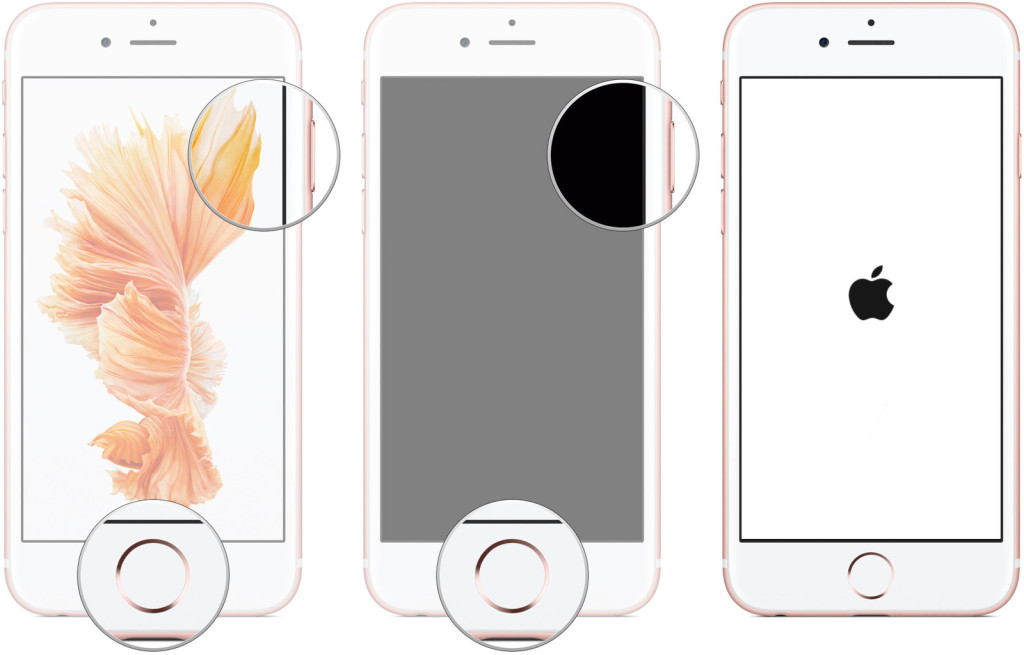Айфон 5 s как закрыть открытые приложения
Айфон 5 s как закрыть открытые приложения. Как закрывать работающие и свернутые приложения на iPhone и iPad
Многие владельцы iPhone ошибочно полагают, что принудительное закрытие приложения с помощью двойного нажатия на кнопку Домой поможет сэкономить заряд аккумулятора. Это мнение не только ошибочно, но и не приветствуется Apple.
Специалисты компании советуют прибегать к данному способу только в случае, если приложение перестало отвечать. Тем не менее, пользователи продолжают давить на кнопку Домой для принудительного выхода из программы.
Как известно, в iPhone X физическая кнопка Домой отсутствует, и вышеописанный способ больше не работает. Однако это вовсе не означает, что теперь принудительно закрыть «зависшее» приложение нельзя. Правда, отныне для этого требуется немного больше действий, чем раньше.
Как закрыть открытые приложения и вкладки в iphone
iOS 7 внесла немало изменений в систему, как с точки зрения внешнего вида, так и с точки зрения функциональности.
Не все эти изменения интуитивно понятны для всех. В iOS 6 нам приходилось дважды нажать кнопку «Домой», чтобы выскочила панель со значками.
Чтобы закрыть одно из них, нужно держать палец немного дольше на одном из них, что заставило систему войти в режим редактирования и мы могли закрыть открытые программы
В iOS 7 — 10 это представление полностью заменено полноэкранным диспетчером приложений, который отображает фоновые программы в виде предварительных вкладок.
Мы все еще входим туда двойным нажатием кнопки «Домой», но приложения закрываются иначе.
Для каждой открытой программы в фоновом режиме на ios 7 значок с именем отображается внизу, а над ним отображается предварительная вкладка.
Чтобы закрыть приложения, просто потяните открытую вкладку в верхнюю часть дисплея, как бы хотели бы выбросить ее с экрана. В 10 версии также закрытие выполняется резким рывком верх.
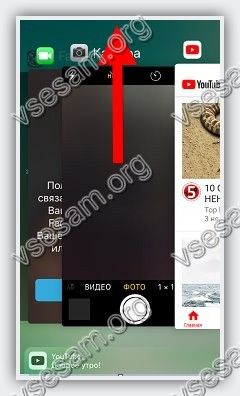
Проведя пальцем влево или вправо, вы можете переключаться между открытыми окнами и отключать их.
Вы также можете закрыть два приложения одновременно — просто помогите вторым пальцем «выбросить» две вкладки.
Всегда порекомендовать выключить и включить Apple Watch
После попытки принудительно закрыть приложение на Apple Watch, желательно выключить и включить устройство в целом. Со времен первых компьютеров, устранение выключите и включите полностью устройство было Исправлено множество ошибок работы программного обеспечения, и на сегодняшний день по-прежнему рекомендует, когда какой-либо программы или app представляет, время от времени проблем без каких-либо объяснений.
Если ваш Apple Watch уже представляя какие-то проблемы, подобное, вы уже знаете, что с немного терпения, вы можете попробовать выполнить следующие действия, чтобы завершить работу или перезагрузить устройство. После всех вариантов, изложенных выше, остались заимствованных, будет вопрос о том, что вы свяжетесь со службой технической поддержки Apple, которые помогут вам устранить или исправить проблемы с Apple Watch.
Простые хитрости, которые стоит знать владельцам iPhone/ iPad
Давным-давно iPhone был довольно простой вещью. Одним движением он включался, и вы сразу на экране видели все, что он мог вам предложить. Прошло несколько лет, и устройство стало более… слоистым. Это не значит, что пользоваться им стало сложнее. Просто iOS теперь предлагает невероятное количество скрытых от неопытного взгляда бонусов и сюрпризов.

Учитывая, что «яблочная» техника – популярная разновидность новогодних и рождественских подарков, блоггер Грег Кумпарак (Greg Kumparak) предполагает, что количество ее пользователей-новичков на днях возрастет. Он предлагает свой опыт, который может быть полезным любознательным новичкам.
Если вы считаете себя экспертом iOS, то эта статья не для вас. Здесь собрана «коллекция» из нескольких хитрых вещей, о которых, по словам Грега, знают далеко не все iOS-пользователи.
App Switcher

На первой страничке открывшегося окошка вы увидите все недавно открытые приложения. Прокрутка вправо позволит «отмотать» историю назад.
Многие действительно не знают об App Switcher, но, начав пользоваться, понимают, что это удобно, и пользуются постоянно.
Как закрыть зависшие приложения

Вам нужно вернуться на рабочий стол. Двойное нажатие на домашнюю кнопку откроет App Switcher. Найдите иконку приложения, которое вам необходимо закрыть, нажмите на нее, удерживая палец в течение 1-2 секунд. Перезапустите приложение с рабочего стола, и оно откроется в нормальном режиме, без перезагрузки девайса.
Примечание: за очень немногими исключениями (и в отличие от десктопов с лэптопами) вам не нужно закрывать открытые iOS-приложения, чтобы устройство «лучше работало». Благодаря вышеупомянутому способу замораживания, любое приложение, которое вы открыли, но активно им не пользуетесь, очень слабо влияет на производительность устройства.
Скрытые возможности App Switcher

Чтобы найти эту «бонусную» страничку, нужно двойным нажатием домашней кнопки попасть в App Switcher, но листать не влево, чтобы увидеть больше приложений, а вправо от первой страницы.
Notifications Center

Начиная с пятой версии, iOS сохраняет обновляемый перечень последних уведомлений, чтобы пользователь мог легко перейти к любому нужному приложению.
Чтобы открыть «список» уведомлений, нужно провести пальцем от самого верхнего до нижнего края дисплея. Откроются все недавние (непрочитанные) текстовые сообщения, сообщения о приложениях в очереди, несколько настраиваемых виджетов (погода, акции и т.д). можно самостоятельно настроить содержимое этого «списка» через меню Настройки > Уведомления.
Быстрый доступ к камере

С iOS 5 доступ к камере значительно упрощается: для этого даже не нужно разблокировать экран. Конечно, таким образом к своим старым фото вы не получите, зато быстрые свежие снимки – наверняка.
Для быстрого включения камеры нужно (при заблокированной экране) дважды нажать домашнюю кнопку. На экране вверху появятся кнопки управления музыкой, и прямо возле полосы разблокировки будет иконка камеры. Одним нажатием на нее вы попадаете в приложение камеры. Похоже, что работает это только на iPhone и iPod Touche с камерой (не на iPad).
Еще несколько хитростей
Чтобы сделать снимок с экрана в любом приложении, нужно одновременно нажать домашнюю кнопку и кнопку включения, удержав их на секунду. Снимок будет сделан и сохранен в папке с фотографиями. Слишком долгое удержание кнопок приведет к перезагрузке устройства, так что остановиться нужно, как только экран мигнул.
Почти во всех приложениях можно прокручивать в начало длинные страницы (сайты, электронные письма и т.п.) нажатием на статусную строку (строку с часами).
Пользуйтесь iCloud. Настройка займет всего пару секунд (2/3 пользователей iPhone, по наблюдению Грега, пропускают этот пункт в настройках), и это стоит сделать, чтобы обеспечить резервное копирование фото, контактов и пр.
Нужно ли закрывать открытые окна на айфоне
Все активные приложения замедляют устройства – используют память, заряд аккумулятора и ресурсы процессора.
Следуя логике, вы должны вручную закрывать эти процессы. Только когда вы нажимаете кнопку «Домой», iOS отключает приложения.
Оно прекращает использование ресурс процессора и заряда батареи. Вначале приложение переходит в «фон» (Background), а затем останавливается (Suspended).
При этом, хотя минимально память отнимает, но не используют ресурс процессора и заряд аккумулятора.
Хотя приложение отнимает память, его не обязательно закрывать – как только запустите, например, большую игру, система самостоятельно остановит все лишнее.
Так что, вам не нужно самому беспокоиться об этом — вам не нужно управлять фоновыми приложениями. Система сделает это за вас, а закрывать все вручную или нет дело конечно ваше. Успехов.
Уметь найти и закрыть открытые приложения ни iPhone, iPad, iPod в iOS 7, необходимая функция на каждый день. Сегодня мы детально расскажем о ней, для тех кто впервые сталкивается с мобильными Apple устройствами.
Как сбросить ваш iPhone или iPad
Если вы не можете точно выяснить, какое приложение или сервис садит вашу батарею, но вы чувствуете, что что-то не работает так, как следует, вы можете выполнить полный сброс. Опять же, не стоит делать его часто, это шаблон полного решения всех проблем, но время от времени это поможет действительно очистить плохие биты и вернуть все на место.
- Нажмите и удерживайте кнопку включения справа (iPhone 6 или новее) или сверху (все остальные версии iPhone, iPod, и iPad).
- Нажмите и удерживайте кнопку Домой спереди вашего iPhone, iPod touch, или iPad, продолжая удерживать кнопку включения.
- Продолжайте удерживать обе кнопки, пока экран не выключится и затем опять не включится, до появления логотипа Apple.

Серебряные, золотые и розовые девайсы покажут белый экран с черным логотипом Apple/ Серые модели покажут черный экран с белым логотипом Apple.
Как закрыть (выгрузить) приложение на iPhone
После запуска «Режима многозадачности» на iPhone вы увидите экран, похожий на показанный нами ниже. На дисплее отобразятся большие миниатюры всех недавно открытых приложений. Движением пальцем влево или вправо по экрану вы можете просмотреть этот список.
Перелистывайте пальцем миниатюры, пока вы не найдете нужное приложение, требующее закрытия. Расположите его посередине экрана.
Теперь проведите пальцем вверх по миниатюре приложения, чтобы она исчезла с экрана.
После этого миниатюра больше не будет отображаться на экране «Режима многозадачности», так как программа уже закрыта.

Для перезапуска приложения найдите его значок на главном экране и коснитесь его.
Как одновременно закрыть три приложения на iPhone
Вероятно, вы не будете часто закрывать более одного приложения, так как это неизбежно снижает производительность и срок службы батареи, ведь первый запуск расходует больше энергии. Но если вы не можете найти источник торможения или быстрого расхода аккумулятора, можно воспользоваться жестом закрытия сразу до трех приложений.
- Дважды нажмите на кнопку Домой (или нажмите на левую сторону экрана используя 3D Touch на iPhone 6s или более новой модели), чтобы отобразился список запущенных приложений.
- Перейдите к приложениям, которые вы хотите закрыть — до трех одновременно.
- Используя два-три пальца, проведите ими вверх на карточках приложениях, которые вы хотите закрыть.

Как закрыть приложение на iPhone X
Чтобы выгрузить программу из памяти, необходимо выполнить следующие действия:
Откройте меню многозадачности;
Нажмите и удерживайте карточку любого запущенного приложения;
В левом верхнему углу появится красная кнопка, нажав которую вы закроете приложение;
Закройте остальные приложения нажатием красной клавиши или тапните по их карточке, чтобы вернуться в обычный режим.
Если вы привыкли к интерфейсу классических моделей iPhone, некоторые базовые жесты “десятки” на первый взгляд могут показаться нелогичными. Так, при попытке привычным движением “смахнуть” приложение из окна многозадачности, система перенесет вас на рабочий стол. Однако, учитывая отсутствие многофункциональной домашней клавиши, внесенные изменения выглядят вполне рациональными.
Нас знают 12 лет
Ремонтируем только Apple. Никогда не закрывались, нас знают десятки тысяч пользователей
Свой склад запчастей
Не нужно ждать! Крупный склад, актуальные запчасти в наличии, контроль качества
Ремонтируем для сервисов
Нам доверяют Сервисные центры. Наш опыт, и репутация говорят сами за себя.
Против сервиса на коленке
За качество! Правильно, профессионально и по технологии можно сделать только в СЦ.
Цены без “звездочек”
У нас все прозрачно и честно
Спросите любого:
КОМАНДА MACPLUS
Советы экспертов: Как правильно выбрать сервис?
Никогда раньше не обращались за ремонтом электроники?
Не знаете с чего начать? В первую очередь – не переживать! Признаки хорошего и качественного сервиса видны сразу. Мы подготовили инструкцию для тех, кто ищет мастерскую или сервисный центр по ремонту Apple