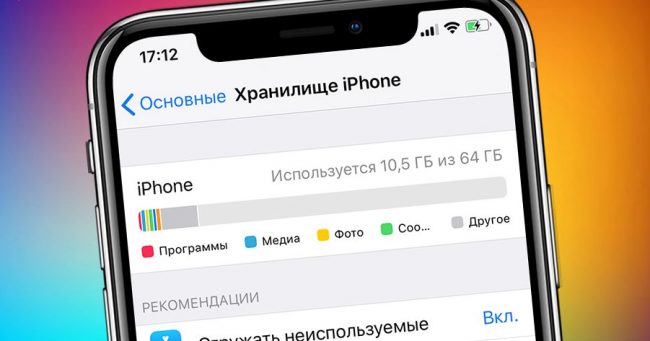Как удалить ненужные или системные приложения на Xiaomi (Redmi) и как восстановить их после случайного уничтожения
Как удалить ненужные или системные приложения на Xiaomi (Redmi) и как восстановить их после случайного уничтожения

На смартфоне Xiaomi (Redmi) возможно удалить ненужные приложения двумя способами: через рабочий стол и через список.
Удаление ненужных программ не только очищает главный экран от лишних иконок, но и позволяет телефону работать эффективнее, быстрее и тратить меньше энергии.
Почти все приложения на Android создают отдельный процесс, который работает в фоновом режиме, ожидая уведомлений, предназначенных для этой программы, или действий пользователя. Если программа понимает, что через неё возможно отправить файл или данные, соответствующий процесс постоянно весит в памяти Xiaomi, чтобы было возможно из других программ перекинуть данные в указанную, а также для иных процессов.
Иными словами, если вы не пользуетесь приложением, это не значит, что оно не использует ресурсы телефона. Хоть операционная система Android обладает эффективной архитектурой по управлению работой фоновых процессов, это не избавляет вас от необходимости контролировать то, что происходит на Xiaomi.
Чем меньше программ установлено на телефоне – тем лучше, запомните это. Оставляйте только те, которыми вы пользуетесь или которые вам действительно нужны.
Основные причины удаления приложений
Приложения на телефоне удаляются по ряду причин. Есть следующие сценарии:
- Покупка нового телефона: необходимо с нуля восстановить все настройки, подключить google аккаунт пользователя и переустановить все приложения.
- Удаление приложений в результате factory reset: после сброса до заводских настроек вы, фактически, получаете устройство в его начальном состоянии – без приложений, с настройками по умолчанию
- Вы удалили приложения очень давно и решили восстановить их на Андроид, но забыли название.
- Приложения удалены случайно или без участия пользователей – требуется найти и восстановить их.
- Вы удалили игру, снова заинтересовались ей (хотели бы продолжить прохождение с момента остановки).
- Вирусы удалили (повредили) приложения на Андроид
Кроме обновлений удалятся все данные приложения: настройки и файлы. Приложение будет таким, каким вы запустили его в первый раз.

Выберите пункт «Приложения» или «Диспетчер приложений».

Выберите пункт «Диспетчер приложений», если он есть на вашем устройстве. Если этого пункта нет — перейдите к следующему шагу.
Найдите приложение, версию которого нужно вернуть до заводской.

Внизу указана установленная версия.

Нажмите на кнопку «Удалить обновления».
Если такой кнопки нет, сначала нажмите «Опции» (может выглядеть как три точки в правом верхнем углу),

а затем кнопку «Удалить обновления».

Если кнопок «Опции» или «Удалить обновления» нет, или они не нажимаются, значит: а) заводская версия уже установлена; б) это не системное приложение.
Нажмите «Удалить» или «ОК», чтобы удалить обновления, файлы и настройки приложения.

Готово. Заводская версия приложения восстановлена.

Настройте уведомления

По умолчанию уведомления появляются внутри сплошного белого «пузыря», перекрывая обои. Если хотите избавиться от этого надоедливого «пузыря» раз и навсегда, перейдите в «Настройки → Экран блокировки → Уведомления» и перетащите панель «Прозрачность» в положение «Высокая».
В разделе «Стиль просмотра» можно изменить количеством отображаемых уведомлений. На выбор доступно 3 варианта: подробная информация, сокращенная версия или просто значок приложения.
Иногда цвет текста уведомления слишком темный или слишком светлый. Поэтому рекомендуем включить функцию автонастройки цвета текста, которая будет менять цвет текста в зависимости от цвета обоев.
Не хочешь — заставим, не удаляешься — отключим!
Далеко не все предустановленные приложения можно удалить. Не потому, что они жизненно важны для мобильника и он без них не включится — просто каждый раз, когда вы отправляете в мусорник «Google Play Музыку» или поисковый виджет «Яндекса», где-то в уютных офисах ребята-маркетологи проливают слёзы и считают недополученную прибыль. По этой причине часть компонентов системы придётся «выкорчевывать» из прошивки иным способом.
/imgs/2018/11/23/15/2458669/734166a14f3ea4bd570cf77aeb6ac81ab6c6f5cc.jpg)
/imgs/2018/11/23/15/2458670/7088d65efc3c3af29b9a740b8596723b25233878.jpg)
/imgs/2018/11/23/15/2458671/d8aae6a9366dc3c4174102836925c8d258af7329.jpg)
«Неудаляемые» приложения можно отключить
Простой путь — отключить приложения. Взялись за ярлык, а смартфон говорит: «Приложение нельзя удалить»? Отправляйтесь в настройки системы, находите приложение и выбираете пункт «Отключить» там, где у «простых» приложений есть клавиша «удалить».
/imgs/2018/11/23/15/2458673/a670bb5102fd3a562fcae127c5d30e1be42e2372.jpg)
/imgs/2018/11/23/15/2458674/2539082625a19cd4379527ccc3ec7954bacc9863.jpg)
Как отключить приложения в оболочке Grace UX (Samsung Galaxy S8)
Если вы занялись чисткой приложений после того, как они обновились из Google Play, «пуленепробиваемое» приложение сначала удалит свою новую версию, и только потом позволит себя отключить. И, вы таки будете смеяться, но некоторые приложения (например, видеоплеер или Google-клавиатуру) нельзя даже отключить. Но Android тем и хорош, что если в нём что-то нельзя, но очень хочется — то можно!
Описание
В удобном интерфейсе iMovie с поддержкой интуитивно понятных жестов Multi‑Touch стало еще проще и интереснее создавать великолепные фильмы и трейлеры.
Создание трейлеров в голливудском стиле
• Выберите любой из 14 шаблонов трейлеров с потрясающей графикой и музыкой популярных композиторов.
• Редактируйте логотипы киностудий, добавляйте имена актеров и съемочной группы.
• Выберите лучшие фото и видео для своего трейлера, используя анимированные рабочие зоны.
• Записывайте видео для своего трейлера прямо в iMovie.
Создание великолепных фильмов
• Выберите любую из 8 авторских тем с тщательно подобранными титрами, переходами и музыкой.
• Подберите идеальный визуальный стиль для своего фильма, используя один из 13 видеофильтров, разработанных Apple.
• Выберите любой из 11 стилей анимированных титров, таких как «Разделение», «Проявление» или «Подскок».
• Настраивайте любые титры, изменяя их шрифт, цвет, размер, расположение и другие параметры.
• Добавляйте в свой фильм сплошные, градиентные или узорчатые фоны.
• Сделайте фильм еще интереснее, замедлив или ускорив любой клип.
• Легко добавляйте эффекты: «Картинка в картинке», зеленый экран и разделение экрана.
• Выберите любой из более 80 саундтреков, и он автоматически подстроится под длину Вашего фильма.
• Добавляйте звуковые эффекты, песни из медиатеки и собственные закадровые комментарии.
• Подключите клавиатуру и используйте простые сочетания клавиш для быстрого редактирования фильмов.
• Подключите к iPad мышь или трекпад для быстрой и точной творческой работы.
iMovie на любых устройствах
• Легко переносите проекты между iPhone, iPad и iPod touch через AirDrop или iCloud Drive.
• Отправляйте проекты на Mac через AirDrop или iCloud Drive и продолжайте редактировать их в iMovie или Final Cut Pro X.
• Подключите к iPhone или iPad внешний монитор, чтобы передавать на него интерфейс iMovie или полноэкранное видео во время редактирования.*
Отправка друзьям и близким
• Отправляйте видео с помощью Почты и Сообщений.
• Сохраняйте видео в медиатеке Фото или публикуйте в YouTube с разрешением до 4K и частотой 60 кадр/с.**
• Сохраняйте видео и проектные файлы iMovie в iCloud Drive.
• Передавайте видео и проектные файлы iMovie через AirDrop.
• Используйте AirPlay для беспроводной потоковой передачи видео на телевизор через Apple TV.***
* Использование внешнего монитора поддерживается на iPhone 7, iPad (6‑го поколения), iPad Air 3 и 12,9‑дюймовом iPad Pro (2‑го поколения), а также на более новых устройствах.
** Видео 4K с частотой 60 кадр/с поддерживается на iPod touch (7‑го поколения), iPhone SE (2‑го поколения), iPhone 7, iPad (6‑го поколения), iPad mini (5‑го поколения), iPad Air 3 и 10,5‑дюймовом iPad Pro, а также на более новых устройствах.
*** Для использования AirPlay требуется Apple TV (2‑го поколения) или новее.
Проблемы, которые могут возникнуть при удалении программ
Когда вы удаляете любое выбранное вами приложение, то нужно удалять не только файлы АРК, но и файлы, которые имеют расширение ODEX.
Расширение ODEX указывает на файл-описание любого приложения. Если его не удалить, то у вас в реестре операционной системы Android, будут появляться ненужные записи, которые повлияют на скорость работы смартфона в целом.
Как только вы включаете свой телефон или планшет на базе Android, весь реестр загружается в оперативную память. Таким образом устройство работает постоянно, в полной боевой выкладке, так сказать. В момент, когда вы выключаете или перезагружаете систему на Android, все эти данные сохраняются во внутренней флеш-памяти устройства.
Мой вам совет, перед тем, как удалять какое-либо системное приложение с Android устройства, сперва необходимо просто отключить его и использовать телефон или планшет таким образом. Возможно появятся какие-нибудь сбои или подвисания без этого приложения. Тогда его удалять ни в коем случае нельзя, а наоборот, побыстрее включите его, чтобы ваше Android устройство заработало, как и раньше.
Я вам написал список приложений, которые можно удалять без страха за работу смартфона. Но есть приложения, которые наоборот, удалять не стоит. Речь идет о приложениях, без которых ваше устройство потеряет в производительности и пользоваться им будет неудобно. Это, своего рода, костяк каждого устройства. Речь идет о приложениях: “Телефон”, “Сообщения”, SIM-меню, “Настройки”, “Навигация” и “Диспетчер файлов”.
После того, как вы удалите все ненужные вам приложения, от них все равно останутся следы. В папках “/system/lib” и “/data/dalvik-cache” по-прежнему останутся сведения об удаленных приложениях. Первую папку ни в коем случае трогать нельзя. Любые ее изменения могут повлечь за собой последствия, которые отобразятся на работе смартфона. Вторую можно очистить, если провести полный сброс андроида – hard-reset.
Безусловно, приложение SystemApp Remover очень удобное и понятное в использовании. Но и с ним нужно быть очень аккуратным. Перед тем, как удалить любое приложение с помощью этой утилиты, я рекомендую вам сделать копию этого самого приложения. Возможно, на первый взгляд ненужное приложение, имеет большое значение для прошивки Android устройства. Системные приложения, от которых напрямую зависит работа процессов и служб Android, требуют предельной аккуратности. Да, некоторые могут сказать, что сделать новую прошивку не сложно. Но, ведь лучше не доводить состояние своего телефона до того, чтобы его нужно было перепрошивать.
Процедура перепрошивки выполнима и в домашних условиях. Но, ведь на это придется потратить время, да и с первого раза не факт, что получится.
Если к удалению системных приложений на Android отнестись очень халатно, то с телефоном могут быть большие проблемы. Чаще всего, спешка или невнимательность в этом деле приводит к таким последствиям: не отправляются смс или не получается принять или совершить звонок, теряется доступ к сети интернет по средствам Wi-Fi, случаются цикличные перезапуски или долговременные зависания при запуске устройства. И это далеко не полный список неприятностей.
Что необходимо для восстановления заводских настроек смартфона
Заводские настройки представляют собой стандартный набор программ и настроек, установленных на определенную модель смартфона компанией-производителем перед выпуском девайса. Сброс настроек до заводских, фактически уничтожает загруженные пользователем данные, настройки, файлы, приложения, тем самым возвращая первоначальную «чистую» рабочую систему.
Сброс к заводским настройкам смартфона может помочь решить массу проблем, возникающих в процессе эксплуатации телефона. В случае отсутствия непосредственно повреждений каких-то деталей в аппарате, это решит вопрос зависания, самовольного отключения и прочих сбоев.
Важно не забыть о том, что непосредственно перед осуществлением сброса к стандартным настройкам, необходимо проследить, чтобы данные из мобильного были сохранены на иной носитель (фото, контакты, заметки, музыку, иная информация). Обычно, данные сохраняются в облачное хранилище, на компьютер, съёмный носитель и т.д.
 Как выполнить сброс к заводским настройкам мобильного телефона
Как выполнить сброс к заводским настройкам мобильного телефона
Существует несколько методов, при помощи которых можно вернуть заводские установки на смартфон на ОС Андроид:
1. Программный . Помогает в тех случаях, когда девайс еще функционирует и реагирует на манипуляции своего пользователя.
2. Аппаратный . Когда, устройство не загружается, выполняется с помощью стандартных несенсорных кнопок по периметру панели: громкости, включения/выключения.
Как работают способы восстановления смартфона
Первый способ – программный сброс к заводским установкам
В том случае, когда смартфон загружается, рекомендуется выполнить программную перезагрузку, не прибегая к кардинальному варианту аппаратного сброса.
· Для начала процедуры очистки, нужно зайти в меню телефона, найти ярлык настроек и кликнуть на него.
· В «настройках» отыскиваем пункт или подпункт под названием «Восстановление и сброс» (возможен вариант – «Резервное копирование и сброс»). Важно! Помним, что к этому моменту резервная копия всей важной информации должно быть готова.
· Далее нажимаем на пункт «Сброс настроек» (возможен вариант «Сброс данных», «Восстановление настроек» или “Восстановление системы”). Система предупредит пользователя о том, что все данные и личные настройки будут удалены из внутренней памяти девайса.
· Окончательно определившись, подтверждаем свой выбор – нажимаем «Ок» или «Стереть все» («Удалить все»), после чего стартует процесс сброса всех данных к заводским установкам. Через некоторое время девайс предстанет своему владельцу с чистой внутренней памятью и стандартными заводскими настройками.
Второй способ – аппаратный сброс к стандартным установкам
В том случае, когда девайс категорически не желает включаться, причина неисправности может заключаться в программном сбое самой операционки. Для такого рода неприятностей специалистами был предусмотрен аппаратный сброс, осуществляемый при помощи нажатия клавиш на панели телефона. Для того, чтобы сбросить настройки нужно полностью отключить девайс.
· Важно! Предварительно сохраняем все личные настройки и важные данные в предварительно созданную папку на персональном компьютере пользователя через USB-кабель.
· Далее необходимо убедится, что заряд аккумулятора составляет минимум 70%.
· После этого полностью отключаем мобильное устройство, извлекаем сим-карту, а также, съемные карты памяти, аккумулятор.
· Снова вставляем батарею в телефон и нажимаем на кнопку «Включение» и кнопку увеличения громкости.
· Через пару секунд дисплей станет зеленого, а через некоторое время красного цвета (возможны иные варианты). После этого отпускаем удерживаемые кнопки включения и громкости, и один раз нажимаем на «Включение».
· На дисплее смартфона появится меню восстановления, где высветится пункт «wipe data» (управление действиями выполняется при помощи кнопок уменьшения/увеличения громкости – вверх/вниз, а подтверждение выбора действия – клавишей питания).
· Теперь необходимо подтвердить свой выбор «Yes — delete all user data» и нажать «Включение».
· Таким образом был запущен процесс восстановления операционки к заводским установкам. Через пару минут телефон будет очищен, после чего устройство необходимо перезагрузить.
Нard reset смартфона выполнен.
Также, возможны варианты восстановления смартфона с помощью заводской перепрошивки. К примеру, для смартфонов Хайскрин, заводские прошивки выложены на сайте технической поддержки.
Заключение
В заключении мы хотим ещё раз предупредить вас о том, что действия, связанные с рекавери, прошивкой или правами суперпользователя нужно производить максимально внимательно, в точности следуя инструкциям в статье и на форуме. Зато, если вы всё сделаете правильно, смартфон порадует вас свободным пространством в памяти, возросшим быстродействием и, зачастую, большим временем автономной работы. Вы должны быть полноправным хозяином вашего гаджета, что бы об этом ни думал производитель.


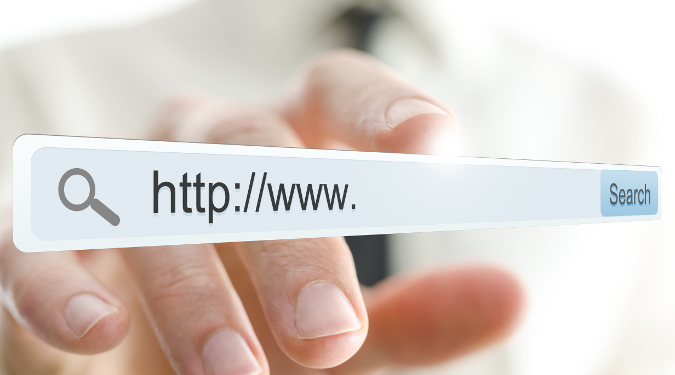 Как выполнить сброс к заводским настройкам мобильного телефона
Как выполнить сброс к заводским настройкам мобильного телефона