Автозагрузка программ Windows 10
Автозагрузка программ Windows 10
 В этой статье подробно об автозагрузке в Windows 10 — где может быть прописан автоматический запуск программ; как удалить, отключить или наоборот добавить программу в автозагрузку; о том, где находится папка автозагрузки в «десятке», а заодно о паре бесплатных утилит, позволяющих более удобно всем этим управлять.
В этой статье подробно об автозагрузке в Windows 10 — где может быть прописан автоматический запуск программ; как удалить, отключить или наоборот добавить программу в автозагрузку; о том, где находится папка автозагрузки в «десятке», а заодно о паре бесплатных утилит, позволяющих более удобно всем этим управлять.
Программы в автозагрузке — это то ПО, которое запускается при входе в систему и может служить для самых разных целей: это антивирус, мессенджеры, сервисы облачного хранения данных — для многих из них вы можете видеть значки в области уведомлений справа внизу. Однако, точно так же в автозагрузку могут добавляться и вредоносные программы. Более того, даже избыток «полезных» элементов, запускаемых автоматически, может приводить к тому, что компьютер работает медленнее, а вам, возможно, стоит удалить из автозагрузки какие-то необязательные из них.
- Автозагрузка приложений в параметрах Windows 10
- Просмотр и отключение программ автозагрузки в диспетчере задач
- Где находится папка Автозагрузка Windows 10
- Автозагрузка программ в реестре
- Планировщик заданий
- Sysinternals Autoruns и другие утилиты для управления автозагрузкой
- Видео инструкция
Внимание: в последних версиях Windows 10 программы, которые не были закрыты при завершении работы, автоматически запускаются при следующем входе в систему и это не автозагрузка. Подробнее: Как отключить перезапуск программ при входе в Windows 10.
Программы в автозагрузке Windows
Если компьютер со временем начинает работать медленнее, следует выяснить причину неполадки. Прежде всего, человек должен обратить внимание на загрузку системных параметров. Если центральный процессор, жесткий диск и оперативная память, загружены не более, чем на 20%, скорее всего проблема заключается в вирусе или выходе из строя какой-то детали. Если же, один из параметров загружен на 100%, необходимо выяснить, какие именно процессы расходуют системные ресурсы.
Чаще всего, подобная ситуация происходит, когда в автозагрузке находится слишком много приложений. Конечно, такие программы, как драйвера видеокарты, виртуальные диски и антивирусное программное обеспечение, должны загружаться вместе с Windows, чтобы уберечь машину от проникновения в нее вредоносных программ. Однако, вместе с полезными приложениями, в автозагрузке, часто находятся и совершенно бесполезные инструменты.
Кроме того, что программы работают в фоне с самого включения компьютера, они значительно замедляют его при старте, более того, увеличение пиковой нагрузки при загрузке Windows, может негативно повлиять даже на физические параметры машины.
Впрочем, самым опасным при автоматической загрузке приложений является то, что вместе с Windows может загрузиться и вредоносное программное обеспечение. Если вирус запускается до загрузки антивирусного ПО, он может повредить любой мультимедийный или системный файл в Windows. Давайте посмотрим, как удалить лишние программы из автозагрузки Windows.
Службы, которые можно отключить
После того как мы узнали как поставить программу в автозагрузку следует ознакомиться с тем, как отключить ее. Используя вышеперечисленные средства, можно не только избавиться или временно отключить элементы автозапуска, но и отключить из автозагрузки в Windows 10 ненужные позиции для улучшения производительности. Спросите, что именно можно? Вот небольшой перечень, отключайте – если не используете.
- факс;
- удостоверение приложения;
- удаленный реестр;
- Machine Debug Manager;
- служба
- шифрования дисков BitLocker;
- географического положения;
- сетевая Xbox Live;
- биометрическая Windows
- регистрации ошибок Windows;
- поддержки Bluetooth;
- перечислителя переносных устройств;
- общего доступа к портам Net.Tcp;
- виртуализации удаленных рабочих столов Hyper-V и все что с ним связано;
- маршрутизатора AllJoyn;
- лицензий клиента (ClipSVC).
Подробнее в статьях на нашем сайте вы можете узнать, где находится автозагрузка в Windows 10.



Где находится автозапуск в Windows 10
Для начала нужно открыть «Диспетчер задач». Проще всего это сделать кликнув правой клавишей на меню Пуск и выбрав пункт с соответствующим названием (на данный момент он 7 снизу).
Также открыть его можно так: нажимаем сочетание трёх клавиш «CTRL + ALT + DEL». Затем в открывшемся окне выбираем пункт «Диспетчер задач».
По умолчанию в Windows 10 диспетчер задач открывается в свёрнутом виде, где можно наблюдать лишь то, какие программы сейчас работают явно. Для того, чтобы посмотреть больше сведений, надо нажать «Подробнее».

После этого переходим во вкладку «Автозагрузка» и смотрим, какие программы у нас там расположены, сколько их. А затем решаем, какие из них мы можем безболезненно выключить из автозагрузки.
Чтобы отключить программу из автозагрузки, нужно кликнуть на ней мышкой, а затем в правом нижнем углу нажать «Отключить».
Открою секрет: даже если вы отключите все программы из автозапуска ваша операционная система прекрасно запустится. А потом вы уже сами сможете запустить те программы, которые вам нужны.
Например, у меня в автозапуске на компьютере находятся всего две программы. Это автоматический переключатель раскладки клавиатуры Punto Switcher от Яндекса и облачное хранилище OneDrive. Всё! Больше ничего лишнего.
Решая, какие программы можно выключить в автозагрузке, учитывайте насколько часто вы ими пользуетесь. Если каждый день, да ещё и не по одному разу, то лучше их оставить, а если редко – ну, сами понимаете.
Зачем нужна автозагрузка программ в Windows
Дело в том, что там располагаются программы для того, чтобы в случае необходимости они смогли запуститься быстрее. Они работают в фоновом режиме постоянно. Если для Skype или Torrent нахождение в автозагрузке можно оправдать тем, что вам нужно, чтобы они работали всегда, то что там, например, делает пакет программ Office мне понять сложнее.
Для тех, кто сам установил операционную систему с нуля, проблема большого числа программ в автозагрузке практически не стоит. В основном, она касается тех, у кого Windows 10 (или другая версия) была предустановлена изготовителем. На заводе на компьютер помимо Windows устанавливают десятки разных программ, которые, возможно, вам никогда не понадобятся. Многие из них по умолчанию прописаны в автозагрузку. Убрав их оттуда, вы сможете заметить ускорение работы своего компьютера и тем самым оптимизировать работу Windows 10 .
Добавление программ в автозагрузку
Сразу же на всякий случай расскажу о том, как добавить нужные программы в автозагрузку. (Это бывает очень удобно. Например, я в автозагрузку как-то пробовал добавить свой основной браузер. Google Chrome у меня стартовал сам сразу после загрузки Windows 10.)
Самый простой путь добавить программу в автозагрузку – через настройки соответствующей программы. Но не всегда этот способ работает. На этот случай есть универсальные вариант, работающий с любыми приложениями:
- Открываем диалоговое окно «Выполнить» сочетанием клавиш Win + R.
- После этого пишем там: shell:startup (или shell:common startup — если в автозагрузку надо добавить программу сразу для нескольких пользователей Windows). Нажимаем ОК.
Открывается папка «Автозагрузки». Скорее всего, там уже будут ярлыки программ, загружаемых вместе с системой. Чтобы добавить новую программу в автозапуск надо:
- Нажать правой клавишей по пустому месту в папке.
- Выбрать в меню «Создать» – «Ярлык».
- Нажать «Обзор» и через проводник найти нужную нам программу. Обычно все программы находятся на диске С в папках Program Files или Program Files (x86).
- Готово.
P.S.: Часто возникает проблема, когда какая-то программа запускается, но при этом её нет в автозагрузке. Подробнее о способах найти решение этого вопроса читайте тут , на моём новом сайте wi10.ru.
Внимание! За комментарии с матом и оскорблениями – мгновенный бан на сайте и жалоба администрации ВКонтакте в качестве бонуса. Уважайте свой язык, самих себя и других.
Все материалы сайта:
- Изменение сочетания клавиш для переключения раскладки клавиатуры в Windows 10
- Как выключить обновление Windows 10?
- Настройка чистой Windows 10 сразу после установки
- Какие службы можно отключить для ускорения Windows 10
- ISO образ не загружается с флешки в Windows 10. Как исправить?
- Как записать образ на флешку в Windows 10. Бесплатные утилиты Rufus и Unetbootin
- Добавление программ в автозагрузку Windows 10
- Переустановка Windows 10 без флешки и диска, или как сбросить «десятку» до изначального состояния
- Как объединить разделы жёсткого диска в Windows 10
- Бесплатные архиваторы для Windows 10
- Как проверить Windows 10 на наличие ошибок и проверить целостность системы
- Как записать образ на DVD диск в Windows 10
- Чистая установка Windows 10 пошагово
- Как отключить звуки конкретной программы в Windows 10
- Windows 10 не запускается. Как восстановить загрузчик операционной системы?
- Как сделать ярлык для выключения или перехода в режим гибернации на рабочем столе Windows 10
- Надо ли ставить антивирус на Windows 10
- Как сохранить изменения в файле hosts в Windows 10
- Отключение или включение ввода пароля при входе в систему в Windows 10
- Скачать Windows 10
- Бесплатные графические редакторы для Windows 10
- Установка Windows 10 рядом с Windows 7 пошагово
- Как включить отображение скрытых папок в Windows 10
- Как ускорить загрузку и работу Windows 10
- Бесплатная программа для деления и объединения жёсткого диска (управления разделами) в Windows 10
- Как узнать разрядность моего компьютера? 32 или 64 бит на Windows 10
- Как найти официальные сайты программ для Windows 10
- Как удалить (восстановить) корзину на рабочем столе в Windows 10
- Создание резервной копии драйверов встроенными средствами Windows 10
- Как заменить стартовую страницу MSN в браузере Edge
- Как отключить программы в автозагрузке Windows 10
- Как найти и вернуть в пуск панель управления в Windows 10
- Где найти (как выполнить) оценку производительности в Windows 10
- Оптимизация и ускорение работы Windows 10 на слабом компьютере
- Как установить Windows 10
- Как разделить жёсткий диск в Windows 10
- Бесплатные облачные хранилища для Windows 10. Установка и настройка облака
- Бесплатный Office для Windows 10
- Как изменить браузер по умолчанию в Windows 10
- Как бесплатно и легально получить лицензионную версию Windows 10 после июля 2016
Новые материалы сайта
- Как сохранить изменения в файле hosts в Windows 10
- Скачать Windows 10
- Как установить Windows 10
- Как сделать ярлык для выключения или перехода в режим гибернации на рабочем столе Windows 10
- Создание резервной копии драйверов встроенными средствами Windows 10
- Добавление программ в автозагрузку Windows 10
- Переустановка Windows 10 без флешки и диска, или как сбросить «десятку» до изначального состояния
Обнаружили ошибку? Выделите фрагмент текста с ней и нажмите «Сообщить об ошибке».
Другие материалы сайта
- Как сохранить изменения в файле hosts в Windows 10
- Как записать образ на DVD диск в Windows 10
- Как найти и вернуть в пуск панель управления в Windows 10
- Где найти (как выполнить) оценку производительности в Windows 10
- Переустановка Windows 10 без флешки и диска, или как сбросить «десятку» до изначального состояния
- Как заменить стартовую страницу MSN в браузере Edge
- Чистая установка Windows 10 пошагово
- Windows 10 не запускается. Как восстановить загрузчик операционной системы?
- Надо ли ставить антивирус на Windows 10
- ISO образ не загружается с флешки в Windows 10. Как исправить?
- Как выключить обновление Windows 10?
- Как удалить (восстановить) корзину на рабочем столе в Windows 10
- Установка Windows 10 рядом с Windows 7 пошагово
- Настройка чистой Windows 10 сразу после установки
- Бесплатный Office для Windows 10
- Как проверить Windows 10 на наличие ошибок и проверить целостность системы
- Создание резервной копии драйверов встроенными средствами Windows 10
- Как отключить звуки конкретной программы в Windows 10
- Как разделить жёсткий диск в Windows 10
- Как отключить программы в автозагрузке Windows 10
- Бесплатная программа для деления и объединения жёсткого диска (управления разделами) в Windows 10
- Как изменить браузер по умолчанию в Windows 10
- Какие службы можно отключить для ускорения Windows 10
- Как установить Windows 10
- Бесплатные архиваторы для Windows 10
Наше «РАДИО МУЗЫКА» – 50 станций без рекламы!
© 2015 – 2020 Windows 10: установка, настройка, оптимизация, бесплатные программы, обои | Наш новый сайт о настройках Windows 10
Автозагрузка в Диспетчере задач
Самый простой способ посмотреть, какие программы запускаются вместе с системой Windows – это Диспетчер задач. Нажмите Ctrl + Shift + Esc, чтобы его запустить. Также вы можете нажать правой кнопкой мыши по панели задач или самой кнопкой “Пуск” и выбрать “Диспетчер задач”.
- В диспетчере задач перейдите во вкладку “Автозагрузка”.
- Вы увидите список программ, которые запускаются вместе с Windows.
- Есть столбец “Влияние на запуск“, он поможет вам определиться.
- Вы можете отключить или включить автозапуск программ.
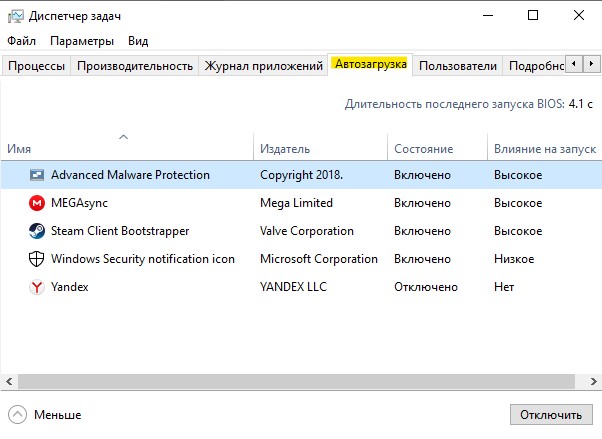
Что ещё можно сделать?
Если вы попробовали все эти способы, но найти и отключить программку так и не удалось, то посмотрите ещё в службы и планировщик заданий. Возможно, что программа запускается оттуда. В Autoruns есть соответствующие вкладки «Services» для служб и «Sheduled Tasks» для запланированных задач.
Без Autoruns можно легко посмотреть службы, если нажать «Win + R» и ввести в окне «services.msc». Перед вами откроется окно «Службы», в котором надо поискать название искомой программы.

Как запустить планировщик задач и поискать там запланированные задания я рассказывал ранее.
Ещё вам на заметку:
- в безопасном режиме запуска Windows не запускается большинство объектов автозапуска
- если программа, которая поставила себя в автозагрузку, будет запущена снова, и она посчитает что ей всё-таки нужно быть в автозагрузке, то она снова туда пропишется! Поэтому нужно искать в её настройках где можно отключить автозапуск.
Если вы пользуетесь ещё каким-то интересным способом, то прошу рассказать об этом в комментариях.
Что такое автозапуск программ
По сути, autorun — это текстовый файл, содержащий в себе путь к исполняемому файлу. Под которым может скрываться все, что угодно, в том числе и вирусы. Мы уже не раз писали о том, что в последнее время autorun-вирусы все чаще дают о себе знать. Свое название они получили ввиду того, что распространяются они на flash-накопителях. Не через CD или DVD, не через файлы, а вот таким «изощренным» способом. Это гарантирует им широкую область распространения, ведь круг устройств, которые используют в своей работе флеш-память, многообразен. Это и мобильные телефоны, и аудио-, и видеоплеееры. Но чаще всего компьютеры, для которых autorun-вирусы и представляют основную угрозу.
Сама мысль о том, что флешка может быть заражена вирусами, вызывает некий дискомфорт. Здесь мы и подошли к главному вопросу: а можно ли заблокировать съемный носитель от записи на него вирусов? Возможно все. Раз уж мы заговорили о вирусах, было бы дурным тоном не затронуть тему борьбы с ними.
Удаление программ из автозагрузки в Windows XP
В Windows XP удаление программ из автозагрузки делается так. Нажимаете кнопку Пуск и открываете главное меню.
В главном меню нажимаете кнопку Выполнить.
Откроется окно Запуск программы. В поле Открыть набираете: msconfig и нажимаете кнопку ОК.
Перед вами откроется окно Настройка системы. В нём увидите 6 вкладок. На пяти вкладках ничего трогать не нужно! Сразу щелкаете курсором по вкладке – Автозагрузка. Общий вид ее – как на Рис. 8. Только программы у вас будут те, которые вы ставили, а, не такие, как у меня.
На моем рисунке вы видите: зелеными галочками отмечены программы, которые запускаются в автоматическом режиме. Но это – вершина айсберга! Ниже список в несколько раз больший программ, автозапуск которых отключен.
Просматриваете список программ и удаляете зеленую галочку перед ненужными, на ваш взгляд, программами.
После того, как вы выберете элементы автозагрузки для отключения,нажимаете кнопки Применить, а потом ОК (Рис. 8). Тут же появится следующее сообщение.
Если вы хотите немедленно полюбоваться результатом своих действий, то нажимаете кнопку Перезагрузка. А если не торопитесь, тогда нажимаете кнопку Выход без перезагрузки, но все равно сделанные вами изменения вступят в силу после очередного выключения компьютера или перезагрузки.
Отключение автозагрузки у Windows XP и Windows 7 похожие, поэтому, чтобы не повторяться, вы можете посмотреть мои советы под рисунком 4.
Комментарии (5)
Самый действенный способ — format c:
И Линупс))
Мелкомягкие стали в последнее время неиллюзорными редисками, а всякие менты с ибунтами сильно похорошели за тот же период, настолько, что уже можно подумать о переходе, если не играть, конечно…
Короче как запускался торрент с виндой так и запускается, и что только не делал. Знал что W10 гобно, но купился и установил, да и последнее время выходят утилиты и проги, особенно игры только на платформе W10, такое впечатление что все эти действия направлены на освоение этой кастрированной ОС. Лучше W7 и W8 еще не придумали ОС.
Для улучшения работы ОС, пользователи ПК ломают голову над вопросом — какие еще программы отключить из автозагрузки Windows 10, помимо уже отключенных неиспользуемых служб?
Проанализируйте, что действительно нужно для стабильной работы компьютера и только потом начинайте очистку.
- Об обязательном ПО в автозапуске: антивирусы, фаерволы.
- Не обязательные, но полезные: различные виджеты (погода, курсы валют, радио и т.д.) и родные оптимизаторы (от производителя железа).
- Не обязательные и бесполезные – запустите сами при необходимости: Skype, ICQ, MailAgent и т.д., компоненты игр.



