Использование iTunes для общего доступа к файлам на компьютере и устройстве iOS или iPadOS
Если необходима синхронизация документов на всех устройствах, лучше вместо функции «Общие файлы» использовать iCloud Drive, Handoff или AirDrop.
iCloud Drive обеспечивает безопасный доступ ко всем вашим документам на iPhone, iPad, iPod touch, компьютере Mac и компьютере с ОС Windows. На любом устройстве у пользователя будет доступ к актуальной версии документов.
Функция Handoff позволяет начать работу с документом, электронным письмом или сообщением на одном устройстве, а затем переключиться на другое; при этом внесенные изменения сохранятся. Функция Handoff работает со следующими приложениями Apple: «Почта», Safari, «Карты», «Сообщения», «Напоминания», «Календарь», «Контакты», Pages, Numbers и Keynote. Также с этой функцией совместимы некоторые сторонние приложения.
Функция AirDrop позволяет обмениваться фотографиями, видео, ссылками на веб-сайты, сведениями о местонахождении и другими данными с расположенными поблизости устройствами Apple.

Почта, контакты и календари
Программное обеспечение iPhone, iPad или iPod touch работает с различными службами электронной почты, включая Google, Microsoft Exchange и Yahoo. Поэтому вы, скорее всего, сможете сохранить почтовый ящик, контакты и календари, используемые в настоящее время. Сначала добавьте каждую из своих учетных записей электронной почты на устройство. Затем перейдите в меню «Настройки» > «Пароли и учетные записи».
Чтобы получить помощь с переносом электронной почты, контактов и календарей, обратитесь в службу поддержки Apple.
Как перенести фотографии с ПК на iPhone
Приложение Windows Photos
Благодаря приложению Windows Photos можно легко импортировать фотографии с iPhone на компьютер. Для этого необходимо скачать iTunes и выполнить следующие действия:
- Подключите iPhone к ПК с помощью кабеля для передачи данных .
- Разблокируйте свой iPhone, чтобы компьютер мог его обнаружить. Может быть, Вам потребуется ввести код; если появилось сообщение Доверять этому компьютеру?, нажмите Доверять или Разрешить .
- В поле поиска рядом с меню Пуск введите « photos » и нажмите на приложение.
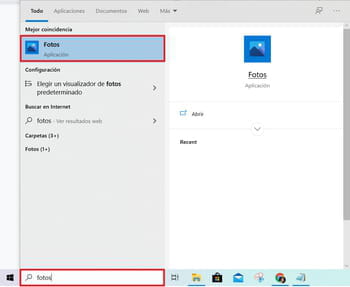
- В окне приложения перейдите в верхний правый угол и выберите Импорт > С устройства USB .

- Теперь Вы увидите фотографии и видео уже на iPhone. Меню в левом верхнем углу позволяет пропустить все элементы или те, которые Вы еще не импортировали. Кроме того, используя параметр Персонализация , Вы можете выбирать фотографии и видео по отдельности или по месяцам. Сделав свой выбор, нажмите синюю кнопку , чтобы перенести их на ПК.
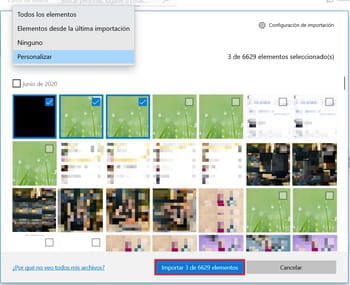
Примечание. Убедитесь, что на iPhone одновременно открыто приложение Фотографии, чтобы Ваш ПК мог сканировать фотографии и видео.
- Изображения будут доступны как в приложении Windows Photos, так и на жестком диске Вашего ПК, в папке в Изображения :
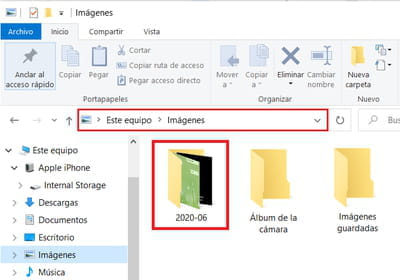
Проводник Windows
Вы можете подключить свой iPhone с помощью USB-кабеля для просмотра фотографий и видео в проводнике Windows, как при открытии файлов с любого USB-устройства. Здесь мы расскажем пошагово, как это сделать.
- Подключите iPhone к компьютеру с помощью кабеля для передачи данных и нажмите Это устройство > Apple iPhone > Внутренняя память > DCIM . Там Вы найдете разные папки, каждая из которых содержит часть Ваших фотографий и видео.
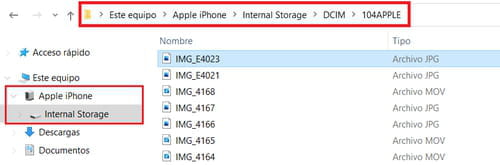
- Затем выберите нужные фотографии и перетащите в папку на жестком диске или просто скопируйте и вставьте их .
Недостаток этого метода заключается в том, что элементы расположены в папках, которые не упорядочены по дате, что может затруднить поиск.
Примечание. Этот метод работает только в одном направлении и не позволяет передавать фотографии с ПК на iPhone.
Как перенести приложения с iPhone в iTunes
Приложения, которые вы приобрели с вашего iPhone Apple ID можно с легкостью перенести в iTunes библиотеку. Для этого, в первую очередь, вам нужно соединиться с компьютером через Wi-Fi или USB кабель.
Найдите и включите опцию «синхронизация по Wi-Fi», если вы используете беспроводную сеть.

Запустите iTunes на своем компьютере, после чего перейдите в раздел «Устройства» и найдите свой iPhone.
Правой кнопкой мыши щелкните по устройству и выберите пункт «Перенести покупки». Как альтернативу, можно использовать меню iTunes. Для этого откройте «Файл» – «Переместить покупки с iPhone».

Синхронизация приложений начнется в том случае, если Ваш компьютер авторизован через ваш Apple ID. Если вы не вошли в учетную запись, сделайте это в первую очередь.

Примечание: Apple ID должен быть тот, с которого приобретались приложения в App Store.
После окончания процесса переноса, все приложения с iPhone или iPad вы сможете увидеть в iTunes, перейдя в раздел «Программы». Если некоторые или все ваши приложения не перенеслись с iPhone в iTunes, то скорее всего некоторые из них были загружены с другой учетной записью. Войдите в другую учетную запись и повторите процедуру синхронизации.

Помните, одно устройство работает не более чем с 5-ю учетными записями одновременно
Примечание: если вы хотите перенести приложения, загруженные сторонним способом, то скорее всего у вас это не получится, либо же нужно будет использовать стороннее программное обеспечение (не iTunes).

Как перенести фотографии с Windows на iPhone или iPad
Если вы ранее не синхронизировали свое устройство с iTunes, вы не сможете воспользоваться функцией беспроводной синхронизации c помощью Wi-Fi в iTunes, и потребуется подключить айфон кабелем. Прежде всего, убедитесь, что вы установили последнюю версию iTunes на свой компьютер, чтобы продолжить эту операцию.
- Подключите iPhone или iPad к компьютеру с Windows с помощью оригинального кабеля USB-Lightning (или USB-USB C) и откройте приложение «iTunes» на своем компьютере.
- Нажмите на значок iPhone или iPad, который находится прямо рядом с вкладкой Музыка, как показано на скриншоте ниже.

Перейти на страницу устройства в iTunes

Необходимо включить синхронизацию фото

Выберите папку, где хранятся ваши фотографии
Теперь, если вы перейдете в приложение «Фото» на своем iPhone или iPad, вы сможете получить доступ ко всем фотографиям, которые вы выбрали для синхронизации на своем компьютере.
Если у вас фотографии в формате HEIC, вам может быть полезной статья, чем его открыть.
Впрочем, подключение iPhone или iPad к компьютеру по проводу постепенно уходит в прошлое. Если вы не хотите полагаться на кабель USB-Lightning для передачи контента, вы можете включить синхронизацию по Wi-Fi в iTunes для беспроводной передачи данных. Однако, чтобы это работало, ваш ПК и iPhone / iPad должны быть подключены к одной и той же сети Wi-Fi.
Как перенести программы с айфона на айфон через iTunes
Это способ требует обязательного подключения вашего iPhone к компьютеру. Итак, чтобы перенести приложения со старого айфона на новый, выполните следующие действия:
1. Подключите ваш старый iPhone к компьютеру с помощью кабеля USB и запустите iTunes.
2. Далее нажмите на пиктограмму вашего устройства и выберите функцию резервного копирования через iTunes. Дождитесь, когда резервное копирование всех данных будет завершено.
3. Теперь берем в руки новый айфон. В процессе активации вам будет предложено выполнить восстановление из резервной копии iTunes. Выбираем этот пункт, затем подключаем к ПК или Mac ваш новый iPhone, снова запускаем iTunes. Вам будет предложено либо настроить айфон как новый, либо восстановить из резервной копии в iTunes. Выбираем второй вариант и ждем завершения.
Как перенести музыку с iPhone на ПК бесплатно
Ваша любимая музыка на iPhone всегда может расслабиться и сопровождать вас, когда вы один. Слишком много музыки на вашем iPhone может привести к неадекватной памяти вашего iPhone, иногда вам может потребоваться создать резервную копию на вашем ПК, чтобы сэкономить место на вашем iPhone, иногда вы хотите наслаждаться любимыми песнями на своем персональном компьютере. И все это заставляет вас знать, как передавать музыку с iPhone на ПК бесплатно.
iTools – это, безусловно, лучшее программное обеспечение для передачи музыки с iPhone на ПК бесплатно. Кроме передачи музыки с iPhone на ПК, она также может быстро и легко передавать голосовые заметки, видео, фотографии, документы, книги, контакты, файлы, приложения на ваш компьютер. Загрузить iTools ( iTools для окон, iTools для Mac), чтобы попробовать.
Преимущества iTools для передачи музыки:
- Передавайте музыку с iPhone / ipod / ipad на ПК свободно и легко. Вы можете передавать музыку навалом всего одним щелчком мыши, или вы можете передавать музыку выборочно.
- Передавайте практически все, включая музыку, голосовые заметки, видео, фотографии, документы, книги, файлы, приложения на компьютер, всего за несколько кликов.
- Импортируйте музыку, видео, фотографии, книги, контакты и файлы с компьютера на устройства iOS без потери данных.
- Настройте специальные мелодии только для вас. Попрощайтесь со всеми унылыми рингтонами на вашем iPhone.
- Управляйте чем угодно на своем iPhone с легкостью, включая музыку. Вы можете создавать, переименовывать, удалять свой плейлист или перемещать музыку в любой плейлист по своему усмотрению.
- Совместимость со всеми устройствами iOS включает в себя iPhone 5 / 5s / 5c / 6 / 6s / 6plus / 7 / 7s / x / 8 / 8plus / iPad / iPod и т. Д.
- Простота использования как для новых пользователей, так и для продвинутых пользователей.
Вот урок о том, как передавать музыку с iPhone на ПК и как управлять всей музыкой с помощью наших iTools.
Подключение устройства
Запустите iTools на своем компьютере и подключите свое устройство iOS к компьютеру с компьютером после его успешной установки.
По умолчанию iTools может автоматически определять ваше устройство iOS. Если вы не подключили устройство iOS к компьютеру, или ваше устройство iOS не может распознать, вы увидите сообщение «Connected, но не можете распознать» на интерфейсе.
Несколько причин неспособности распознать устройство:
- Неправильный кабель USB и интерфейс. Вам нужно изменить другой USB-кабель, чтобы снова вставить или изменить другой интерфейс USB.
- Проблемы с драйверами. Вам нужно исправить драйвер.
- Для любых других проблем вы можете обратиться к нам за решениями.
После успешного подключения нажмите «Устройство»> «Музыка»> «Музыка»
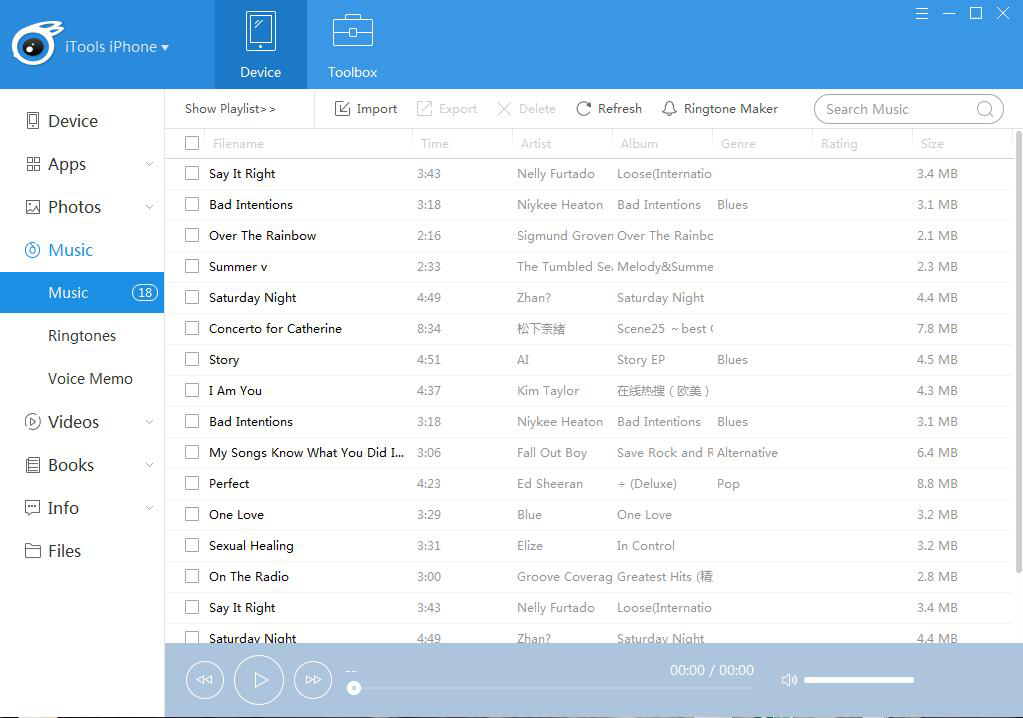
Вся музыка, в том числе импортированная с других устройств и загруженная с itunes, будет в этом списке. На дисплее будут отображаться имя, время, исполнитель, альбом, жанр, рейтинг и размер музыки. Если вы хотите проверить больше плейлистов, вы можете нажать «показать список воспроизведения». Интерфейс выглядит следующим образом:
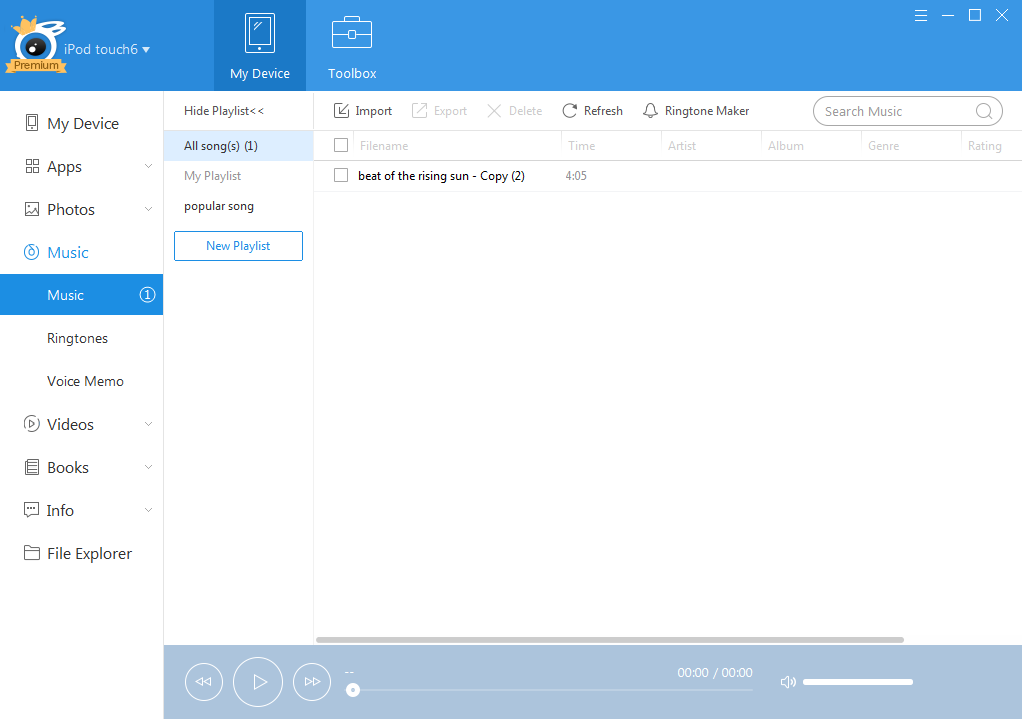
Вы можете нажать «Новый плейлист», чтобы создать новый плейлист и переименовать его по своему усмотрению. Если вам больше не нужен этот плейлист, вы можете выбрать его и удалить. Таким образом, вы можете легко управлять своей музыкой.
Слушать музыку
Дважды щелкните музыку, которую хотите прослушать, она автоматически добавит в плейлист внизу и начнет воспроизведение.
Примечание: музыка начнет воспроизводиться только при подключении наушников или при подключении к громкоговорителю.

Вы можете воспроизводить последний или следующий на проигрывателе, а также управлять громкостью и воспроизведением.
Импорт музыки
Импорт означает импорт музыки с локального ПК на устройство. Нажмите кнопку «Импорт» и выберите нужную музыку из определенного места на ПК. Таким образом, вы можете передавать музыку на свой компьютер на устройства iPhone или iOS. Формат файлов должен быть MP3, m4r, m4a, wav.
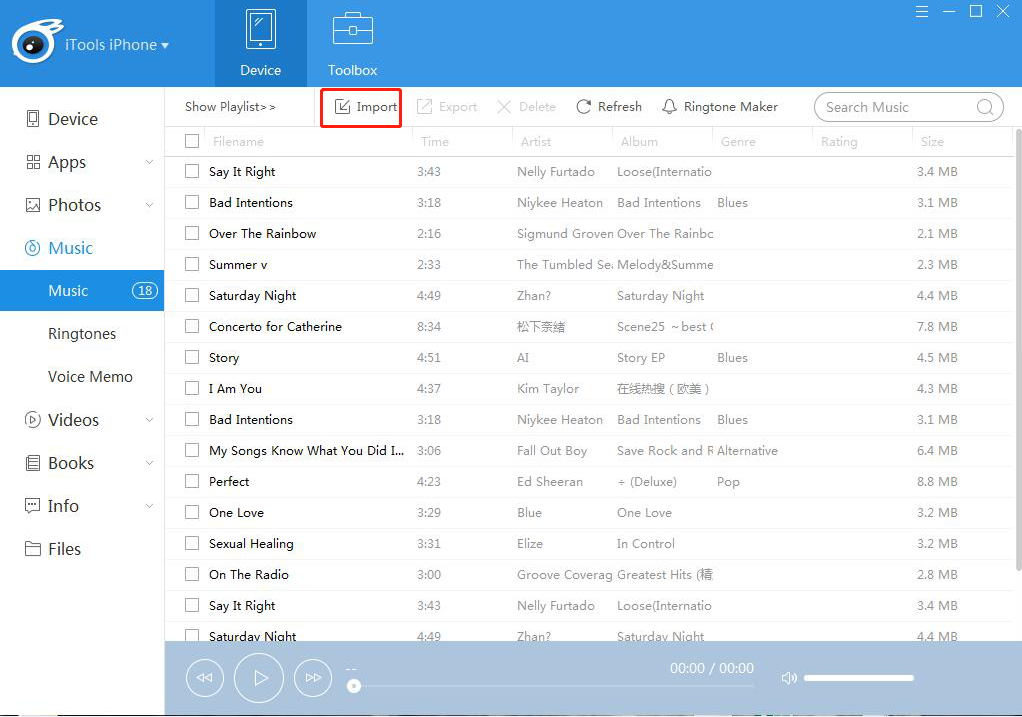
Экспорт музыки (передача музыки с iPhone на ПК)
Вся музыка в списке может быть экспортирована на ваш компьютер. Вы можете щелкнуть поле перед именем музыки и нажать кнопку «Экспорт». Если вы хотите экспортировать всю музыку, вы можете выбрать окно сверху, чтобы выбрать все, и нажать кнопку «Экспорт», чтобы экспортировать всю музыку один раз для всех. Таким образом, вы можете перенести музыку, которую хотите с iPhone на ПК, всего за несколько кликов.
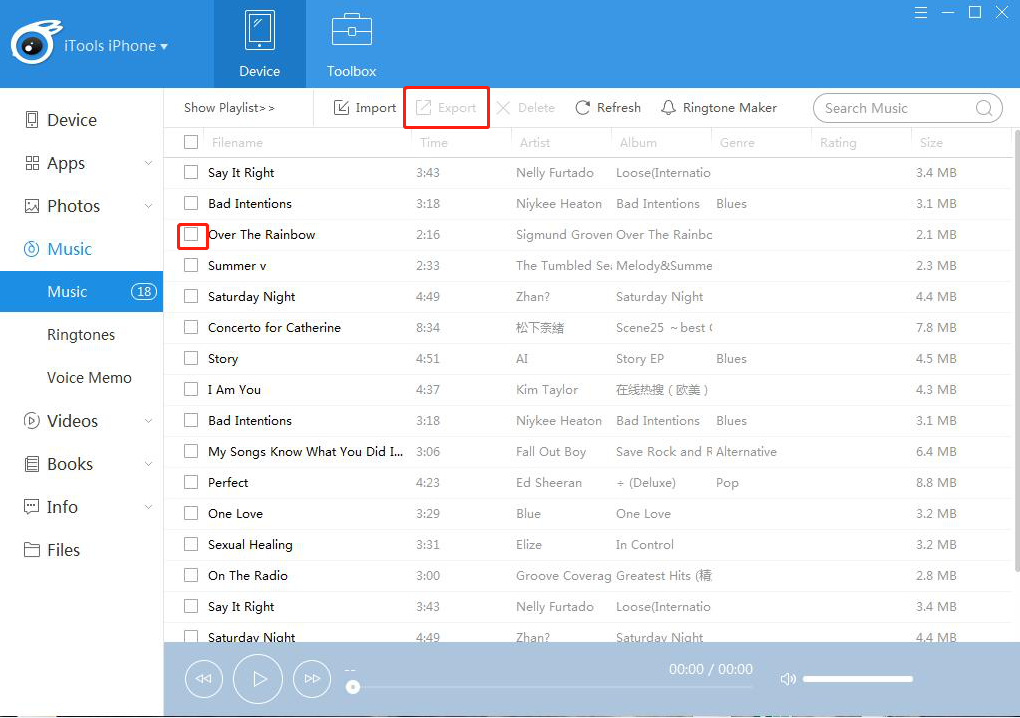
Поиск музыки
С большим количеством музыкальных файлов на вашем устройстве вы вряд ли сможете найти нужную музыку в длинном списке. Здесь вы можете щелкнуть рамку поиска в правом верхнем углу и набрать ключевые слова для названия музыки, чтобы быстро найти нужную музыку.
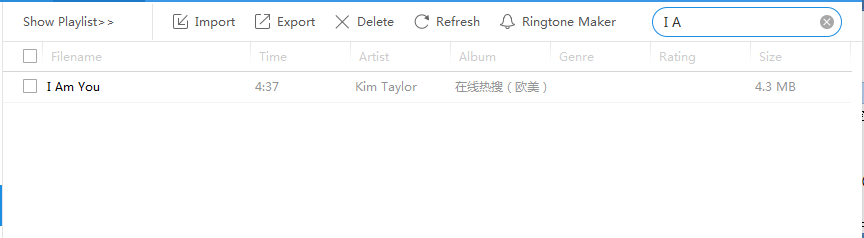
Ringtone Maker
Вы все еще обеспокоены неадекватной мелодией в iPhone? Вам нужен специальный рингтон для вас? С iTools это не будет проблемой. Ты можешь сказать
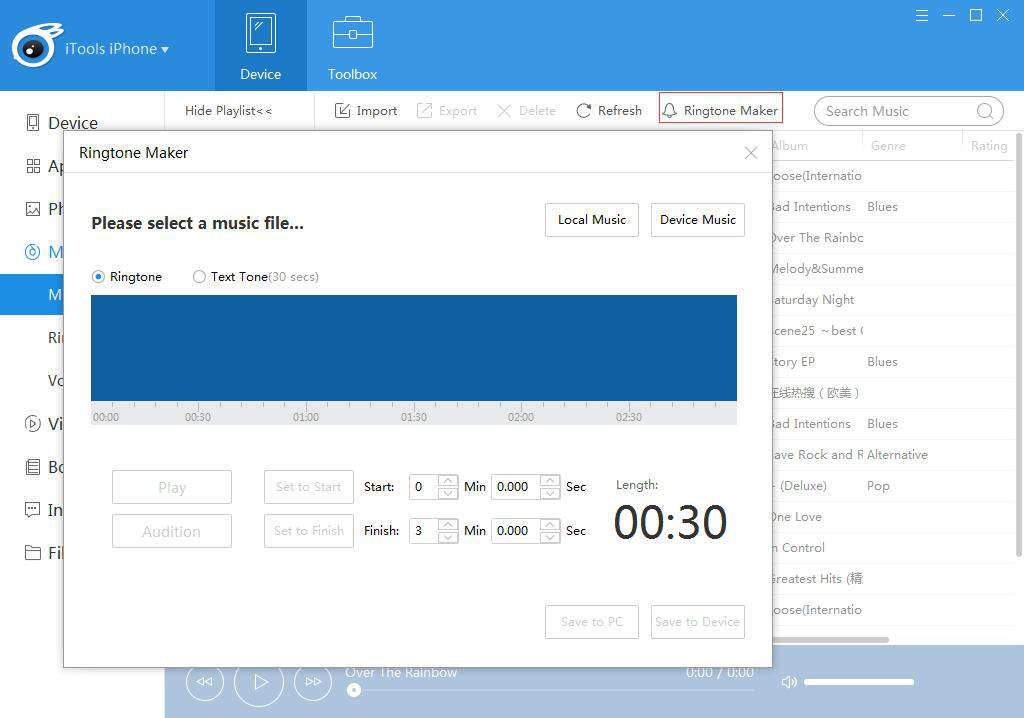
Нажмите кнопку «Местная музыка» и выберите музыку, которую вы хотите сделать, с локального ПК. Затем выберите музыкальный файл.

Есть два способа вырезать одну часть музыки в качестве мелодии звонка:
Один из них – перетащить начальную и конечную линии в определенное место;
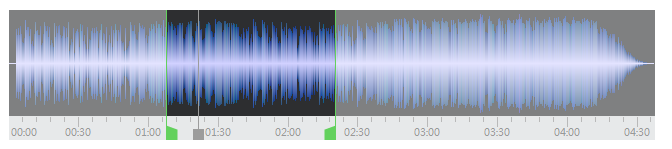
Еще один – заполнить время начала и окончания. При создании мелодии звонка вы можете воспроизводить всю музыку или только мелодию звонка.
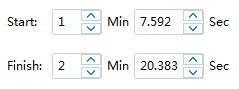
Если вы сделали рингтон, вы можете сохранить его на своем ПК или устройстве iOS.
Как вы можете видеть, наши iTools могут не только переносить музыку с iphone на ПК без усилий, но и передавать музыку с ПК на iphone без перезаписывания любых файлов на вашем iphone. Итак, почему бы не попробовать?
Любые другие проблемы для iTools во время вашей работы, пожалуйста, перейдите к нашей обслуживание клиентов для решений.
Узнайте больше о thinkskysoft и iTools, пожалуйста, нажмите здесь, .
Truly a great software!
Truly a great software with rugged capabilities. I have been using it for years alongside with others that do the same thing, but iMazing is the only one that stood the test of time! It is just what anyone needs for the next level in Apple products backup versatility.
Software that works.
I needed to print my text from my iPhone. I installed the software, attached my phone and 2 clicks later I had my printout. Easy peasy.
iMazing . Amazing.
This software is just fire Takes the headache out of iPhone backups and backup transfers. Stunning.
Best sync utility for an iPhone.
The interface is well thought through with attention to detail. It grabs everything off your iPhone including stuff you probably didn’t realize was there like voice memos, voicemail, etc. You can sync via lightning cable or WiFi. Well worth the price. You can export everything to multiple formats with one click which is very useful.
I love iMazing!
You really don’t have control of your Apple Device till you have iMazing. The features and options and it exposes are remarkable. I initially purchased iMazing to generate a clean, detailed log of text messages for a court battle I was in. It would not be unfair to say that it saved the day in this regard and should be in the arsenal of every attorney. But as time has passed, I have found so much more use for it and now it’s an indispensable convenience.
Saved my life
Before using iTunes and any other apple software you MUST do a backup with this software. It is fast, simple, inexpensive and easy to use. Following your imazing backup no matter how hard iTunes tries to destroy your iphone or ipad you will always have a full backup of everything. Also make SURE you get a backup using imazing BEFORE EVER upgrading your iOS.
iMazing is by far the best software program and people I have been blessed with during chaos. iMazing blows it’s competitors away in every aspect from what you can do, get access to, and store from your own iPhone that you didn’t even know existed or was capable, including the service from real human beings that are kind, respond to emails, and want to help.
This product works without issues.
I have been a lawyer 44 years. Need reliability in software. This product has been perfect for downloading text messages for use in litigation. It works quickly and is far superior to Apple software and its messing around. Wouldn’t be without it.
Excellent product and top notch customer service.
I have used this product for years and it has been a fantastic resource to save to my computer the texts and voicemail messages from my phone that were important to me. The customer service experience I have had has been great- my emails are responded to quickly and you work with the same person during the entire process which helps immensely if you have additional questions. Overall, very satisfied with the product and service! Highly recommend!
Export Notes directly from iPhone.
I found the notes export functionality very useful in transitioning to a new iPhone. The notes were quickly converted to text files, no muss, no fuss. And no iTunes! I see other potentially useful exporters and tools that I look forward to trying in the future.
Excellent software.
iMazing has so many awesome features. It makes transferring data between my iPhone and my Mac fast and easy, as well as transferring data between iPhones. I am able to backup and manage multiple devices which makes it much simpler to manage my families files.
I wouldn’t own and iPhone without iMazing!
I don’t know about everyone else but I wouldn’t own and iPhone without iMazing Manager, you just plug your iPhone in to the computer and let iMazing do the rest for you. All I have to do is pick and choose what I want, you can’t beat that.
Life saver program.
I bought this to back up some texts I had which I needed for a legal reference but this program has just saved me when all my photos were erased in an Apple glitch. they had all been stored on iMazing. Am so happy with this product! Thoroughly recommend it for all the variety of access it gives you to your devices, which Apple makes such a pain.
Trustworthy software.
iMazing is an excellent, well-thought out, improved alternative to iTunes backups. I rely on it every day and totally trust it with the most important tool I use daily..my mobile phone. I’ve been part of development teams for hardware and software and I can tell you without question, iMazing is a seriously well executed piece of software. Thanks to the fine team who put this together. You have made my life easier and my work safer.
Useful, Elegant and Effective.
iMazing takes the basic connectivity between my Mac and iPhone and brings it to a level which makes computer and phone practically one unit. Moving music, messages, web pages and more rom one to the other is simple and reliable. I can’t think of another application I’ve tried which does as much as iMazing as well.
Отправляйте фотографии по электронной почте
Если у вас есть всего несколько фотографий, которые вы хотите перенести на свой компьютер, и вы не можете найти кабель USB, вы можете использовать проверенный метод отправки их самому себе на почту.
- Шаг 1. Откройте приложение «Фото» на вашем iPhone. В режиме галереи нажмите «Выбрать» в верхнем правом углу. Нажмите на фотографии, которые вы хотите перенести (вы можете отправить только пять фотографий за раз по электронной почте), чтобы выбрать их, а затем нажмите значок загрузки в нижнем левом углу экрана.
- Шаг 2. Нажмите значок «Почта», чтобы открыть приложение. В приложении введите личный адрес электронной почты в раздел «Кому» и нажмите на кнопку «Отправить» в правом верхнем углу. Вам нужно будет подтвердить, что вы отправляете сообщение без темы, и вам также нужно будет выбрать размер фотографий, которые вы хотите отправить (маленький, средний, большой или оригинальный размеры).
- Шаг 3. Откройте учетную запись электронной почты на своем компьютере, найдите входящее письмо с вложенными фотографиями и загрузите их на компьютер.
Мы рассказали про самые эффективные и быстрые способы передачи информации с iPhone на ПК. Надеемся, что наша информация была полезна для вас, и у вас больше не возникнет вопросов, как перекинуть с айфона фотки на компьютер. И вы наконец смогли скачать все ваши любимые фотографии на свой компьютер или ноутбук.



