Оптимизируем Android без сторонних программ
Оптимизируем Android без сторонних программ

В процессе использования устройств на базе Android часто сталкиваешься с замедлением работы после определенного периода использования. Ранее для устранения этой проблемы я даже прибегал к полному сбросу телефона на заводские настройки, что в значительной степени «оживляло» его и он какое-то время продолжал «летать», пока постепенно снова не обрастал тормозами. Причем проблему не могли решить и очень популярные программы для оптимизации Android вроде Clean Master, которые больше вредили, чем приносили пользу. Как же эффективно бороться с этой проблемой и как предотвратить ее появление?
Основная причина замедления работы Android-устройства – нехватка системных ресурсов для обеспечения нормальной работы самой операционной системы и всех программ. Как и в случае с оптимизацией Windows, для кардинального решения проблемы надо лишь освободить достаточно ресурсов, чтобы система снова «вздохнула свободно». Но это решит вопрос лишь на какое-то время, как при использовании программ для оптимизации Android. Через какое-то время ресурсы снова будут «забиты», вызвав торможение. Нужен более долгосрочный эффект. Для него надо просто придерживаться нескольких простых, но очень действенных правил.
Читайте также:
Очистка кэша
В первую очередь, нужно принять наиболее очевидные и наименее радикальные меры, просто удалив весь накопленный кэш со смартфона. Несмотря на то, что сохранение часто вызываемых файлов программ во внутреннюю память устройства помогает ускорить их работу, в данном случае это скорее вредит, нежели приносит пользу.
Выполнить очистку кэша можно с помощью стандартного раздела настроек мобильного телефона. Для этого необходимо открыть меню «Хранилище» или «Память», а затем выбрать вкладку «Данные кэша» и подтвердить его очистку, нажав кнопку «OK».
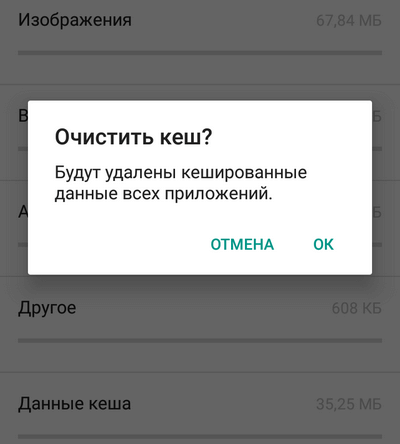
Поскольку временные файлы программ постоянно записываются в память смартфона, есть смысл автоматизировать процесс их удаления. С подобной задачей прекрасно справляются приложения для работы с кэшем, такие как Clean Master, Power Clean и CCleaner. Все они доступны для бесплатной загрузки в магазине Google Play.
Как оптимизировать каждое приложение 1 из 1 вручную
Этот способ предполагает ручное удаление каждого приложения в вашем смартфоне. Но его преимуществом является, то, что вам не нужно будет удалять свои программы и игры, выполняя сброс. Вы можете самостоятельно удалить кэш приложений в настройках вашего устройства Android.
Для этого вам нужно:
- Выбрать пиктограмму шестеренки ( настройки );
- Найдите раздел « Приложения »;
- Выберите здесь вкладку « Все » и поочередно открывайте приложения, которыми вы часто пользуетесь. В них нужно найти пункт « Очистить кэш » и выбрать его.
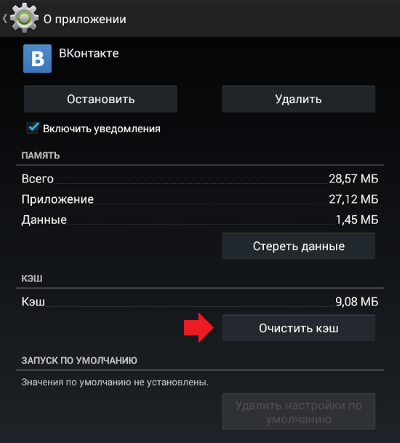 Очистите кэш приложения
Очистите кэш приложения
Таким образом можно избавиться от долгой оптимизации приложений.
Исправляем ошибку
Существует сразу несколько вариантов, которые могут помочь нам исправить ситуацию. Первым будет более простой способ, второй – чуть сложнее, но и действеннее. Если один не решит поставленную задачу, прибегайте к следующему.
Очистка кэша
Кэш в Андроид можно очистить для каждого приложения по отдельности или для всех сразу. Первый вариант нам не поможет, поэтому прибегнем ко второму. Изначально нужно перейти к Recovery. Это специальный PreOS-режим, в котором можно совершать любые действия над ОС, включая ее перепрошивку.
Для перехода в Рекавери нужно выключить устройство и зажать определенную комбинацию клавиш. На каждом смартфоне в зависимости от версии Google Android и фирмы производителя могут быть разные сочетания. Искать именно свой вариант нужно в сети, обычно их приводят на тематических форумах или на официальном сайте Престижио, Asus, Micromax, HTC, BlackView, Nubia и т. д.
Например, на Samsung и некоторых других брендах запустить Recovery можно нажатием одновременно кнопки добавления громкости и включения устройства. Естественно из-под выключенного состояния.
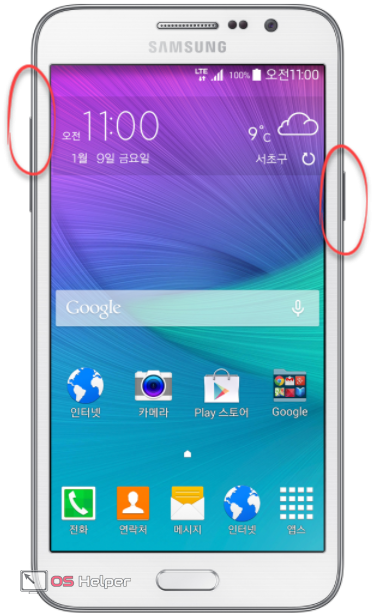
После того, как мы попадем в режим рекавери, нужно выбрать пункт, который отмечен у нас на скриншоте. Далее подтвердите выбор.
Для того чтобы осуществлять навигацию в данном режиме, нужно использовать кнопки «качельки» громкости, а выбор осуществляется нажатием клавиши питания.
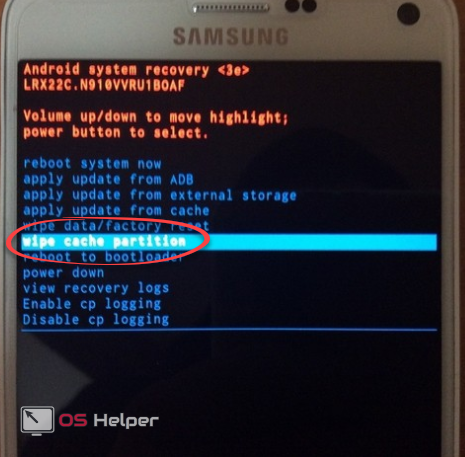
После этого телефон должен перезагрузиться и при запуске произвести оптимизацию приложений. В дальнейшем она включаться не будет.
Если описанный вариант вам не помог, переходите к следующему.
Сброс настроек до заводских
Данный способ тоже может помочь решить вопрос постоянной оптимизации приложений в Андроид. Убрать ее при включении можно двумя путями. Мы посмотрим, как это делается через настройки телефона и Recovery.
Через меню Андроид
Так как первый вариант проще, рассмотрим сначала его. И, если результата добиться не удастся, перейдем к более радикальным мерам.
Внимание! И в том и другом случаях обязательно сохраните ваши данные, дабы не утратить их при форматировании системы.
- Сначала переходим к настройкам телефона или, как в нашем случае, планшета. Для этого опустите строку уведомлений вниз при помощи свайпа и тапните по иконке шестеренки. Все приведенные операции ведутся на базе OS Android 7.1. В других системах последовательность действий выглядит похожим образом.
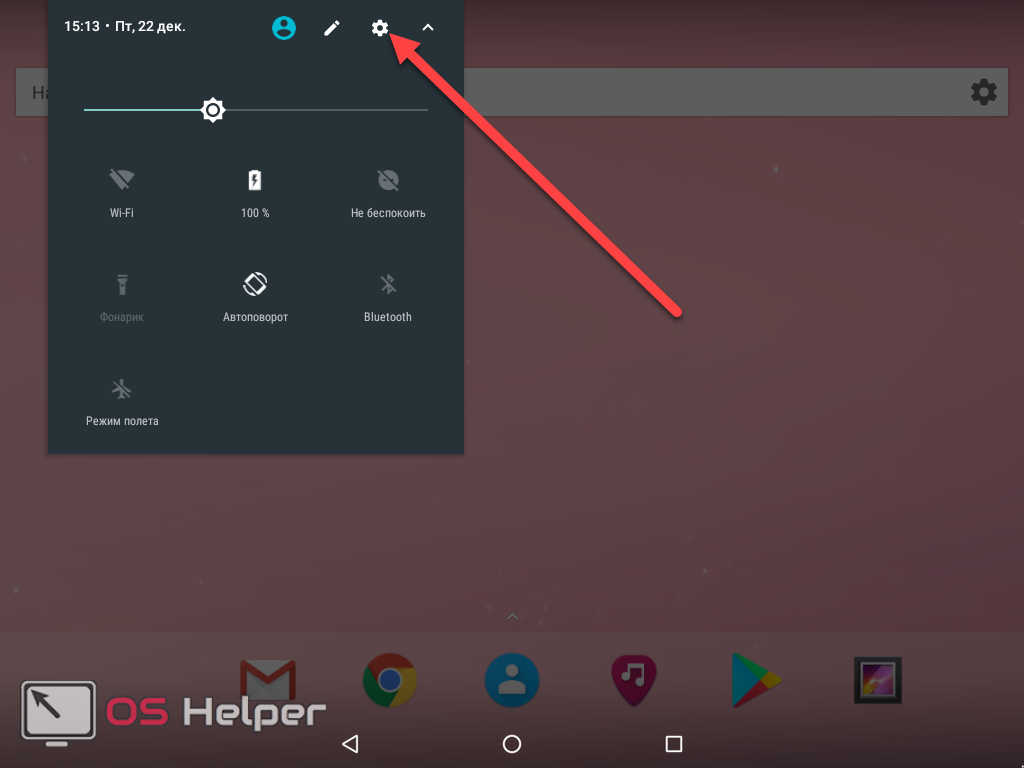
- Двигаемся по меню вниз до тех пор, пока не найдем нужный пункт. Мы отметили его на картинке.
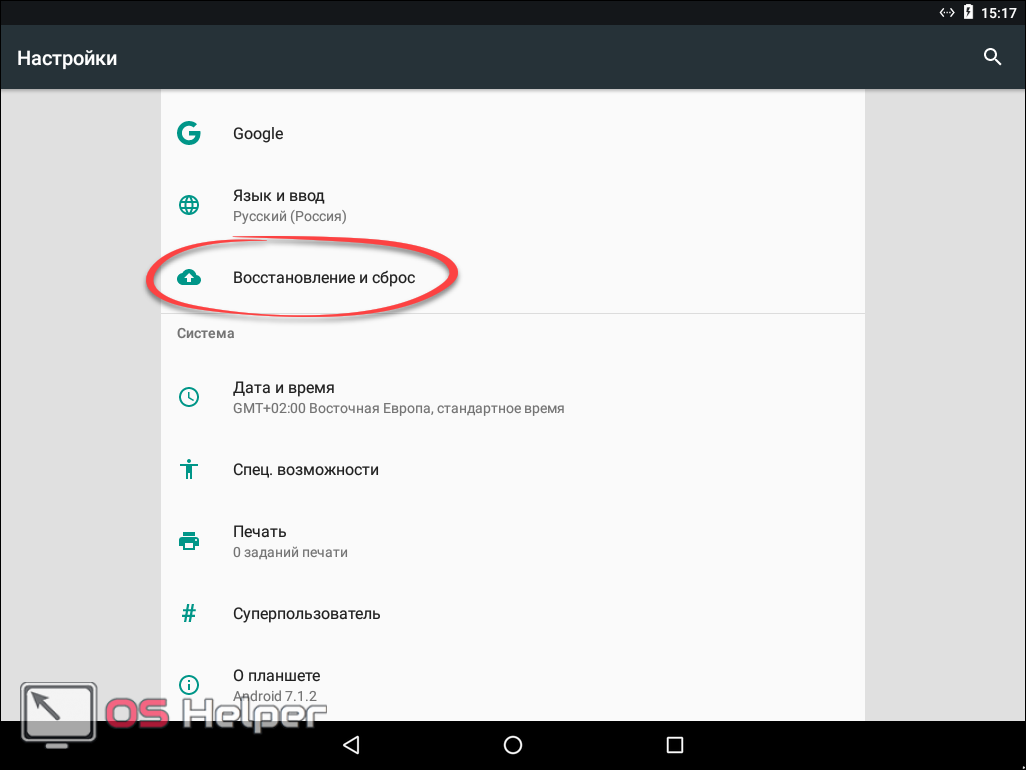
- На следующем этапе просто жмем по пункту меню «Сброс настроек».
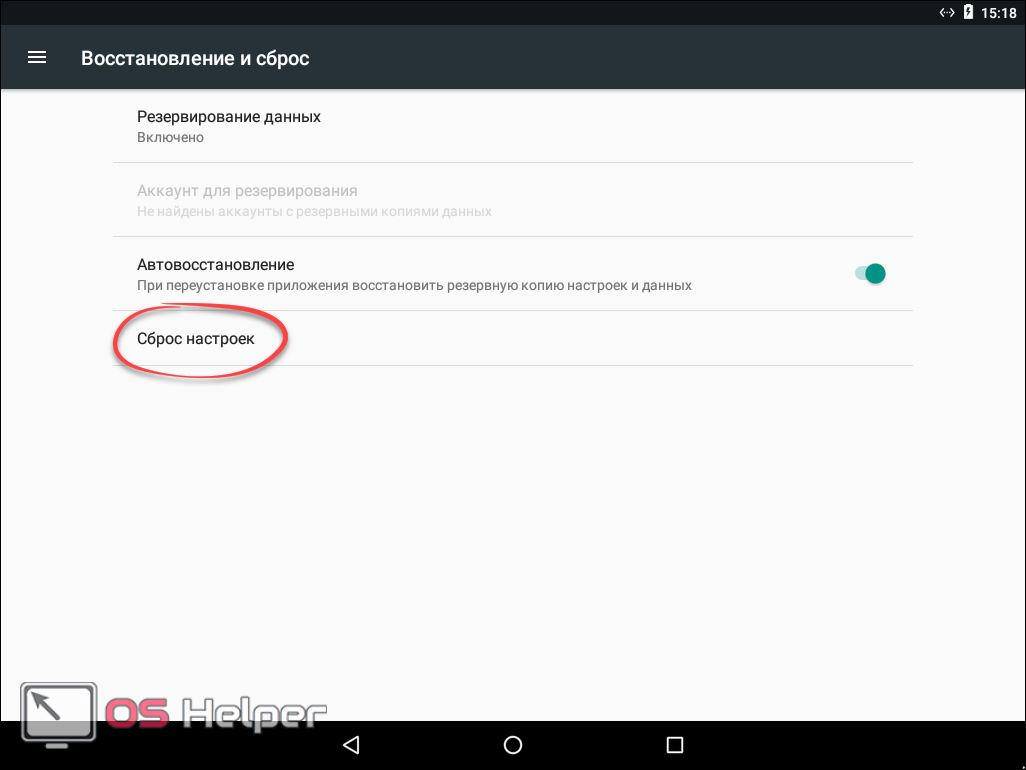
- В очередной раз и мы, и разработчики устройства напоминаем вам о том, что все данные во внутренней памяти телефона будут утеряны. Если резервная копия уже создана, жмем отмеченный на скриншоте пункт.
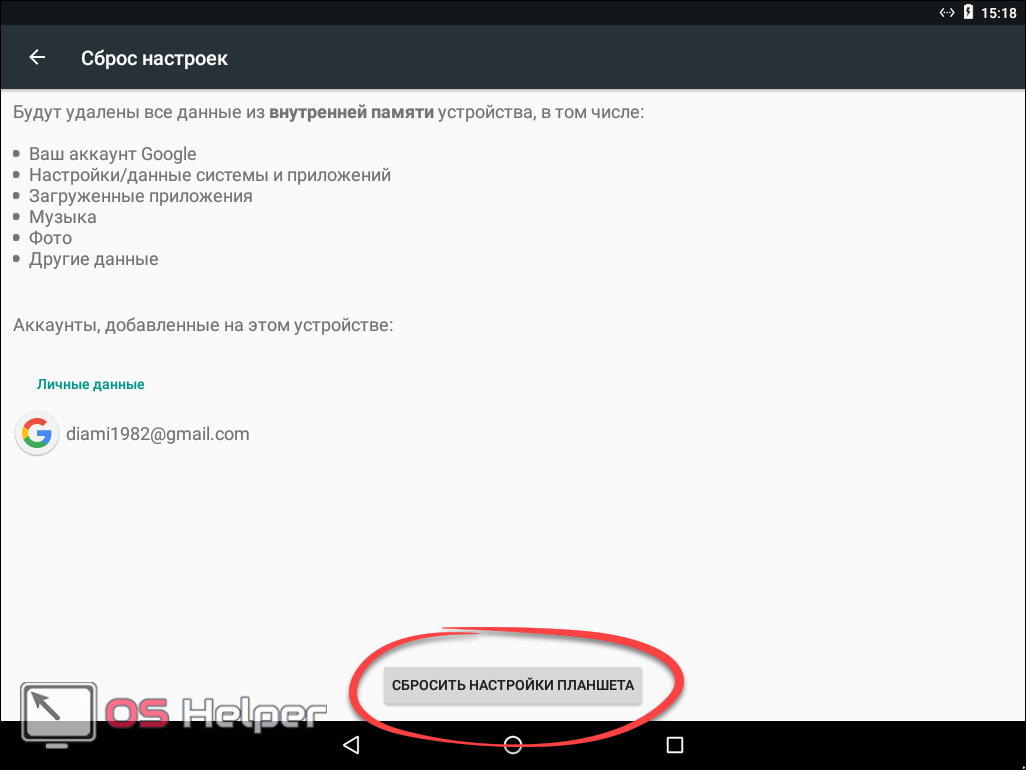
- В завершение жмем единственную кнопку с надписью: «СТЕРЕТЬ ВСЕ».
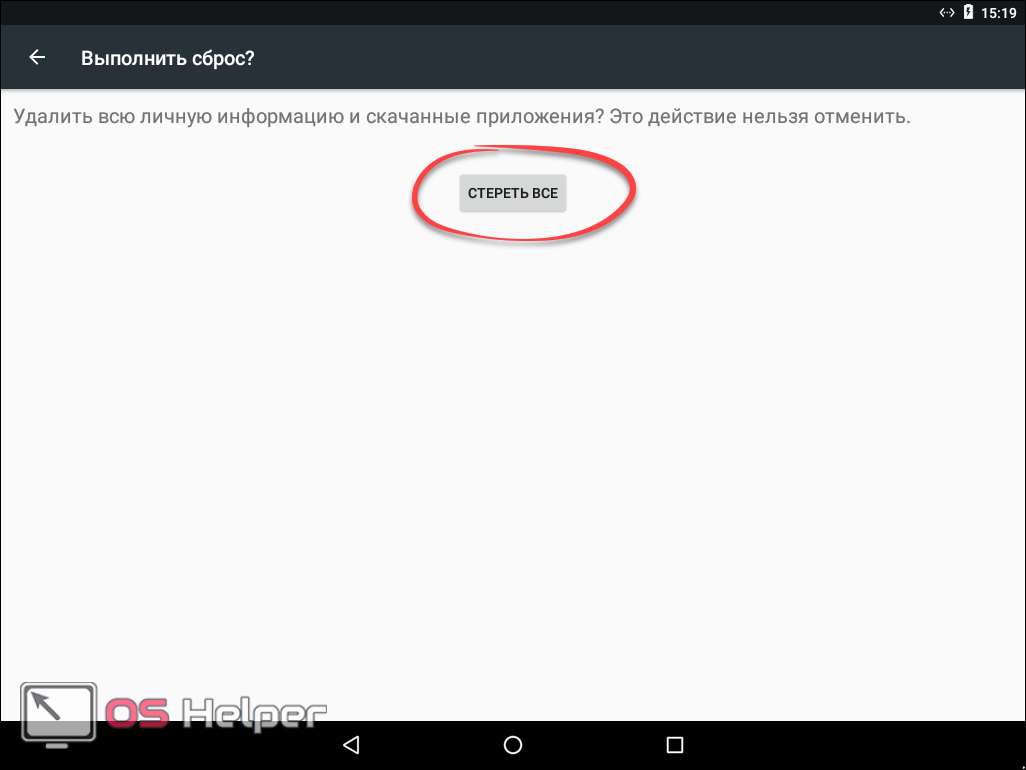
После этого начнется удаление пользовательских данных и возврат гаджета к заводскому состоянию. Ждем окончания процесса и перезагрузки телефона.
При помощи Recovery
Выше мы уже описывали, как очистить кэш при помощи системного Рекавери. В нем же есть раздел для так называемого жесткого сброса или Hard Reset. На скриншоте ниже вы видите его перед собой.
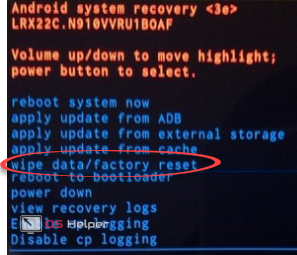
Точно так же, как и в случае с кэшем, выбираем пункт и активируем его. Далее ждем перезагрузки и запуска устройства. При первом включении его нужно будет настроить заново.
Как отключить оптимизацию: сбрасываем настройки до заводских
Если висящее сообщение снова появляется после каждого перезапуска, при этом чистка кеша не помогла, тогда стоит попробовать возврат устройства к заводским настройкам. Это решение позволит оптимизировать работу телефона.
Помните, что при hard reset гаджету придется удалить все настройки и приложения с телефона, а во все учетные записи придется заходить заново. Сделайте резервную копию всех данных, после чего воспользуйтесь следующей инструкцией:
- Выключите устройство, а затем перейдите в режим восстановления. Для этого нужно использовать один из способов, перечисленных выше. Для большинства устройств подойдет метод «Кнопка уменьшения звука + кнопка выключения». Передвигаться между подпунктами меню можно с помощью клавиш, которые регулируют звук.
- Далее перейдите к пункту Recovery. Чтобы сделать выбор, нажмите кнопку вкл.
- В новом подменю найдите и нажмите «Wipe data/factory reset».
- Процесс обнуления настроек займет какое-то время, обычно это затягивается не менее чем на 10 минут, поэтому наберитесь терпения.

Сброс настроек должен не только помочь избавиться от постоянной оптимизации приложений после включения, но и сможет дополнительно увеличить скорость работы. Такое решение имеет единственный минус – удаление всех пользовательских файлов и настроек.
Решить этот вопрос можно при помощи Android Backup Service. Создать резервную копию всех своих данных можно при помощи следующих шагов:
- Зайдите в раздел «Настройки».
- Выберите подменю «Личные данные», а затем нажмите на подраздел «Восстановление и сброс».
- Включите «Резервирование данных».

После этого программа выведет окно, в котором будет перечень всех имеющихся на телефоне данных. Выберите те, которые нужно скопировать, и нажмите на кнопку «Запуск пакетной обработки приложений». Запускаемое резервное копирование займет какое-то время, не перезагружайте телефон. После чего в открывшейся папке будут видны все сохраненные файлы. Помните, что в этой программе можно создать резервные копии всех приложений с внесенными в них данными, но она не сохраняет другие файлы.
Устранение бесконечной оптимизации приложений на Android
В нормальной ситуации оптимизация происходит после обновления прошивки или сбросе настроек до заводского состояния. Однако если юзер сталкивается с этим процессом каждый раз, когда перезагружает или включает смартфон, требуется произвести ряд действий.
Если вы наблюдаете оптимизацию лишь одного приложения (1 из 1), удалите его.

Выяснить, какое именно приложение влияет на запуск, можно только логическим путем. Вспомните, что именно вы установили недавно — то, после чего начала происходить оптимизация. Выполните удаление приложения, перезагрузите смартфон и проверьте, как он запускается. Если проблема исчезла, по желанию установите его повторно и снова посмотрите, как происходит включение. Исходя из результата, решайте, оставить приложение или нет.
Способ 1: Очистка кэша
Временные файлы могут вызывать сбои в работе Андроид и, как следствие, проблему с его загрузкой. В связи с этим правильным решением будет очистка операционной системы от кэша. Речь здесь идет не о том кэше приложений, который можно без труда удалить в «Настройках». Для выполнения поставленной задачи понадобится перейти в меню Recovery.
При удалении кэша не будут затронуты ваши личные данные и медиафайлы.
- Выключите телефон и перейдите в Рекавери Мод. Обычно это делается путем одновременного зажатия кнопки «Вкл/Выкл» и громкости вниз (или вверх). На некоторых аппаратах требуется зажать сразу три этих кнопки. Если таким образом войти в Recovery не получается, ознакомьтесь с другими вариантами в этой статье:
Подробнее: Как перевести Android-девайс в режим Recovery

Пройдет немного времени и процедура очистки будет завершена. Из этого же меню выполните перезагрузку функцией «Reboot system now».

Если выполненные действия не принесли желаемого результата, придется задействовать радикальный метод.
Способ 2: Сброс до заводских настроек
Сброс до заводских настроек — процесс не очень приятный, поскольку девайс возвращается в изначальное состояние и пользователю потребуется заново настраивать его под себя. Однако в большинстве случаев он помогает вернуть нормальное рабочее состояние устройству и параллельно исправить другие возможные ошибки.
Вы можете настроить резервное копирование — это поможет вернуть состояние Android после полного сброса. На нашем сайте уже есть подробное руководство, посвященное этой процедуре. Используя разные его вариации, вы сохраните как только фото и контакты (аудиофайлы, приложения придется устанавливать заново), так и все данные мобильной ОС. Не забудьте также включить синхронизацию в вашем браузере, чтобы не потерять закладки, пароли и другую информацию.
Скорее всего, для создания полного бэкапа через Recovery (за исключением варианта с ADB, о котором также рассказано в статье по ссылке выше) вам понадобится установить кастомное, то есть стороннее меню Рекавери. Узнать, как это сделать, вы можете в следующем материале.
Не забывайте, что для выполнения такого рода действий, на устройстве должны быть получены Root-права. Учтите, что это снимает гарантию со смартфона! Если вы не уверены в своих силах, советуем сразу обратиться в сервисный центр, ведь все дальнейшие шаги хоть и не представляют особой сложности, но осуществляются на ваш страх и риск.
Итак, когда все подготовительные работы были произведены или пропущены за ненадобностью, остается выполнить сам сброс.
- Снова зайдите в меню Recovery, как вы это делали в Способе 1.
- В меню найдите и активируйте пункт «Wipe data/factory reset» или тот, что по названию аналогичен сбросу настроек.

Редко проблема с оптимизацией сохраняется, из-за чего пользователю лучше всего обратиться к квалифицированной помощи или попытаться перепрошить смартфон вручную. На нашем сайте в специальном разделе по этой ссылке вы можете найти максимально подробные инструкции, посвященные прошивке различных популярных моделей мобильных девайсов на Android.
Бесконечная «Оптимизация приложений»
Данная процедура оптимизации приложений адаптирует ваш телефон/планшет под изменения в самой прошивке, чтобы все работало корректно. Происходит в следующих случаях:
p, blockquote 4,0,0,0,0 –>
- после обновления прошивки;
- после сброса настроек на заводские;
- после восстановления устройства из бэкапа.
Многие пользователи сталкиваются с ошибкой, когда после каждой перезагрузки смартфона этот процесс запускается. Проблема состоит в том, что длиться оптимизация может до 30 минут, тратя заряд батареи и время пользователя. Нередко после завершения процесса гаджет отключается снова и все повторяется по кругу.
p, blockquote 5,0,1,0,0 –>
Давайте рассмотрим способы, как отключить бесконечную оптимизацию на Андроид.
p, blockquote 6,0,0,0,0 –>
Метод №2: сброс до заводских настроек
Итак, табличка с оптимизацией по-прежнему «оккупирует» экран. Сброс до заводских настроек – решение кардинальное, но весьма полезное (если делать это грамотно, со знанием дела).
Коротко о том, что это такое: сброс до заводских настроек является крайней мерой, когда девайс перегружен конфликтующими процессами. Данное действие возвращает настройки смартфона в прежний вид (такие, какими они были во время покупки гаджета).
Перед сбросом обязательно сделайте резервную копию важной информации или переместите её на флешку, так как по завершению процесса всё, что было в хранилище телефона, сотрется без возврата.
Как сделать Hard Reset (сброс до заводских настроек):
- Выключите телефон. Перейдите в режим восстановления. На некоторых гаджетах это кнопка «Уменьшение звука» и «Включение телефона», нажатые одновременно. Передвижение между пунктами осуществляется клавишами, отвечающими за повышение/подавление громкости.
- Выберите пункт «Recovery». Подтверждение выбора – клавиша «Вкл».
- Вам откроется меню. Нажмите на «Wipe datafactory reset».
- Процесс сброса запущен. Подождите, пока система доведет его до конца. Это занимает около 10 минут.
После того, как произошел Hard Reset, перезагрузите гаджет повторно. Для этого нажмите на «Reboot system now».
Сброс настроек
Если ничего не помогло, выход один — сброс настроек. Только не забудьте перед этим сохранить нужные данные (они удалятся навсегда) и удостовериться, что помните пароль от своего аккаунта Google — его попросят ввести после перезагрузки устройства.
В настройках находите раздел «Восстановление и сброс», тапаете по строке «Сброс настроек».

Далее — кнопка «Сбросить настройки телефона».



