Как переместить приложения на SD-карту
Как переместить приложения на SD-карту?
Сегодня приложения для смартфонов становятся все более объемными. Но для пользователей Android это не является проблемой, ведь программы можно устанавливать на карту памяти. Это не сложно. Но вот что делать, если вам нужно не установить приложение с нуля, а перенести его из внутренней памяти смартфона на SD-карту? Давайте разбираться.

Учимся сохранять приложения на карте памяти на Android
Способы установки приложений на карту памяти
У большинства бюджетных моделей смартфонов на основе ОС Android внутренняя память ограниченной емкости (4–8 Гб), у более дорогих — до 32 Гб, у флагманов — порядка 128 Гб. Это обусловлено тем, что такие устройства преимущественно поддерживают микро SD-карты. Поэтому перед приобретением мобильного гаджета первым делом стоит уточнить данный аспект.
Обычным пользователям такого объема вполне достаточно. Для расширения внутренних резервов памяти вставляют microSD-карты и настраивают новый путь сохраяемости скачиваемых файлов, приложений и прочего контента. Сделать это несложно через настройки телефона или специальные утилиты, взятые из Google Play.
Загруженные ранее в телефон приложения можно перенести на съемную карту памяти, при наличии Андроид-версии не менее 2. 2. Подобную процедуру возможно осуществить исключительно вручную.
Как происходит перемещение установленных приложений на SD-карту:
| Последовательность действий | Наглядный пример |
| В меню находят пункт «Приложения» или «Диспетчер приложений». | 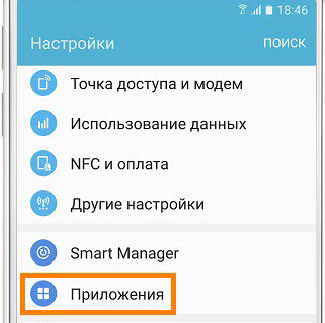 |
| Для ознакомления с перечнем имеющихся на телефоне программ нажимают на графу «SD-карта». Напротив каждого приложения указывается занимаемый им объем в Мб или Гб. Выбирают то, которое желают переместить на съемный носитель, и один раз по нему кликают. | 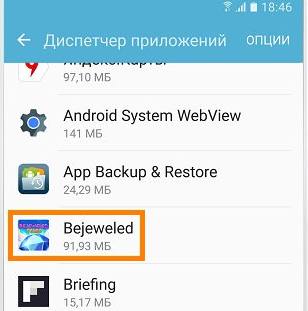 |
| Автоматически открывается окно с полной информацией об этом продукте. Здесь же присутствует строка «Память», которую следует выбрать. Далее нажимают «Изменить». |  |
| Далее во всплывшем окошке выбирают «Карта памяти» или «Переместить на SD-карту». Ждут несколько секунд, пока процесс успешно завершится |  |
Учитывают тот факт, что приложение перемещается на внешнюю карту памяти не полностью, частично его данные остаются во внутреннем хранилище. Размер зависит от функциональных особенностей мобильного устройства. При извлечении карты и вставке ее в другой смартфон приложения функционировать не будут.
Диспетчер файлов
Для переноса видео, фото и других файлов можно воспользоваться диспетчером файлов. На большинстве смартфонов подобная опция установлена изначально. Дальше действуют так:
- Входят во вкладку «Память», которая располагается сверху. Сразу можно увидеть возможные варианты памяти на устройстве: sdcard0 — внутренняя, sdcard1 -внешняя.
- Приступают к смене дислокации фото. Для этого нажимают на sdcard0 и перебрасываются последовательно в папку DCIM и Camera. Это место, где содержатся фотоснимки, сделанные со смартфона.
- В правом нижнем углу есть троеточие, на которое следует кликнуть, и во всплывшем окне выбрать строчку «Выбрать несколько файлов».
- Галочкой помечают необходимые для перемещения.
- Завершают процесс нажатием на «Переместить».
- Заходят в микрокарту SD и нажимают «Вставить».
Аналогичным способом переносятся аудио и другие файлы.
Изменение места установки приложений на смартфоне
Возможность синхронизировать внешнюю карту памяти с внутренней появилась только на Андроиде, начиная с шестой версии. Разработчиками была создана функция, именуемая Adoptable storage. С ее помощью можно отформатировать съемное хранилище таким образом, что ОС смартфона начинает воспринимать его неотъемлемой частью. В результате внутренний резерв памяти значительно расширяется.
Рекомендуется с подобной целью использовать носители, маркированные Class 10 или UHS-I Speed Class 3.
Подобного рода адаптирование имеет ряд недостатков, а именно: портативный накопитель становится единым целым с операционной системой конкретного мобильного девайса. При удалении ОС велика вероятность потери всех приложений, хранящихся на microSD-карте.
Пошаговый обзор, который поможет разобраться с сутью работы адаптивного банка:
- Вставляют SD-карту в смартфон.
- Мгновенно появляется диалоговое окошко по дальнейшим действиям относительно настройки. Система предлагает на выбор 2 варианта установки: внутренняя память либо внешняя.
- Останавливаются на внутренней.
- Карту необходимо отформатировать, чтобы обеспечить защиту имеющихся на ней данных. Перед этим создают резервную копию, если на карте содержится что-то важное.
- В настройках Андроида находят графу «Хранилище и USB-накопители».
В случае правильно выполненных шагов в перечне накопителей можно увидеть свою карту.
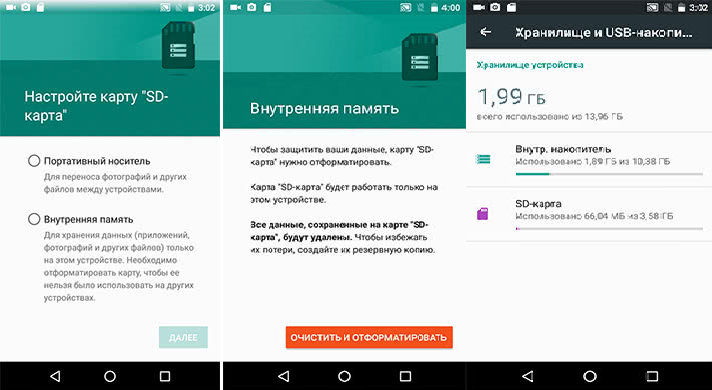
Следует принять во внимание, что при скачивании приложений они сразу не установятся на карту памяти, а зафиксируются во внутреннем хранилище. Но есть множество программ, позволяющих изменить путь установки приложений. Когда имеется официальная прошивка на телефоне под названием Cyanogen Mod, то возможно самостоятельно производить изменение места установки приложений на смартфоне. При неофициальных прошивочных версиях обычно пользуются программами — App2SD, apps2sd, A2SD и т. д.. На карте создают подраздел EXT, куда и будет перекочевывать контент.
Установка приложения заблокирована администратором на Android
В случае, если вы видите сообщение о том, что установка заблокирована администратором, речь не идет о каком-либо человеке-администраторе: на Android под этим подразумевается приложение, которое имеет особо высокие права в системе, среди них могут быть:
- Встроенные средства Google (например, средство «Найти телефон»).
- Антивирусы.
- Средства родительского контроля.
- Иногда — вредоносные приложения.
В первых двух случаях исправить проблему и разблокировать установку обычно просто. Два последних — сложнее. Простой метод состоит из следующих шагов:
- Зайдите в Настройки — Безопасность — Администраторы. На Samsung с Android 9 Pie — Настройки — Биометрия и безопасность — Другие параметры безопасности — Администраторы устройства.

- Посмотрите список администраторов устройства и постарайтесь определить, что именно может мешать установке. По умолчанию в списке администраторов могут присутствовать «Найти устройство», «Google Pay», а также фирменные приложения производителя телефона или планшета. Если вы видите что-то ещё: антивирус, неизвестное приложение, то, возможно именно они блокируют установку.
- В случае антивирусных программ лучше использовать их настройки для разблокировки установки, для других неизвестных администраторов — нажмите по такому администратору устройства и, если нам повезло и пункт «Деактивировать администратора устройства» или «Выключить» активен, нажмите по этому пункту. Внимание: на скриншоте просто пример, отключать «Найти устройство» не нужно.

- После выключения всех сомнительных администраторов, попробуйте повторить установку приложения.
Более сложный сценарий: вы видите администратора Android, который блокирует установку приложения, но функция его отключения недоступна, в этом случае:
- Если это антивирусное или другое защитное ПО, а с помощью настроек решить проблему не удается, просто удалите его.
- Если это средство родительского контроля — следует обратиться за разрешением и изменением настроек к тому, кто его установил, не всегда возможно отключить его самостоятельно без последствий.
- В ситуации, когда блокировка, предположительно, производится вредоносным приложением: попробуйте удалить его, а если это не удается, то перезагрузите Android в безопасном режиме, затем попробуйте отключить администратора и удалить приложение (или в обратном порядке).
Кэш находится в папке
Бывают случаи, что скачанный кэш в архив не запакован. В данной ситуации он имеет вид файла с расширением .obb. Чтобы игра начала работать, необходимо самостоятельно создать каталог, но предварительно следует узнать его название. Выполняем такие шаги:
p, blockquote 15,0,0,0,0 –>
- Переходим в Плей Маркет, где вводим название игры. Это действие можно выполнить с гаджета или ПК.

Переходим на страничку приложения, откуда часть URL-адреса копируем, как это показано на скриншоте ниже.

Способ 2: Настройка памяти
Снова вернемся к системным средствам. На Андроид можно указать SD-карту как место установки приложений по умолчанию. Опять-таки, работает это не всегда.
В любом случае попробуйте сделать следующее:
- Находясь в настройках, откройте раздел «Память».

Нажмите на «Предпочитаемое место установки» и выберите «SD-карта».


Расположение элементов на Вашем устройстве может отличаться от приведенных примеров. Поэтому, если у Вас появятся какие-то вопросы или не получится проделать все описанные в этой статье действия, пишите об этом в комментариях ниже. Мы обязательно поможем решить проблему.
Как перенести приложения на SD-карту?
В настоящее время существует два способа решения данной проблемы:
- Хранение фотографий, видео и музыки в облачном хранилище
- Использование карты памяти microSD
Если ваш Android-телефон или планшет позволяет установить SD-карту, то обязательно установите SD-карту. В таком случае, внешняя память будет предназначена для хранения фотографий, видео и музыки, а внутренняя память для приложений.
Тем не менее, бывают ситуации, когда владельцу необходимо, чтобы приложения сохранялись на SD-карту памяти. Таким образом, возникает вопрос, как установить или перенести любое подходящее приложение на карту microSD?
Итак, далее мы подробно расскажем, как сделать чтобы приложения устанавливались на карту памяти Android по умолчанию. В результате подобных манипуляций существенно освободится внутренняя память, что положительно скажется на работе системы Android.
Инструкция для устройств версии до Andoid 6.0
Приведенные ниже инструкции могут незначительно отличаться для разных телефонов. На некоторых телефонах может быть просто кнопка «Переместить на SD». Таким образом, вам необходимо обращать внимание на каждое слово, связанное с «Переместить», «SD» и т.д.
Если на вашем устройстве необходимо освободить внутреннюю память, переместите на SD-карту любое количество приложений, фотографий или видео. Кроме того, откройте приложение «Камера» и перейдите к настройкам и установите сохранение на SD-карту. Инструкции, как переместить приложения на карту памяти Android:
- Первым делом откройте шторку уведомлений и нажмите на кнопку настроек в форме шестеренки. Вы также можете войти в «Настройки» через панель приложений.
- Откройте вкладку «Устройство», перейдите на вкладку «Приложения», а затем «Диспетчер приложений». На некоторых устройствах «Диспетчер приложений» имеет название «Все приложения».
- Затем перейдите к списку ваших приложений, найдите приложение, которое вы хотите переместить. Мы будем перемещать приложение АПЛ на SD-карту.
- После того, как вы найдете приложение, нажмите на него, затем кликните по кнопке «Изменить», как показано ниже. Выберите «Карта памяти» (Нажмите на картинку для увеличения).

Стоит отметить, что любая игра или приложение, в которых важна скорость, лучше всего оставить на внутренней памяти, так как скорость передачи данных гораздо быстрее на внутренней памяти смартфона, нежели на SD-карте памяти.
Инструкция для устройств версии Android Marshmallow 6.0 и выше
В старых версиях Android, SD-карта памяти работала как переносное и съемное хранилище. На устройствах версии от Android 6.0 Marshmallow и выше, была добавлена функция под названием Adoptable Storage. Таким образом, когда вы устанавливаете SD-карту в устройство, система автоматически суммирует объем внутренней памяти и SD-карты памяти и отображает общую память.
Преимущество заключается том, что все приложения автоматически устанавливаются на SD-карту. Вследствие этого, не возникнет необходимость перемещать приложения вручную.
- Вставьте SD-карту, откройте шторку уведомлений и нажмите «Настроить». Вы можете использовать SD-карту как переносное хранилище, либо как внутреннее хранилище. Если вы выберите функцию «Использовать как внутреннее хранилище», то система отформатирует SD-карту, а затем интегрирует с устройством.
- После этого все данные на смартфоне будут устанавливаться на карту памяти по умолчанию.
Однако использование такой функции полностью интегрирует SD-карту с внутренней памятью, и теперь она не будет работать с другими устройствами. Это означает, что вы не можете просто вытащить ее, и подключить к компьютеру чтобы загрузить музыку, фотографии или видео с компьютера.
Обязательно сделайте резервную копию любых данных или информации на компьютере, прежде чем выбрать функцию «Использовать как внутреннее хранилище», поскольку Android полностью отформатирует SD-карту памяти.
Стоит отметить, что в любой момент вы можете перейти к настройкам в соответствии с нашими инструкциями выше и перенести приложения с SD-карты обратно во внутреннее хранилище.
Android 5.0 Lollipop и выше
Если вы используете смартфон или планшет под управлением Android 5.0 Lollipop и выше. Ваше устройство будет использовать SD-карту памяти, как переносное и съемное хранилище. Это означает, что вы можете извлечь SD-карту памяти и загрузить фотографии или музыку с компьютера, а затем снова установить SD-карту памяти на устройство Android.
В том случае, когда необходимо переместить приложения на SD-карту памяти, воспользуйтесь инструкцией ниже:
- Откройте меню, выберите «Настройки», а затем «Приложения» и переместите любое приложение на SD-карту. Для этого просто нажмите на приложение и кликните по кнопке «Переместить на SD-карту».
Однако помните, что приложения, которые поставляются с предустановленным программным обеспечением нельзя переносить на SD-карту памяти. Обычно могут переноситься приложения, установленные из Play Market.
Перенос программ на SD-карту с помощью Clean Master

Первое, что нужно, это загрузить приложение из Google-Play. После его запуска:
- Выберите “App Manager”;
- Перейдите во вкладку «Move» – появится список приложений на вашем телефоне;
- Напротив приложения, или сразу нескольких программ, которые желаете переместить на карту поставьте галочку;
- Нажмите “Move to SD card” и подождите завершения действия.
Преимущество данного метода переноса – возможность освободить встроенную память телефона одновременно от нескольких приложений.
Приложения из Microsoft Store
Программы из Microsoft Store можно запросто заставить устанавливаться не на системный, а на любой другой диск. Для этого откройте «Параметры» → «Система» → «Память устройства». Нажмите «Изменить место сохранения нового содержимого».
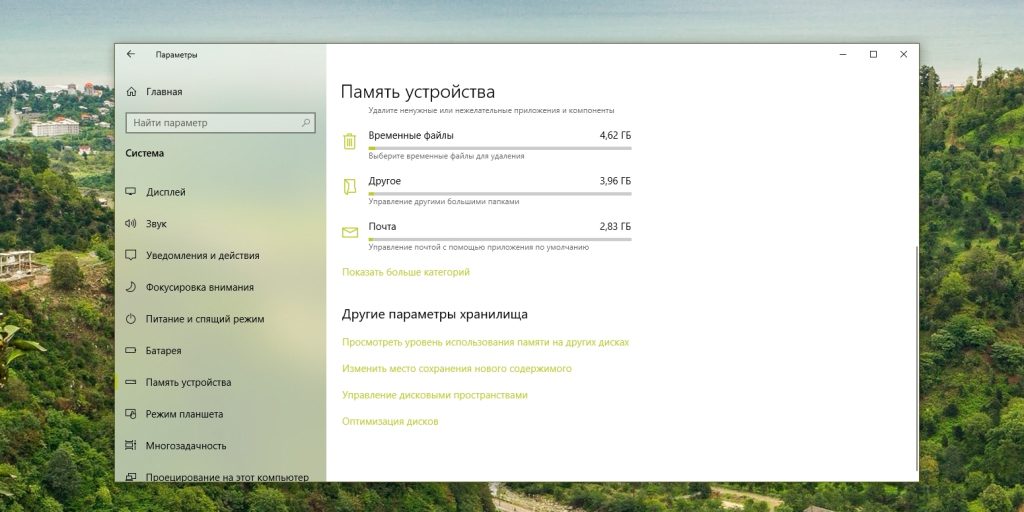
В появившемся окне в разделе «Новые приложения будут сохраняться здесь» выберите нужный диск и нажмите «Применить». Теперь все ваши программы из Microsoft Store будут устанавливаться в новое место.

Те программы же, что вы скачивали раньше, по‑прежнему будут находиться на диске C. Но их можно перенести вручную. Для этого откройте «Параметры» → «Приложения», выберите нужное и щёлкните «Переместить».
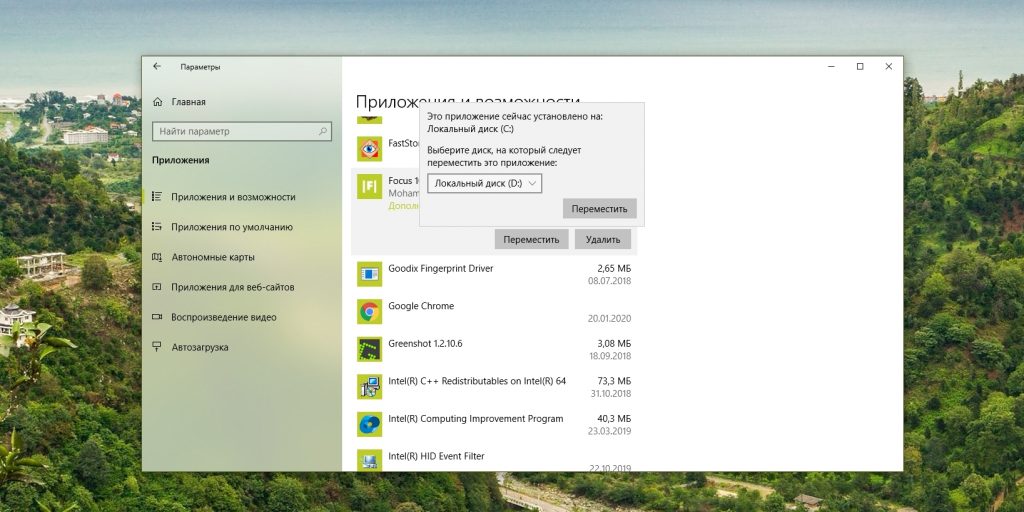
Учтите, это работает только с теми программами, что вы установили из Microsoft Store.
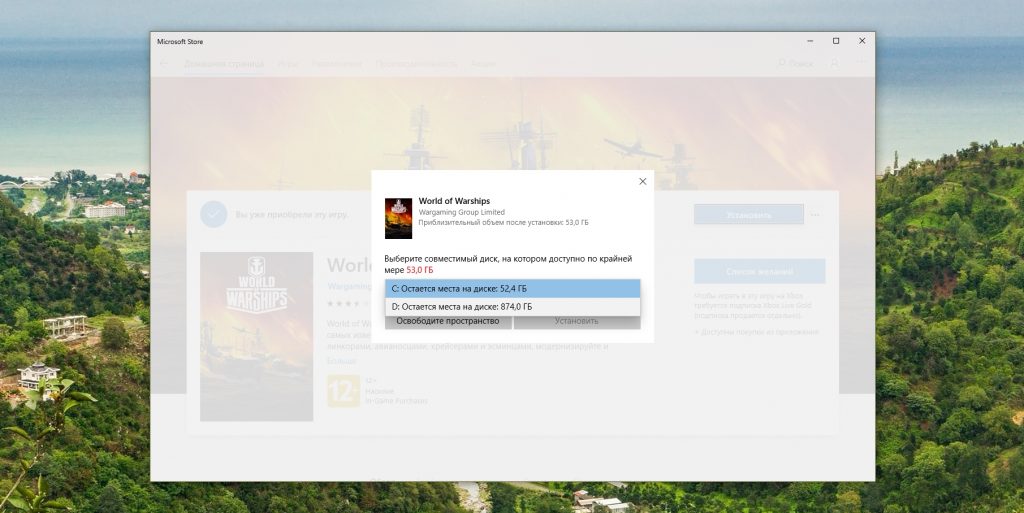
Кстати, когда вы пытаетесь загрузить из Microsoft Store большие приложения, например игры, магазин обязательно уточнит у вас, на какой диск их устанавливать.
Порядок установки
Вы должны сначала загрузить Eclipse, затем скачать Android SDK и установить плагин ADT (Android Development Tools).
Если Eclipse уже установлен, перед установкой ADT проверьте соответствие следующим требованиям:
Установлен Eclipse 3.7.2 (Indigo) или выше
Примечание: Eclipse 3,6 (Helios) больше не поддерживает последние версии ADT.
Установлен Eclipse JDT плагин (входит в большинство пакетов Eclipse IDE)
Установлена JDK 6 (пакет JRE не является достаточным)
Если все условия выполняются, можно пропустить несколько пунктов и перейти к загрузке и установке ADT плагина для Eclipse.
Если вы начинаете с нуля, то выполните все последующие шаги.
Установить JVM
Независимо от вашей операционной системы, вам нужно будет установить виртуальную машину Java (JVM). Вы собираетесь использовать Eclipse для разработки Java android, поэтому установите JDK (JDK включает в себя — среди других полезных вещей — исходный код для стандартных Java библиотек).
Если вы используете Windows, вы, возможно, уже устанавливали JRE, но этого не достаточно.
- При использовании Linux:
- прочитайте это
- GCJ НЕ будет работать.
- Смотрите также: Установка JRE 1.6.0 (Update х) по умолчанию выполнения в Linux .
Установить JDK (Java Development Kit)
Если у вас не установлен пакет JDK, следуйте инструкции: Установка JDK (Java Development Kit)
Скачать Eclipse
Загрузка будет в виде сжатого (т.е. «.zip», или «.tar.gz») файла. Распакуйте этот файл в директорию по вашему выбору (например, «C:eclipse» на Windows) и убедитесь, что у вас есть полный доступ на чтение и выполнение. При желании вы можете создать ярлык исполняемого файла («eclipse.exe» на Windows, или «Eclipse» на Linux).
Обратите внимание, что есть известная проблема с распаковкой архива во всех текущих версиях Windows . Мы рекомендуем использовать более надежный архиватор, такие как, например, архиватор с открытым исходным кодом 7zip, при распаковке пакета Eclipse. Некоторые пользователи сообщают об успехах при первоначальной распаковке Eclipse в корневом каталоге (например, C: ), а затем перемещении его на более подходящее место (например, C: Program Files Eclipse)
Для разработки приложений Android в Eclipse предлагается пользовательский плагин для Eclipse IDE, называемый Android Development Tools (ADT). Этот плагин представляет собой мощную, интегрированную среду разработки приложений для Android. Это расширяет возможности Eclipse, что позволит вам быстро создать новые Android проекты, построить интерфейс приложения, отлаживать свое приложение, а также подписывать и экспортировать пакеты приложения (APK) для распространения.
Загрузить ADT плагин для Eclipse:
Запустите Eclipse, затем выберите в главном меню Help > Install New Software.
Нажмите Add , в верхнем правом углу.

В хранилище диалоге Добавить окне введите «ADT Plugin» в поле Name и следующий адрес в поле Location:
Примечание: для обновления Android Developer Tools требуется безопасное соединение. Убедитесь, что URL обновления, который вы вводите начинается с HTTPS.
Нажмите OK .
В диалоге Software, установите флажок рядом с Developer Tools и нажмите Next .
В следующем окне вы увидите список инструментов для загрузки. Нажмите Next.
Прочитайте и примите условия лицензионного соглашения, а затем нажмите Finish.
Если вы получаете предупреждение системы безопасности, что подлинность и достоверность программного обеспечения не может быть установлена, нажмите ОК .
После завершения установки, перезагрузите Eclipse.
Если вы не смогли использовать Eclipse, чтобы скачать плагин ADT с удаленного сайта обновлений, вы можете скачать ADT архив на свой компьютер и вручную установить его:
Скачать сжатый файл ADT Plugin (не распаковывать его!):
Запустите Eclipse, затем выберите Help > Install New Software .
Нажмите Добавить , в верхнем правом углу.
В диалоговом окне репозитория добавить, нажмите кнопку Архив .
Выберите загруженный ADT-23.0.6.zip файл и нажмите OK .
Введите «ADT Plugin» в качестве имени и нажмите ОК .
В диалоге Software, установите флажок рядом с Developer Tools и нажмите Next .
В следующем окне вы увидите список инструментов для загрузки. Нажмите Next.
Прочитайте и примите условия лицензионного соглашения, а затем нажмите Finish.
Если вы получаете предупреждение системы безопасности, что подлинность и достоверность программного обеспечения не может быть установлена, нажмите ОК .
После завершения установки, перезагрузите Eclipse.
Скачать пакет SDK
Скачайте пакет инструментов Android SDK по этой ссылке.
 Cкачайте пакет Android SDK для вашей операционной системы
Cкачайте пакет Android SDK для вашей операционной системы
В открывшейся по ссылке таблице выберите пакет для вашей операционной системы. Для Windows их два: установщик и архив (на выбор). Архив следует распаковать в папку, например, D:androidsdk. Если выберете установщик, он по умолчанию укажет путь, например, C:Users AppDataLocalAndroidandroid-sdk, лучше изменить его на более короткий, как в примере выше.
Внимание! В пути к SDK не должно быть кириллицы! Это может быть источником многих проблем в будущем.
Настроить Android SDK
После того, как Eclipse, перезагрузится, необходимо указать расположение каталога Android SDK:
В окне приветствия выберите Использовать существующие пакеты SDK (Use existing SDKs).
Нажмите Обзор (Browse) и выберите расположение каталога SDK (там, куда вы указали путь при загрузке SDK).
Нажмите Next .
Ваше Eclipse IDE теперь настроена для разработки приложений для Android, но вы должны добавить новые средства SDK платформы и андроид платформу для вашей среды. Чтобы получить эти пакеты , запустите менеджер SDK, и выберите для загрузки необходимые платформы и пакеты.
В Eclipse в меню открывайте Window > Android SDK Manager.
 Android SDK Manager
Android SDK Manager
Здесь нам показывают SDK-компоненты, которые мы можем скачать, обновить или удалить.
Сначала идет папка Tools — в ней находятся утилиты, необходимые для разработки под Android. Далее идет список версий Android. И в самом низу еще есть папка Extras, в которой обычно находятся дополнительные библиотеки.
Справа от каждого компонента в списке виден его статус: Installed — установлен, Not installed — не установлен, Update available — доступно обновление. Мне сразу автоматически предлагают обновить и установить некоторые компоненты, на них включены чекбоксы. Нажмите снизу ссылку Deselect All, чтобы снять все галки, а затем Updates, чтобы выделить только те пункты, которые требуют обновления. И пока оставим все так, ничего не загружаем.
Нас сейчас интересуют папки с именами версий Android. Для начала установите Android 4.4.2. Когда освоитесь в разработке, вы всегда сможете вернуться сюда и скачать те версии Android, которые вам необходимы. А пока будем работать с проверенной Android 4.4.2 (API 19).
Как минимум для разработки нам необходимы два компонента в папке Android 4.4.2 (API 19):
1) SDK Platform — используется для разработки. Говоря простыми словами, здесь содержатся все программные компоненты системы Android, которые мы будем использовать при создании приложений — т.е. окна, кнопки и т.п.
2) ARM EABI v7a System Image — образ Android системы. Используется для создания эмулятора Android, который нужен будет для тестирования приложений прямо на компе, без подключения реальных устройств.
Т.е. мы сможем создать приложение, использующее компоненты и возможности Android версии 4.4.2 и запустить это приложение на эмуляторе версии 4.4.2. Этого вполне достаточно для начала. Ставьте галки на двух этих пунктах в папке Android 4.4.2 (API 19).
Если вам понадобятся другие версии Android, заходите в SDK Manager и устанавливайте эту пару компонентов для нужной вам версии.
Снизу справа жмем кнопку Install packages, чтобы он установил все компоненты которые мы выделили. Учтите, что плафтормы могут весить несколько сотен мегабайт.
Появится окно со списком установки, отмечаем в нем Accept license и жмем Install. Процесс пошел, снизу замелькали проценты, килобайты и секунды. По завершению процесса снизу будет надпись Done loading package. Все готово для работы. Закрываем и начинаем обучение разработке android приложений.





