Если функция «Режим модема» не работает на iPhone или iPad (Wi-Fi Cellular)
После каждого действия проверяйте, устранена ли проблема.
- Убедитесь, что параметр Режим модема включен в разделе «Настройки» > «Режим модема». Если найти или включить параметр «Режим модема» не удается, проверьте, поддерживает ли ваш оператор сотовой связи этот режим и включен ли он в ваш тарифный план.
- Перезапустите устройство iPhone или iPad, работающее в режиме модема, и другое устройство, которое требуется подключить к устройству, работающему в режиме модема.
- Убедитесь, что на устройстве установлена последняя версия ОС iOS.
- На устройстве iPhone или iPad, работающем в режиме модема, перейдите в раздел «Настройки» > «Основные» > «Сброс» и нажмите «Сбросить настройки сети».
Если вам по-прежнему нужна помощь, воспользуйтесь приведенными ниже инструкциями для получения помощи по использованию режима модема через Wi-Fi, USB или Bluetooth.
Что делать при наличии слабого сигнала или источников сильных помех?
 Данный фактор является довольно частой причиной отключения Wi-Fi связи. Что и говорить, это покрытие основано на радиосигналах, которые можно поколебать. Об уровне сигнала стоит прямо сказать, что он не всегда стабилен. На него оказывают воздействие некоторые факторы, из которых наиболее значимый – напряжение в электрической сети. Самые разнообразные электрические приборы участвуют в создании помех, которые иногда могут быть настолько сильными, что препятствуют распространению Wi-Fi сигнала.
Данный фактор является довольно частой причиной отключения Wi-Fi связи. Что и говорить, это покрытие основано на радиосигналах, которые можно поколебать. Об уровне сигнала стоит прямо сказать, что он не всегда стабилен. На него оказывают воздействие некоторые факторы, из которых наиболее значимый – напряжение в электрической сети. Самые разнообразные электрические приборы участвуют в создании помех, которые иногда могут быть настолько сильными, что препятствуют распространению Wi-Fi сигнала.
Ещё больше может помешать наличие металлических предметов между переносным устройством и роутером. При расположении ноутбука на довольно большом расстоянии от точки распространения сигнала он периодически может исчезать. Поэтому Wi-Fi отключается. Как уже отмечалось, сигнал не является стабильным.
При расположении ноутбука, телефона или планшета вблизи роутера колебания незаметны, а при отдалении они начинают всё сильнее проявляться, и в итоге Wi-Fi связь обрывается. Особенно негативное воздействие на связь оказывается мобильными телефонами или микроволновыми печами. Устранить проблему можно, если переместить ноутбук ближе к беспроводному маршрутизатору.
Установка Wi-Fi в спящем режиме
Большинство производителей прибегают к различным методам, чтобы увеличить срок жизни батареи. Пользователи Android смартфонов вынуждены включать такие функции энергосбережения в своих устройствах. Одна из таких функций — отключение Wi-Fi, когда телефон неактивен или когда устройство имеет низкий уровень заряда батареи. Такие особенности Wi-Fi в спящем режиме создают проблемы при подключении к сети по мере необходимости.

Решение: Просто настроить параметры вашего Android устройства и убедитесь, что у вас всегда есть включен Wi-Fi, даже когда устройство не используется. Чтобы сделать это на устройствах, работающих на Android 2.3 Gingerbread и выше, вам нужно сделать следующее. Перейдите в меню Настройки — Беспроводные сети — Wi-Fi и выберите Дополнительно — Wi-Fi в спящем режиме не выберите «Не выключать».
На тех устройствах, которые работают на Android 4.0 ICS и выше, перейдите в меню Настройки — Wi-Fi, выберите Дополнительно и установите опцию Wi-Fi во время сна — » Всегда».
Низкий сигнал приёма и наличие помех
При подключении не к своему маршрутизатору, можно заметить слабый уровень сигнала, из-за которого слетает Wi-Fi. Это можно заметить на значке сети и количестве палочек, отвечающих за силу сигнала. Конечно, даже при слабом приёме подключение может держаться стабильно, но в какой-то момент разрыв в соединении может произойти благодаря помехам со стороны других беспроводных устройств.
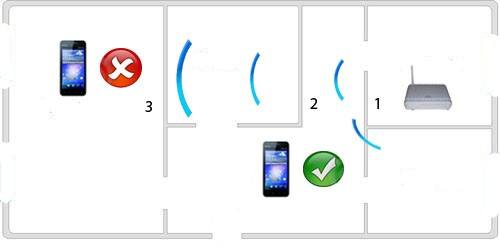
Другими словами, помехи могут возникать из-за наличия следующих объектов и явлений:
- Электросеть нестабильно работает;
- предметы из металла, находящиеся рядом с приёмником и передатчиком сигнала;
- толстые стены, из-за которых сеть постоянно отключается;
- устройства, излучающие волны различной частоты, делают подключение к беспроводной сети Вай-Фай нестабильным.
Самый простой способ избавиться от данной проблемы – положить устройство, в нашем случае ноутбук, ближе к маршрутизатору и убрать всевозможные предметы, являющимися объектами помех.
Определяем, где искать причины проблемы
Прежде всего рекомендую определить, где именно проблема: в вашем ноутбуке или с самой сетью Wi-Fi, а возможно — с роутером или со стороны Интернет-провайдера. Для этого обратите внимание на следующие моменты:
- Продолжает ли работать подключение по Wi-Fi и Интернет в эти же моменты на других устройствах, желательно физически расположенных там же, где и ноутбук. Если на других устройствах всё в порядке, велика вероятность, что дело все-таки в ноутбуке. Если и на других устройствах Интернет по Wi-Fi пропадает, дело либо в роутере (а также ряде других факторов, которые мы тоже рассмотрим), либо со стороны провайдера.
- Пропадает подключение Wi-Fi (то есть требуется заново выбирать сеть и подключаться к ней) или подключение по Wi-Fi остается активным, но пропадает доступ к Интернету? Если первый вариант и на всех устройствах, явно дело в роутере, его расположении или соседских сетях. Если второй и на всех устройствах, то проблема может быть в роутере, кабеле провайдера или со стороны оборудования провайдера.
В действительности, возможны разные варианты, но имея предположения о том, где именно проблема, того, что отключается Wi-Fi или Интернет по беспроводной сети, можно в первую очередь обратить внимание на основные для этого устройства (ноутбука или Wi-Fi роутера) моменты, а если они не помогли — переходить к следующим вариантам решения. Если описанное выше показалось вам слишком сложным, можете просто пропустить эти моменты и выполнять далее описанные действия по порядку: они расположены от простых к сложным и от более эффективных методов решения проблемы к более редко встречающимся.
Прежде чем начать, еще один нюанс: если отключение Wi-Fi на ноутбуке происходит в моменты высокой активности на других подключенных к роутеру устройствах — телефонах, компьютерах, игровых консолях (загружаются объемные файлы, особенно через торрент, выполняется просмотр онлайн видео и подобное), то причина может быть в том, что роутер не справляется с нагрузкой — случается для недорогих массовых моделей.
Сбои в программном обеспечении
Представленная причина может иметь место в любом современном планшете, телефоне или ноутбуке. Если произошел сбой, то операционная система работает некорректно, возможно отсутствие или некорректная работа Wi-Fi.
Исправить подобную ошибку поможет установка специальной программы. Разработчики специально создали приложение именно на такие случаи, как системные сбои.
Обратите внимание! Наиболее оптимальной и популярной считается Wi-Fi Fixer. Программа исправит ошибки, при этом не затронет личные данные, файлы и прочие материалы.
Открыв приложение, нужно зайти в основное меню, в котором будут видны статусы соединений. Вкладка под названием «Known» хранит в себе отчет обо всех историях подключений и сбоях. После проверки требуется совершить перезагрузку и попробовать подключить сеть заново.
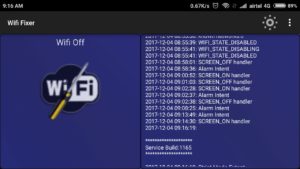
Причины проблемы
Если не работает интернет или отключается WiFi от Айпад, причин может быть много. Основными причинами неработающего интернета и проблем с доступом на планшете являются:
- несовершенства программного обеспечения планшета. Особенно характерно это для новых моделей iPad
- неисправности в настройках роутера
- неактуальность и проблема настройки маршрутизатора
- установленный на Айпаде энергосберегающий чип Broadcom
Все эти неполадки беспроводного соединения можно попробовать успешно решить самостоятельно, следуя простым инструкциям.
Wi-Fi отключается сам по себе
Нам часто пишут, что смартфон или планшет Samsung Galaxy постоянно отключается от Wi-Fi. Пользователям приходится открывать настройки и подключаться обратно вручную. Вас преследует такая же проблема? Вот несколько решений.
Отключите автоматический переход Wi-Fi в режим энергосбережения
Ради улучшения показателей автономной работы операционная система имеет возможность перевода Wi-Fi в режим энергосбережения. Если спустя некоторое время вы разблокируете экран смартфона, а подключение к интернету отсутствует, значит наверняка эта опция у вас включена. Чтобы исправить проблему вам нужно отключить ее.
- В настройках смартфона перейдите в меню Wi-Fi.
- Откройте меню дополнительных функций, которое находится в выпадающем списке справа.
- Найдите в списке “Wi-Fi в спящем режиме” и выключите.

Удалите сторонние программы для управления Wi-Fi-модулем
Опытные пользователи наверняка знают, что некоторые программы от сторонних разработчиков, предназначенные для управления Wi-Fi, могут стать причиной возникновения системных сбоев. Устанавливали ли вы когда-нибудь программы для раздачи интернета другим устройствам поблизости или антивирусы и фаерволы? Если да, то первым делом удалите их.
Прежде чем удалять, вы всегда можете попробовать сперва перевести Галакси в безопасный режим, и убедиться, что проблема действительно в этом. Длинным нажатием кнопки питания вызовите меню выключения. Затем тапните по “Выключить” и удерживайте пока смартфон не попросит подтверждения, что вы на самом деле хотите перезагрузить его в безопасный режим. Если Wi-Fi перестанет отключаться, тогда проблема в каком-то из приложений. Для перехода в обычный режим работы, перезагрузите гаджет.
Обривается интернет через Wi-Fi: прошивка роутера, и другие советы
Практически всегда, такие неполадки в работе беспроводной сети возникают из-за роутера. Не редко, это связано с прошивкой. Поэтому, настоятельно рекомендую обновить прошивку вашего роутера. У нас на сайте есть инструкции для всех популярных производителей. Вот для примера, инструкция для Tp-Link.
Так же не исключено, что беспроводная сеть может работать нестабильно из-за каких-то технических проблем с роутером. Что-то с самой платой, или адаптером питания. Кстати, именно адаптеры питания очень часто являются причиной таких проблем. Роутер просто не получает нужного питания и появляются обрывы соединения и т. п. Ну и сильные перепады в электросети могут влиять на работу роутера. Если интернет обрывается после того, как вы создаете какую-то нагрузку на роутер (онлайн видео, игры, торренты, подключение новых устройств и т. д.) , то этот быват как правило из-за недорогого (не мощного) роутера.
Нужно исключить проблемы на стороне интернет-провайдера. Вполне может быть, что это на его тороне происходит обрыв соединения, и роутер здесь не при чем. Проверить очень просто, достаточно подключить интернет напрямую к компьютеру и проверить его работу.
У многих соединение обрывается в тех комнатах, где очень плохой сигнал Wi-Fi сети. Когда на устройстве остается например только одно деление сигнала сети.

В такой ситуации, нужно увеличить радиус действия вашей Wi-Fi сети. По этой теме у нас есть статья: Как усилить сигнал Wi-Fi сети? Увеличиваем дальность Wi-Fi. Или, установить репитер. После этого, проблемы с обрывом интернета должны исчезнуть.
А если у вас дома устройства находят очень много доступных сетей, которые работают на частоте 2.4 GHz (как скорее всего и ваша сеть) , и смена канал, и даже смена роутера не дает результата, и Wi-Fi сеть работает очень нестабильно, то решить эту проблему можно покупкой роутера, который поддерживает работу на частоте 5 GHz. Эта частота практически свободна. Я просто знаю случай, когда в доме было много беспроводных сетей, и Wi-Fi просто невозможно было пользоваться, пока не перешли на частоту 5 GHz.
Если интернет пропадает только на одном ноутбуке
Ну и конечно же не редкость, когда все устройства подключаются и работают с беспроводной сетью без каких-либо проблем и обрывов соединения, а одно устройство все время отключается, теряет соединение и т. д. Не сложно догадаться, что чаще всего это устройство называется ноутбук и работает на Windows.
В таких случаях, обязательно нужно обновлять драйвер беспроводного адаптера. Как это сделать, я писал здесь. Не исключено, что проблема может быть в железе. И появляется она очень часто после разборки ноутбука (чистки от пыли) . Почему так? При сборке не редко страдает антенна, которая встроена в ноутбуке. Вот и проблемы в работе с Wi-Fi сетями. Очень часто, после этого интернет работает только возле самого роутера.
Обновление: изменяем свойства Wi-Fi сети
Откройте “Центр управления сетями и общим доступом” и нажмите на свою Wi-Fi сеть. В новом окне нажимаем на кнопку “Свойства беспроводной сети” и ставим галочку возле “Подключаться, даже если сеть не ведет вещание своего имени (SSID)”. Нажимаем Ok.

Если не поможет, и Wi-Fi будет по прежнему отваливаться, то в этом же окне, на вкладке “Безопасность” можно нажать на кнопку “Дополнительные параметры” и поставить галочку возле “Включить для этой сети режим совместимости с Федеральным стандартом обработки информации (FIPS)”.

Можно перезагрузить компьютер. За этот совет спасибо Александру. Он подсказал его в комментариях к этой статье.
Вот такие советы, если у вас есть интересная информация по этой теме, личный опыт, то пишите в комментариях. Там же можете задавать вопросы, обязательно отвечу!



