Android не видит WiFi сеть
Android не видит WiFi сеть
Если Android не видит WiFi сеть, первым делом необходимо понять, на какой стороне возникла проблема: на устройстве, которое раздает беспроводную сеть (модем/роутер), или на вашем телефоне/планшете Андроид.
p, blockquote 1,0,0,0,0 –>
Данная статья подходит для всех брендов, выпускающих телефоны на Android 10/9/8/7: Samsung, HTC, Lenovo, LG, Sony, ZTE, Huawei, Meizu, Fly, Alcatel, Xiaomi, Nokia и прочие. Мы не несем ответственности за ваши действия.
p, blockquote 2,0,0,0,0 –>
Внимание! Вы можете задать свой вопрос специалисту в конце статьи.
p, blockquote 3,0,0,0,0 –>
- Определение источника проблемы
- Android не видит никакие сети Wi-Fi
- Устранение неполадок
- Настройка роутера
Определение источника проблемы
Первым делом определите, видит ли Андроид другие сети Wi-Fi. Попробуйте раздать сеть с ноутбука, с Айфона или другого телефона, зайдите в общественное место с бесплатным Wi-Fi.
p, blockquote 4,0,1,0,0 –>
Если с обнаружением других точек проблем не возникло, однозначно проблема в сети, которую Android не может найти. Если же устройство не ловит никакие точки, хотя другие телефоны показывают их наличие, то ищите неполадки в системе и аппаратной составляющей.
p, blockquote 5,0,0,0,0 –>
Пути решения
Ниже перечислены основные методы, которые должны помочь решить проблему. Давайте перейдем непосредственно к сути.
Перезагрузка роутера
Если планшет или телефон Леново успешно подключается к Wi-Fi и на экране появляется соответствующее уведомление, то можно попробовать перезагрузить роутер. Иногда после этого страницы в браузере начинают открываться, а значит все работает корректно.

Неправильный пароль
Здесь все просто. Если при подключении к точке доступа появилось сообщение «Неверный пароль» и т.п, то значит введенная комбинация не является правильной. Если же пароль введен верно, то нужно воспользоваться одним из решений, описанных ниже.
Регион в настройках роутера
Ошибка в работе Wi-Fi часто возникает из-за неправильного региона в настройках. Чтобы сменить регион необходимо зайти в веб-интерфейс устройства. Если Вы не знаете, как открыть настройки роутера, то ознакомьтесь с инструкцией (она обычно находится в упаковочной коробке роутера).
Рассмотрим процесс смены региона на примере роутера от производителя TP-Link. Необходимо открыть вкладку «Беспроводной режим» и в пункте «Регион» выбрать нужную страну. Не забудьте подтвердить сохранение новых настроек с помощью специальной кнопки.

Режим работы Wi-Fi сети
Маршрутизатор может работать в таком режиме, который не поддерживается на гаджетах Lenovo. Всего существует 3 режима: b/g/n. Основное отличие состоит в скорости отправки данных. B –наиболее медленный режим, g – средний, n – самый быстрый режим.
Смена режима работы может решить проблему с вай фай. После изменения параметров необходимо перезагрузить роутер и Wi-Fi на планшете.
Почему планшет не подключается к Wi-Fi?
Бывает так, что таблет видит беспроводную сеть, но не может к ней подключиться. Тогда, в настройках роутера нужно выставить режим DHCP, чтобы он автоматически присваивал всем устройствам IP-адрес. Проблема осталась? Попробуйте вручную прописать IP-адрес в настройках беспроводной сети планшета. С большой долей вероятности можно сказать, что причина именно в этом.

Если уж ни один из вышеописанных способов не помог вам, значит, придется нести устройство в сервисный центр. Собственными силами вы не сможете выяснить причину, по которой планшет не видит вай фай (или не может к нему подключиться), а тем более исправить ее. При наличии гарантийного талона, ремонт должен быть бесплатным.
Мы надеемся, что наша статья помогла вам настроить роутер и планшет так, чтобы вы могли свободно пользоваться интернетом. Но вы также можете поискать информацию о планшете определенного бренда и модели, ведь каждый из них может обладать собственными уникальными проблемами. Может, на сайте производителя вы найдете способ решения, который подойдет только вам и другим владельцам данного устройства. Тем не менее, такие случаи можно назвать исключением, на большую часть вопросов вы должны были найти ответ в этой статье.
Не работает Wi-Fi на Android: Видео
Поделитесь материалом в соц сетях:
![]()
телефон и компьютер подключается к сети, а на планшете пишет “недоступна”. что делать?объясните как блондинки)
![]()
Здравствуйте. Уточните, пожалуйста, что за сеть? Если роутер, то какой? Тут важно в первую очередь знать, какая именно точка доступа используется, так как может быть несоответствие в стандартах WiFi. Также стоит проверить, подключается ли планшет к другим сетям или нет. Если вообще ни к одной сети не подключается, то проблема в планшете, а если к другим сетям “цепляется”, то проблема в вашей точке доступа. Проверить можно следующим образом. На телефоне можно настроить раздачу WiFi (вот здесь подробно описано, как это сделать – http://v-androide.com/instruktsii/wi-fi/razdacha-wi-fi.html). Только раздавайте именно встроенными средствами. То есть, входим в настройки, “Еще””Модем и точка доступа” и так далее. Проверьте, подключиться ли ваш планшет к точке доступа, созданной на телефоне. Если подключиться, то надо настраивать вашу основную точку доступа. Если нет, то сперва найдите ваш планшет в каком-нибудь интернет магазине и почитайте описание WiFi. То есть, нам нужно узнать какой именно стандарт поддерживается планшетом. Конкретно нас интересует буква после цифры 802.11. Там может быть b, g, или n. То есть описание будет иметь вид WiFi 802.11b или 802.11n или 802.11g или вообще 802.11bgn.. Это важно знать. Второе – попробуйте просто перезагрузить планшет (часто этого достаточно для решения проблемы). Ну и как крайняя мера – можно сделать сброс до заводских параметров. Если все же дело в точке доступа (роутере или модеме), то вот отличный сайт, на котором есть информация о том, как настроить роутер и модем – http://bezprovodoff.com/wi-fi/nastrojka-wi-fi (ищите нужные статьи в этом разделе). Можете глянуть и в других разделах сайта, там много интересного.
![]()
Советы проблему не устранили((
![]()
включаешь вайфай в телефоне а он не видеть все доступные сети вайфай в близи что делать.
![]()
Здравствуйте. В первую очередь я рекомендую вам выполнить перезагрузку устройства. Если не поможет, то делаете сброс до заводских параметров – http://v-androide.com/instruktsii/obsluzhivanie/sbros-android.html. Если даже сброс не поможет, то несите в ремонт, так как вполне вероятно, что придется заменить адаптер WiFi. Как вариант, вы можете попробовать прошить свой гаджет (если умеете это делать). Но, не факт, что прошивка поможет.
![]()
Уронила телефон в воду….просушила…телефон работает а вот вай фай перестал пишет вне деопозона….У нас домашний вай фай всегда работал исправно…да и сейчас у домочадцев работает а у меня нет….подскпжите что делать…
![]()
Несите в сервисный центр
Этот сайт использует Akismet для борьбы со спамом. Узнайте как обрабатываются ваши данные комментариев.
Что если смартфон поддерживают WiFi, но перестал видеть сеть?
Если же телефон точно может работать с wifi в обоих диапазонах, то нужно выявить причины, почему он не видит ни одну сеть от роутера в вашей квартире. Или перестал их видеть. Проблема может быть как на стороне смартфона, так и роутера.
- Для начала я бы рекомендовал просто перезагрузить свой телефон.
- Далее сделать то же самое с роутером.
- Если ошибка остается, то попробуйте найти свою сеть с другого устройства, например, ноутбука. Если она видна, значить проблема все-таки в самом телефоне. Как вариант. можно сделать на нем сброс настроек к заводским. При этом учитывайте, что после этого все данные с него сотрутся.
- Если же и другие гаджеты не могут увидеть вашу домашнюю сеть wifi в квартире, то очевидно, что источником ошибки является маршрутизатор.
Почему планшет не подключается к wifi: основные причины
Итак, наиболее распространенной причиной того, что планшет не подключается к вай фай, является ошибка аутентификации — иными словами, неверно введенный пароль для подключения к домашней сети.
Для устранения ошибки нужно тщательно проверить корректность ввода ключа безопасности: язык, регистр, «раскладку» виртуальной клавиатуры и т.д. В крайнем случае, можно удалить и заново настроить на планшете беспроводное подключение к интернету.
Кроме того, можно воспользоваться функцией WPS для автоматической авторизации в домашней WiFi сети.
Среди других «популярных» причин того, что планшет не видит wifi, можно отметить:
- 1. Несоответствие типов шифрования
- 2. Ограничение доступа в сеть по МАС-адресу устройства
- 3. Ограничение количества активных подключений в сети
- 4. Сбои в работе маршрутизатора
Прежде чем пробовать какие-либо из этих решений, убедитесь, что симптомы совпадают с описанными ниже. Если у вас возникли другие проблемы с беспроводной сетью, дополнительные решения вы найдете в статье Не удается подключиться к беспроводной сети.
Проверьте параметры Wi-Fi на устройстве Surface:
В меню “Пуск” выберите Параметры > Сеть и Интернет > Wi‑Fi.
Симптомы
Wi-Fi Включен, а режим “в самолете” Выключен.
Другие беспроводные сети доступны, но ваша сеть отсутствует в списке.
Значок Беспроводная сеть  на панели задач помечен звездочкой, что указывает на наличие доступных сетей.
на панели задач помечен звездочкой, что указывает на наличие доступных сетей.
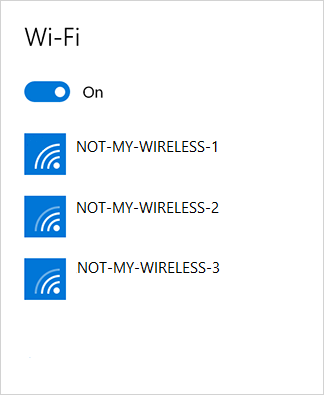
Проверьте доступность своей сети на другом устройстве
Если ваша беспроводная сеть не отображается в списке доступных сетей на Surface, для начала проверьте, видна ли ваша сеть на другом устройстве и работает ли она правильно. Вы можете подключиться к своей беспроводной сети с другого компьютера, планшета или смартфона?
Если вы не видите свою сеть также ни на каком другом устройстве, проблема может быть связана с самой сетью. Возможные решения можно изучить в разделе Беспроводная сеть недоступна на других устройствах.
Если вы можете подключиться к вашей беспроводной сети с другого устройства, а с Surface — нет, см. раздел Беспроводная сеть доступна на других устройствах, а на Surface — нет.
Если вы не видите свою беспроводную сеть в списке доступных сетей на всех компьютерах и других устройствах, возможно, проблема связана с сетевым оборудованием. Воспользуйтесь следующими решениями.
Решение 1. Убедитесь, что маршрутизатор настроен на вещание имени сети.
Если вы не видите свою беспроводную сеть в списке доступных сетей на всех устройствах, возможно, маршрутизатор не настроен на вещание имени сети (SSID). Чтобы включить вещание SSID, обратитесь к документации маршрутизатора.
Если ваша беспроводная сеть по-прежнему не отображается, попробуйте решение 2.
Если теперь ваша беспроводная сеть видна, но отсутствует доступ к Интернету, см. решения в разделе Не удается подключиться к беспроводной сети.
Решение 2. Перезапустите сетевое оборудование.
Попробуйте перезапустить модем, маршрутизатор и устройство Surface. Выполните следующие действия:
Извлеките кабель питания из модема и беспроводного маршрутизатора.
Когда все индикаторы на устройствах погаснут, подождите как минимум 30 секунд и снова подключите модем.
Некоторые модемы оснащены резервной батареей, из-за которой индикаторы не погаснут. На таком модеме необходимо нажать и быстро отпустить кнопку сброса. Если вы не видите кнопку сброса, извлеките аккумулятор.
Подключите маршрутизатор и подождите еще минуту.
Затем перезапустите Surface.
В меню “Пуск” последовательно выберите пункты Выключение > Перезагрузка.
После перезапуска планшета Surface войдите в Windows.
На начальном экране выберите Параметры > Сеть и Интернет и посмотрите, отображается ли имя вашей беспроводной сети в списке доступных сетей.
Если вы видите имя своей беспроводной сети, выберите его и нажмите Подключиться.
Если ваша беспроводная сеть по-прежнему не отображается, попробуйте решение 3.
Если теперь ваша беспроводная сеть видна, но отсутствует доступ к Интернету, см. решения в разделе Не удается подключиться к беспроводной сети.
Решение 3. Обновите встроенное ПО беспроводной сети.
При возникновении проблем с подключением к беспроводной сети, к маршрутизатору или точке доступа может потребоваться обновление встроенного ПО. Посетите веб-сайт изготовителя, чтобы узнать, доступны ли обновления встроенного ПО для вашего оборудования.
Если у вас продолжают возникать проблемы с беспроводной сетью, обратитесь к поставщику Интернета или к производителю беспроводного маршрутизатора. Сообщите сотрудникам, что ни на одном из ваших устройств не отображается ваша беспроводная сеть.
Если планшет Surface не может найти вашу беспроводную сеть, но на других устройства она видна и к ней можно подключиться, попробуйте следующие решения.
Решение 1. Перезапуск Surface
Перезапустите Surface (не используйте команду “Завершение работы”).
В меню “Пуск” последовательно выберите пункты Выключение > Перезагрузка.
После перезапуска планшета Surface войдите в Windows.
На начальном экране выберите Параметры > Сеть и Интернет и посмотрите, отображается ли имя вашей беспроводной сети в списке доступных сетей.
Если вы видите имя своей беспроводной сети, выберите его и нажмите Подключиться.
Если после этого устройство Surface по-прежнему не может найти вашу беспроводную сеть, попробуйте решение 2.
Если теперь ваша беспроводная сеть видна, но отсутствует доступ к Интернету, см. решения в разделе Не удается подключиться к беспроводной сети.
Решение 2. Проверьте настройки даты и времени
Проверьте и при необходимости измените параметры даты и времени на устройстве Surface. Выполните следующие действия:
В меню “Пуск” выберите Параметры > Время и язык.
Проверьте сведения и внесите необходимые изменения.
Вернитесь в раздел Параметры, выберите Сеть и Интернет и посмотрите, отображается ли имя вашей сети.
Если ваша беспроводная сеть по-прежнему не отображается в списке сетей на устройстве Surface, попробуйте решение 3.
Если теперь ваша беспроводная сеть видна, но отсутствует доступ к Интернету, см. решения в разделе Не удается подключиться к беспроводной сети.
Решение 3. Включите режим “в самолете”, а затем отключите его.
В меню “Пуск” выберите Параметры > Сеть и Интернет.
Выберите Режим “в самолете”, включите его, а затем отключите.
Выберите Wi-Fi и убедитесь, что Wi-Fi Включен.
Если ваша беспроводная сеть по-прежнему не отображается в списке сетей на устройстве Surface, попробуйте решение 4.
Если теперь ваша беспроводная сеть видна, но отсутствует доступ к Интернету, см. решения в разделе Не удается подключиться к беспроводной сети.
Решение 4. Установите обновления
Установка последних обновлений может помочь устранить множество распространенных проблем с подключением к беспроводной сети, но для скачивания обновлений необходимо подключение к Интернету. Если вам не удается подключиться к домашней сети или общедоступной сети в кафе или библиотеке, вы можете попробовать подключиться к Интернету и скачать обновления следующим образом.
Для подключения к Интернету можно использовать проводное подключение. Дополнительные сведения см. в разделе Подключение Surface к проводной сети.
Если используется планшет Surface Pro 3 или Surface 3, вы можете скачать отдельные файлы обновления вручную, а затем установить их на планшет Surface. Можно воспользоваться другим компьютером с доступом в Интернет, чтобы скачать файл на USB-носитель и перенести его на Surface. Подробнее: Установка обновлений Surface и Windows.
Если у вас Surface 3 со встроенным модулем мобильной широкополосной связи, вы можете подключиться к Интернету и установить обновления. Подробнее см. в разделе Настройка Surface 3 (4G LTE).
Вы можете использовать подключение к Интернету через телефон для скачивания обновлений. Дополнительные сведения см. в разделе Тетеринг. Использование соединения для передачи данных на телефоне.
Найдите хот-спот Wi-Fi с помощью приложения Skype WiFi. Дополнительные сведения см. в разделе Как пользоваться Skype WiFi?
Подключившись к Интернету, выполните следующие действия, чтобы проверить и установить последние обновления вручную.
Перейдите в меню “Пуск” и выберите пункты Параметры > Обновления и безопасность > Центр обновления Windows.
Выберите пункт Проверить наличие обновлений. Если обновления доступны, они будут скачаны и установлены автоматически.
Если устройство Surface не перезапустится автоматически, перезагрузите его вручную. В меню “Пуск” последовательно выберите пункты Выключение > Перезагрузка.
Повторяйте эти шаги, пока не увидите сообщение Ваше устройство не нуждается в обновлении при выборе Проверить наличие обновлений.
Дополнительную информацию об установке обновлений см. в статье Установка обновлений Surface и Windows.
Если ваша беспроводная сеть по-прежнему не отображается в списке сетей на устройстве Surface, попробуйте решение 5.
Если теперь ваша беспроводная сеть видна, но отсутствует доступ к Интернету, см. решения в разделе Не удается подключиться к беспроводной сети.
Решение 5. Перезапуск Surface
Перезапустите Surface еще раз (не используйте команду “Завершение работы”).
В меню “Пуск” последовательно выберите пункты Выключение > Перезагрузка.
После перезапуска планшета Surface войдите в Windows.
Если ваша беспроводная сеть по-прежнему не отображается в списке сетей на устройстве Surface, попробуйте решение 6.
Если теперь ваша беспроводная сеть видна, но отсутствует доступ к Интернету, см. решения в разделе Не удается подключиться к беспроводной сети.
Решение 6. Запустите средство устранения сетевых неполадок Windows.
Средство устранения сетевых неполадок Windows может помочь диагностировать и устранить проблемы с подключением Wi-Fi. Вот как им пользоваться:
В поле поиска на панели задач введите средство устранения сетевых неполадок, а затем в результатах поиска выберите Определение и устранение неполадок сети.
Если после этого устройство Surface по-прежнему не может найти вашу беспроводную сеть свяжитесь с нами.
Если теперь ваша беспроводная сеть видна, но отсутствует доступ к Интернету, см. решения в разделе Не удается подключиться к беспроводной сети.
Причины отсутствия подключения могут быть и в планшете, когда он не ловит входящий сигнал. Это могут быть технические или программные неполадки устройства. Первые под силу решить только сервисному центру, а вот вторые вполне можно исправить самостоятельно.
Перед тем, как начать починку роутера или планшета, стоит проверить соблюдение обязательных условий wi-fi подключения:
- маршрутизатор включен;
- вай-фай на планшете активирован;
- между роутером и гаджетом сохраняется оптимальная дистанция.
Если проблема в планшете
Когда устройство не видит никакую сеть и не выходит в интернет, возможно несколько вариантов действия:
- Перезагрузка. Позволит сбросить накопленный кэш (мусор), который может препятствовать включению сетевого адаптера.
- Подключение гаджета к другому роутеру.
- Проверка достоверности пароля.
 Проблема отсутствия беспроводного подключения может быть в планшете
Проблема отсутствия беспроводного подключения может быть в планшете
- через меню загрузки;
- через настройки ОС;
- посредством кнопки «reset».
В результате сброса настроек информация на карте памяти сохранится.
Если проблема в роутере
После подтверждения, что беспроводное вещание в порядке, сеть не скрыта, необходимо перезагрузить точку доступа. Для этого выключают маршрутизатор из розетки на 10 минут, и снова включают его по прошествии этого времени.
Если это не дало эффекта, делают сброс до заводских настроек. Когда не помогло и это, обновляют программное обеспечение. Как сделать обновление, подробно описано на официальном сайте производителя устройства. Если даже обновление не откроет доступ в Интернет, придется приобретать новый роутер.
 Необходимо тщательно выбирать роутер, чтобы не было проблем с подключением к вай-фай
Необходимо тщательно выбирать роутер, чтобы не было проблем с подключением к вай-фай
Часть 2. Подключение планшета по Wi-Fi
Осталось только подключить планшет к только что созданной сети. Действия будут зависеть от версии Андроид на вашем планшете. Если у вас 4-я версия и выше, прямо в настройках первый пункт Wi-Fi. Включаем. Если у вас Андроид 3-й версии, необходимо еще зайти в пункт настроек беспроводных соединений. И там уже включить Wi-Fi.
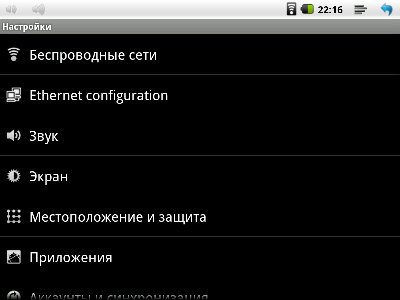
После того, как устройство подумает, оно вам покажет список с найденными сетями. Выбираете ту сеть, что создавали в 1-й части (называться эта сеть будет так, как вы ее назвали в поле «SSID»), ну или которая у вас и так уже есть и к которой вы уже давно подключаете ноутбук. Далее вас попросят ввести пароль для нее. Опять же, вводите тот пароль, что вы задавали в поле «Pre-Shared Key». После всех действий планшет должен подключиться к сети, о чем вы узнаете по появившемуся значку антеннки рядом с часами.
Часть 3. Бесконечное получение IP адреса…
Самая частая проблема, которая возникает у пользователей при подключении планшета по Wi-Fi — это постоянная надпись «Получение IP-адреса». Дальше ее подключение не идет. Есть несколько решений данной проблемы:
— Переименовать Wi-Fi сеть на английский язык. Как подсказывают в комментариях, иногда планшеты не подключаются к сетям, в названиях которых есть русские буквы.
— Банальная перезагрузка модема. Вы не поверите, но обычно этого хватает чтобы все работало.
— Включение сервера DHCP. Как его включить, читайте выше, в 1-й части этой статьи в самом конце.
— Изменение типа шифрования сети Wi-Fi. Вы можете поменять тип защиты в настройках безопасности Wi-Fi (это там же, где вы задавали пароль и имя сети). Попробуйте задать какое-либо другое значение в выделенных пунктах. Не бойтесь, вы не запорите модем своими экспериментами. Чтобы изменения вступили в силу, перезагрузите модем.
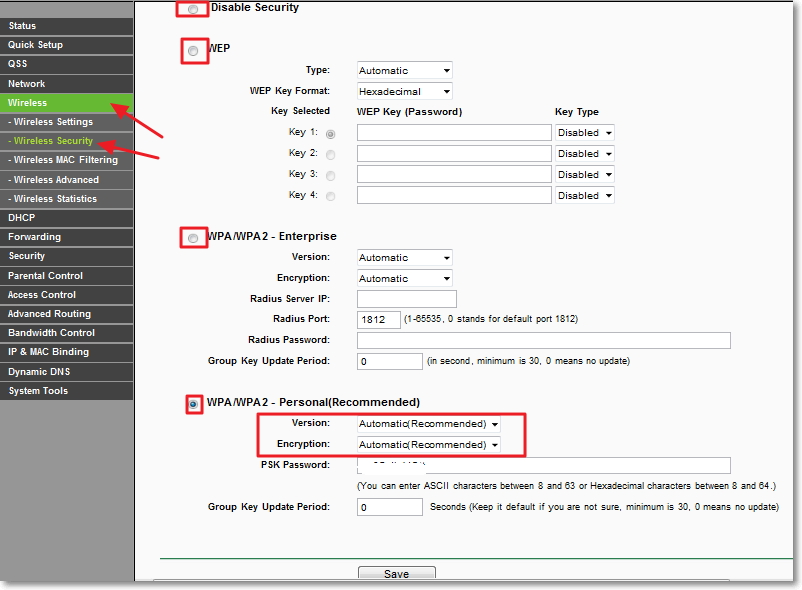
— Прописать вручную IP-адреса и DNS-сервера в настройках соединения на планшете. При подключении к сети Wi-Fi в том окошке, где вас просят ввести пароль откройте меню дополнительных настроек. И там выберете Настройки IP -> Пользовательские. В поле IP-адрес вводите свой адрес, он имеет вид 192.168.1.*** (например — 192.168.1.128). В поле Шлюз вводим 192.168.1.1 или 192.168.0.1 (уточните у своего правайдера). И осталось ввести DNS, которые у всех разные, но которые тоже можно узнать у своего интернет-провайдера.

Незамысловатое видео по подключению планшета на Android к интернету по Wi-Fi:



