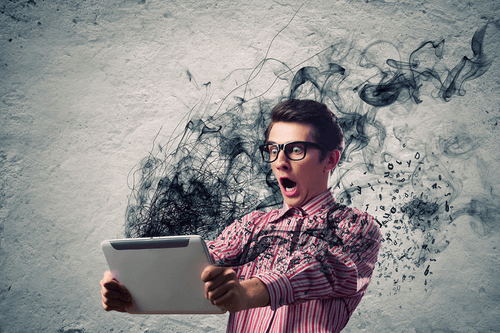Что делать, если смартфон или планшет не видит SD карту
Что делать, если смартфон или планшет не видит SD карту

Сейчас практически каждый девайс на операционной системе Android поддерживает карты памяти (microSD). Однако иногда случаются проблемы, связанные с ее обнаружением в устройстве. Причин возникновения такой неполадки может быть несколько, и для их решения требуется осуществить определенные манипуляции. Далее мы рассмотрим методы исправления такой ошибки.
Проблема с телефоном
Для начала, попробуйте вынуть карту памяти и вставить ее обратно. Возможно, просто отошли контакты. Если это не помогло, то перегрузите телефон — возможно, не видит карту из-за программного сбоя. Проблема может быть из-за большого объема карточки. Новые телефоны без проблем «жуют» карточки большого объема, но если у вас не самая новая модель, то может и не «проглотить».
Если простые манипуляции с телефоном не помогли, то нужно проверить карту памяти. Делается это с помощью компьютера и картридера. Подключаем картридер к компьютеру и вставляем карту. Если компьютер ее просекает, то это хорошие новости. Далее нужно проверить карту на предмет ошибок — возможно что-то не так с файловой системой карточки.
Для Windows, последовательность такая. В разделе «Мой компьютер» найдите карту памяти (ищем в списке дисков). Кликаем по иконке правой кнопкой мыши и выбираем из меню «Свойства». Открывается окно, в котором есть вкладка «Сервис». Ищем «Проверка диска на наличие ошибок», жмем на кнопку соответствующий карте памяти, кликните по нему правой кнопкой для вызова контекстного меню и выберите пункт «Свойствам». В открывшемся окне свойств диска переходите на вкладку Сервис. В разделе «Проверка диска на наличие ошибок» нажмите кнопку «Выполнить проверку». Ставим галочку напротив опции «Проверять и восстанавливать поврежденные сектора» и запускаем проверку.

После завершения проверки вставляем карточку в телефон. Если это не помогло, то стоит предпринять кардинальные меры. Щелкаем правой клавишей по иконке и выбираем в меню «Форматирование».
Неполадки с телефоном
Если карта памяти совместима с телефоном,файловая системе в формате, который подходит для Android, аппаратных повреждений нет, то причины следует искать в работе смартфона. Если смартфон не видит флешку, установленную с другого смартфона, а компьютер видит, то влиять на это могут следующие факторы:
p, blockquote 10,0,0,0,0 –>
- Неправильная установка накопителя.
- Повреждение/загрязнение слота для карты памяти.
- Программный сбой в работе Андроида.
Попробуйте вытащить карту памяти, и установить её заново, убедившись в исправности слота. Если вы видите, что контакты загрязнены, почистите их с помощью обычного ластика или влажную салфетку. Если очистка не помогает, есть вероятность, что контакты отошли или повреждены. Отремонтировать их самостоятельно проблематично, обычно требуется замена компонента.
p, blockquote 11,0,0,0,0 –>

p, blockquote 12,0,0,0,0 –>
Если устройство в Рекавери видит флешку, при этом Андроид не видит SD карту в приложениях, хотя показывает, что место занято, то причину неполадки следует искать в работе системы. Если ошибка возникла из-за системного сбоя, исправить её поможет перезагрузка устройства.
p, blockquote 13,0,0,0,0 –>  Увеличить
Увеличить
Другое решение — переустановка проблемного приложения или перенос из внутренней памяти на microSD. Что делать для этого:
p, blockquote 14,0,0,1,0 –>
- Откройте настройки.
- Зайдите в раздел «Приложения».
- Выберите приложение, с которым возникли проблемы.
- Нажмите «Переместить на SD-карту».
 Увеличить
Увеличить
Если трудности с определением внешнего накопителя возникли после прошивки устройства, следует перепрошить его заново, используя официальную сборку Android от производителя. Можно обойтись и менее радикальным методом и просто сбросить настройки через интерфейс Android или Recovery Menu.
p, blockquote 15,0,0,0,0 –>
Чтобы зайти в Recovery Menu, выключите телефона, а затем зажмите клавишу увеличения громкости и кнопку питания (могут быть другие сочетания, посмотрите для конкретной модели смартфона). В меню восстановления работают только физические клавиши. С помощью качельки громкости перейдите на пункт «wipe cache partition» и нажмите кнопку питания для выбора опции.
p, blockquote 16,0,0,0,0 –>

p, blockquote 17,0,0,0,0 –>
Сброс будет завершен только после перезагрузки. Следите, чтобы батарее хватило заряда, и не предпринимайте никаких действий, чтобы повредить системные файлы.
p, blockquote 18,0,0,0,0 –>
А если планшет не видит внутреннюю карту памяти?
Решить, почему планшет не видит карту памяти внутреннего типа, можно после проверки операционной системы. Чаще всего проблема кроется именно в ней. Часто проблема возникает на устройствах с рут-правами (суперадминистрирование), когда открыт доступ к изменениям различных параметров.
Неопытный пользователь может что-то изменить, причем сделать это неправильно. Такое вмешательство чревато некорректной работой, а также необходимостью проводить общий сброс системы до заводского состояния. Для этого используется режим Recovery. Вызвать его следует путем одновременного нажатия и удерживания кнопки пуска и регулятора громкости. В открывшемся окне потребуется выбрать Wіpe cache partіtіon, а после перезагрузить систему.
SD-карта не работает» или «Устройство SD-карта повреждено»
Самый распространенный сценарий — когда смартфон видит внешний накопитель, который владелец подключил. Но устройство не работает, записывать на него и открывать файлы не получается. В уведомлениях «висит» надпись, которая означает, что телефон не поддерживает внешний накопитель, либо она повреждена. Надписи бывают разные в зависимости от причины неполадки и модели мобильного телефона или планшета. Самые распространенные случаи:
- «SD карта не поддерживается», либо «Проблема с накопителем», встречается ошибка преимущественно на новых версиях ОС;

- на смартфонах от концерна Samsung ошибки выглядят следующим образом: «Проблема с накопителем (Карта памяти)», «Неподдерживаемая карта памяти»;

- на более старых версиях операционной системы Андроид — «SD-карта не работает».

Существуют другие варианты. К примеру, один внешний накопитель отображается, как два, но они не работают. Или устройство не «видит» хранилище вообще.
Эти признаки не означают, что внешнее хранилище на самом деле повреждено или не поддерживается смартфоном, либо планшетом. Стоит попробовать открыть СД на компьютере через кард-ридер или адаптер. Если Android устройство отображает такие уведомления, то самая вероятная причина — планшет или телефон не поддерживает файловую систему, либо ее вообще нет. Последнее случается после неправильного использования SD на компьютере.
Что делать в такой ситуации? Предлагаем следующие решения проблемы.
Если на внешнем накопителе есть файлы, которые не хочется удалять, то вставьте его в компьютер или ноутбук. Используйте кард-ридер или адаптер. Для последнего есть гнездо практически во всех ноутбуках. После того, как хранилище откроется на ОС Windows или Mac, перетащите нужные файлы на рабочий стол или диск и отформатируйте хранилище в файловой системе FAT32 или ExFAT. Существует еще один вариант — сохраните файлы на персональном компьютере или ноутбуке, вставьте КП в Андроид устройство и отформатируйте при помощи телефона или планшета. Для этого нажмите на уведомление или сделайте следующее:
- Зайдите в настройки.
- Найдите вкладку «Хранилище».
- Затем «SD карта».
В телефонах Samsung директория такая: Меню настроек — Обслуживание устройства — Память — Карта памяти SD.
Если на хранилище нет важной информации — используйте функции операционной системы Андроид. Форматировать можно следующим образом: нажмите на уведомление, в котором написано, что КП работает некорректно или откройте настройки, перейдите во вкладку «Хранилище и USB накопители», далее в «Съемный накопитель». Нажмите на кнопку «SD карта» и отформатируйте ее, выбрав подходящий вариант.
Если после форматирования на компьютере проблема не решилась, либо Андроид не может отформатировать КП, то проблема связана не с файловой системой.
Обратите внимание, что уведомления о неисправности карточки или о том, что она не может прочитаться, а также СД не открывается на компьютере или ноутбуке, свидетельствуют также об использовании хранилища в качестве внутренней памяти на других смартфонах или планшетах. В таких случаях с 99-процентной вероятностью помогает форматирование.
Смартфон вообще не определяет карту памяти
Программная оболочка смартфона может не определять флешку вообще, и такая ситуация встречается в двух случаях:
- превышен максимальный объем памяти, который поддерживается гаджетом;
- произошел системный сбой и смартфон не определяет ни одну карту, даже ту, которая была установлена в нем ранее;
- карта памяти попросту неисправна.
Чтобы найти истинную причину необходимо загрузить устройство в рекавери. Для каждого производителя способ перехода в это меню разный, а при наличии root-прав сделать это можно при помощи утилит, без перезагрузки гаджета вручную. К тому же, на некоторых Android-смартфонах эта возможность заблокирована производителем и зайти в рекавери без предварительной ее разблокировки невозможно.
Итак, если вы разобрались с тем, как перейти в скрытое системное меню, необходимо проверить, работает ли карта вообще. Так как самих оболочек существует очень много, общей инструкции нет. Если смартфон в рекавери видит карту памяти, значит проблем с ее неисправностью нет. В этом же меню можно выполнить полный сброс до заводских настроек, пункт чаще всего имеет название Wipe data/Factory reset. После проведения этой операции смартфон самостоятельно перезагрузится и покажет экран начальной настройки. Если же гаджет и сейчас не увидит флешку, значит нужно его обновить или перепрошить. Как правило, после прошивки большинство проблем исчезает.
Если надумаете делать свой сайт, то можете купить дешевый VPS, что существенно сэкономит бюджет.
Если ваш планшет не читает карту памяти Микро СД, можете переставить ее, например, в ваш смартфон. Он тоже не «видит» ее? Что ж, тогда вам понадобится компьютер. В современных ноутбуках уже есть встроенные картридеры. Если же в вашем переносном или стационарном компьютере такого устройства нет, то купить картридер можно отдельно.
Итак, вам нужно подключить карту памяти к компьютеру, как если бы вы хотели синхронизировать с ним обычную флешку. После подключения новый накопитель отобразится в разделе «Компьютер».

В первую очередь необходимо проверить карту на наличие ошибок. Для этого нужно кликнуть правой кнопкой мыши по иконке нового подключенного устройства – и зайти в раздел «Свойства». На вкладке «Сервис» вы найдете функцию «Проверить диск на наличие ошибок». Нажмите «Выполнить проверку», затем установите галочку напротив пункта «Проверять и восстанавливать поврежденные сектора» и подтвердите запуск проверки.
Когда проверка будет завершена, накопитель можно установить в ваше мобильное устройство. Если и после этого телефон не видит SD карту, придется прибегнуть к крайним мерам.
Способы решения проблемы
- Сперва попробуйте перезагрузить девайс (выключите, а потом снова включите); возможно, что-то случилось с самой системой. Перезагрузка, как правило, решает мелкие сбои в ОС и исправляет их при новом старте. Если после включения ничего не изменилось, значит отбрасываем вариант с ошибкой в системе.
После этого вставьте обратно карту в мобильное устройство и проверьте, получилось ли решить проблему.
Примечание: Даже если ваш ПК изначально видит содержимое карточки, это не значит, что с ней все в порядке. Все же переместите содержимое на компьютер и отформатируйте ее, возможно после этого она будет отображаться на Аndroіd корректно.
Если после всего этого проблема не решилась, тогда, скорее всего, что-то случилось на физическом уровне и требуется вмешательство мастера и/или замены деталей.
Как отформатировать флешку на компьютере
Форматирование карты памяти на компьютере или ноутбуке при помощи картридера штука достаточно простая. Далее мы пошагово расскажем, что и как нужно сделать.

Подключаем карту памяти через картридер к компьютеру. Если картридера у Вас нет, то можно подключить другой телефон с вставленной в него картой памяти в режиме передачи данных. Открываем проводник или ‘Мой компьютер’ и выбираем правой кнопкой мыши карту памяти, которая обычно отображается, как флешка. В появившемся выплывающем меню нужно найти и выбрать пункт ‘Форматировать’. Появиться окно форматирования карты памяти в котором нужной будет выбрать файловую систему FAT или NTFS. Здесь нужно заметить, что по умолчанию все карты памяти отформатированы в FAT32, но можно попробовать отформатировать флешку и в NTFS. Нажимаем кнопку ‘Начать’ и форматирование начнётся, после чего достаточно дождаться завершения.
После окончания форматирования карту памяти нужно снова вставить в Huawei MediaPad 10 FHD Wi-Fi и проверить её работу. На этом всё, надеемся статья оказалась полезной. Если планшет не видит карту памяти после всех манипуляций с форматированием, возможно Вам нужно просто купить новую флешку.