Что делать, если планшет не видит Wi-Fi сеть
Конечно же, первым делом вы попробовали перезагрузить свой планшет, а затем и роутер. Если вы читаете нашу статью, значит ни один из рестартов не исправил ситуацию, а планшет не видит сеть Wi-Fi. Чаще всего проблема возникает из-за того, что роутер автоматически выбирает канал беспроводной сети выше 11-го.
Нужно вручную выбрать канал в настройках вашего Wi-Fi-роутера. Приведем краткие инструкции для двух популярных маршрутизаторов.
Инструкция для роутера TP-LINK
- Заходим в web-интерфейс роутера.
- Адрес по умолчанию – 192.168.1.1*
- Логин – admin
- Пароль – 12345*
- Открываем вкладку Wireless (Беспроводная сеть), затем подраздел Wireless settings (Настройки беспроводной сети).
- Находим пункт Channel (Канал) и выбираем любой, на всякий случай меньше 10.
Инструкция для роутера D-Link
- Заходим в web-интерфейс роутера.
- Адрес по умолчанию – 192.168.0.1*
- Логин – Admin
- Пароль – оставить поле пустым*
- Открываем раздел Wireless Setup (Настройки беспроводной сети).
- Находим пункт Channel (Канал) и выбираем любой, на всякий случай меньше 10.
*пароль и адрес по умолчанию могут отличаться, должны быть написаны на роутере
Некоторые каналы могут быть «забиты» соседними устройствами. Для лучшего качества сигнала придется поэкспериментировать с выбором, иначе рискуете встретиться с перебоями в работе и низкой скоростью соединения.

Если у вас не получилось зайти в web-интерфейс роутера, значит у вас изменен его адрес. Не переживайте, его можно узнать с ноутбука или стационарного ПК. Для этого нажимаем на кнопку «Пуск», там находим пункт «Выполнить» и в открывшемся окошке набираем «cmd», после чего жмем Enter. В новом окне пишем команду «ipconfig» и получаем табличку, в которой «Основной шлюз» и будет IP-адресом вашего роутера. В крайнем случае можно будет «сбросить» настройки маршрутизатора – как это сделать, узнаете в его инструкции.

Пути решения
Ниже перечислены основные методы, которые должны помочь решить проблему. Давайте перейдем непосредственно к сути.
Перезагрузка роутера
Если планшет или телефон Леново успешно подключается к Wi-Fi и на экране появляется соответствующее уведомление, то можно попробовать перезагрузить роутер. Иногда после этого страницы в браузере начинают открываться, а значит все работает корректно.

Неправильный пароль
Здесь все просто. Если при подключении к точке доступа появилось сообщение «Неверный пароль» и т.п, то значит введенная комбинация не является правильной. Если же пароль введен верно, то нужно воспользоваться одним из решений, описанных ниже.
Регион в настройках роутера
Ошибка в работе Wi-Fi часто возникает из-за неправильного региона в настройках. Чтобы сменить регион необходимо зайти в веб-интерфейс устройства. Если Вы не знаете, как открыть настройки роутера, то ознакомьтесь с инструкцией (она обычно находится в упаковочной коробке роутера).
Рассмотрим процесс смены региона на примере роутера от производителя TP-Link. Необходимо открыть вкладку «Беспроводной режим» и в пункте «Регион» выбрать нужную страну. Не забудьте подтвердить сохранение новых настроек с помощью специальной кнопки.

Режим работы Wi-Fi сети
Маршрутизатор может работать в таком режиме, который не поддерживается на гаджетах Lenovo. Всего существует 3 режима: b/g/n. Основное отличие состоит в скорости отправки данных. B –наиболее медленный режим, g – средний, n – самый быстрый режим.
Смена режима работы может решить проблему с вай фай. После изменения параметров необходимо перезагрузить роутер и Wi-Fi на планшете.
Устранение неполадок
Прежде чем приступать к серьезной диагностике оборудования, выполните несколько простых действий:
p, blockquote 11,0,0,0,0 –>
- Убедитесь, что сеть, к которой вы хотите подключиться, действительно есть. Для этого посмотрите, обнаруживают ли ее другие устройства.
- Зайдите в настройки Android. Отключите и включите Wi-Fi.
- Перезагрузите телефон/планшет.
- Перезагрузите роутер, если у вас есть к нему доступ. Отключите его от сети, подождите 10-20 секунд и включите обратно.
- Поднесите устройство ближе к роутеру. Возможно, прохождению сигнала мешают препятствия или слишком большое расстояние.
- Проверьте еще раз сохраненный пароль. Если вы меняли пароль в настройках роутера, то он мог сохраниться в параметрах подключения на Android.
Это всё, что вы можете сделать на устройстве с Android. Если после выполнения этих действий сеть не появилась, переходите к проверке и настройке источника сигнала.
p, blockquote 12,0,0,1,0 –>
Если есть соединение, но связь нестабильна
Довольно часто распространены такие случаи, когда подключиться к точке доступа удается, однако обратной связи с ней нет или она нестабильна. В представленном случае выявить неполадку сложно, поскольку она может иметь место как в роутере, так и планшете. Но в отличие от похожих неполадок, в данном случае причина, скорее всего, кроется в самом гаджете.
Решить проблему можно с помощью следующих способов, призванных улучшить стабильность соединения или устранить невозможность получения доступа в Интернет:
- необходимо поменять имя точки доступа на новое, используя только английские символы. Есть версия, что некоторые планшеты не могут подключиться к точкам доступа с названиями на кириллице;
- перезагрузить роутер;
- поменять в настройках метод шифрования;
- перепрошить роутер;
- сменить канал беспроводной сети;
- проверить, нет ли неполадок у провайдера.

Важно! Довольно часто пользователи начинают пробовать вносить различные изменения в параметры планшета и маршрутизатора, а проблема заключается в технических неполадках у провайдера связи.
Почему планшет не подключается к wifi: основные причины
Итак, наиболее распространенной причиной того, что планшет не подключается к вай фай, является ошибка аутентификации — иными словами, неверно введенный пароль для подключения к домашней сети.
Для устранения ошибки нужно тщательно проверить корректность ввода ключа безопасности: язык, регистр, «раскладку» виртуальной клавиатуры и т.д. В крайнем случае, можно удалить и заново настроить на планшете беспроводное подключение к интернету.
Кроме того, можно воспользоваться функцией WPS для автоматической авторизации в домашней WiFi сети.
Среди других «популярных» причин того, что планшет не видит wifi, можно отметить:
- 1. Несоответствие типов шифрования
- 2. Ограничение доступа в сеть по МАС-адресу устройства
- 3. Ограничение количества активных подключений в сети
- 4. Сбои в работе маршрутизатора
Почему планшет леново не видит вай фай
Новый планшет. Как достал из коробки, сразу подтянул сеть Wi-Fi, все работало нормально.
Я не знаю точную причину, но через где-то час простоя, сеть перестала подключатся: т.е. сама сеть заведена в созраненных, но в перечне сетей активных для подключения её, почему-то нет. Т.е. другие сети есть, а моей, которая была сконекчена ранее – нет. Настройки роутера не менял (т.е. блок по MAC адресам не стоит).
За период простоя (после которого планшет перестал ловить сеть) он успел обновится и я его перезагружал.
Только потом обнаружил, что пропала сеть.
Искал в интернете – ничегон не нашел. Пойду куплю ОТГ кабель, попробую обновить дрова на Wi-Fi модуль. Обнулял винду – не помогает. Только язык, блин стал не русский, а английский. Надеюсь как включу инет, надо просто скачать локацию и все.
Сам с компами на ты, но тут я что-то не понял. Времени уже убил не мало. Короче, прошу помощи.
- Subscribe to RSS Feed
- Ненадлежащее содержание доклада
- Permalink
![]()
177155 Вид страницы
![]()
- Posts: 12836
- регистрация: 06-06-2011
- место: RU
- Замечания: 177155
- Message 2 of 13
Re: Не работает Wi-Fi на Lenovo Yoga Tablet 2 Win 8.1
Удалите сеть из списка. Затем настройте ее повторно, введя SSID “вручную”, если сеть невидима.
x220 • Gobi 2000 3g | hdd, msata ssd, wwan, wifi, gps — unique hand-made config
ThinkPad 25 Special Anniversary Edition. #Retro. Signed by D.Hill
T470p | X1 Carbon Gen3 | Miix 2 10″ | Yoga Tablet 2-1050F (Android) + BT Keyboard
ThinkPad Stack • 2.4/5 Wireless Router, HDD 1 TB, BT Speaker, Power Bank, Mobile Projector
Do it well, worse becomes itself
Communities: 








- Subscribe to RSS Feed
- Ненадлежащее содержание доклада
- Permalink
![]()
82 Вид страницы
![]()
- Posts: 13
- регистрация: 09-12-2015
- место: Ukraine
- Замечания: 82
- Message 3 of 13
Re: Не работает Wi-Fi на Lenovo Yoga Tablet 2 Win 8.1
Спасибо за совет.
Сеть видима, не скрыта в настройках роутера (другие устройства, которые раньше не были подключены) ее видят.
Пробовал вручную, эффект тот-же.
Прообовал в кафешке – вайфай работает в нет выходит. От этого еще груснеее стало, как-то совсем не понятна причина. Ладно если бы не конектилось вообще, а то же первый раз все было ок. Однозначно в сервисе скажут, что я морочу голову.
Короче, принимаю еще варианты. Спасибо всем кто подкинет идею! И поможет разобратся в проблеме. А то планшет новый долго выбирал, а тут такая засада(((
- Subscribe to RSS Feed
- Ненадлежащее содержание доклада
- Permalink
![]()
177155 Вид страницы
![]()
- Posts: 12836
- регистрация: 06-06-2011
- место: RU
- Замечания: 177155
- Message 4 of 13
Re: Не работает Wi-Fi на Lenovo Yoga Tablet 2 Win 8.1
Т.о.в настройках Charms wifi адаптер есть, включен (включение/выключение адаптера доступно?), wifi сеть роутера Вы видите, но подключиться к ней не можете? Сообщение об ошибке есть?
x220 • Gobi 2000 3g | hdd, msata ssd, wwan, wifi, gps — unique hand-made config
ThinkPad 25 Special Anniversary Edition. #Retro. Signed by D.Hill
T470p | X1 Carbon Gen3 | Miix 2 10″ | Yoga Tablet 2-1050F (Android) + BT Keyboard
ThinkPad Stack • 2.4/5 Wireless Router, HDD 1 TB, BT Speaker, Power Bank, Mobile Projector
Do it well, worse becomes itself
Communities: 








- Subscribe to RSS Feed
- Ненадлежащее содержание доклада
- Permalink
![]()
82 Вид страницы
![]()
- Posts: 13
- регистрация: 09-12-2015
- место: Ukraine
- Замечания: 82
- Message 5 of 13
Re: Не работает Wi-Fi на Lenovo Yoga Tablet 2 Win 8.1
Да, адаптер включен. Сети окружающие видит. Даже подключается к ним (пробовал в кафе с откртым вайфаем). А когда прихожу домой, мою сеть он не видит. Ошибок никаких не выдает.
Пробовал в ручную вводить сеть, то всеравно она не подключается.
Вайфай домашний работает однозначно, т.к. другие устройства коннектятся без проблем!
- Subscribe to RSS Feed
- Ненадлежащее содержание доклада
- Permalink
![]()
82 Вид страницы
![]()
- Posts: 13
- регистрация: 09-12-2015
- место: Ukraine
- Замечания: 82
- Message 6 of 13
Re: Не работает Wi-Fi на Lenovo Yoga Tablet 2 Win 8.1
Уже изменил название сети – не помогло.
Обновил драйверы как в одной теме увидел с броадкомовских на майкрософтовские и обратно – не помогло.
Осталась надежда купить ОТГ и попробовать обновить дрова на самые последние.
Можно было бы к роутеру предъяву кинуть, только вот все устройства коннектятся, а леново не хочет. И то, ведь раньше подключалась. Не понятно вовсе.
А, видел в одной из тем, буд-то бы помог сброс настроек биоса – как это сделать на данном апарате? А то что-то вообще не въезжаю. Как думаете, помочь может?
- Subscribe to RSS Feed
- Ненадлежащее содержание доклада
- Permalink
![]()
177155 Вид страницы
![]()
- Posts: 12836
- регистрация: 06-06-2011
- место: RU
- Замечания: 177155
- Message 7 of 13
Re: Не работает Wi-Fi на Lenovo Yoga Tablet 2 Win 8.1
Принципиальный момент – видит ли wifi адаптер планшета сеть роутера, подключался ли к ней, или нет. В разных сообщениях разные нюансы.
Исходим из того, что не видит, раз даже “вручную”, введя SSID в настройках на планшете, не можете подключиться.
Проверяйте соответствие настроек адаптера и роутера:
– метод шифрования (прежде всего)
– режим wifi (a/b//g/n)
– частота (2.4 vs 5 ГГц)
– рабочий канал, ширина (вдруг на устройствах принудительно установлены разные каналы?)
Вряд ли сброс BIOS поможет, адаптер же подключается к другим сетям.
x220 • Gobi 2000 3g | hdd, msata ssd, wwan, wifi, gps — unique hand-made config
ThinkPad 25 Special Anniversary Edition. #Retro. Signed by D.Hill
T470p | X1 Carbon Gen3 | Miix 2 10″ | Yoga Tablet 2-1050F (Android) + BT Keyboard
ThinkPad Stack • 2.4/5 Wireless Router, HDD 1 TB, BT Speaker, Power Bank, Mobile Projector
Do it well, worse becomes itself
Communities: 








Часть 1. Включение Wi-Fi на модеме или роутере
Я предполагаю, что вы вообще понятия не имеете что такое этот «Вайфай», как его включить и как пользоваться. Если я прав, то тогда вы правильно сделали что начали читать статью отсюда, с первой части. Повторюсь, если у вас все настроено давно, вы пользуетесь вайфаем на ноутбуке, то читайте часть 2.
Прежде чем пользоваться домашним Wi-Fi на планшете, необходимо его включить на вашем модеме. Я надеюсь, ваш модем умеет создавать Wi-Fi сети. Чтобы в этом убедиться, почитайте инструкцию к модему или посмотрите его характеристики на сайте. Ищите там такие слова как «802.11» или «Wi-Fi». Самый простой способ это узнать — найти на модеме индикатор-лампочку с надписью «WLAN». Если она есть, значит и Wi-Fi есть.
Подключайтесь к интернету, и в браузере (Opera, Chrome, Firefox, Internet Explorer) открывайте адрес https://192.168.1.1.

Далее возникнет окно с запросом логина и/или пароля для модема.
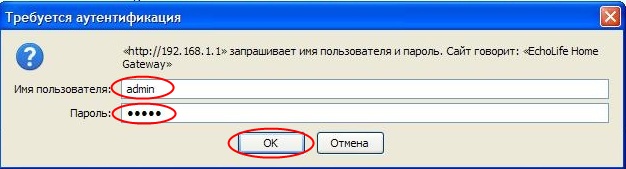
Если вы не в курсе что сюда писать, попробуйте узнать эти данные у того кто вам настраивал интернет или у того, кто вам этом модем продал. Как вариант можете обратиться к своему интернет-провайдеру.
Дальнейшие действия зависят от модели вашего модема. Необходимо найти пункт меню с названием вроде «WLAN» или «Wireless Lan». Поищите слева в меню. Ставите галочку напротив «Active Wireless LAN» или «Enable». Установите тип защиты сети в «WPA2-PSK». Задайте имя вашей сети Wi-Fi в поле «SSID» и введите пароль какой хотите вашей сети в поле «Pre-Shared Key». Нажмите кнопку «Apply» или «Submit» чтобы сохранить настройки.

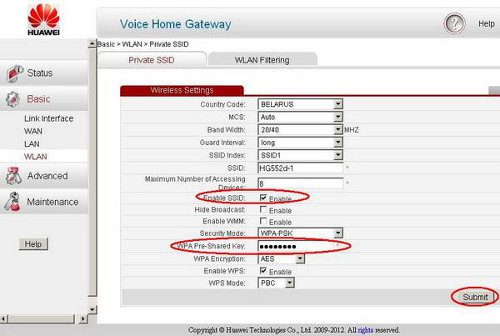
Но это еще не все. Идем в настройки DHCP (эта штука каким-то образом раздает IP-адреса всем, кто подключается к сети). В зависимости от модели модема, эти настройки могут быть в самых разных местах. На скриншоте показано возможное месторасположение таких настроек. Хотя в моем модеме от Zyxel они запрятаны по пути Network -> LAN -> DHCP Setup. Включаем DHCP, если выключен, переключив галочку на Enable. Если DHCP включен, читайте следующий абзац. Если галочек нет, но есть список — выберете пункт Server напротив пункта DHCP. После включения перезагрузите модем (это можно сделать как в интерфейсе настроек модема, в котором вы сейчас собственно и находитесь, или же просто кнопкой на модеме).

Измените DNS-серверы
Изменение DNS-серверов может решить проблему Wi-Fi, когда пропадает интернет сеть на телефоне. Перейти в раздел Настройки — Wi-Fi и включите Wi-Fi. Если это известная сеть, вам придется «забыть» ее, а затем подключить снова. Когда вы увидите окно ввода пароля, нажмите на Дополнительные параметры и выберите «Статический» из настроек IP в выпадающем меню. Затем прокрутите вниз и введите IP-адрес DNS-сервера вы хотели бы использовать в DNS1 и DNS2 поле. Теперь введите Wi-Fi пароль и подключите сеть.
Меняем ширину канала и сам канал
Все беспроводные роутеры и точки доступа работают на определенных частотах, которые определены стандартами Wi-Fi технологии. Сегодня Wi-Fi маршрутизаторы распространены повсеместно и если в одном месте их собирается очень много, это может повлиять на качество связи. Чтобы они не мешали друг другу работать, в настройках роутера предусмотрен выбор канал и его ширины (диапазона частоты).
Если ваш планшет Lenovo IdeaTab S6000 перестал подключаться к wifi неожиданно, а до этого всё работало, то проблема может быть связана с каналом на котором работает ваш маршрутизатор. Чтобы поменять канал и его частоту нужно зайти в настройки беспроводной сети на роутере (Wireless Settings).

При смене ширины канала и самого канала, рекомендуем для начала установить значение на Auto. Как видите, ничего сложного в настройках WiFi сети на роутере нет. Если Lenovo IdeaTab S6000 до сих пор не подключается к wifi, то как повторно советуем проверить настройки подключения на планшетном компьютере компьютере с Андроид, как это описано в этой инструкции. Если появились вопросы, пожалуйста задавайте их в комментариях.



