Как настроить Скайп на планшете
Как настроить Скайп на планшете

Перед полноценным и пользованием мессенджера нужно выполнить такое действие, как настроить Скайп на планшете. Это поможет использовать систему с комфортом и не отнимет много времени.
- Как самостоятельно настроить Скайп на планшете
- Шаг 1: вход в систему
- Шаг 2: настройка уведомлений
- Шаг 3: установки автоматического скачивания фотографий
- Шаг 4: изменение внешнего вида
- Шаг 5: установка изображения профиля
- Шаг 6: добавление контакта
Почему Скайп пишет, что не удалось установить соединение?
Все очень просто. Программа Скайп использует интернет-соединение. В том числе для входа в учетную запись. Когда мы вводим свой логин (номер телефона, электронную почту) и пароль, то программа отправляет эти данные на сервер для проверки. Если все хорошо, то мы входим в Скайп. Или получаем сообщение, что такая учетная запись не существует, или неверный пароль.
А если Skype не может подключится к серверу, то появляется ошибка “Не удалось установить соединение”.
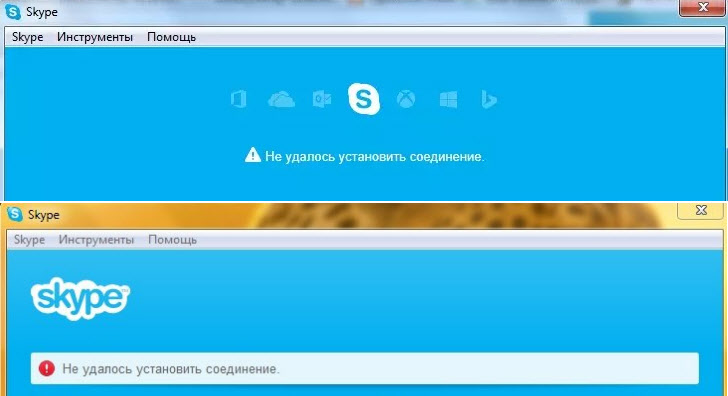
В более новых версиях Скайпа появляется другая ошибка: “К сожалению, не удалось подключиться к Skype”. Проверьте подключение к Интернету и повторите попытку.

Обратите внимание на скриншот выше. Программа не видит подключения к интернету, но компьютер к интернету подключен (у меня по Wi-Fi, у вас может быть по кабелю) и никаких ограничений у подключения нет. Я имею веду “без доступа к интернету”, или еще что-то.
А после обновления до самой новой версии Skype 8.25 (которая была на момент написания этой статьи) программа даже без подключения к интернету, после нажатия на кнопку “Вход с учетной записью Майкрософт” просто пыталась что-то загрузить и снова появлялась эта кнопка для входа.

Никаких ошибок и сообщений. Возможно, в следующих версиях это исправят. И в новой версии уже нет доступа к настройкам соединения (порт, прокси) . Так же не получится запустить проверку обновлений и посмотреть версию самого Скайпа (ее можно посмотреть в окне “Установка и удаление программ” в Windows) . До той порты, пока не будет выполнен вход в учетную запись.
Обновления
Очень часто программа перестает стабильно работать после того, как было установлено обновление.
Чаще всего это признак того, что оно установилось неверно, потому его необходимо отменить, а файлы, которые его установили – удалить.
Делается это путем очистки системной папки программы.
- Закройте Скайп;
- Нажмите сочетание клавиш Win + R на клавиатуре;
- Откроется окно Выполнить с полем ввода текста;
- В поле ввода пропечатайте %LOCALAPPDATA%SkypeApps;
- Если такой вариант комбинации не подошел, то попробуйте другой — %APPDATA%Skype (сработает только одна из этих комбинаций, а то какая именно, зависит от сочетания версии самой программы и варианта сборки операционной системы, некоторых аппаратных данных ПК);
- Нажмите Ввод ;
- Откроется папка, в которой будет содержаться множество папок;
- В ней вам нужно найти папку, которая имеет такое же название, как ваш логин в Скайпе;
- Откройте эту папку и удалите из нее все содержимое;
- После этого саму папку переместите в другое место;
- Закройте все открытые папки;
- Попробуйте снова запустить Скайп.
Этот метод помогает далеко не всегда.
Даже в тех случаях, если проблема связана с обновлениями, устранить ее не всегда бывает настолько просто.
Читайте также:
Скайп помогает всему миру общаться. Он позволяет вам бесплатно* отправлять мгновенные сообщения и звонить по голосовой или видеосвязи кому угодно, на любые устройства со Скайпом — телефоны, планшеты, ПК и Mac.
• Видеозвонки. Восторги собеседников можно не только услышать, но и увидеть! Пригласите друзей и родственников на групповой видеозвонок в высоком разрешении с участием до 49 человек. Только представьте, как сообщите им, что планируете свадьбу — вы сможете увидеть все их улыбки и слезы вживую!
• Чаты. Позволяют мгновенно связаться с кем угодно. Переписывайтесь с друзьями, привлеките чье-то внимание с помощью @упоминаний или соберите родственников на групповую беседу.
• Делитесь контентом. Отправляйте семье и друзьям фотографии или видеоролики и сохраняйте их в альбом камеры. Демонстрируйте свой экран, чтобы запланировать вместе с друзьями путешествие или представить рабочий проект вашим коллегам.
• Голосовые звонки. Стесняетесь камеры? Скайп позволяет звонить в любую точку мира по голосовой связи. Вы также можете звонить на обычные стационарные и мобильные телефоны по низким тарифам.
• Выражайте свои чувства. Оживляйте беседы смайликами, отправляйте с помощью значка “+” картинки из Интернета и Giphy в свои чаты, добавляйте к картинкам подписи, и это далеко не все!
* Звонки по Скайпу бесплатны. Оператор связи может взимать плату за передачу данных. Рекомендуется использовать безлимитный тарифный план или подключение Wi-Fi.
Звоните на стационарные и мобильные телефоны и отправляйте SMS с помощью Скайпа в любую точку мира по низким ценам. Общайтесь с теми, у кого нет Скайпа или кого нет в сети, используя деньги на счете в Скайпе или подписку.
Выберите деньги на счете в Скайпе в качестве способа оплаты по мере использования для звонков и SMS. Если вы звоните в определенные местоположения, то можете сэкономить еще больше с ежемесячной подпиской. Подписки Скайпа — это ежемесячные планы звонков, которые позволяют звонить без ограничений или предоставляют фиксированное количество минут на стационарные номера (и мобильные, если это применимо). Стоимость подписок начинается от 2,99 долларов в месяц для США и может отличаться в зависимости от региона. Чтобы совершить покупку в приложении, откройте его, перейдите на вкладку “Звонки” и коснитесь баннера “Со Скайпа на телефон”. Деньги на счете в Скайпе и подписки, приобретенные в приложении Скайпа, будут списываться с учетной записи iTunes после подтверждения покупки.
За 24 часа до окончания текущего периода подписки Скайпа с вашей учетной записи будет взиматься плата за продление. Подписка будет продлеваться автоматически, если не отключить это в параметрах как минимум за 24 часа до окончания текущего периода подписки.
Приобретя подписку, вы можете в любое время выбрать автоматическое продление или отказаться от него в параметрах учетной записи Apple ID.
Устранение проблем на мобильных устройствах
 Проблемы с камерой в Скайпе на Андроид-смартфонах чаще всего связаны с неполадками самого мессенджера и решаются путем его переустановки, однако в некоторых случаях они возникают по иным причинам:
Проблемы с камерой в Скайпе на Андроид-смартфонах чаще всего связаны с неполадками самого мессенджера и решаются путем его переустановки, однако в некоторых случаях они возникают по иным причинам:
- Камера попросту вышла из строя.
- Она блокируется сторонними программами.
- Съемка видео не работает из-за системных сбоев или вирусов.
Чтобы проверить работоспособность и условную исправность камеры, включите её обычным образом из меню телефона. Если при этом возникают ошибки, убедитесь, что она не блокируется защитными приложениями – такими, как «Camera Block» или «Camera Guard Blocker». Для этого откройте список установленных программ и, если найдете вышеупомянутые, отключите или удалите их.
Продиагностировать камеру можно и с помощью специальных утилит, например, Test Your Android. Если приложение покажет, что она в порядке, причину сбоя следует искать в системе или стороннем, в том числе вредоносном ПО.
Как проверить Андроид-устройство на вирусы и удалить их, наш сайт рассказывал в этой статье.
Если ничего из перечисленного не помогло, остается только сбросить телефон до заводских настроек из его меню «Сброс и восстановление» или обратиться в сервис.
Прежде чем делать сброс, не забудьте создать резервную копию данных, так как иначе всё, что хранится в памяти смартфона, будет удалено.
Отсутствие видео в Скайпе на iPhone и iPad обычно бывает следствием запрета на доступ к камере. Чтобы снять запрет, проделайте следующие шаги:
- Зайдите в настройки устройства.

- Из списка программ выберите «Skype».
- Перейдите на вкладку «Privacy/Безопасность».

- Переместите слайдер около надписи «Camera» вправо.

На этом всё. Надеемся, что наша инструкция помогла вам устранить неполадку.






