Андроид устройство не видит карту памяти: как исправить
Андроид устройство не видит карту памяти: как исправить
Одна из частых неполадок, с которой встречаются пользователи устройств с ОС Android после покупки карточки памяти типа Micro — гаджет не видит внешний накопитель. Как правило, система оповещает владельца смартфона о проблеме при помощи уведомления — «SD-карта не работает», «устройство SD-карта повреждено», не поддерживается системой и так далее.

В этой статье рассказано о причинах, почему Андроид устройство не видит карту памяти, видах неполадок и способах их решения. Не обязательно выкидывать внешнее хранилище и покупать новое, потому что проблема зачастую в ОС Андроид. Всего несколько минут и карта памяти заработает.
Имейте в виду, что следующие инструкции подходят для чистой версии Android. Названия настроек в смартфонах с модифицированными оболочками (Xiaomi, Samsung и пр.) отличаются. Однако суть не меняется.
Перезагрузите смартфон
Одним из первых шагов традиционно является перезагрузка устройства, ведь если произошел программный сбой, перезагрузка поможет его исправить в большинстве случаев.
Нажимаете на клавишу выключения и удерживаете ее порядка 1-2 секунд.

На экране появляется небольшое меню, в котором необходимо выбрать пункт «Перезагрузка».

А далее просто дождитесь перезагрузки системы и проверьте работоспособность карты памяти.
Решаем проблему с обнаружением SD-карты на Android
Перед тем как вы перейдете к выполнению приведенных ниже инструкций, мы рекомендуем осуществить следующие действия:
- Перезагрузите устройство. Возможно, возникшая проблема является единичным случаем, а при следующем запуске девайса просто исчезнет, и флешка будет работать корректно.
- Подключите заново. Иногда съемный носитель информации не отображается, поскольку отошли или засорились контакты. Вытащите его и вставьте обратно, после чего проверьте корректность обнаружения.
- Максимальный объем. Некоторые мобильные аппараты, особенно старые, поддерживают карты памяти только определенных объемов. Мы советуем ознакомиться с этой характеристикой на официальном сайте производителя или в инструкции, дабы убедиться в том, что SD-карта с таким количеством памяти нормально функционирует с вашим девайсом.
- Проверьте на других устройствах. Вполне может быть, что флешка повреждена или сломана. Вставьте ее в другой смартфон или планшет, ноутбук или компьютер, чтобы убедиться в работоспособности. Если она не читается ни на одном оборудовании, следует ее заменить на новую.
Помимо таких проблем с обнаружением, возникает ошибка с уведомлением, что флешка была повреждена. Детальное руководство по ее исправлению читайте в нашем материале по ссылке ниже.
Если предыдущие советы не принесли никакого результата и носитель информации до сих пор не определяется смартфоном или планшетом, обратите внимание на приведенные ниже способы действий. Мы расставили их в порядке сложности, чтобы вы могли по порядку реализовать каждый из них, не прикладывая особых усилий.
Способ 1: Удаление кэш-данных
Ежедневно на устройстве накапливаются временные данные. Они не только занимают физическое пространство в памяти, но и могут вызывать различные сбои в работе девайса. В первую очередь мы рекомендуем стереть кэш через меню «Recovery». В нем вам следует выбрать пункт «Wipe Cache Partition», дождаться завершения процедуры и перезагрузить телефон.

Развернутые инструкции о том, как перейти в режим Recovery в операционной системе Андроид и как еще можно удалить кэш, вы найдете в следующих статьях.
Способ 2: Проверка ошибок карты памяти
В рамках данного способа выполните ряд простых действий:
- Подключите карту к ПК через картридер или другое устройство.
- В папке «Мой компьютер» найдите подключенный диск и нажмите по нему правой кнопкой мыши.


В окне «Параметры» установите галочку в пунктах «Автоматически исправлять системные ошибки» и «Проверять и восстанавливать поврежденные сектора». Далее запустите проверку.

Если сканирование на ошибки не помогло, то нужно предпринять более кардинальные меры.
Способ 3: Форматирование носителя
Для выполнения этого метода вам также потребуется подключить SD-карту к компьютеру или ноутбуку, используя переходники или специальные адаптеры.
Обратите внимание, что при выполнении данной процедуры со съемного носителя будет стерта вся информация, поэтому перед началом советуем сохранить важные данные в любом другом удобном месте.
- Откройте меню «Пуск» и перейдите в раздел «Компьютер».

В списке устройств со съемными носителями отыщите карту памяти, нажмите на ней ПКМ и выберите пункт «Форматировать».

Выберите файловую систему «FAT».

Поставьте галочку возле пункта «Быстрое (Очистка оглавления)» и запустите процесс форматирования.

Ознакомьтесь с предупреждением, кликните на «ОК», чтобы согласиться с ним.

Вы будете уведомлены о завершении форматирования.

Если у вас возникли сложности с форматированием, рекомендуем ознакомиться с другой нашей статьей по ссылке ниже. Там вы найдете семь способов решения данной проблемы, и сможете с легкостью исправить ее.
Чаще всего удаление данных с карты помогает в тех случаях, когда она перестала обнаруживаться после подключения к другому оборудованию. Вам достаточно выполнить инструкцию выше, после чего сразу же вставить носитель в смартфон или планшет и проверить его работоспособность.
Способ 4: Создание чистого тома
Иногда в связи с тем, что карта имеет скрытый раздел, ее памяти недостаточно для сохранения информации со смартфона. Помимо прочего, в таком случае возникают проблемы с обнаружением. Для их устранения вам нужно подключить карту к ПК и выполнить следующие действия:
- Через меню «Пуск» перейдите в «Панель управления».

Здесь выберите категорию «Администрирование».

Среди списка всех компонентов отыщите и нажмите дважды на «Управление компьютером».

В открывшемся окне вам следует выбрать «Управление дисками».

Здесь ознакомьтесь с номером диска, который является вашей флешкой, а также обратите внимание на полный объем памяти. Запишите или запомните эту информацию, поскольку она пригодится далее.

Комбинацией клавиш Win + R запустите оснастку «Выполнить». Введите в строке cmd и кликните на «ОК».

В открывшемся окне введите команду diskpart и нажмите Enter.

Предоставьте разрешение для запуска утилиты.

Теперь вы перешли к программе по работе с разделами диска. Она имеет идентичный «Командной строке» вид. Здесь вам нужно ввести list disk и снова нажать на Enter.

Ознакомьтесь с перечнем дисков, отыщите там свою флешку, после чего введите select disk 1 , где 1 – номер диска необходимого носителя.

Осталось только очистить все данные и разделы. Выполняется эта процедура с помощью команды clean .

Сейчас мы добились того, что SD-карта является полностью чистой: с нее была удалена вся информация, открытые и скрытые разделы. Для нормального функционирования в телефоне следует создать новый том. Делается это так:
- Повторите первые четыре шага из предыдущей инструкции, чтобы снова вернуться к меню управления дисками.
- Выберите необходимый съемный носитель, нажмите на отметке с его памятью правой кнопкой мыши и выберите пункт «Создать новый том».

Перед вами откроется Мастер создания простого тома. Для начала работы с ним кликните на «Далее».

Указывать размер тома не нужно, пусть он занимает все свободное пространство, так флешка будет лучше работать с мобильным устройством. Поэтому просто переходите к следующему шагу.

Назначьте любую свободную букву для тома и нажмите «Далее».

Форматирование следует выполнить в том случае, если установленный по умолчанию формат не FAT32. Тогда выберите эту файловую систему, размер кластера оставьте «По умолчанию» и двигайтесь дальше.

По завершении процедуры перед вами отобразится информация о выбранных параметрах. Ознакомьтесь с ними и завершайте работу.

Теперь в меню «Управление дисками» вы видите новый том, который занимает все логическое пространство на карте памяти. Значит, процесс был завершен успешно.

Осталось только извлечь флешку из ПК или лэптопа и вставить ее в мобильный девайс.
На этом наша статья подходит к концу. Сегодня мы постарались максимально детально и доступно рассказать о методах исправления ошибки с обнаружением карты памяти в мобильном устройстве на базе операционной системы Android. Надеемся, наши инструкции были полезны, и вам удалось без проблем справиться с поставленной задачей.
Решение проблемы
В 90% случаев решение проблемы кроется в форматировании карты. Для этого нужно вставить ее в картридер, поместить его в компьютер. В разделе «Мой компьютер» кликнуть правой кнопкой по вашему накопителю и выбрать пункт «форматировать». Скорее всего, во всплывающем окне ничего настраивать не придется. Главное — чтобы файловая система была указана как FAT32.

Если и это не помогло, то проблема кроется на физическом уровне — карта повреждена. Самостоятельно решать эту проблему крайне не рекомендуется, ибо есть огромный риск усугубить ее до такого уровня, что и мастер ничего не сможет отремонтировать. Лучше сразу отнести накопитель опытному специалисту. Реставрация, кстати, обойдется в разы дешевле покупки новой карты.
Карта памяти забита до отказа
Смартфон отказывается отображать файлы, хотя показывает что место занято и на карте что-то есть даже после полной очистки. Эта ситуация встречается в тех случаях, когда для форматирования использовались утилиты от сторонних производителей, а сам накопитель использовался в качестве обычной флешки для ПК. Более того, в этой ситуации объем карты памяти будет гораздо ниже реального, например, карта памяти на 16 ГБ, а доступно всего 2,3 Мб. Весь секрет здесь кроется в том, что сама флешка имеет скрытый раздел, который не определяется ни смартфоном, ни стандартными утилитами вашего компьютера.
Для решения этой проблемы нам нужно проверить карту на наличие скрытых разделов, а для этого понадобится компьютер с картридером. После установки в картридер, открываем меню «Пуск» и направляемся в сторону пункта «Управление компьютером» и в левой части окна находим подпункт «Управление дисками». В правой части находим нашу флешку, которая будет определена, как съемное устройство и смотрим на количество разделов. Их может быть несколько, но они будут скрыты, зашифрованы и помечены черным, с надписью «не распределено».

Все эти разделы нужно объединить в один и форматировать в Fat32. Делается это следующим образом:
- открываем окно выполнить (WIN + R) и переходим в командную строку (вводим cmd);
- запускаем системную утилиту командной diskpart;
- выводим полный список дисков, установленных в системе командой list disk;
- находим здесь нашу флешку (определить можно по примерному объему памяти, в нашем случае то «Диск 2»), после чего фокусируемся на нем командой select disk 2;

- вводим команду clean, чтобы очистить карту памяти от всех файлов, и даже файловой системы;
- возвращаемся в «Управление диском» и жмем на не распределенной области правой кнопкой мыши;
- выбираем пункт «создать простой том» и следуем за подсказками мастера.
По окончании процедуры можем возвращать карту памяти в смартфон Андроид и полноценно работать с ней.
В большинстве случаев причиной того, что телефон отказывается определять карту памяти, виновата сама флешка. Если смартфон отказывается с ней работать, а компьютер видит, значит решить проблему будет достаточно просто. Во всех иных ситуациях придется обращаться в сервисный центр для полной диагностики телефона, или же возвращать неисправную Micro SD недобросовестному продавцу.
Проверка после форматирования
Проверяем карту после форматирования, если проводник её нормально отображает и позволяет на неё зайти, то следующим действием будет корректное (безопасное) извлечение карты памяти из компьютера.
Вставляем MicroSD обратно в планшетный компьютер и проверяем. В большинстве случаев, вышеописанная процедура восстанавливает работоспособность вашей связки «планшет – накопитель» и можно обратно . Если же планшет не открывает карту памяти и после форматирования, то тут, скорее всего, проблема с разъёмом для MicroSD и вам всё-таки предстоит поход в сервисный центр.
Видео о том, что делать, если Android-устройство не видит запоминающее устройство:
Вот такими нехитрыми манипуляциями , если планшет не читает карту памяти. Как видите, рецепт достаточно простой и не требует от пользователя никаких специальных знаний. Зато может уберечь от похода в сервисный центр, где в подавляющем большинстве случаев с вас потребуют какую-то сумму денег (иногда и довольно ощутимую, в зависимости от наглости мастеров). Пусть ваши карты памяти служат долго и счастливо!
Е сли вы пользуетесь планшетом, наверняка вам известно о преимуществах внешних карт памяти формата Micro SD или USB. Вставив их в свободный слот устройства, вы тем самым можете существенно расширить объем доступной на гаджете памяти, устанавливая на флешку программы, записывая фильмы и сериалы, в общем, используя дополнительный накопитель в качестве некоего . Но иногда происходит такая ситуация, когда вы вставляете карту памяти в разъем, а она оказывается недоступной. Не стоит спешить с походом в сервисный центр. Это вы сделать всегда успеете, синхронно выложив немалую сумму денег за ремонт в мастерской. Давайте попробуем разрешить ситуацию своими силами, ведь причины могут быть самыми банальными, начиная от некорректного форматирования до сбоя программной прошивки операционной системы, в результате чего флешка может запросто определиться на другом устройстве. В этой статье мы расскажем о том, какие действия стоит предпринимать, если планшет не видит флешку , и она попросту не определяется искомым устройством.
Если вы столкнулись с подобной ситуацией, первым делом стоит попытаться выполнить элементарную перезагрузку планшета. Возможно, проблема неисправности заключается в банальном программном сбое, а вследствие перезагрузки кэш очистится, и все возникшие трудности разрешатся сами собой. Если перезагрузка не привела к успешному разрешению ситуации, попробуем копнуть глубже и разобраться досконально в причинах, почему же планшет не видит флешку.
Следующее, что мы можем сделать, — это извлечь карточку из USB или Micro SD-слота и попытаться использовать ее на смартфоне или другом портативном устройстве, вставив ее туда. Если смартфон или другой планшет не видит флешку и там, стало быть, неисправность стоит искать в самом накопителе. Скорее всего, карта памяти окончательно вышла из строя, и придется ее заменить (благо, цены на карты памяти сейчас более чем приемлемые, и замена внешнего накопителя не сильно ударит по вашему бюджету). Представим другую ситуацию: на смартфоне карта памяти определилась корректно, и все данные с нее успешно считываются. В этом случае возможно несколько вариантов объяснения проблемы. Попытаемся рассмотреть их поближе:
— первый возможный вариант, когда ваш рабочий планшет не видит USB-флешку: карта отображается абсолютно корректно на другом устройстве, и данные с нее успешно считываются.
— еще одна альтернативная ситуация: в проводнике Windows карта памяти видна, но зайти на нее не получается. В сложившихся обстоятельствах дать объяснение такому порядку вещей можно следующим образом: карта оказалась некорректно отформатированной, и процедуру разметки структуры флешки придется повторить заново. Этот вариант годится в обоих случаях. Если вы можете считать данные с устройства, скопируйте важные для себя файлы на жесткий диск, чтобы не потерять какую-либо существенную информацию.

Как это сделать? Если накопитель доступен в операционке, щелкаем правой клавишей мыши на соответствующем логическом устройстве и в контекстном меню выбираем опцию «Форматировать».
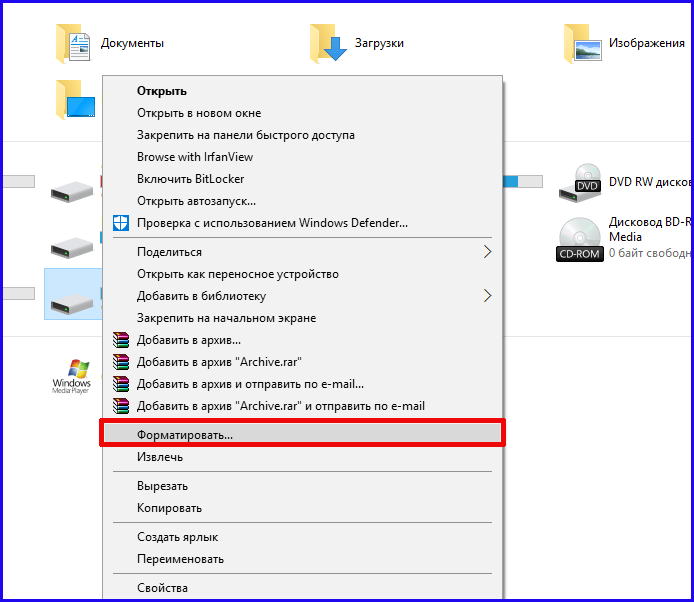
В результате на экране появится форма, на которой следует указать параметры форматирования. В разделе «Файловая система» выберем опцию FAT32, размер кластера оставляем тот, что указан по умолчанию, а также снимаем птичку с пункта «Быстрое». Полное форматирование мы делаем потому, что не просто хотим очистить содержимое внешнего накопителя, а перераспределить разметку флеш-карты, физически изменив структуру флешки. Метка тома – необязательный параметр. Можете его упустить, либо придумать понятное и простое название для диска. Когда все параметры будут заданы, щелкаем на кнопке «Начать». Для завершения операции стоит выждать от 5 до 10 минут, все будет зависеть от вместимости накопителя.
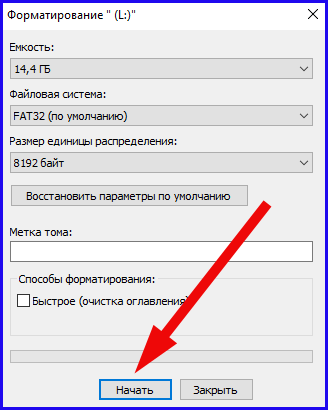
Когда форматирование будет выполнено, вынимаем карточку из смартфона или любого другого используемого вами портативного устройства и вставляем в первоначальный искомый девайс.
Еще одна причина, почему MicroSD или USB-флешка не определяется, — это неправильный ее подбор. Обычно на USB-порт планшетных ПК подается низкий уровень напряжения, а карты памяти, в свою очередь, используют довольно высокий вольтаж. Следовательно, причиной может быть то, что им попросту недостаточно питания для стабильной работы.
Еще одно логическое объяснение – ваш планшет может не поддерживать флеш-накопители чересчур высокого объема. Поэтому если ваша карта памяти имеет достаточно большую вместимость, и планшетный ПК ее не видит – протестируйте устройство на предмет подключения накопителей чуть меньшего объема.
Если и после этого планшет не видит флешку, в этом случае поломку стоит искать в USB или Micro SD-порте, и без шествия в ремонтную мастерскую здесь, увы, обойтись не удастся. Если дело в самом порте, возможно, такой ремонт не будет таким уж дорогим. Хуже, если «полетел» контроллер, и вам придется менять сам планшет, но такого, скорее всего, не случится, если сам планшет достаточно новый, и срок его гарантийного обслуживания закончился совсем недавно.
Надеемся, что представленные нами советы сослужат вам добрую службу, если планшет не видит флешку, подсоединенную через USB или Micro-SD порт, и ремонт для восстановления работоспособности накопителя окажется ненужным, что сбережет ваши финансовые средства и драгоценное время.

Многим владельцам планшетного компьютера знакома ситуация, когда устройство не читает или не видит карту памяти. Причем это может случиться как со съемным, так и с внешним накопителем. И от указанной проблемы не застрахована ни дорогая, не самая дешева техника. А потому пользователям будет полезно узнать, почему не работает карта памяти в планшете.
Этому обстоятельству есть несколько объяснений, а также способов решить возникшую проблему:
- Сбои и перегрузка операционной системы устройства. Решить эту проблему достаточно просто. Для этого необходимо перегрузить устройство. Достаточно одного рестарта, чтобы устранить указанную неполадку. Если этого не произошло, этот вариант не актуален.
- Неполадки с контактами. Решить такой вопрос можно, просто протерев контакты, после чего вставить вновь накопитель в гнездо. В некоторых случаях нужно также почистить металлические элементы, на которые могут попасть различные жидкости или они окислились.
- Проверка карты памяти на работоспособность. Выполняется путем использования накопителя в другом девайсе. Если он нормально подключается и работает, проблема кроется в самом гнезде или в планшете. Если же и другой девайс не обнаружил флешку, проблема точно кроется в ней.
- Неверное форматирование. Устранить такую неполадку можно посредством компьютера или ноутбука. Придется отформатировать устройство. После установки накопителя нужно нажать по ней правой кнопкой мыши. В выпадающем меню следует выбрать пункт «Форматирование» и подождать, пока команда будет выполнена. После этого маленькое устройство может быть использовано.
Используйте утилиту «Устранение неполадок»
Можно обратиться ко встроенным в систему методам диагностики и устранения неполадок. Возможно, Windows сама сможет найти причину и успешно ее устранить.
- Нажмите Win + I и перейдите в раздел «Обновление и безопасность».

- В левом меню нажмите «Устранение неполадок». В списке найдите «Оборудование и устройства». Нажмите на этот пункт, а затем щелкните «Запустить средство устранения неполадок».
- Подождите, пока мастер проверит вашу систему и сообщит о результатах. Если он ничего не обнаружит, двигайтесь далее по этой инструкции. Если же диагностика все-таки нашла что-то, примените предложенные ею советы, после чего попробуйте снова подключить карту к компьютеру.

Неполадки с телефоном
Если карта памяти совместима с телефоном,файловая системе в формате, который подходит для Android, аппаратных повреждений нет, то причины следует искать в работе смартфона. Если смартфон не видит флешку, установленную с другого смартфона, а компьютер видит, то влиять на это могут следующие факторы:
p, blockquote 10,0,0,0,0 –>
- Неправильная установка накопителя.
- Повреждение/загрязнение слота для карты памяти.
- Программный сбой в работе Андроида.
Попробуйте вытащить карту памяти, и установить её заново, убедившись в исправности слота. Если вы видите, что контакты загрязнены, почистите их с помощью обычного ластика или влажную салфетку. Если очистка не помогает, есть вероятность, что контакты отошли или повреждены. Отремонтировать их самостоятельно проблематично, обычно требуется замена компонента.
p, blockquote 11,0,0,0,0 –>

p, blockquote 12,0,0,0,0 –>
Если устройство в Рекавери видит флешку, при этом Андроид не видит SD карту в приложениях, хотя показывает, что место занято, то причину неполадки следует искать в работе системы. Если ошибка возникла из-за системного сбоя, исправить её поможет перезагрузка устройства.
p, blockquote 13,0,0,0,0 –>  Увеличить
Увеличить
Другое решение — переустановка проблемного приложения или перенос из внутренней памяти на microSD. Что делать для этого:
p, blockquote 14,0,0,1,0 –>
- Откройте настройки.
- Зайдите в раздел «Приложения».
- Выберите приложение, с которым возникли проблемы.
- Нажмите «Переместить на SD-карту».
 Увеличить
Увеличить
Если трудности с определением внешнего накопителя возникли после прошивки устройства, следует перепрошить его заново, используя официальную сборку Android от производителя. Можно обойтись и менее радикальным методом и просто сбросить настройки через интерфейс Android или Recovery Menu.
p, blockquote 15,0,0,0,0 –>
Чтобы зайти в Recovery Menu, выключите телефона, а затем зажмите клавишу увеличения громкости и кнопку питания (могут быть другие сочетания, посмотрите для конкретной модели смартфона). В меню восстановления работают только физические клавиши. С помощью качельки громкости перейдите на пункт «wipe cache partition» и нажмите кнопку питания для выбора опции.
p, blockquote 16,0,0,0,0 –>

p, blockquote 17,0,0,0,0 –>
Сброс будет завершен только после перезагрузки. Следите, чтобы батарее хватило заряда, и не предпринимайте никаких действий, чтобы повредить системные файлы.
p, blockquote 18,0,0,0,0 –>
Поломка гнезда SD-карты
Если смартфон не видит флешку, установленного с другого смартфона, при этом она соответствует техническим требованиям устройства, проблема в самом смартфоне. В этом случае можно попытаться вставить карту так, чтобы контакты в телефоне плотно прилегали к ее дорожкам. Для этого стоит попробовать почистить и немного подогнуть их. Если дело не в контактах, а в повреждении контроллера или гнезда карты, остается отдать гаджет в ремонт или заменить на новый.
p, blockquote 22,0,0,0,0 –> p, blockquote 23,0,0,0,1 –>





