Как разблокировать телефон (планшет) на Android, если забыл пароль или графический ключ
Как разблокировать телефон (планшет) на Android, если забыл пароль или графический ключ
Говорят, что тупой карандаш острее самой острой памяти, но увы: мы не перестаем забывать пароли, а вместе с ними и то, что их хранение лучше доверить бумаге или специализированной программе. Помимо свойств человеческой памяти «забывая забывать», пароли теряются и по другим причинам — из-за детских шалостей с телефоном или диверсий кого-то из близких. Хотя… когда проблема уже возникла, причина уходит на второй план. А на первый выходит желание быстро разобраться, как разблокировать телефон. Поэтому сейчас мы и займемся изучением способов снятия блокировки.

Способ 1. Воспользуйтесь аккаунтом Google
Этот способ подойдет, чтобы разблокировать старый смартфон, выпущенный до 2014 года включительно. Если это так, у вас скорее всего, установлена версия Android ниже 5.0. В этом случае вы можете обойти защиту при помощи своего аккаунта Google. Еще одно условие — телефон должен быть способен подключиться к Интернету (например, он автоматически подключается к вашей домашней точке Wi-Fi).
- Убедитесь, что смартфон подключен к Интернету.
- На экране ввода пароля или графического ключа пять раз введите любую комбинацию символов/жестов.
- После пятой попытки ввода неправильного пароля на экране смартфона должна появиться надпись «Забыли пароль?» или нечто похожее.
- Нажмите на эту надпись и в отобразившемся окне введите логин и пароль от учетной записи Google, к которой привязан ваш смартфон.
 Разблокировка Android через Google-аккаунт
Разблокировка Android через Google-аккаунт - Если вы не помните пароль от учетной записи Google, зайдите с другого устройства (например, с компьютера) на страницу восстановления аккаунта Google.
- Попробуйте восстановить пароль от учетной записи одним из пяти предлагаемых способов (кроме телефонного). Если вам удалось, введите логин и новый пароль на смартфоне.
- Android будет разблокирован. После этого вы можете задать новый пароль для блокировки экрана Android или выбрать иной метод защиты экрана.
Если у вас более новое устройство, читайте далее.
Восстановление через почту
Наиболее удобным способом восстановления пароля станет использование аккаунта Google. Чтобы воспользоваться учётной записью и сбросить забытые данные, понадобится:
- несколько раз подряд (5) ввести неправильный ключ;
- дождаться появления надписи «забыли графический ключ»;

- кликнуть по указанному выше вопросу и дождаться перехода на следующую страницу;
- авторизоваться в учётной записи Google, введя логин пользователя и пароль для входа;

- следовать рекомендациям и инструкциям.
Если владелец гаджета не может авторизоваться, следует перейти по ссылке, расположенной чуть ниже полей авторизации. Они помогут восстановить забытые комбинации.
Перепрошивка
Однако следует учесть, что в случае перепрошивки вашего устройства вы можете лишиться гарантии на него. Не факт, что будут устанавливаться лицензионные программы, а, следовательно, ни продавец, ни даже сам производитель планшета не несет никакой ответственности за работу устройства с таким программным обеспечением. Перепрошить планшет можно самостоятельно в домашних условиях. Если вы чувствуете, что не в силах сделать это собственноручно — обратитесь к специалистам. Так как неправильная перепрошивка устройства может оставить вас с неработающим планшетом.

С помощью компьютера
Если на вашем компьютере установлена Андроид SDK, а на планшете включена отладка через USB, тогда вы можете смело начать разблокировку. Найдите в интернете пошаговую инструкцию о том, как это делать. Но только в том случае, если функция отладки включена на вашем планшете. Если же нет, тогда ничего сделать невозможно, так как планшет заблокирован, и включить эту функцию вы не сможете.
В любом случае будьте внимательны при использовании различного рода кодов, графических ключей и всяческих паролей. Запоминайте их всегда, а если не можете все запомнить — записывайте, и тогда никакие блокировки вам не страшны!
Способ 4. Полный сброс настроек
Вернуть доступ к телефону, если вы забыли графический ключ, можно довольно критическим методом — через сброс заводских настроек. В этом случае вы потеряете все данные, которые хранятся в памяти гаджета: номера, аккаунты, пароли, фото, видео, данные приложений и так далее. Если вы допускаете вероятность сброса настроек, подготовьтесь к этому заранее.
Все важные медиафайлы лучше скопировать на внешний носитель, а контакты перенести на ПК. Также можно предварительно настроить резервное копирование данных. Для этого:
- Войдите в настройки;
- Выберете раздел «Восстановление и сброс»;
- Нажмите на пункт «Резервирование данных»;
- Ознакомьтесь с описанием функции и нажмите кнопку включения;
- Выберете аккаунт для резервирования.



Чтобы сбросить все настройки в смартфоне, необходимо попасть в меню Recovery. Для этого нужно выключить телефон и зажать определенную комбинацию клавиш. Как правило, это одна из кнопок качельки громкости в сочетании с клавишей включения.
Далее выполните следующие шаги:
- Войдите в меню Recovery;
- Выберите «recovery mode»;
- С помощью клавиш громкости найдите пункт «Wipe Data / Factory Reset»;
- Нажмите «Yes»;
- Нажмите на команду «reboot system now»;
- Дождитесь перезагрузки телефона.
После того, как вы вернете доступ к своему смартфону, вы сможете вернуть все сохраненные ранее данные.
TWRP recovery
В этом режиме за навигацию будут отвечать сенсорные клавиши. Здесь в меню необходимо активировать пункт «WIPE».
Чтобы завершить операцию, следует выбрать из списка пункт «FACTORY RESET».

Не стоит переживать, если время перезагрузки гаджета затянется на более длительное время: это последствия сброса. Во время включения система будет заново настраивать все ПО. Таким способом можно сбросить графический ключ Леново, если доступ учетной записи никак не восстановить. При покупке мобильного устройства рекомендуется сразу предусмотреть подобные ситуации и приобрести в комплекте карту памяти, чтобы не переживать о вероятности утери информации. А для сохранения контактов можно использовать «Облачный сервер Google».
Что делать, если забыли графический пароль
Существует несколько действенных способов, позволяющих миновать защиту и разблокировать устройство.
Воспользоваться аккаунтом Google
Если ваш телефон привязан к гугл-аккаунту, проблем возникнуть не должно. После нескольких попыток подобрать пароль устройство сообщит, что ключ был набран неправильно N раз — подождите, пожалуйста, 30 секунд. В этот момент на экране появится кнопка «Забыли графический ключ?». После нажатия на неё станут доступны поля ввода логина и пароля, и если они будут вписаны правильно — гаджет разблокируется.
Удалить пользовательские данные на телефоне или планшете
Способ не из приятных, поскольку все установленные приложения, сообщения, номера, хранящиеся на смартфоне, будут удалены. Но если устройство не синхронизировано с Google, этот путь — один из самых быстрых и простых.
Чтобы снести настройки до заводских при заблокированном телефоне, необходимо:
- Выключить устройство.
- Перейти в рекавери-режим, нажав нужную комбинацию кнопок.
Для разных производителей сочетание кнопок отличается.
Комбинации клавиш для входа в Recovery mode для разных брендов устройств — таблица
| Samsung | кнопка питания + повышение громкости + Home (для моделей 2012 года и позже) кнопка питания + Home (для моделей до 2012 года) |
| Asus | кнопка питания + понижение громкости |
| Lenovo | кнопка питания + повышение громкости + понижение громкости |
| HTC | кнопка питания + понижение громкости |
| Nexus | кнопка питания + понижение громкости |
| Prestigio | кнопка питания + повышение громкости + Home |
| Motorola | кнопка питания + повышение громкости + понижение громкости |
Разблокировать программой ADB RUN
Для этого способа нужна разрешённая отладка по USB, установленная программа ADB и немного терпения.
Что такое отладка по USB и зачем она нужна? Эта функция позволяет проверять состояние устройства и отдельных приложений через персональный компьютер, в частности использовать программу ADB. Конкретно в случае, когда необходимо восстановить графический ключ, она помогает удалить файл gesture.key — тот, в котором и находится информация о заданном символе. Путь к этому документу — /data/system/.
Подключение отладки по USB находится в настройках, но месторасположение функции может отличаться. Основные возможные пути такие:
- Настройки => Разработка/Для разработчиков => Отладка по USB;
- Настройки =>Приложения => Разработка => Отладка по USB;
- Настройки => Ещё => Параметры разработчика => Отладка по USB.
В версиях Android 4.2 и выше довольно необычный путь подключения этой функции. Для того чтобы получить к ней доступ, нужно зайти в «Настройки», в блоке «Система» выбрать пункт «О телефоне»/«О планшете» и пролистать вниз до пункта «Номер сборки». По нему надо тапнуть около десяти раз — при этом устройство подбадривает вас сообщением «Вы почти у цели! Осталось 7/6/5… нажатий», на последнем же клике вы увидите сообщение «Поздравляю, вы теперь разработчик!». После этого в блоке «Система» появится новый пункт — «Для разработчиков». В нём можно подключить отладку.
Итак, отладка включена, устройство подключено к ПК. Что дальше?
Для решения проблемы обхода графического ключа через компьютер нужна программа ADB.
- Скачиваем программу из интернета и устанавливаем её на свой ПК.
- Открываем командную строку (Пуск => Выполнить). Вводим команду cmd.
Как разблокировать телефон на Android, если вы забыли графический ключ или пароль
Недавно поменяли графический ключ и забыли его, или дали попользоваться смартфоном ребенку, а он случайно заблокировал устройство? Обе ситуации неприятные, но не критичные: прочитав эту инструкцию, вы сможете разблокировать телефон, причем во многих случаях удастся сохранить файлы, фотографии, загруженную музыку и видео.
Кнопка «Забыли пароль?»
реклама
Первый способ подходит для старых устройств, работающих на Android 4.4 и ниже. Вводите любой неправильный пароль или графический узор до тех пор, пока на экране не всплывет сообщение: «Повторите через 30 секунд». Также в углу появится кнопка «Забыли пароль?». Кликните по ней, укажите адрес электронной почты Gmail (которая привязана к устройству) и пароль от нее. После этого телефон разблокируется.

Подобную функцию редко встретишь в прошивках, основанных на Android 5.0 и новее. Но некоторые производители по-прежнему добавляют ее в систему, так что пробуйте – возможно, это именно ваш случай.
Если вы не помните пароль от аккаунта Google, перейдите по ссылке и пройдите процедуру восстановления учетной записи.
Сброс настроек через Recovery
реклама
Второй метод заключается в сбросе настроек из меню Recovery. Рекавери – это режим восстановления, своего рода BIOS для Android-смартфонов и планшетов. С помощью него можно сбросить настройки телефона до заводских, установить новую официальную прошивку, очистить кэш, сделать бэкап и восстановить данные.
После сброса настроек очистится внутренняя память смартфона: будут удалены установленные приложения, добавленные аккаунты, фотографии (если они сохранялись в память устройства, а не на SD). При этом файлы, загруженные на карту памяти, не будут стерты. То есть, телефон станет таким же «чистым», каким он был после покупки. А значит, установленный пароль (или графический ключ) тоже будет сброшен.
реклама
Чтобы зайти в Рекавери, выключите устройство, а потом нажмите и удерживайте определенную комбинацию кнопок до появления заставки. В зависимости от производителя устройства, сочетания клавиш для входа в Recovery, отличаются.
Китайские телефоны с чипами MTK
Удерживайте клавишу увеличения громкости и кнопку питания.
реклама

Huawei и Honor
На смартфонах Huawei и Honor, для входа в меню Recovery, могут использоваться 2 комбинации клавиш, пробуйте:
Зажмите кнопку включения и клавишу понижения громкости.
Зажмите кнопку включения и клавишу увеличения громкости.
Samsung
На новых телефонах Samsung нажмите и удерживайте 3 кнопки: Bixby, Питание и Громкость «+» или Домой, Питание и Громкость «+». На старых смартфонах используется сочетание клавиш Домой и включения. На старых планшетах – включения и повышения громкости.

Google Pixel и Nexus
На смартфонах Nexus и Pixel сначала придется перевести устройство в режим Fastboot, а уже из меню Fastboot – в режим восстановления. Для этого на выключенном смартфоне одновременно удерживайте кнопку включения и клавишу громкости «Вниз».

С помощью кнопок регулировки громкости установите стрелку на «Recocery mode» и нажмите на кнопку питания, чтобы подтвердить выбор.
Держите кнопки «ВКЛ» и Громкость «–».
При появлении лого LG отпустите кнопки и сразу заново зажмите.
Держите до загрузки Recovery.
Xiaomi
Нажмите и удерживайте клавишу увеличения громкости и кнопку питания.

При появлении меню, кликните по предпоследнему пункту справа. Язык изменится на английский.

Теперь, чтобы перевести устройство в режим восстановления, в меню выберите раздел «recovery».

Meizu
Телефоны Meizu лишены «классического recovery». Здесь в меню присутствуют только два пункта: «System upgrade» (через него выполняется установка обновлений) и «Clear data» (очистка памяти).
Для входа в это меню, зажмите кнопку включения и повышения громкости.

Lenovo
На смартфонах Lenovo одновременно нажмите и удерживайте 3 кнопки: «ВКЛ» и обе клавиши регулировки громкости.

Лежачий робот при входе в Recovery
Если вместо меню Recovery на экране появляется лежачий Android и надпись «Команды нет» («No command»), нажмите на клавишу повышения громкости и кнопку питания. После этого загрузится Рекавери.

Управление в Recovery осуществляется с помощью аппаратных клавиш. Чтобы перемещаться по пунктам, используйте кнопки громкости: перемещение вверх – это Громкость «Плюс», а вниз, соответственно, – Громкость «Минус». Выбор делается кнопкой питания.
В меню Рекавери выберите пункт, отвечающий за сброс настроек – «Wipe data/factory reset».

Дальше, чтобы подтвердить удаление данных, выберите «Yes – delete all user data».

После завершения процесса очистки, в главном меню Recovery кликните на первый пункт «Reboot system now», чтобы перезагрузить устройство.

Начнется загрузка Android, которая будет длиться дольше, чем обычно, как это и происходит после первого запуска смартфона. Данные с внутренней памяти будут удалены, а файлы с SD карты останутся.
Разблокировка графического ключа с помощью ADB
Следующее решение позаимствовано из топика на форуме 4PDA. Используя этот метод, удастся разблокировать графический ключ, не удаляя данные с телефона. Но для его реализации должна быть включена отладка по USB, и понадобится утилита ADB. Способ подойдет для устройств, работающих на старых версиях Android до 5.0. В новых прошивках используемая уязвимость исправлена.
Если на устройстве не активирована отладка по USB, или версия Android – 5.0 и выше, это решение не для вас, переходите к следующему. А если и отладка включена, и прошивка подходящая, скачайте на компьютер архив с ADB, установщик Java и загрузите USB-драйверы с сайта производителя. Извлеките содержимое архива в корень диска «C:», установите Java и драйверы, после чего откройте папку «platform-tools» и, нажав клавишу «Shift», щелкните правой кнопкой мышки по пустой области. В списке опций выберите «Открыть окно команд» («Открыть окно PowerShell» в Windows 10).
Копируйте и вставляйте по одной строке. Чтобы выполнить команду, каждый раз нажимайте «Enter» (в PowerShell перед adb добавьте ./ или . ):
update system set value=0 where name=’lock_pattern_autolock’;
update system set value=0 where name=’lockscreen.lockedoutpermanently’;

Теперь перезагрузите смартфон и проверьте, остался ли графический ключ. Если да, попробуйте ввести любой узор. Если не сработало, выполните такую команду:
adb shell rm /data/system/gesture.key
adb shell rm /data/data/com.android.providers.settings/databases/settings.db
В конце перезапустите устройство.
Сброс пароля или графического узора через TWRP
Предпоследний способ найден на сайте 4idroid. Как пишет автор, с его помощью можно удалить и пароль, и графический ключ, причем данные на телефоне останутся нетронутыми. Суть заключается в том, что на устройство устанавливается TWRP (кастомное Recovery), а потом через встроенный файловый менеджер удаляются файлы, отвечающие за блокировку экрана.
Разумеется, решение подходит не для всех смартфонов, потому что на большинстве устройств, для установки TWRP, сначала необходимо разблокировать загрузчик, а эта процедура сотрет данные с внутренней памяти. Кроме того, на Android 7.0 и выше, сначала понадобится включить опцию «Заводская разблокировка» («OEM Unlock»), которая расположена в настройках в разделе «Для разработчиков».
Установить TWRP, когда нет доступа к настройкам устройства, удастся на:
Китайских смартфонах с процессорами MediaTek – они прошиваются через утилиту SP Flash Tool.
Устройствах Samsung, которые «шьются» через программу Odin.
Других телефонах с разблокированным загрузчиком, которые прошиваются с помощью утилиты Fastboot.
Для прошивки Recovery на устройствах под управлением Android 7.0 и выше, также придется активировать функцию «Заводская разблокировка», но попасть в настройки на заблокированном телефоне никак не удастся. Поэтому, если вы пользуетесь смартфоном Samsung, работающим на Android 7.0 и новее, или устройством с чипом MTK на той же версии Android, этот способ вам тоже не подойдет.
После установки TWRP, зайдите в него и в главном меню выберите раздел «Advanced».

В меню «Advanced» нажмите на кнопку «File Manager».

С помощью файлового менеджера зайдите в каталог «data/system» и удалите такие файлы (могут присутствовать не все):
«gatekeeper.password.key» («password.key» в старых версиях Android);
«gatekeeper.pattern.key» («gesture.key» в старых версиях Android);

Чтобы удалить файл, щелкните по нему, нажмите «Delete» и сделайте свайп для подтверждения.


Затем выберите «Reboot System» и нажмите «Do Not Install», если не хотите устанавливать официальное приложение TWRP.


Удаление данных через сервис «Найти устройство»
Google создали сервис «Найти устройство», через который можно удаленно управлять телефоном в случае его потери или кражи. Одна из доступных функций – сброс настроек. Чтобы его выполнить, на устройстве должен работать интернет.
Откройте страницу в браузере на компьютере или на другом смартфоне, авторизуйтесь, после чего будет выполнен поиск устройств, привязанных к аккаунту.
Дважды нажмите «Очистить устройство» и подтвердите удаление, выбрав «Очистить».



Если смартфон подключен к сети, сразу же выполнится сброс настроек. Если интернет не работает, сброс произойдет после подключения к сети.
Автор выражает благодарность Егору Плотницкому за помощь в написании данной статьи.
Решаем проблему на планшетах Lenovo
Действия для вызова аппаратного сброса на планшетах Lenovo примерно те же, что и для других андроид-устройств, но различия все-таки имеются.
- Зажмите одновременно на несколько секунд кнопки питания и управления громкостью. Но здесь нужно жать не на «плюс» или «минус», а между ними — посредине качельки;
- Отпустите все клавиши и единожды нажмите на качельку «плюс» или «минус» управления громкостью;
- В меню найдите строчку Wipe data/Factory reset, выберите ее кнопкой питания и ожидайте перезагрузки устройства.

- Кнопку питания удерживайте, пока не ощутите вибрацию;
- Без промедления несколько раз надавите на увеличение громкости;
- После вывода на дисплей меню Recovery нужно будет делать аппаратный сброс и перезагрузку по ранее описанной процедуре.
Третий способ мало отличается от остальных. Клавиши «плюс» и питание нужно удерживать несколько секунд до того момента, пока не появится логотип Lenovo, а далее действовать по оговоренной ранее схеме.
Как видим, существует не так много способов разблокировать планшет на Андроид, если графический пароль забыт пользователем. Первый — использовать аккаунт Google и т. н. «жесткий» перезапуск. Бояться последнего не стоит — выполнение этой команды никак не вредит устройству, правда, при этом уничтожаются все пользовательские данные. Чтобы их не потерять, делайте время от времени резервные копии, хранить которые можно не только на диске, но и, например, в бесплатных «облачных» хранилищах.


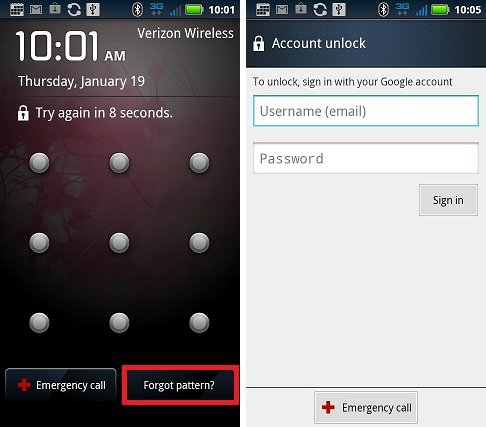 Разблокировка Android через Google-аккаунт
Разблокировка Android через Google-аккаунт





