Как сохранить веб-страницу на смартфон для того, чтобы посмотреть ее позже
Как сохранить веб-страницу на смартфон для того, чтобы посмотреть ее позже
Интернет — это место, где имеется просто огромное количество самой разной информации. И за исключением роликов, расположенных на различных видеохостингах, большая часть информации — это письменный контент: статьи, новости, обзоры и так далее. Кстати, все это и даже немного больше есть и в нашем Телеграм-канале, так что рекомендуем подписаться. Но не будем отвлекаться. Бывает так, что вы натыкаетесь на статью, которую хотите прочитать, но не можете сделать этого в данный момент. Что же делать? Сохранить ее для того, чтобы посмотреть позже. И сейчас мы вам расскажем, как это сделать.

Не обязательно все время находится онлайн для того, чтобы читать интересующие вас новости и статьи
Сразу хочется отметить, что советов в стиле «сохраните URL-ссылку на веб сайт и откройте его позже» тут не будет. Мы рассмотрим способы, которые помогут вам полностью загрузить то, что вам нужно для того, чтобы посмотреть интересующую вас информацию даже в отсутствии интернета.
Сохранение страниц из браузера как PDF на андроид
Вы можете сохранять веб-страницы как PDF прямо на телефон андроид без использования каких-либо онлайн инструментов для конвертирования, софта для записи PDF или расширений для браузера. Все что вам понадобится – это браузер Chrome или Firefox на телефоне.
 Как сохранить веб-страницы в формате PDF на телефоне андроид
Как сохранить веб-страницы в формате PDF на телефоне андроид
Во время серфинга в интернете, вам возможно потребуется прекратить это делать и продолжить дальше уже офлайн по каким-либо причинам, например, высокой стоимости мобильного интернета в то время, когда wi-fi недоступен.
К счастью, есть решение этой проблемы, вы можете планировать работу дальше и просто сохранить веб-страницу как PDF на телефоне или планшете андроид для дальнейшего чтения офлайн.
Как говорилось ранее, решение находится прямо в вашем телефоне андроид, и вам не понадобится больше ничего, кроме браузера Chrome или Firefox.
Как сохранить веб-страницы в формате PDF с помощью браузера Chrome
Браузер Google Chrome не имеет встроенной функции сохранения как PDF, но вы можете сохранять веб-страницы, используя функцию Печать.
1 Откройте браузер Chrome на телефоне или планшете андроид.
2 Затем, откройте веб-страницу , которую вам нужно сохранить как PDF-документ для чтения офлайн.
3 Как только веб-страница загрузится на телефон, нажмите на иконку в виде трех точек , расположенную в правом верхнем углу экрана.
4 Из выпавшего меню выберите Печать .
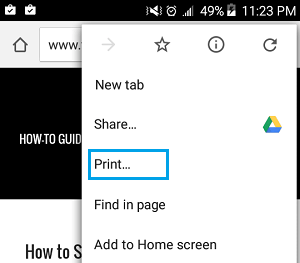
5 На следующем экране убедитесь, что Сохранить как PDF выбрано в качестве принтера на телефоне андроид.
6 Затем нажмите на Загрузить в PDF для того, чтобы сохранить веб-страницу как PDF-документ на телефон андроид.
Как сохранить веб-страницы в формате PDF в браузере Firefox
1 Откройте браузер Firefox на телефоне или планшете андроид.
2 Затем, откройте веб-страницу , которую нужно сохранить как PDF.
3 Как только страница будет открыта, нажмите на иконку в виде трех точек , расположенную в правом верхнем углу экрана.
4 Из выпавшего списка выберите Страница .
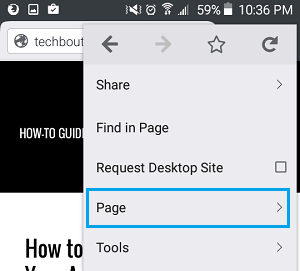
5 Затем, нажмите на Сохранить как PDF .
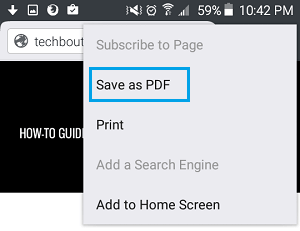
Теперь у вас есть веб-страницы, сохраненные в виде документов PDF, и следующим шагом станет открытие сохраненных веб-страниц для чтения офлайн.
Как найти сохраненные веб-страницы в формате PDF для чтения офлайн
На большинстве телефонов андроид такие страницы обычно сохраняются в папку Мои файлы (на телефонах Samsung) или в папку Загрузки (на других телефонах андроид).
В случае, если ваш телефон использует папку Мои файлы, вы можете проделать шаги, описанные ниже, для того, чтобы получить доступ к таким страницам.
1 Нажмите на иконку Все приложения , расположенную в нижнем меню на домашнем экране телефона андроид.
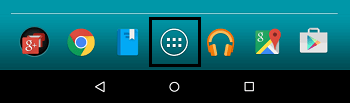
2 Затем, нажмите на папку Инструменты .
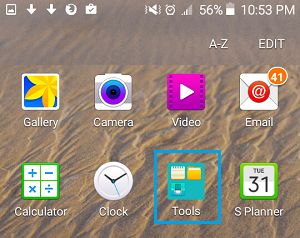
3 Далее, нажмите на папку Мои Файлы .

Там вы найдете все веб-страницы в формате PDF. Просмотрите список страниц и выберите тот PDF, который нужно открыть.
Как упоминалось выше, большинство других телефонов андроид, хранят веб-страницы в формате PDF в папке Загрузки, которую можно легко найти, если выполнить шаги, описанные ниже.
1 Находясь на домашнем экране телефона или планшета андроид нажмите на иконку Все приложения .
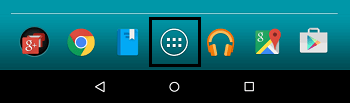
2 Затем нажмите на Загрузки .
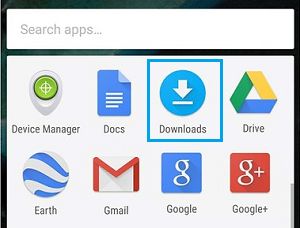
Вы найдете все веб-страницы в формате PDF на телефоне андроид в папке Загрузки. Просмотрите список загрузок и выберите PDF-документ, который вам нужно открыть.
Найдите веб-страницы, сохраненные как PDF, с помощью Adobe Acrobat
1 Загрузите приложение Adobe Acrobat из магазина Play Маркет и установите его на телефон андроид.
2 Затем, откройте приложение Adobe Acrobat на планшете или телефоне андроид.
Вы увидите список веб-страниц, которые вы сохранили как PDF-документы на телефоне андроид. Просмотрите список и выберите ту веб-страницу, которую нужно просмотреть.
Еще статьи из рубрики Руководства:
- Вперед Восстановление удаленных фотографий на android
- Назад Отправка сообщений списком рассылки в WhatsApp на смартфонах Android и iPhone
6. Если компьютер с Windows не определяет смартфон или планшет
1. Используйте оригинальный кабель для подключения! Многие неоригинальные кабели имеют другую распайку контактов, поэтому могут не работать с устройствами Samsung.
2. Для подключения не требуется никаких дополнительных драйверов от Samsung. Устройство подключается по протоколу MTP, который встроен в Windows. Если устройство к вашему компьютеру не подключается — проблема с операционной системой. Проверьте, что установлены последние обновления для Windows и актуальная версия Windows Media Player. Подробнее о протоколе MTP на Википедии
3. Проверьте, что на устройстве выбран режим передачи данных для подключения. Для этого: проведите сверху вниз два раза на главном экране → подключите устройство кабелем к компьютеру → появится пункт для настройки USB подключения, нажмите на него → выберите Этот телефон и Передача файлов.

4. Проверьте подключение устройства на другом компьютере. Больше всего сложностей при подключении возникает при использовании нелицензионных Windows XP и 7. Рекомендуется использовать Windows 10.
Как сохранить веб-страницу сайта офлайн на iPhone и iPad в PDF и просматривать без Интернета (для устройств с iOS 11 и iOS 12)
Данный способ в целом идентичен предыдущему, однако названия и месторасположения некоторых элементов Safari в iOS 11 и iOS 12 отличаются от iOS 13 (и новее).
1. Откройте Safari на iPhone или iPad и перейдите на необходимую интернет-страницу.
2. Коснитесь нижнего края экрана для отображения панели инструментов Safari.
– в случае, если необходимо сохранить веб-страницу в «Режиме чтения» (без комментариев и рекламы), нажмите на соответствующий значок в левом верхнем углу (в строке поиска), а затем тапните по кнопке Поделиться.


– в случае, если необходимо сохранить веб-страницу в виде точной копии (с комментариями и рекламой), нажмите кнопку Поделиться.

4. В нижнем левом углу созданного PDF-файла нажмите кнопку Поделиться.

5. Выберите пункт Сохранить в «Файлы».
6. Укажите место для сохранения и нажмите Добавить.

7. При желании, на PDF-файле можно внести пометки (текст, зарисовки), для этого нажмите кнопку Разметка в правом верхнем углу.

8. Для того чтобы найти полученный PDF-файл интернет-страницы, откройте приложение Файлы.

Заключение
Пока у нас нет полностью стандартизированного и реализованного API, используя рекомендации, представленные в этой статье, вы легко можете создавать страницы, в которых будет использоваться весь экран пользователя, вне зависимости от клиента.
Если вам известны хорошие приёмы для полноэкранного режима, оставьте комментарий и мы расскажем о них всему миру. Если вам известны приёмы, которые не стоит использовать для перехода в полноэкранный режим, сообщите нам, чтобы мы могли обновить статью и спасти миллионы пользователей в сети от разочарования.
Tor-браузер FireOnion для Android
- Скачать Tor-браузер FireOnion для Android.
- Разработчик: – .
- Количество установок: 500 тысяч – 1 миллион.
- Оценка: 4,2.
Fire Onion – тор-браузер для Android. Он позволяет посещать сайты анонимно, скрывая как себя для них, так и не оставляя истории посещений. Браузер устанавливает VPN-соединение с сетью Tor и уже через нее отдаются запросы.
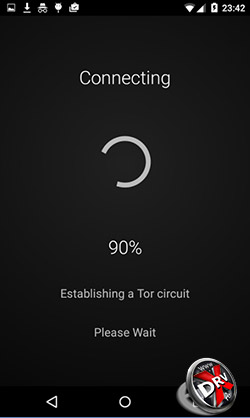
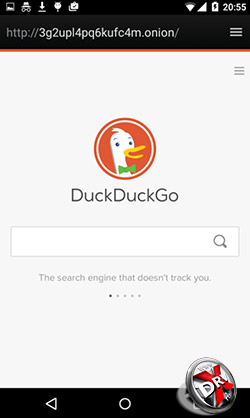
Браузер имеет встроенный клиент для Tor в отличие от других предложений, где приходится устанавливать еще и приложение для связи с сетью анонимайзеров.
Соединение устанавливается довольно медленно и не всегда успешно.
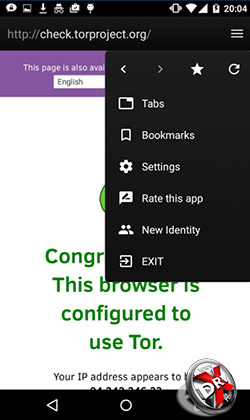
Сам браузер скорее является надстройкой над Firefox, чем самостоятельным приложением. На это указывает и характерное название и расположение пунктов в меню.
В целом браузер поддерживает все стандартные функции, есть вкладки, закладки, их синхронизация, можно использовать несколько сессий одновременно.
Интересно, что в отличие от iOS на Android Tor-браузеры не позволяют делать скриншотов.


 Как сохранить веб-страницы в формате PDF на телефоне андроид
Как сохранить веб-страницы в формате PDF на телефоне андроид
