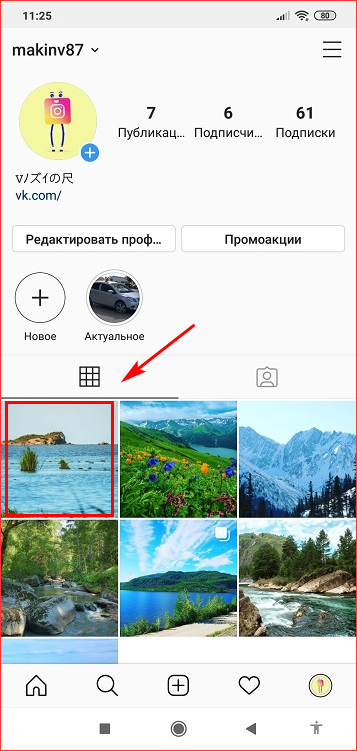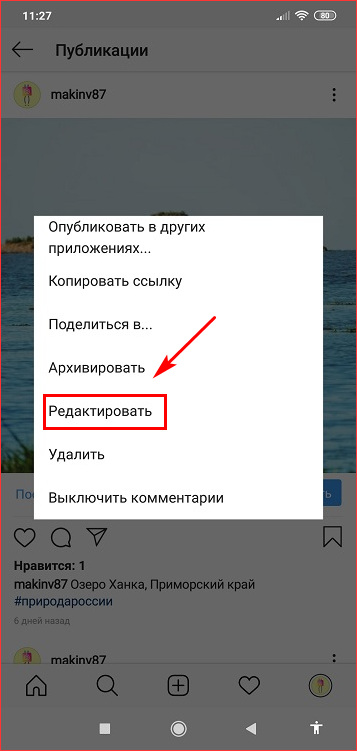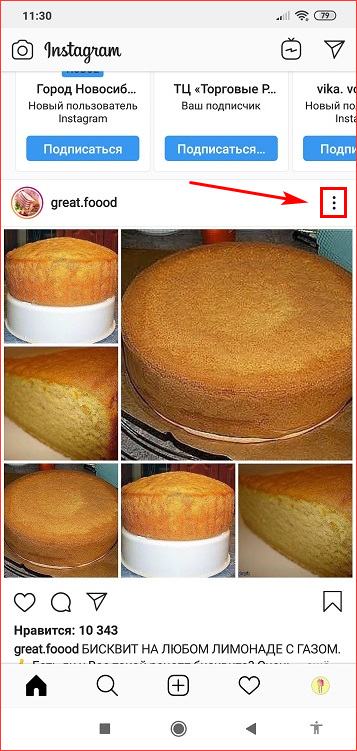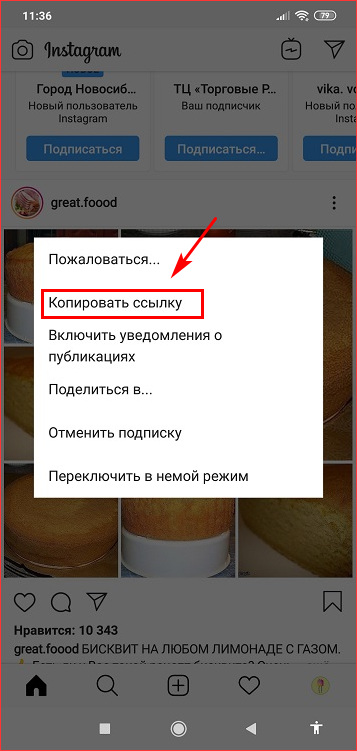Где находится буфер обмена на Андроид: как узнать что в нем и очистить его
Где находится буфер обмена на Андроид: как узнать что в нем и очистить его
 Доброго дня!
Доброго дня!
Многие начинающие пользователи считают, что если они выделили текст из SMS (например) и нажали кнопку “Скопировать” – то эта информация у них сохранена в память телефона (и теперь они могут с SMS делать все что угодно). На самом деле это не совсем так.
Когда вы выделяете какой-нибудь участок текста, картинку, видео и пр. файлы, и нажимаете “Копировать” – Андроид сохраняет эту информацию в “буфер обмена” (прим.: это часть оперативной памяти, используемая для временного хранения каких-либо данных) . Причем, если вы добавите в буфер обмена еще что-нибудь — то старая информация в нем будет удалена!
То есть, после того как вы что-нибудь скопировали — это нужно куда-то вставить (например, текст из SMS можно скопировать и вставить в другую SMS) и сохранить. И уже после этого можно переходить к следующему элементу, который вы хотите перенести.
Таким образом, с помощью буфера очень удобно оперировать с номерами телефонов, счетами, блоками текста и пр. информацией, которую нужно из одного места передать в другое. Собственно, в этой заметке остановлюсь на этом несколько подробнее.
Как копировать и вставить текст на iPhone и Android
Предположим, вы нашли в Интернете какую-либо интересную статью, и хотите скопировать её текст. Как это сделать? Для начала нужно нажать и удерживать первое слово в тексте, который мы хотим скопировать. Вы увидите, что слово выделится синим цветом с двумя темными вертикальными линиями с обеих сторон.
Конечно, могут возникнуть трудности, если первое слово является ссылкой на веб-сайт. Удержание слова может активировать ссылку или заставить устройство спросить вас, действительно ли вам надо её скопировать. В этом случае начинайте с конца предложения или абзаца. Выделите последнее слово, нажимая и удерживая его.
На этом этапе вы увидите, что функция «Копировать» уже появилась. Теперь поместите палец на синюю точку в конце темной вертикальной линии и сдвиньте ее вперед (или назад, если процесс копирования происходит с конца текста), пока не выделятся предложение или абзац, которые вы хотите скопировать.
Когда вы уверены, что всё необходимое выделено, коснитесь ссылки «Копировать». И не волнуйтесь, что ничего не происходит. У iPhone нет уведомлений, что копирование было выполнено. Всё делается тихо в фоновом режиме.
Чтобы скопировать текст в Android телефоне:
- отметьте первое слово долгим тапом до подсветки данного слова цветом и появления маркеров выделения на его первой и последней букве. На этом этапе появится функция копировать в виде контекстного меню
 Контекстное меню для копирования
Контекстное меню для копированияили панель инструментов.
 Панель инструментов
Панель инструментов
После копирования текста найдите текстовый редактор для вставки, например, приложение Notes. Откройте новую заметку и нажмите один раз в окне. В возникшем меню видно, что «Копировать» заменилось на «Вставить». Теперь осталось нажать «Вставить», и появится копированный текст.

Теперь рассмотрим, как вставить выделенный участок. Проще всего это сделать клавиатурой. Для этого нажмите сочетание CTRL+V. Чтобы это сделать при помощи сенсора, перейдите в целевое приложение и снова зажмите палец на дисплее до появления пункта вставки. Как видно, после этого объект можно редактировать и, в некоторых случаях, форматировать.


Ссылки
Как скопировать ссылку – это нужно, например, для того, чтобы переслать другу заинтересовавшую вас страницу или просто, чтобы показать что-то. Также можно дублировать URL, которые ведут к прямой загрузке файлов. Метод используется тот же, что и для копирования, только делается это в адресной строке. Дублировать URL из контента можно только в некоторых браузерах.

Заключение
Как видно, процесс копирования/вставки очень прост. Если приловчиться к этим нехитрым манипуляциям, можно намного облегчить себе жизнь. Дублирование происходит намного быстрее, чем тот же самый обычный набор. Например, чтобы поделиться какой-то записью в соц.сети, если нет соответствующей кнопки, или через СМС. Скопировать и вставить участок написанного намного проще, чем заново его набирать.
Как посмотреть содержимое временного хранилища
Встроенной функцией просмотра содержимого обладают смартфоны фирм LG и Samsung. Для вызова этой функции нужно удерживать палец на курсоре ввода до открытия меню и выбрать “Буфер обмена”. При запуске этой опции будет предоставлен доступ ко всей скопированной информации.
На устройствах других фирм для просмотра содержимого клипборда требуется устанавливать сторонние программы. Среди них:
- Clipper. Программа позволит сохранить все важные фрагменты текста, а также будет полезна при частом заполнении однотипных форм. Основные действия – просмотр, редактирование, удаление, перемещение, а также возможность поделиться скопированным фрагментом.

- Менеджер буфера обмена.

- My Clipboard.

Как настроить единый буфер обмена между Android, iOS, Windows и macOS
Александр Щербаков

Рассмотрим два способа настроить кроссплатформенный буфер обмена.
Анонс Microsoft
Microsoft на презентации Windows 10 Fall Creators представила функцию Clipboard — единый буфер обмена между устройствами на Windows, Android и iOS. Поддержку macOS не анонсировали. Работает просто: копируете текст или картинку на компьютере, и информация добавляется в буфер обмена на смартфоне. Аналогично работает и в обратную сторону. Звучит круто, но есть два обязательных условия:
- Подключение к интернету на всех устройствах;
- Установленная клавиатура SwiftKey для устройств на Android и iOS.
Последний пункт портит впечатление — обязательно нужно установить клавиатуру SwiftKey. Мне она не нравится, я привык к Fleksy, но иначе не настроить Clipboard на iOS или Android.
Возможно, Microsoft договорится с другими разработчиками и кроссплатформенный буфер обмена заработает на других клавиатурах, но я в это мало верю. В феврале 2016 года компания Microsoft купила SwiftKey и, скорее всего, функция останется эксклюзивом для нее.
А как у Apple?
Есть другой пример реализации единого буфера обмена между компьютерами и мобильными устройствами — Apple. Там это работает проще: данные копируются между Mac, iPhone и iPad по Wi-Fi или Bluetooth без установки дополнительных приложений. Но синхронизация работает только внутри экосистемы Apple, что не для всех удобно.
Поэтому есть два варианта:
- Clipboard от Microsoft — универсальный, но менее удобный;
- Буфер обмена в устройствах Apple — более удобный, но зажат в рамки macOS и iOS.
Но Clipboard заработает только в сентябре вместе с запуском обновления Windows 10 Fall Creators. Остается только ждать.
Есть аналоги?
Анонс обновления Windows 10 Fall Creators подтолкнул меня на мысль найти уже готовые решения кроссплатформенного буфера обмена. Нашел сразу два сервиса — Pasteasy и Alt-C. Оба бесплатны и похожи по принципу работы. Я разделил их на два лагеря:
- Pasteasy — больше функций, но сложнее в использовании;
- Alt-C — функций меньше, но удобнее.
Для работы Pasteasy и Alt-C нужно установить программу-сервер на компьютер Windows или macOS — к нему подключается приложение на смартфоне. Обязательное условие — все устройства должны быть подключены к одной локальной сети, через интернет синхронизация не работает.
Теперь расскажу об отличиях в сервисах.
Pasteasy
Для подключения смартфона к компьютеру нужно сканировать QR-код. Соединять можно сразу несколько устройств, добавив к смартфону и ноутбуку, например, еще и планшет.
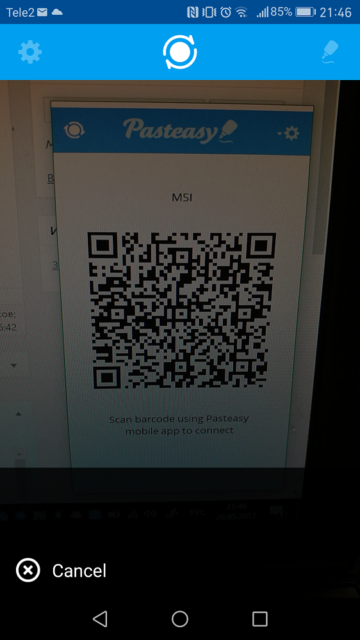
Дальше работаете как обычно — на компьютере используете комбинацию Ctrl-C (Command-C на Mac), а на мобильных устройствах копируете через меню по долгому нажатию. Только теперь скопированные данные автоматически попадают в буфер обмена на остальные устройства. Так можно копировать текст и изображения, файлы нельзя.
Изначально изображения, скопированные на компьютере, при синхронизации с Android сохраняются в галерею, так как в системе не предусмотрено хранение графических файлов в буфере. Но я рекомендую отключить автоматическое сохранение изображений, потому что в галерею будут сохранятся все фотографии, которые копируете на компьютере, даже если они не нужны вам на смартфоне. Галерея быстро замусорится. А если понадобится сохранить фотографию с компьютера, то надо зайти в приложение Pasteasy и скачать его на телефон вручную.
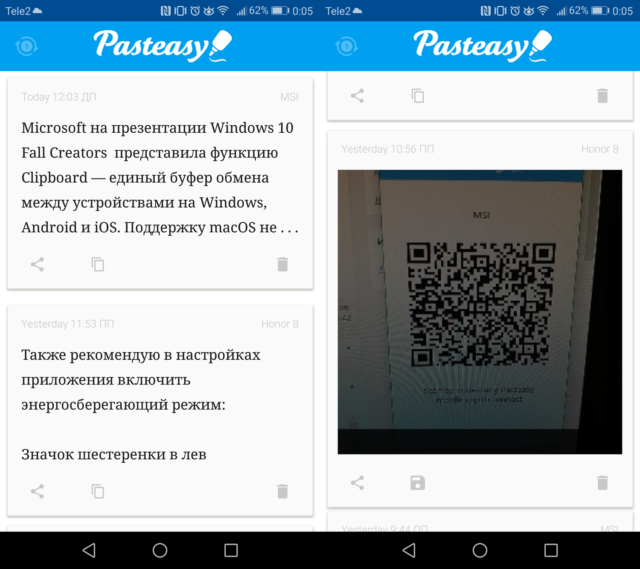
Интерфейс ленты буфера на смартфоне
Также рекомендую в настройках приложения включить энергосберегающий режим:
- Значок шестеренки в левом верхнем углу;
- Раздел Power Mode;
- Поставить галочку на пункте Energy Saving.
В этом режиме приложение не будет синхронизировать данные когда смартфон «спит». Но я не заметил, чтобы это мешало работе общего буфера.
В Pasteasy есть один недостаток, которого нет у другого сервиса, — иногда постоянная синхронизация буфера мешает. Скопировал номер в телефоне, и он перезаписал текст в буфере на компьютере, который нужен сейчас. Возникает путаница. Хорошо, что в приложение сохраняет последнее N-количество скопированных данных, но не всегда удобно возвращаться в приложение.
Скачать Pasteasy:
Для синхронизации устройств между собой используется восьмизначный код, который нужно ввести на компьютере. К нему можно добавлять сколько угодно устройств.
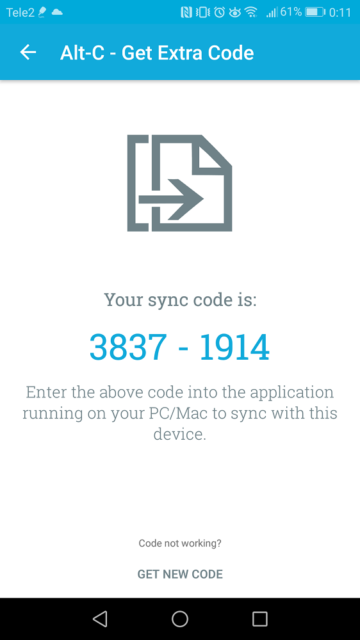
Главное отличие приложения от Pasteasy понятно из названия — настройка комбинаций для копирования и вставки, по-умолчанию это Alt-C и Alt-V. Если это сочетание клавиш не нравится, то можно выбрать другое, используя клавиши Shift, Ctrl, Windows (Command), Alt, C и V. Например, Ctrl-Shift-C или Windows-C. Как угодно. Еще можно настроить количество сохраняемых ячеек в ленте буфера.
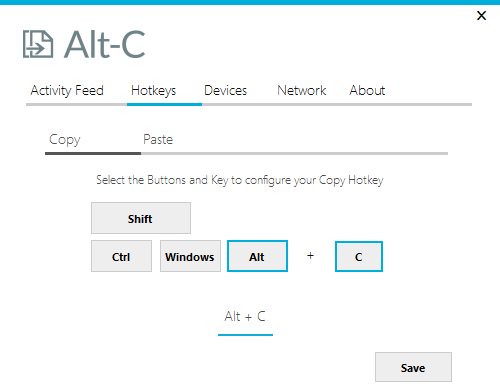
Работает это так: выбрали текст на компьютере, скопировали через комбинацию Alt-C и он сразу же добавился в буфер обмена остальных устройств. И так же в обратную сторону: скопировали текст на смартфоне — вставили на компьютере комбинацией Alt-V.
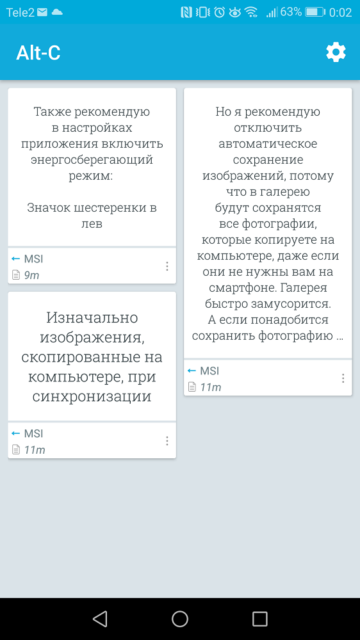
Используя другую комбинацию на копирование в общий буфер можно выбирать, какие данные отправить на остальные устройства, а какие нет.
Подход сервиса Alt-C мне нравится больше, но он, к сожалению, не умеет копировать изображения, только текст. А еще копирование текста из буфера смартфона на компьютере происходит с полусекундной задержкой, но это небольшая проблема.
Скачать Alt-C:
Приложение для Android / для iOS появится позже
Что выбрать?
Вопрос сложный. Вот плюсы каждого приложения, чтобы было проще определиться:
Pasteasy:
- Умеет копировать картинки;
- Доступен для iOS;
- Быстрее копирует текст с телефона.
Alt-C:
- Удобнее интерфейс;
- Копируется только то, что нужно на всех устройствах;
- Настраиваются комбинации копирования/вставки.
Но лучше самому попробовать оба сервиса и выбрать подходящий. Ведь они бесплатны.
Копирование текста из постов в Инстаграме
Если понадобилось копировать текст из Инстаграм, то знайте, что это возможно. При этом нет разницы, ваша это публикация или чужая, для каждого случая найдётся свой способ.
Всё что пригодится вам для работы, это:
- 5 минут свободного времени;
- смартфон или планшет;
- официальное приложение социальной сети;
- мобильный браузер;
- зарегистрированный аккаунт в Инстаграм;
- документ, куда можно вставить подпись.
Если всё это есть в наличии, то перейдём ближе к делу.
Из своих пабликов
Для начала рассмотрим, как «вытащить» текст из своих записей в профиле. Всё очень просто, вам необходимо:
- Запустить мобильное приложение Инстасети.
- Авторизоваться на своей учётной записи, используя стандартный логин (имя пользователя/адрес почтового ящика/номер телефона) и пароль.
- Нажать на иконку «человечка» и перейти в свой профиль.

- Тапнуть на подходящий пост и щёлкнуть на функциональную кнопку в виде трёх точек в правом верхнем углу.

- Кликнуть «Редактировать».

- Зажать касанием любое слово на 2-3 секунды и обвести фрагмент для его сохранения в буфер обмена.
- Выбрать «Копировать».
- Выйти из программы и открыть документ.
- Вставить туда слова, что копировались из Инсты.
Готово. Нужные вам предложения выделены.
Полезно знать. Вместо документа, «вытащенный» текст можно вставить и отправить сообщением Вконтакте.
С чужих пабликов
Позаимствовать информацию из чужого поста также не трудно. Алгоритм действий следующий:
- Зайдите в Инсту и выполните вход на свою учётку.
- Пролистайте страницу вниз до понравившейся записи в ленте.
- Щёлкните на «три точки», чтобы открыть контекстное меню.

- Выберите «Копировать ссылку».

- Запустите мобильный браузер и вставьте адрес в URL-строку.
- Подтвердите запрос.
- Выделите область для сохранения и скопируйте.
- Вставьте фрагменты в документ.
На заметку. Таким образом, можно вынести в буфер обмена и комментарии.
Что такое буфер обмена
Буфер обмена — часть оперативной памяти смартфона или планшета, где хранятся блоки скопированной текстовой информации. Благодаря ему, пользователь может вырезать части текста из сообщений, документов или поисковой строки браузера, и вставлять их в другие документы, электронные письма или заметки. При этом физического файла буфера в системе Андроид не существует.
Буфер обмена выручает при необходимости оперативно переслать контактные данные, труднозапоминаемые реквизиты с большим количеством цифр и прочую информацию.
Как зайти и очистить буфер обмена на Аndroid: Видео
Поделитесь материалом в соц сетях:
![]()
Пока поняла, что ничего не получается у меня, не выскакивает указатель”вставить ” в заметках. Я копировала ссылки, теперь не знаю, где их найти
![]()
Т.e. “Вырезать” или “Копировать” можно, а вот “Вставить” – нет? Если всё верно, то либо что-то делается не так, либо сбой в системе. Попробуйте выполнить перезагрузку аппарата и попробовать заново. Ещё вопрос: Прошивка, которая установлена на устройстве родная(официальная)? Либо же была установлена кастомная (сторонняя)?
![]()
![]()
Мне надо скопировать видео он пишет скопирован в буфере обмена . Что желать дальше
![]()
А дальше – заходите в необходимую конечную папку, в которой будет располагаться видео, и нажимаете на кнопку или клавишу с иконкой или пиктограммкой “Вставить”. Происходит копирование занесенного в буфер обмена файла. На этом всё. Операция завершена.
![]()
Добрый день. У меня Андроид 4.4. Перестала работать кнопка Буфер обмена и исчезла кнопка Вставить. Правда перед этим шло сообщение-буфер обмена переполнен. Как быть. Помогите пожалуйста.
![]()
Здравствуйте. Вывод напрашивается сам собой. Почистите буфер обмена. В статье же есть инструкция. Для начала попробуйте просто перезагрузить гаджет, обычно этого достаточно. Если же говорить о ручной очистке, то здесь вам потребуется root права и соответствующее приложение, например, rootExplorer. но, я вам не рекомендую делать самостоятельно очистку, так как вы можете удалить лишнего и испортить ОС. В крайнем случае, вы можете просто сделать общий сброс до заводских параметров. Но прибегать к этому стоит лишь в том случае, если перезагрузка не помогает и другие способы очистки тоже не помогли. После сброса вам придется восстанавливать все приложения и игры. При этом весь игровой процесс будет утерян (если это не онлайн игра). Поэтому предварительно сохраните все важные данные на компьютер.
![]()
Просто-напросто этого сделать дать нельзя. Есть дополнительные программы-буферы для текста (клипперы), а для очистки буфера – Clean Manager
![]()
” Если интересует где в Аndroid буфер обмена, то ответ только один –
оперативной памяти. Понимаете, дело в том, что как такового файла в системе не существует, это оперативная память, которая отводится для временных файлов”
Это неправда. У меня андроид 4.0.3 и после выключения и включения смартфона, информация скопированная в буфер обмена до выключения смартфона, остаётся в буфере.
![]()
Я очищаю буфер обмена, так. На некотопых сайтах, где можно коментировать, как на этом. Жму на поле для комента и держу пока не появится вставить и буфер обмена, выбираю буфер, а затем очичтить. пока так, а перезагрузка не помогает.
![]()
Помогите. Я вырезал то, что не нужно а потом скопировал нужное но оно не вставляется
![]()
Считаю, что Ваш великий Джобс создал полное дерьмо, которое может использоваться только для очистки снега с машины. Полного дерьма, чем андроид, трудно придумать. Только несчастные идиоты могут восхищаться таким дерьмом .
![]()
Здравствуйте. Если бы вы еще уточнили, о чем идет речь, то было бы очень хорошо. Что вы вырезали (надеюсь речь не о хирургических операциях)? Если серьезно, то вы потеряли эту информацию. Попробуйте вставить ее в другой документ или папку (смотря, что вы там вырезали). Попробуйте не вставлять, а вручную прописать (если речь о записях). Других вариантов я не вижу. Если речь о файлах, то скопируйте их на ПК для хранения. Если вы говорите о каких-то записях, то всегда можно сделать общий сброс до заводских параметров. После этого все восстановится. Ну и как крайняя мера, если вообще все сломалось и ничего не работает, то можно перепрошить устройство. Только в идеале качать сервисную прошивку. Если сервисную не можете найти, то качайте официальную.
![]()
Как из буфера вытащить картинку?
С текстом я разобралась, а вот с картинками пока не понимаю
![]()
Помогло Всё , понятно и ясно теперь что такое буфер. Спасибо
![]()
Здравствуйте. К сожалению этого я не знаю, извините.
![]()
У меея проблема с потерей текстов. Иногда “готовое произведение ” внезапно исчезает( особенно это касается фейсбука, такое впечатление ,что это чужая насмешка.) Поэтому я стала завершенную работу для моих многочисленных страниц и групп копировать. Но не всегда получается вставить их вовремя.Я отвлекаюсь на поиск и копирование нужной ссылки и могу перепутать порядок. Тогда пропадает мой предыдущий текст и я не знаю ,как вытащить этот комментарий из буфера обмена в Galaxy 5.. Иногда самопроизвольно выскакивают все последние тексты буфера обмена и это не проблема. Но когда я хочу найти ” потерю”, то не знаю ,где и как искать.
И еще проблемы с клавиатурой “Samsung”.
Пропали из нее все смайлики и из переводчика часто пропадают мои тексты,которые я приготовила для перевода. Я не успела их перевести на нужный язык и , не зная , как найти,начинаю терять время и писать все заново.
Как там искать текст?
И третий вопрос. Переводчик Google пострянно нужно контролировать,потому что он делает ужасные переводы. Такое впечатление ,что я пишу тексты в чате и частенько, еще не успев перевести , я получаю ответ от моего корреспондента по переписке. Как это возможно? Может ,клааиатура,также как и моя почта Gmail взломаны? Или со мной на связи нескучные разработчикм этой апликации Google? Я писала в Google и Facebook жалобы на преследование. В настройках вккаунтов обнаружила ,что системное обеспечение у меня фальшивое. А мой IP вообще не определяется и часто выскакивает запись ,что я нахожусь за много километров от дома либо в городе Рош ха Айн или там,куда перемещается мой “двойник”. Рош хаАйн-местонахождение моего поставщика услуг для смарта. Как от него избавиться? Он мне присылал несколько раз сообщения что это дружеская опека и помощь. Не нуждаюсь я в помощи больных на голову людей. Тем более ,что нахожусь в возрасте 62 года и не могу без конца не наслаждаться в нете ,а чистить мой Samsung G5 и второй Samsung G4. Я не могу понять ,почему не могу принять участие в вебинарах и интернет учебе из-невозможности
загрузить Adobe Flash Player. Может ,его можно заменить чем-то другим для G5 и G4.?
В общем ,я перепробывала много антивирусников. Остался только быстрый Trustlook. Все остальнве удалила,как неэффективные. Смарт работает,но экран мигает. Это значить ,что сидит еще внвтри какой-то вирус или шпион. Жаль что не нашла для смарта подходяший антивирус со спайботом. Уверена,что через клавиатуру передается вся информация. И часто мне не удается отправить о зывы и пожелания. Будем надеяться ,что вы крутые спецы и отправка осуществится.
Спасибо заранее.
Ирина.
![]()
Если текст скопирован в буфер обмена как его найти. В микро максе.
Все способы как скопировать текст в Инстаграм
Скопировать текст из Инстаграм можно несколькими способами. Берите на вооружение самый удобный для вас.
Через десктопную версию
Самый простой способ скопировать текст из поста или комментария в Инстаграм, авторизоваться в соцсети с ПК, выделить фрагмент текста левой кнопкой мыши и скопировать его в буфер обмена.

Скопированный текст можно вставить в сообщение или текстовый документы, нажав во всплывающем меню на «Вставить».
Через браузер на телефоне
Ещё один способ скопировать текст из Инстаграм — через переход по ссылке поста в браузере на смартфоне. Чтобы сделать это, нажмите на три точки в правом верхнем углу поста. Кликните во всплывающем меню на «Копировать ссылку».

Вставьте ссылку в поисковую строку браузера и откройте пост.

Удерживая палец на экране, выделите нужный фрагмент текста и кликните во всплывающем меню по «Копировать».

Скопированный текст перешлите в сообщении или сохраните в текстовый файл с помощью вставки.
Таким же способом можно скопировать интересные комментарии к понравившемуся посту. Откройте сам пост в браузере, перейдите в комментарии, выделите текст и скопируйте его. Всё просто.
Через приложение Universal Copy
Приложение Universal Copy предназначено для копирования текстов из любых приложений — Instagram, Facebook, Twitter, Tumblr и т. п. Найдите его на Google Play Маркет или в App Store.

Установите его на смартфон, нажав на кнопку «Установить». После скачивания запустите приложение.
Откроется меню Universal Copy с настройками. В верхней части интерфейса найдите одноимённый пункт и тапните по нему. Откроется окно. Кликните по «Открыть настройки».

В списке приложений кликните по Universal Copy. Кликните по нему, чтобы включить.

В открывшемся окне передвиньте бегунок в положение «Включено» и нажмите «Ок», чтобы приложение смогло отслеживать ваши действия и копировать тексты из соцсетей и мессенджеров.

Зайдите в Инстаграм и кликните по посту, текст которого нужно скопировать. Потяните вниз панель задач на телефоне и включите режим Universal Copy.

Кликните по нужному комментарию, и приложение выделит его текст для копирования.

Нажмите на правую розовую кнопку, чтобы поделиться текстом в соцсетях, мессенджерах или в SMS. Нажмите на левую кнопку, чтобы скопировать текст в буфер обмена.
Через Webstagram
Скопировать текст из Инстаграм можно с помощью площадки Webstagram . Зайдите на сайт и найдите пост по юзернейму автора или по тегу. Введите эти данные в поле формы.

Проще искать по юзернейму, так как по хештегам находить посты очень долго. Особенно если они высокочастотные. Ознакомьтесь с результатами поиска — посмотрите страницу пользователя со статистикой аккаунта, опубликованные посты. В списке постов выберите тот, из которого нужно скопировать текст. Просто нажмите на него.
Удерживайте палец на экране несколько секунд, а затем выберите фрагмент текста для копирования.

Нажмите на «Копировать» и вставьте текст из буфера обмена в текстовый файл или сообщение.
Через сервис распознавания текста по картинке
Самый сложный способ. Вариант для тех, кому предыдущие способы копирования текста из Инстаграм пришлись не по душе.
Сделайте скриншот поста, текст которого вам нужно скопировать, и перейдите на сайт сервиса по распознаванию текста с картинки. Можно выбрать imgonline . Чуть-чуть прокрутите страницу и найдите кнопку для загрузки файла.

Прикрепите файл, установите в настройках язык текста и нажмите на кнопку «Ок». На распознавание картинки у сервиса уйдёт около минуты — в зависимости от количества текста на скриншоте.
Когда сервис распознает текст, откроется новое окно с результатами. Нажмите на «Открыть текстовый файл», чтобы ознакомиться с текстом и скопировать его.

Придётся проверить результат, так как могут быть неточности.

Делиться текстами постов и комментариев из Инстаграм несложно. Выберите самый лёгкий и удобный для вас способ копирования, чтобы в любой момент скинуть интересную мысль, цитату, рецепт и лайфхак. Без ссылок и лишних заморочек.
Для примера возьмем стандартный проводник. Долгое нажатие по необходимой папке или файле — и в появившемся меню жмем “Скопируйте папку (файл)”. Потом в нужном месте в правом верхнем углу дисплея жмем на иконку с листком. Внизу появится панелька, где нужно нажать “Paste” (возможно у вас будет “Вставить”. В сторонних файловых менеджерах может быть проще, но схема приблизительно такая же.
Команда V-ANDROIDE 15.06.2015 12:31
Где именно заблокирована кнопка “Вставить”? В стоковом приложении-Проводнике? В Настройках или вовсе в стороннем приложении типа ES Проводник или Clean Master? И каким образом было подключено USB-устройство? Посредством OTG(On The Go)-кабеля или каким-то иным ” интересным” способом?
Команда V-ANDROIDE 30.12.2015 15:55
Здравствуйте. Да. В каждом устройстве разработчик по своему может называть хранилища, это в принципе не имеет значения. Названия нужны лишь для удобства идентификации (то есть, что бы сам пользователь видел, где какой накопитель).
Анжела 04.03.2016 00:48
Доброго времени суток! Через Total Com не делает никаких действий копировать/переместить с памяти андроида на подключенную флешку. Выбирают галочкой нужную папку на Андроида потом папка, куда хочу скопировать на флешку не отмечается галочкой, а проваливаюсь, нажимаю копировать и никаких действий. Почему так и как переместить инфу? Спс
Команда V-ANDROIDE 16.03.2016 11:02
Здравствуйте. Для простого перемещения файлов можно использовать и стандартные инструменты (файловый проводник). Более того, для таких целей лучше всего использовать именно стандартный файловый менеджер, так как для копирования и переноса файлов он удобнее коммандера. Коммандер используется для других целей, так как он имеет дополнительные функции (например, для FTP доступа или входа в системные папки). Есть более удобный проводник ES-проводник. Вообще процедура везде в принципе одинаковая. Копируете папку или файл, открываете папку, куда надо вставить скопированный объект и вставляете. Не вижу ничего сложного. Просто сторонние программы очень запутанные, а стандартный проводник простой как пять копеек, поэтому для копирования и переноса данных лучше всего использовать именно его.
Евгений 22.06.2016 15:34
Здравствуйте. У меня проблема с копированием файлов с памяти смартфона (meizu mx4 pro 11 gb) на флэшку, подключенную через otg-кабель. Root есть. Флэшку смарт видит, но при копировании на нее более менее увесистых файлов (например фильмов размером 5-7 gb), сам процесс копирования сбрасывается на процентах 60-ти 70-ти. Пробовал монтировать с помощью stickmount и копировать (и перемещать тоже) в usbStorage через сторонние файловые менеджеры (total commander, Xplore), предварительно добавив оные приложения в список “разрешенные” в системе управления root. Это не помогло – при копировании в usbStorage тотал командер выдает ошибку “доступ запрещен”. Скажие пожалуйста, в чем может быть проблема? Может быть просто памяти смартфона не хватает для буферизации?
Команда V-ANDROIDE 13.07.2016 20:28
Здравствуйте. Флешка, скорее всего, отформатирована в файловой системе FAT32, иначе Андроид вряд ли бы ее увидел и смог бы с ней работать. Но, тут есть обратная сторона медали. Система FAt32 хоть и обнаруживается Андроидом, но она не позволяет копировать файлы, размер которых превышает 4 Гб. Это обусловлено самой файловой системой. NTFS работает с крупными файлами, но, такую файловую систему Андроид, скорее всего, просто не увидит и не сможет работать с такой флешкой. Так что, не нужно качать на телефон файлы, размер которых превышает 4 Гб. Я так понимаю, это фильмы. Но, поверьте моему опыту, на телефоны и планшеты нет смысла качать такие фильмы. Дело в том, что высокое качество на маленьком экране не будет так хорошо ощущаться, как на большом мониторе. Поэтому вам более чем достаточно будет фильма с разрешением 720р. Для телефона – это максимум. Более высокие разрешения уже просто будут бессмысленными, и вы разницы не увидите. Да если и увидите, то она будет настолько незначительной. В общем, качайте фильмы с меньшим качеством, тогда и размеры файлов будут приемлемыми для скачивания на флешку.
Команда V-ANDROIDE 25.08.2016 11:22
Здравствуйте. Кэш игр нельзя переносить никуда. Он работает только в той папке, где должен лежать. Как правило, это AndroidData или AndroidObb (в зависимости от игры). Переносить кэш игр из этих папок нельзя, так как работать игра не будет. Суть в том, что это системные папки и при запуске игр система обращается именно сюда, и если отсюда нужные игровые файлы удалить, то система просто не найдет их. В статье просто описано, как вообще копировать обычные файлы (перемещать с внутренней памяти на карту и наоборот), но это не касается системных файлов игр или приложений. Это касается фотографий, видео, музыки и так далее. Даже, когда вы перемещаете игру на SD-карту (), все равно кэш игры остается на своем месте. Переносятся только перемещаемые файлы, а кэш всегда лежит в одном месте.
Команда V-ANDROIDE 08.09.2016 11:28
Здравствуйте. Проводник – это вопрос индивидуальный. Каждому свое. Одним нравится стандартный проводник. Другим – ЕС проводник, третьим тотал коммандер и так далее. Лично я предпочитаю стандартный проводник. Для меня он наиболее удобный и понятный. Но, я не запрещаю вам использовать тотал коммандер. Да, в коммандере много дополнительных функций (как на PC-шной версии), но этими функциями лично я не пользуюсь. Например, для передачи файлов по FTP мне лучше пользоваться приложением FTP-server. Для чистки мусора – Clean Master и так далее. Короче – это дело удобства и привычки. Как по мне, тотал коммандер (Андроид версия) – это не стоящая программа. Она слишком запутана и неудобна. В ней есть все и ничего толком. Куча функций и все они толком не доработаны.
Андрей 30.09.2016 14:23
Здравствуйте. А у меня что-то с настройками наверное, не могу на карту памяти копировать файлы из памяти планшета. Не могу даже папку создать. Карту памяти видит, файлы с неё открывает, а вот из внутриней памяти на флешку перенос или копировать нельзя. Помогите пожалуйста.
Команда V-ANDROIDE 06.10.2016 22:08
Здравствуйте. Попробуйте установить фото профиля через настройки профиля в самом WhatsApp. Для этого входите в приложение. В правом верхнем углу будет кнопка в виде трех точек (расположены вертикально) – нажимаете ее (или можете нажать кнопку “Меню”, если такая есть на телефоне – на самсунгах должна быть слева от кнопки “Home”). Далее выпадает дополнительное меню, в котором надо выбрать “Настройки”. В настройках в самом верху будет имя вашего профиля, а левее имени будет кружок со старой фотографией профиля (или без фотографии, если ранее вы фото не добавляли). Жмете на этот кружок. Далее возле этого кружка (он станет больше и будет размещаться в центре) появится еще один кружок (поменьше), на котором будет нарисован фотоаппарат. Жмете на этот фотоаппарат, выбираете “Галерея” (если фото добавляется из галереи) или “Камера” (если хотите сделать снимок на камеру). Ну а дальше уже выбираете фото (или делаете его), выбираете размеры и жмете “Ок”.
Здравствуйте. Возможно, что стоит какая-то защита от записи. То есть, файлы читать позволяет, а записывать – функция заблокирована. Возможно, вы пытаетесь скопировать слишком большой файл. Тут есть несколько нюансов. Андроид может работать с картами памяти, которые отформатированы в файловую систему Fat32. Но, эта файловая система позволяет копировать только файлы, размер которых не превышает 4 Гб. Если файл имеет размер больше 4 Гб, то появится надпись “Снимите защиту от записи” или другая ошибка записи. Если же на карту нельзя копировать мелкие файлы, то проблема в чем-то другом. В таком случае можно попытаться отформатировать флешку на низком уровне. Делается это через компьютер (вставляете карту памяти в кардридер ноутбука) и форматируете при помощи программы Low level format. После форматирования на низком уровне флешку надо снова отформатировать в обычном режиме (как вы обычно это делаете в WIndows) в файловую систему Fat32. И только после этого вставляете ее в телефон.
Команда V-ANDROIDE 19.10.2016 20:22
Здравствуйте. Это зависит от того, какой видеоплеер вы используете. Как правило, стандартный плеер автоматически переключает клипы. То есть, если в папке лежит несколько клипов или серий какого-нибудь сериала, то открыв первый в списке клип, плеер автоматически будет переключать клип за клипом. Вы просто заходите в нужную папку (с клипами) выбираете первый клип, открываете его при помощи MX плеера и он автоматически будет перелистывать видеоролики последовательно, один за другим. Все, что будет в папке, то он и будет проигрывать.
Инна 15.12.2016 14:35
Здравствуйте. Флешка у меня стояла, как внутренняя память Андроид. Но после сброса настроек телефона к заводским (флешку вынули) – не читается, просит форматировать. Есть вообще какой нибудь способ не потерять, скинуть инфу с флешки?
Наталья 15.04.2017 06:53
Добрый день! Я перенесла файлы на сд карту через ЕS проводник, а видео, которое записано с помощью программы захвата с экрана, не хотят переносится, не идет перемещение. Как то можно перенести? (андроид 6).