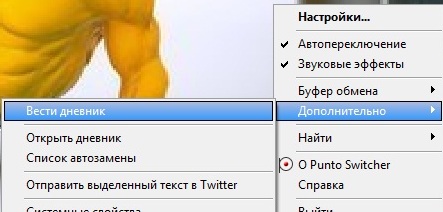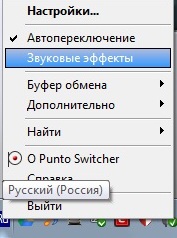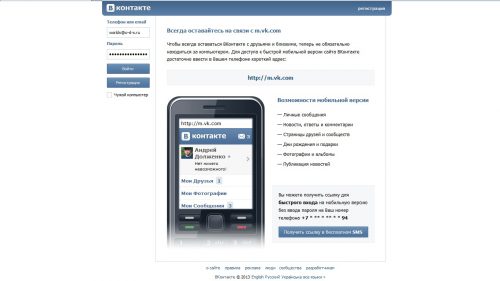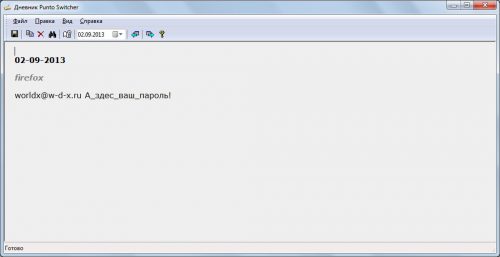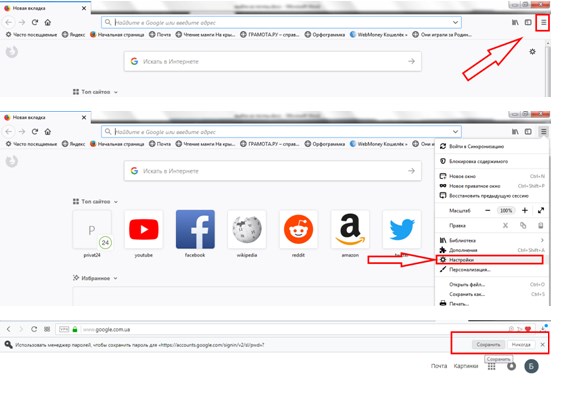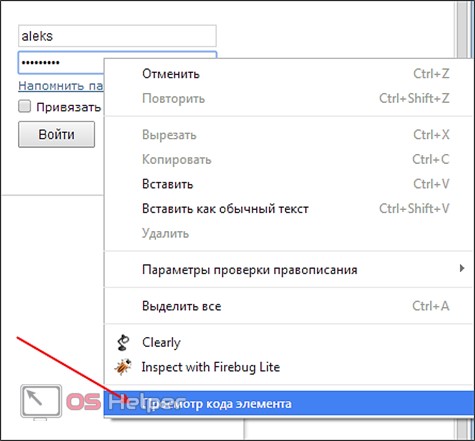Как посмотреть чужую переписку с помощи PuntoSwitcher
Данный материал познакомит вас с интересной возможностью получения данных другого пользователя. Единственным условием для осуществления просмотра, является прямой доступ к компьютеру объекта!
Благодаря такой программе как Puntoswitcher, мы сможем практически легально увидеть всю вводимую информацию с клавиатуры пользователя. О этой программе мы уже упоминали в прошлой статье о автоматическом переключении раскладки клавиатуры.
Подготовка
- Скачайте и установите программу Puntoswitcher на компьютер пользователя.
- После установки программы запустите её, она отобразится в области уведомлений.
- Правой кнопкой мыши нажмите на значок программы в трее, и выберите пункт «Дополнительно», а в контекстном меню первый пункт «Вести дневник».

- После вновь правой кнопкой мыши нажмём на значок программы и отключим звуковые эффекты в соответствующем пункте.

- Снова активируем меню Puntoswitcher и выберим первый пункт «Настройки».
- Оставляем раздел «Общие» и снимаем все галочки в списке по центру, кроме первого пункта, как показано на рисунке ниже.

- После сохраним настройки, нажатием кнопки «Применить».
Проверка
- После внесения настроек самое время проверить работоспособность программы на практике. Для этого я открыл сайт ВКонтакте через браузер Mozilla Firefox и ввёл данные для входа на сайт, смотрите на рисунке ниже.

- Отлично, после этого завершим проверку, открыв дневник Puntoswitcher . И как мы видим всё что я ввёл в строки формы входа отобразилось у нас в дневнике, даже указана дата и программа в которой введены символы!

Дневник Punto Switcher
Включить ведение дневника в Пунто Свитчер можно двумя способами: из контекстного меню, и из главного окна программы. Для этого, кликните по иконке программы Punto Switcher в области уведомлений. В открывшемся контекстном меню выберите пункт «Настройки…» для перехода в главное окно программы.
Если нажать на пункт «Дополнительно», то можно будет выбрать пункт «Вести дневник». Для настроек параметров ведения дневника, все равно, нужно будет открыть главное окно программы.

В окне «Настройки Punto Switcher», откройте вкладку «Дневник». Здесь вам нужно будет активировать два пункта: «Вести дневник» и «Автоматически сохранять содержимое буфера обмена». После этих настроек, в дневнике будут сохранены все тексты, которые будут набраны на клавиатуре данного компьютера.
При настройках по умолчанию, для обеспечения безопасности не будут сохраняться записи короче двух слов. Это сделано для того, чтобы программа не запоминала логины и пароли, а также бессмысленные слова. Можно ограничить время, в течение которого программа будет хранить записи в дневнике. При необходимости, вы можете поменять данные настройки на более подходящие.
Для записи в дневник выделенного текста в документе, или из интернета, вы можете назначить горячие клавиши. Во вкладке «Горячие клавиши» выберите пункт «Записать выделенный текст в дневник», а затем выберите, по-своему усмотрению, соответствующие клавиши клавиатуры.
Вы можете добавить в дневник программы-исключения. Для этого, сначала снимите флажок напротив пункта «Вести дневник в программах-исключениях», а затем во вкладке «Программы-исключения» добавьте программы, при работе в которых не следует сохранять данные в дневнике.

Для защиты данных, которые будут сохраняться в дневнике, следует установить пароль. Для этого, нажмите на кнопку «Установить пароль…».
В открывшемся окне «Дневник Punto Switcher», вам нужно будет ввести пароль от дневника программы, а затем повторить его. Отнеситесь серьезно к сохранности пароля для того, чтобы не иметь проблем, в случае потери пароля. Пароль невозможно будет восстановить. Оптимальный вариант – использование программы менеджера паролей, например, бесплатной программы KeePass.
Для изменения пароля, необходимо будет ввести сначала старый пароль, а затем новый. Для удаления пароля, поля для нового пароля следует оставить пустыми.
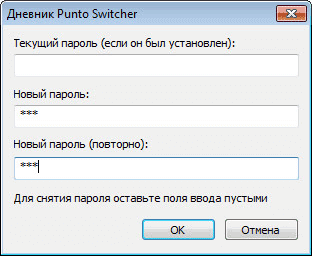
Все, теперь для открытия дневника в Punto Switcher потребуется вводить пароль. Другие пользователи не смогут открыть дневник в программе, не зная пароля.
Открыть дневник можно будет из главного окна программы Punto Switcher, или из контекстного меню. Сначала откройте окно программы во вкладке «Дневник», а потом нажмите на кнопку «Открыть дневник».
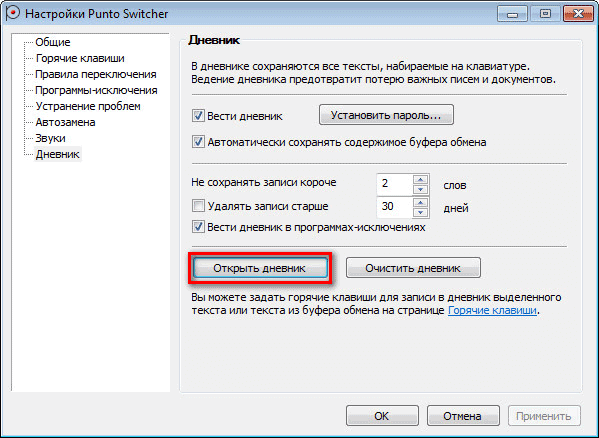
Если на дневник Пунто Свитчер был установлен пароль, то тогда потребуется ввести пароль от дневника в соответствующем окне.

После этого, будет открыто окно «Дневник Punto Switcher». В этом окне будет отображен текст, который вводился с клавиатуры данного компьютера. Здесь будет отображена дата, название приложения, текст, введенный в приложении с помощью клавиатуры.
В данном случае, это переписка в Skype, и поисковый запрос, введенный в браузере Mozilla Firefox.
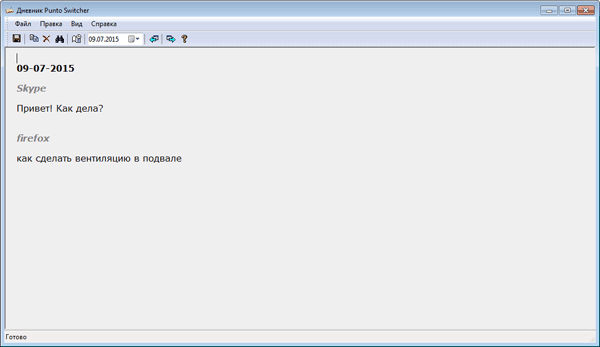
При необходимости, вы можете скопировать часть текста, или весь текст из Дневника Punto Switcher в буфер обмена, чтобы вставить его в нужное приложение. Можно будет экспортировать все содержимое дневника в отдельный файл, в формате RTF.
Для поиска нужной информации в дневнике можно будет выбрать дату, перемещаться по датам, использовать встроенный поиск.
Установка Punto Switcher
Для скачивания переходим на официальный сайт , нажимает кнопку скачать, скачиваем и устанавливаем.
Возможно, что процессе установки будет предложено установить какие-нибудь расширения или программы. Ставить их или нет — решать Вам, но лучше отказаться, убрав все галочки.

 Посмотрим на панель задач, там где часики после установки появился вот такой индикатор с «En» или «Ru», как на скриншоте.
Посмотрим на панель задач, там где часики после установки появился вот такой индикатор с «En» или «Ru», как на скриншоте.
Кликните левой или правой кнопкой мышки по этому значку, и снимите галочку с пункта «Автопереключение», теперь значок вместо яркого цветного станет серым, это означает, что сейчас автопереключение отключено, чтобы включить обратно, поставьте снова галочку.
Настройки Punto Switcher
Кликнем правой кнопкой мышки по значку и выберем пункт «Настройки». 
Все настройки просты и интуитивно понятны, но давайте разберём некоторые важные моменты.
При активации строчки «Показывать плавающий индикатор» — значок-индикатор появится на экране. Его можно переместить левой клавишей в любое удобное место экрана, и в этом месте закрепить, кликнув для этого по нему правой кнопкой мышки, и выбрав пункт «Закрепить индикатор».

Далее в этих общих настройках переключаемся с основных на дополнительные настройки и ставим галочку напротив пункта «Следить за буфером обмена».
Данный параметр сохранит в буфере обмена, и соответственно покажет нам, до 30 последних сохранённых фраз.

 Для этого кликаем правой кнопкой мышки по индикатору, наводим курсор на «Буфер обмена» и из выпадающего меню выбираем строку «Посмотреть историю», кликаем по нужной сохраненной фразе, при этом фраза автоматически добавится в текстовый редактор, в котором работаем, в то место, где был установлен курсор. При этом редактор должен быть конечно открыт, если он будет свёрнут, добавления не произойдёт.
Для этого кликаем правой кнопкой мышки по индикатору, наводим курсор на «Буфер обмена» и из выпадающего меню выбираем строку «Посмотреть историю», кликаем по нужной сохраненной фразе, при этом фраза автоматически добавится в текстовый редактор, в котором работаем, в то место, где был установлен курсор. При этом редактор должен быть конечно открыт, если он будет свёрнут, добавления не произойдёт.
Но лучше перейти на вкладку «Горячие клавиши», и назначить для действия «Показать историю буфера обмена», удобную для Вас комбинацию клавиш.
Если Вы используете буфер обмена для вставки пароля, то этот пароль также сохранится в этом списке в открытом виде, не знаю насколько это опасно, или наоборот безопасно, но лучше после вставки пароля очистить список.

Горячие клавиши
Пока не торопитесь здесь что-либо менять, но когда разберётесь и освоитесь, обязательно зайдите сюда, и назначьте для нужных Вам действий комбинацию клавиш. Советую назначить горячие клавиши на:
- включение/выключение автопереключения раскладки
- показать историю буфера обмена
- показать дневник
- показать/скрыть список автозамены (если Вы будете использовать автозамену)
Некоторые действия уже стоят по умолчанию, например «Отменить конвертацию раскладки» – задана клавиша «Break».
Вкладка «Правила переключения»
Иногда возникают проблемы с каким-либо словом, если оно будет переключаться, а этого не нужно, то можно добавить правило для переключения. Punto Switcher сама предложит добавить правило, если поставить соответствующую галочку, и выбрать число отмен.
Лично я этим не пользуюсь, и если раскладка клавиатуры переключается когда не надо – то просто быстро отменяю конвертацию или отключаю автопереключение.
«Программы-исключения»
Если есть такая необходимость, можно добавить программу, при запуске которой Punto Switcher отключится автоматически.
«Устранение проблем»
Рекомендации дать сложно, сначала Вам необходимо поработать с программой, а потом Вы сами решите активировать какой-нибудь из параметров или нет.
«Автозамена»
Полезная функция Punto Switcher — автозамена.
Нажимаем кнопку «Добавить», и вводим, что и на что нам нужно заменять.

Приведу простой пример, Вы пишете статью, где часто встречается словосочетание «очень сложное электротехническое задание», чтобы не писать это каждый раз, нужно прописать сокращение для этих слов, к примеру всего две буквы «сз». Теперь, как только будут набраны эти буквы, Punto Switcher предложит произвести замену на нужное словосочетание, мы нажимаем Enter и замена будет произведена, если замена не требуется — просто пишем дальше.
«Звуки»
Настраиваем на любителя, но лучше ничего не трогать.
«Дневник»
Здесь сохраняется всё, что Вы напечатаете на клавиатуре, а также содержимое буфера обмена – при активации соответствующего параметра.

Но для безопасности, нежелательно, чтобы пароли попадали в дневник, а очень часто мы используем именно буфер обмена для вставки паролей, поэтому пункт «Автоматически сохранять содержимое буфера обмена» лучше не активировать.
Пароли мы можем печатать и на клавиатуре, опять же, чтобы пароль не попал в дневник, не нужно уменьшать число слов для сохранения. Пароли редко бывают из трёх слов, поэтому запись «Не сохранять записи короче 3 слов» является наиболее оптимальной. То есть, записи, где одно или два слова — в дневнике не сохранятся.
Можно ещё поставить пароль на открытие дневника.
Конечно после внесения каких-либо изменений всегда не забываем нажимать на «ОК».
Рано или поздно дневник сослужит нам хорошую службу. Всякое бывает, можно просто по ошибке удалить набранный на клавиатуре нужный текст – вот здесь дневник нам и поможет.
Открыть дневник можно несколькими способами:
- из режима настроек, там же можно и очистить его;
- кликнув правой кнопкой мышки по значку, и во вкладке «Дополнительно» открыть дневник;
- но лучше снова перейти в настройки, и назначить горячие клавиши для этого действия, например у меня комбинация клавиш «ctrl+win+d»

Вот так выглядит дневник при открытии, здесь можно выбирать дату; копировать записи, удалять, сохранять в нужную Вам папку. Также видно, в какой программе был набран текст.

На этом всё, если есть какие дополнения, пожалуйста пишите в комментариях!
Скачать, установить и настроить Пунто Свитчер.
Я помню, что когда-то давно, когда программа только появилась, она развивалась как самостоятельный проект неизвестных мне энтузиастов (в рекламе принимал участие даже депутат государственной думы РФ).
Корпорация Яндекс быстро разглядела большой потенциал этого некоммерческого продукта и уж с давних пор утилита выходит под их брендом.
Живет утилита по адресу: http://punto.yandex.ru
Скачать Punto Switcher можно бесплатно.
Конечно, делает это крупнейший русскоязычный поисковик не совсем бескорыстно: в связке с бесплатным Пунто Свитчером Яндекс попытается добавить несколько «милых мелочей».
Например, горячее сочетание клавиш «Win+S» – быстрый поиск от Яндекса – бывает очень кстати.
Ну и постарается немного перенастроить «под себя» Ваши браузеры. Например, установит панели и надстройки в браузеры (сейчас это Элементы Яндекса) и самого себя в качестве стартовой страницы и поиск от себя же.
К слову, панели, бары и элементы Яндекса (а он предлагает их для всех популярных браузеров и операционных систем) бывают весьма полезны и упрощают работу в Интернете.
Yandex (впрочем как и Google, и другие поисковики), в борьбе за пользователей и за возможность знать о них все, пытается привязать нас к себе и таким способом тоже.
Впрочем, от многого можно отказаться еще при установке Пунто Свитчера.
При установке утилиты можете снять «галочки», которые Яндекс расставил больше для себя, нежели для нас.
Если же Вы разрешили установку Яндекс. Браузер, то на панели появятся вот такие значки:
Это и есть поселившийся Yandex. Яндекс.Музыка. Яндекс.Браузер.
Если Вы любите Internet Explorer – то это он и есть — IE 10
Мне, например, нравится Opera. И местами Mozilla Firefox.
Допустим, и Вас не интересует новый браузер, Вы можете его удалить. Как удалять программы, мы вспомним в другой статье.
Настройки Punto Switcher
Вскоре Вы уже сможете забыть, сочетаниями каких именно клавиш осуществлять переключение раскладки клавиатуры.
Всегда удивляло нежелание Майкрософта решить эту проблему кардинально, установив в свою операционку функционал, подобный Пунто Свитчер.
В новой Windows 8 вместо традиционных сочетаний для переключения (Shift+Ctrl, Сtrl+Alt и т.д.) предлагается «Win+пробел».
Обнаружить утилиту можно в системном трее: вместо безликих обозначение языков РУС и ENG Punto Switcher устанавливает симпатичную иконку, которая меняет фон в зависимости от активной в данный момент раскладки: у русской раскладки — синий фон, у английской – бордовый.
 Или так. Если захотите – значок может быть в виде флага.
Или так. Если захотите – значок может быть в виде флага.
Настроек там немало. В Общих на вкладке Дополнительные есть очень полезные:
Одна из возможностей – работать с информацией из буфера обмена Пунто Свитчер.
Это значит, что Punto Switcher готов сохранить для вас пятнадцать последних фрагментов копирований (Windows хранит лишь последние скопированные данные и потеряет их при выключении компьютера или перезагрузке).
Т.е. поставив курсор мыши в документ, можем вставить туда любой фрагмент из истории буфера обмена Punto Switcher.
Доступ к содержимому буфера обмена можно получить, щелкнув правой кнопкой мыши по значку в трее и выбрав «Буфер обмена».
Кстати, обратите внимание, что кроме просмотра истории сразу видны и возможности для работы с ней.
Либо для вызова буфера обмена Вы можете заранее назначить горячие клавиши в настройках.
В настройках «Горячих клавиш» можем как добавить свои комбинации, так и переопределить существующие.
В этих же Горячих клавишах, мы можем сразу познакомиться и с другими замечательными функциями.
Самыми полезными из них могут быть несколько первых.
Допустим, изменить заглавные буквы на прописные, если мы случайно набрали текст с включенной Caps Lock.
Также нам может понадобиться транслитерировать текст. Иногда возникает необходимость написать что-то латиницей… Ну не печатать же русские слова, подбирая для этого английские буквы – за нас и это сделает Punto Switcher.
Кстати, встречали ли Вы иногда, допустим на форумах, комментарии типа: Spasibo. Dumaiu, chto… и, как правило, еще полстраницы текста. Понятно, у человека нет русской клавиатуры… но читать это невозможно. А вот если бы у него был установлен Пунто Свитчер с необходимыми настройками…
В Горячих клавишах видим и комбинацию для вызова еще одной замечательную функции программы – «Сменить раскладку выделенного текста«.
Т.е., если подруга, у которой не стоит Punto Switcher, написала Вам в аське «нечто», не заметив, что не переключила клавиатуру с английского, всегда есть возможность прочесть «это» (конечно, придется скопировать абракадабру в текстовый редактор). Выделяем, жмем Shift+Break… и читаем.
Возможно, Вам захочется ответить ей тем же 🙂 . Но Punto Switcher не даст это сделать, автоматически исправляя набранные в неправильной раскладке слова.
Придется на время его «деактивировать».
Как отключить автопереключение в Пунто Свитчер.
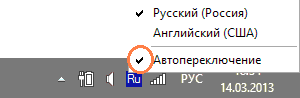 Отключить автопереключение можно, щелкнув по значку левой кнопкой (но можно и в «правокнопочном» варианте) и сняв соответствующую галочку.
Отключить автопереключение можно, щелкнув по значку левой кнопкой (но можно и в «правокнопочном» варианте) и сняв соответствующую галочку.
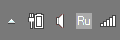 В этом случае значок перестанет быть цветным.
В этом случае значок перестанет быть цветным.
Когда необходимость в этом отпадет — восстановите функцию, вернув галочку.
А если серьезно, зачем же может понадобиться возможность отключать автопереключение?
Бывает например, что незнакомые аббревиатуры на английском программа воспринимает как неизвестное английское слово и немедленно берется это исправлять…
Впрочем, если вы печатаете эту аббревиатуру достаточно часто, стоит внести ее в список исключений утилиты (третий раздел Настроек «Правила переключения»).
Хотя словарь у нее обширный, и, возможно, Вам никогда даже не доведется использовать эту возможность.
В четвертый раздел «Программы-исключения» можно внести приложения, в которых Punto Switcher не будет вмешиваться в процесс.
В 99% случаев необходимости в этой настройке не возникает: в веб-формах браузеров утилита корректно распознает такие поля как «логин» и «пароль» и не исправляет мудреные секретные буквосочетания (ведь «пароль должен состоять из 20 цифр и букв в разном регистре, знаков препинания и еще черт знает чего, иначе мы вас не пустим на наш суперсекретный форум… :)»).
Но для каждого правила, как известно, есть исключения, которые это правило и подтверждают: на нашем компьютере Punto Switcher принудительно отключен в IntelliJ IDEA (среда для разработки приложений на Java) и в лучшем клавиатурном тренажере Stamina.
Пятый раздел « Устранение проблем ». Предлагается настройка: Не переключать раскладку, если перед вводом были нажаты… и предлагаются клавиши.
Не сразу становится понятным, о чем здесь речь.
Моя рекомендация – для начала установить галочку около значка Backspace. Зачем? Это нужно для того, чтобы Пунто Свитчер не сменил раскладку при исправлении окончаний во время редактирования (т.к. он не распознает их в этом языке).
Следующий раздел Автозамена – это одно сплошное удобство! Если есть фраза, которую печатаете часто, есть смысл «привязать» ее на какие-то символы.
У меня на скриншоте видно, что набирая на клавиатуре ww или (русское цц) и нажимая Enter или Tab – я получу «kopirajter.by».
Ну, не знаю, может стоит сюда поместить свои ФИО, название организации, адрес, какую-то подпись… да все, что употребляется часто, а буковок много.
Дневник Пунто Свитчер
Кстати, в Punto Switcher есть еще одна интересная функция.
Она называется «Дневник» и представляет собой ни что иное, как сканер клавиатуры, защищаемый паролем.
Хозяину персонального компьютера, может, она и не к чему.
Но если компьютером пользуются более двух человек, то надо быть осторожным — Ваши тексты могут стать достоянием общественности: так сказать, все что Вы напечатали, может быть использовано против Вас. Со всеми вытекающими из этого последствиями.
Поэтому если Вы, например, любительница виртуальной страсти и у вашего мужа на ноутбуке установлен Punto Switcher, не поленитесь проверить отсутствие «птички» в настройках утилиты по пути «Настройки» — «Дневник» – «Вести дневник», прежде чем начать чат в topface на Facebook.
В жизни мне встретились только два человека, которые снесли Punto Switcher из системы по собственной инициативе. Но это лишь исключения, подтверждающее правило.
А правило следующее: если вас раздражает необходимость постоянного переключения раскладки клавиатуры между установленными языками (обычно это русский и английский), то немедленно устанавливайте Punto Switcher и начинайте пользоваться.
И не забывайте о других возможностях, которые утилита любезно нам предлагает.
Это чудо, как удобно, честное слово!
Жмите кнопки, чтобы поблагодарить автора, улучшить карму и украсить ленту соц.сети.
Как установить punto switcher? Punto switcher настройки…
Для этого я предлагаю вам посмотреть видеоурок:
Сайт punto switcher…
Скачать punto switcher последнюю версию можете с официальной страницы Яндекса: http://punto.yandex.ru/
Что думают пользователи и сами представители Яндекса…?
Есть вот такое мнение на счет данной программы:
Punto Switcher — клавиатурный шпион, отсылающий в Я ндекс все, что набирают пользователи!
Находил пару мнений в Интернете на эту тему: так это, или нет — я не знаю… Но, если вы боитесь ставить себе их программное обеспечение и не хотите быть их рабом, то это ваше решение! А я поставил!
Вообщем, «большой брат» следит за вами! Нужны ему ваши пароли, или нет — это уже другая история… А если ему и будут нужны ваши данные, то он их и так достанет!
Да, может поисковик и собирает статистику с вашей установленной версии для улучшения алгоритмов программы… Но, чтобы собирать базу паролей из миллионов пользователей (а то и более) — зачем это ему? Очередной план по захвату мира?
Вот, еще нашел одну информацию, что Switcher страдает записью паролей и остальной вашей информацией заданной с помощью вашей клавиатуры в так званный «дневник punto switcher«, а может быть и не только… (пробежался в поисковиках по нужным запросам — информации на счет шпиона очень много)
Что-то я поспешил с выводом и теперь засомневался: ставить, или не ставить? Вот, в чем вопрос!
Так ли это? И тот ли это шпион, о котором вы подумали? Давайте посмотрим небольшой видеоролик:
В данном уроке автор рассказал о том, как настроить программу Punto Switcher в качестве клавиатурного шпиона (так называемые кейлогеры, они следят за клавиатурой и записывают каждое нажатие на кнопку).
Как видите, на первый взгляд она безобидна, однако при определенной настройке она позволяет следить за компьютером не хуже специализированных программ.
В принципе, ее можно использовать и в двух вариантах вы в плюсе: первый — это автоматическое переключение раскладки, второе — вы можете узнать чужие данные!
К вам часто приезжают родственники, хотите над ними подшутить и показать им что вы настоящий хакер, или очередная Ванга?
Так вот, настройте программу на своем компьютере под данное видео и заставьте ваших гостей немного впасть в ступор! Пускай признают, что вы гений!
Или второй вариант:
Вы в кого-то в гостях, наверняка перед монитором компьютера, что же еще там делать…?
Зашли на официальный сайт (или принесли с собой на флешке установку), установили программу, настроили ее в маскировочный вид и все!
На следующий раз приехали, скинули себе файл с данными пользователя и пускай готовит выкуп! 
Если человек не какой-то программист, а «типичный дотер» врятли он полезет в автозагрузку программ и раскроет ваш план …
При использование программы в своих целях, дневник после установки программы по умолчанию отключен: его можно включить и задать время хранения данных, а также установить, какие записи сохранять (количество слов) и добавить программы-исключения.
А можно и не включать, хотя, данная функция по мнению пользователей иногда бывает весьма полезной (удалили вы какой-то текст случайно — зашли в дневник, а он там есть)!
Поможет ли это вам скрыться от Big Boss, или нет? Также, на счет программы я нашел в сети официальный ответ Яндекса, вот его часть:
«Для проверки обновлений и отправки статистической информации в продуктах Яндекса используется служба BITS, разработанная Microsoft и входящая в стандартную поставку операционной системы Windows.
Модуль обновления продукта ставит в BITS две задачи – отправить статистику и проверить обновление. BITS пытается выполнить задачи по мере возможности – наличию интернета и по таймеру.
Приложение этот процесс не контролирует. При отправке статистики модуль передает Яндексу следующую информацию: тип операционной системы, версию приложения и идентификатор программы.
При запросе обновлений модуль передает идентификатор программы.»
Вот еще один небольшой ответ на то, что якобы программа куда-то ломится:
«Punto не ломится, для работы программы нужна связь с интернет, для проверки обновлений и т.д. Punto Switcher не передает каких-либо персональных данных.
Об этом написано подробно в лицензионном соглашении, который находится в папке программы.»
Данные ответы я нашел в Официальном клубе Punto Switcher на я. ру — немного староватые, но все же…
Со стороны производителя не так все и ужасно, как об этом говорят пользователи! Так ли это? На это нет 100% ответа!
Punto Switcher как удалить?
С удалением данной программы конечно нужно повозится! Не так-то там все и просто!
Ошибка 2739. Как справится с этой бедой?
Говорят, появляется код ошибки 2739, или ошибка 2738 при удалении!
Подробное сообщение об ошибке
Программа установки обнаружила непредвиденную ошибку при установке данного пакета. Это может указывать на проблему с этим пакетом. Код ошибки 2738.
Чтобы удалить данную ошибку, вам нужно скачать MicrosoftFixit50181. Нажмите на ссылку ниже и произойдет автоматическое скачивание с официального сайта Microsoft:
Следуя указаниям мастера, данная «программа» поможет вам автоматически решить эту проблему!
У меня таких проблем не было… Да, выбивает какае-то непонятная ошибка, я нажимаю «ок» и мой Revo Uninstaller продолжает удаление… Я ставлю самый жесткий режим:
Он находит и уничтожает все файлы реестра, папки и прочие файлы, которые имеют отношение к удаленной программе!
А то, что все-таки не удалось удалить, данная программа обещает автоматически очистить после перезагрузки компьютера…
Но, все же наличие файлов программы в реестре и в автозагрузке проверить стоит!
Зачем программа, которая по мнению представителей не является шпионом, так сильно зарывается в реестр?
Вот, подобный вопрос в группе я .ру:
Всё понятно, но почему эти банальные и безвредные отслеживания такие скрытые и их так сложно удалить, что нужно аж в реестре копаться и в скрытых папках рыться?
Почему не удаляются даже после полного удаления Uninstall Tool? Разве это не должно наводить на размышления?
Ответа на него нет еще с 2011 года…
Revo Uninstaller — это продвинутый прототип простого Uninstaller…
Стоит ли ставить, или нет? Окончательный итог!
Вам надоели эти типичные «ghbdtn», «пщщв ьщктштп»? Лично мне — да! А временами вообще нервы не выдерживают…
Бывает печатаешь себе, нажал переключение раскладки и дальше печатаешь, а в конце смотришь — язык не сменился и у тебя целый абзац непонятных символов… (бывают даже вот такие повторения…)
Несмотря на все примечания, я все-таки советую вам поставить данную программу! Хотя бы на время… Я поставил и поверьте — это реально удобно!
А недовольные пользователи всегда были и будут!
Минус программы: работа только с русским и английским языками!
Лично для меня — это никакой проблемы не составило! Хоть я и проживаю на территории Украины, русской и английской раскладки клавиатуры при ведении блога мне вполне хватает!
У вас есть вопросы, проблемы с установкой, или удалением программы? Оставляйте свои сообщения в комментариях, сразу же под этим постом и мы все обсудим, а в итоге найдем решение!
Установить Punto Switcher
После скачивания программы (ссылка находится внизу поста), ее необходимо запустить для установки. В первом окне выбираем каталог для установки (лучше оставить выбранный по умолчанию) и нажимаем кнопку Установить

В следующем окне, т.к. эта программа является собственностью Яндекса, Вам предложат установить элементы этого поисковика в Ваш браузер, сделать поиск Яндекса стартовой страницей и т.д. Если Вы пользуетесь данным поисковиком, можете оставить эти галочки. На следующей вкладке предложение установить Яндекс-браузер и сделать его браузером по умолчанию. Опять таки выбор за Вами. Нажимаем кнопку Далее , программа установится и нажимаем Готово . Внизу возле часов у нас появится вот такой значек

EveryLang — программа, которая может почти все
EveryLang позволяет переводить любой текст, проверять орфографию, переключать раскладку в ручной и автоматической режиме, имеет индикатор раскладки в различных видах, работает с буфером обмена, использует шаблоны текстов, ведет дневник набираемого текста, конвертирует текст в различные варианты и включает в себя очень удобный инструмент SmartClick, для работы с текстом с помощью мыши.
EveryLang позволит существенно увеличить скорость работы с текстом. Предоставит новые возможности экономии времени на рутинных процедурах.
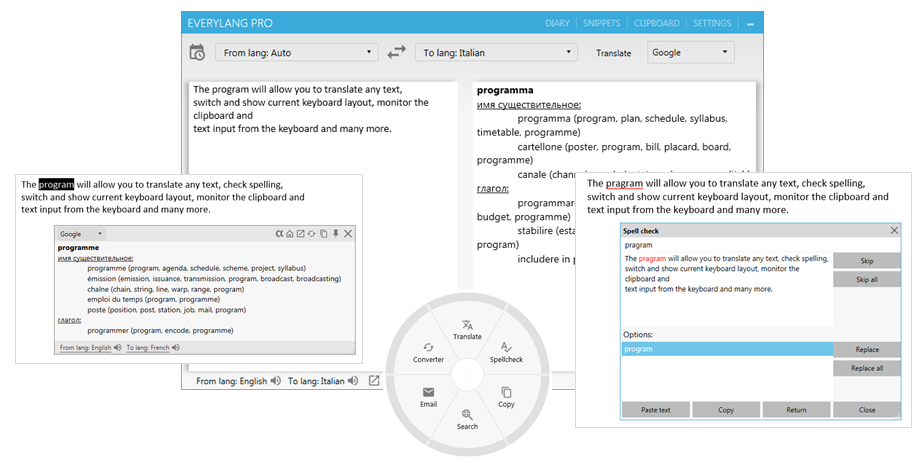
Три года назад я уже писал о программе, за это время она сильно преобразилась, появились новые возможности и кардинально переработаны старые. Все функции программы стабильно работают на 99% компьютерах. Было решено множество проблем связанных с переключением раскладки и в данный момент она работает на порядок лучше своих конкурентов. При этом большая часть функций программы стала платной, к сожалению одного энтузиазма мало для разработки, которая занимает довольно много времени.
Подробнее о функционале, который предлагает программа.
Переводчик
Перевод текста осуществляется с помощью сервисов Google, Microsoft и Yandex, которые переводят текст на любой необходимый язык.
В основном окне можно переводить текст, выбирать сервисы и языки, менять их местами. По умолчанию перевод осуществляется на язык, который основной в Windows.
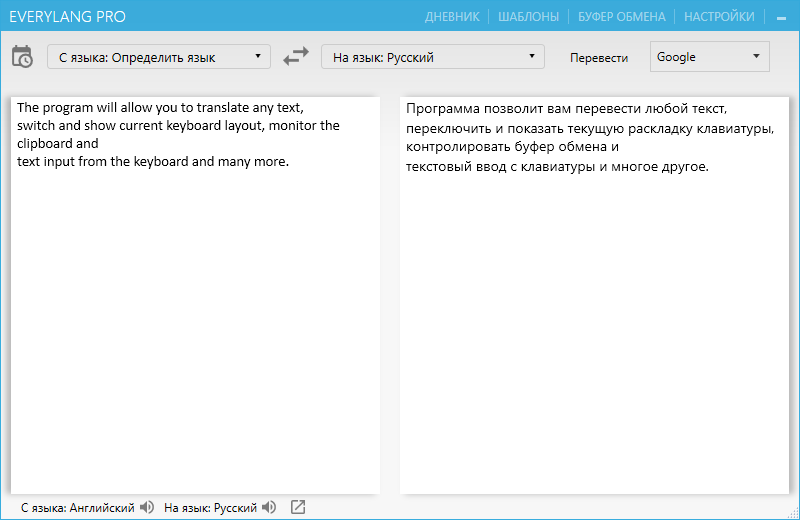
Также можно переводить любой текст, просто выделив его в любой программе и нажав два раза на Ctrl. 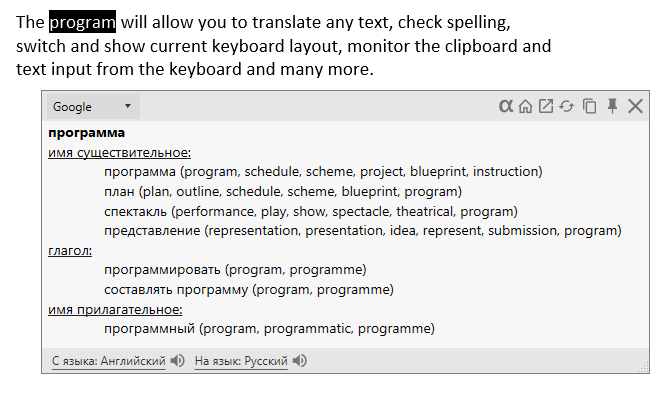
Проверка орфографии
Проверка орфографии реализована с помощью сервиса ОРФО, при этом нет необходимости выбирать язык для проверки, система сама определит его и выдаст результат. Для проверки орфографии нужно выделить текст и нажать комбинацию клавиш Ctrl+F7, а если вы хотите проверить текст из главного окна программы, то просто нажмите F7.
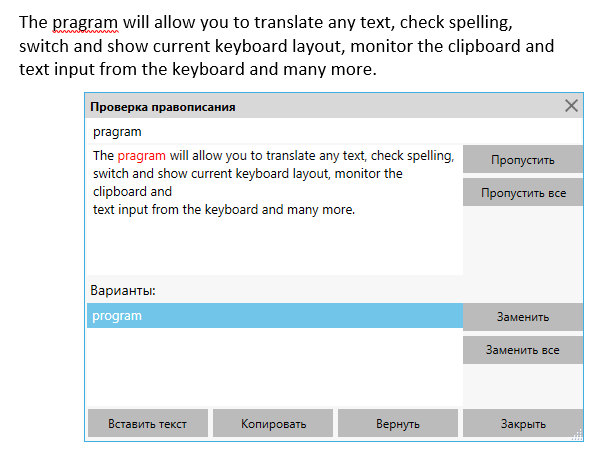
Также для windows 8 и 10 есть возможность включить проверку орфографии при вводе текста.
Переключение раскладки
Программа может переключать раскладку последнего слова, с начала строки и выделенного текста, на каждую функцию можно устанавливать любые комбинации клавиш или двойное нажатие клавиш.
Также можно определить дополнительные кнопки для переключения раскладки, выбрать звук переключения, определить языки с которыми будет работать функция переключения раскладки.
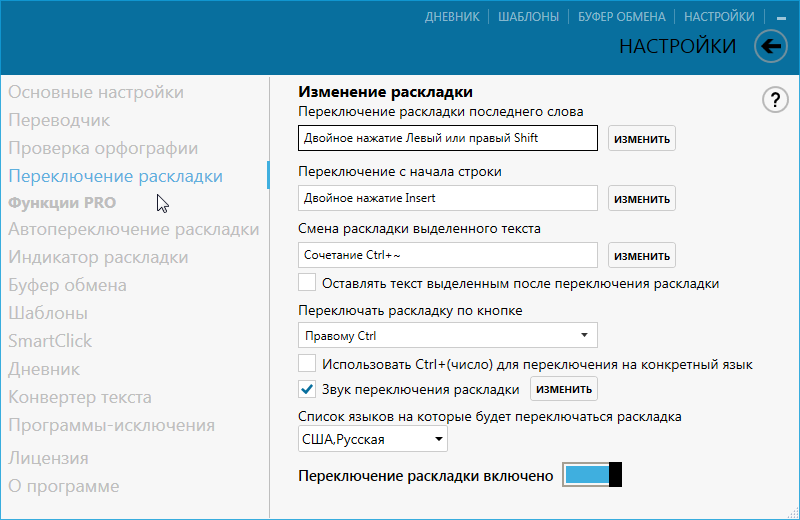
Автоматическое переключение раскладки
Автопереключение доступно для следующих языков:
Белорусский, Болгарский, Хорватский, Русский, Турецкий, Английский, Чешский, Датский, Голландский, Французский, Немецкий, Греческий, Венгерский, Итальянский, Польский, Португальский, Румынский, Испанский, Шведский, Украинский, Иврит.
При вводе текста программа проверяет совпадает ли введенная последовательность символов с имеющимися в базе для каждого языка, если такая последовательность присутствует во всех языках, то программа ничего не делает, если только в одном языке, то программа соответственно переключает раскладку на этот язык, если он не текущий.
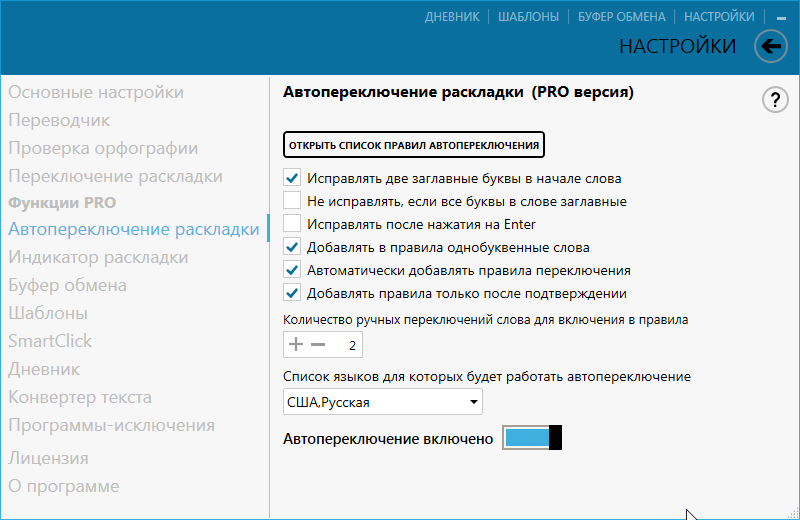
Также в программе есть список правил автопереключения, который формируется как автоматически, в зависимости от того, как вы переключали язык для последнего набранного слова, так и вручную, путем добавления и удаления слов.
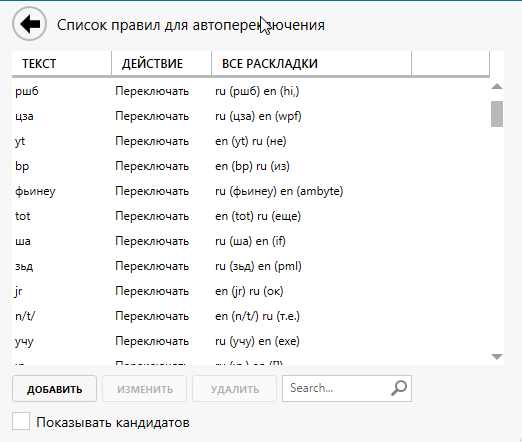
Индикатор раскладки
Индикатор показывает текущую раскладку клавиатуры в виде имени языка или флага страны, также есть возможность включить индикатор нажатого CapsLock.
Индикатор может работать в системном трее, возле указателя мыши и текстового курсора, также в виде отдельного окна, которое можно перемещать по экрану, в зависимости от того, что указано в настройках.
Индикатор текущего языка ввода в текстовом курсоре может не работать в некоторых программах, повлиять на это возможности нет, проблема на стороне сторонних программ.

Буфер обмена
Менеджер следит за изменениями буфера обмена, отслеживаются текстовые форматы Text, HTML, RTF, а также пути к скопированным файлам.
Историю буфера обмена можно посмотреть в главном окне и во всплывающем окне для быстрого доступа, которое открывается по горячим клавишам или с помощью SmartClick.
В главном окне есть возможность просмотра текста с форматированием.

Всплывающее окно позволяет быстро искать и вставлять текст нажатием кнопок от 1 до 9

Любой текст в истории буфера обмена можно разбивать по пробелу или символу перевода строки.
Также менеджер буфера обмена позволяет:
- Вставлять текст без форматирования
- По горячим клавишам Ctrl+Shift+1, Ctrl+Shift+2 и т.д. можно вставлять текст по индексам записей в истории буфера обмена
- Последовательно вставлять текст, при этом каждая последующая вставка будет следующей записью из истории буфера обмена
- Копировать и вставлять текст с помощью кнопок мыши
Шаблоны
Шаблоны — фрагменты текста которые могут быть вставлены с помощью специальной формы или при наборе определенных слов заменены на ранее заданный текст.
Шаблоны создаются и редактируются на главной форме по нажатию на кнопку «Шаблоны», также их можно создать из менеджера буфера обмена.

При создании нового шаблона нужно ввести:
Описание (необязательно)
Текст шаблона
Текст для замены, при наборе которого он будет заменяться на Текст шаблона (необязательно)
Тэг для классификации шаблонов (необязательно)
При установке «Сохранять позицию курсора» при вставке шаблона текстовый курсор будет устанавливаться в то место, где был сохранен в момент редактирование в поле Текст шаблона.
При установке «Заменять при наборе» текст будет заменяться не по горячей клавише, а сразу при наборе текста для замены.
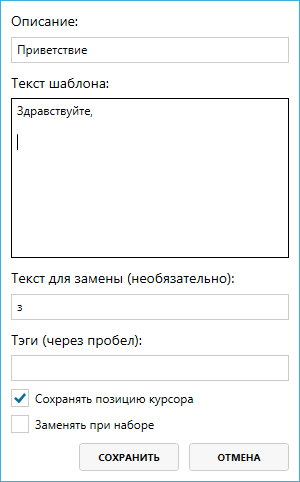
Для вставки шаблона можно открыть форму «Шаблоны» по нажатию горячих клавиш или с помощью SmartClick. Навигация в окне работает как с помощью мыши, так и с помощью клавиатуры кнопками вверх-вниз и право-налево.

SmartClick
SmartClick – окно, которое появляется при нажатии горячих клавиш или клавиш мыши, содержит кнопки которые выполняют различные функции. Может открываться по двойному нажатию на среднюю кнопку мыши
SmartClick включает в себя два набора кнопок: первый – если перед открытием был выделен текст, второй – без выделенного текста.
Если текст не выделен тогда SmartClick имеет следующий набор кнопок и функций:
Вставка текста, ранее скопированного
Вставка текста без форматирования, если ранее скопированный текст имел форматирование
Шаблоны – откроет форму вставки шаблонов
Дневник – откроет окно быстрого доступа записей дневника
История буфера – откроет окно быстрого доступа истории буфера обмена
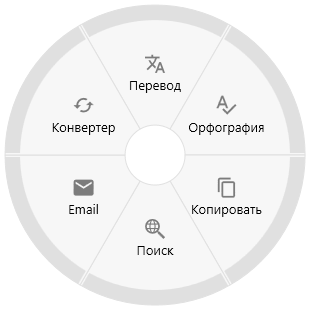
Если текст был выделен тогда SmartClick имеет другой набор кнопок и функций:
Перевод выделенного текста
Проверка орфографии выделенного текста
Копировать выделенный текст
Поиск в браузере
Создать новый email, где в теле письма будет выделенный текст
Конвертер – откроет другое окно с выбором функции конвертера
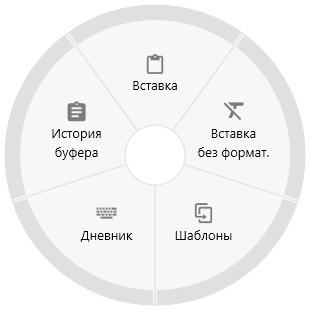
Если SmartClick был открыт с помощью горячих клавиш, тогда на каждой кнопке появится надпись F1, F2, F3 и т.д. и по нажатию на соответствующую клавишу выполнится соответствующая функция. Таким образом SmartClick можно использовать только с помощью клавиатуры.
При выделении ссылки изменится набор кнопок. Добавятся кнопки создания короткой ссылки, переход по ссылке и перевод сайта в Goggle Translate.
Дневник
Дневник сохраняет текст, который был введен с клавиатуры.
Дневник можно открыть в главном окне, просматривать, искать необходимые записи, копировать текст.
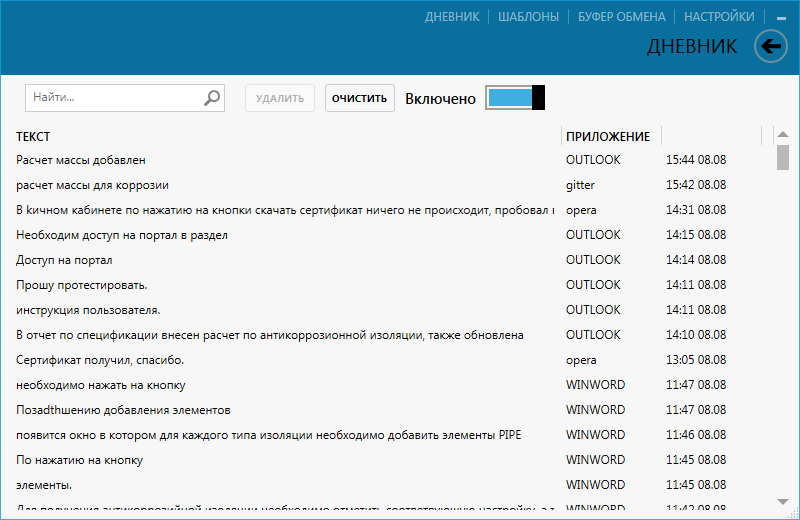
Также можно открыть окно быстро доступа по горячим клавишам или с помощью SmartClick.
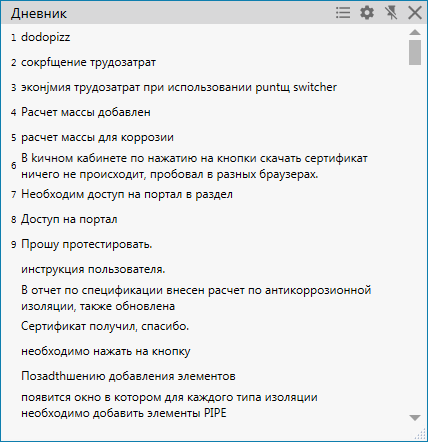
Дневник можно закрыть паролем, для этого в настройках задается пароль
Конвертер текста
Конвертер текста состоит из функций вычисления выражений, конвертации чисел и дат в строки, транслитерации текста латиницей, обрамления текста кавычками, смены регистра текста, преобразования выделенного текста в CamelCase стиле.
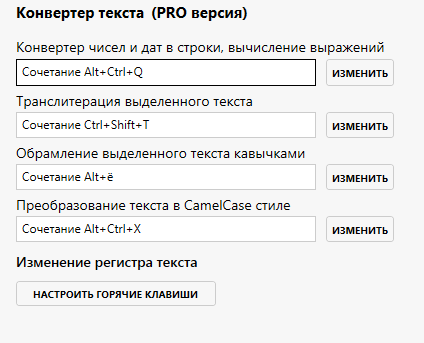
Также имеется пять режимов изменения регистра текста:
- Инвертировать регистр
- Привести весь текст к нижнему регистру или верхнему регистру
- Преобразовать к нижнему или верхнему регистру первый символ слова под курсором

Общие
В программе внедрена продвинутая система назначения горячих клавиш, на любую функцию можно назначить либо комбинацию клавиш, либо двойное нажатие клавиши и также нажатие дополнительных клавиш мыши.
Существует возможность добавлять любые программы в исключения, чтобы в них не работали все или некоторые функции.
Также можно менять темы, программа имеет темную и светлую тему оформления, различные цветовые стили.
Отсутствует возможность синхронизации данных между компьютерами из коробки, это обусловлено безопасностью данных, для этого можно изменить папку сохранения настроек и всех данных программы, выбрать к примеру папку Google Диск или OneDrive и с помощью них синхронизировать данные.
Безопасность
Все данные, хранящиеся на компьютере зашифрованы, в программе также отдельно можно запаролить доступ к Дневнику.
При открытии программы на сайт статистики отправляются данные версии программы и уникальный номер.
Также на сервер лицензии отправляются данные в виде лицензии и уникального кода.
Какие-либо другие данные никуда не отправляются.
Послесловие
Описаны были не все функции программы, более подробное описание на сайте программы в разделе Помощь. Также на сайте вы найдете небольшую видео презентацию, в которой показаны основные функции.
Программа постоянно развивается, появляются новые функции, исправляются баги.
В планах много интересного, что позволит еще больше увеличить удобство и продуктивность работы за компьютером.
Вводимые пароли на разных браузерах
Подходит тем, кто не пытается вскрыть чужой акк, а нуждается во входе в свой собственный.
Все браузеры оснащены функцией формирования библиотеки паролей. Когда на сайте вводиться новая комбинация, всплывает полоска в верхней части рабочей области с предложением сохранить логин/пароль. Большинство пользователей, не задумываясь, тыкают в кнопку. Часть – осознанно выполняет сохранение.
В результате, формируется библиотека комбинаций для всех аккаунтов на всех сайтах, которые были посещены и введены в определенном браузере. Для удобства, разработчики внедрили функцию перемещения библиотек между браузерами.
Список паролей в Опере
- ЛКМ по «Меню»;
- кликнуть по Настройки;
- выбрать Дополнительно;
- кликнуть Безопасность;
- пролистать вниз, до появления строки «Пароли и формы»;
- в строке, по правую сторону, отыскать и кликнуть ЛКМ по маленькой стрелочке
- в списке найти требуемую пару;
- пароль проявляется при нажатии кнопки «Глаз».
Список паролей в Мозиле
Последовательность действий аналогична манипуляциям с Оперой, различия в интерфейсе браузеров:
- пункт “Меню”;
- открыть Настройки;

- зайти в Приватность и защита;
- отыскать «Формы и пароли»;
- нажать ЛКМ на «сохраненные логины»;
- найти в перечне нужную пару.
Список паролей в Хроме
Манипуляции ничем не отличаются от Оперы и Мозилы:
- Меню;
- зайти в Настройки;
- кликнуть по маленькой стрелочке справа от надписи «Пароли»;
- в списке отыскать нужную пару.
Хранение введенных данных
И наконец-то, самая супер-пупер полезная функция для блогеров и всех кто пишет тексты хоть сколько-нибудь длиннее 5 предложений.
Наверняка многие сталкивались с такой злостной штукой, как падение сайтафорумавыключение питания компьютерапрочие катаклизмы в результате которых Ваша огромная (или не совсем) запись пропадает и приходится писать всё сначала.
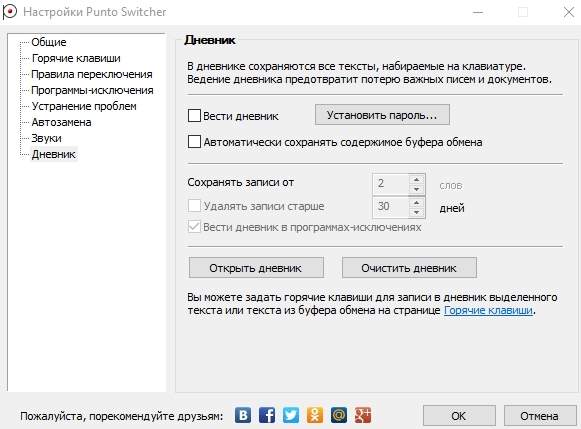
Это жестоко – не так ли? Так вот Punto Switcher умеет вести дневник всего, что Вы пишите, т.е. весь текст сохраняется в программе в реальном времени и его можно в любой момент оттуда достать.
При желании этот дневник можно защитить паролем, дабы никто не читал что же Вы там такое набираете. Как включить этот дневник? Переходите на вкладку “Дневник” всё в тех же параметрах программы и поставьте галочку ” Вести дневник “, а так же настройте его так, как сочтете нужным (настроек там с гулькин нос, но больше и не надо).
Всё. Теперь весь дневник по датам и времени можно найти, нажав правой кнопкой мышки на название раскладки ( RU или Eng ) и выбрав кнопочку “ Дневник “.