Как убрать ввод пароля при входе в Windows 10 (Автовход)
Как убрать ввод пароля при входе в Windows 10 (Автовход)
Для входа в Windows 10 пользователю приходится каждый раз вводить пароль от своей локальной или онлайн учетной записи Microsoft. Это обеспечивает определенный уровень защиты данных компьютера от доступа третьих лиц, но неудобно для домашних пользователей, т.к. увеличивает время доступа к рабочему столу. В этой инструкции мы рассмотрим, как убрать запрос пароля пользователя на экране входа в Windows 10 (Windows Server 2016/ 2012 R2) и настроить автоматический вход в систему под определённой учтённой записью.
Отключение ввода пароля не означает, что у вашей учетной записи должен отсутствовать пароль. Просто при загрузке Windows 10 пароль для входа в компьютер будет подставляться самой системой. Во всех остальных случаях, например, при доступе с другого компьютера по сети или при подключении к удаленному рабочему столу (rdp), пароль придется указывать вручную.
- Отключение ввода пароля в настройках учетных записей
- Убрать пароль входа в Windows 10 через реестр
- Отключение запроса пароля при выходе их режима сна
- Безопасный способ включения автологона в Windows с помощью Autologon

Убрать активацию пароля при выходе компьютера из спящего режима
Спящий режим компьютера позволяет хорошо экономить энергию и сохранять резервы «железа» компьютера, которое получает возможность отдыха. В настройках энергопитания пользователь может выбрать, через какое время при отсутствии активности операционная система Windows перейдет в спящий режим. Многие не настраивают данный параметр, и спустя 5 минут компьютер уходит в режим сна. По выходу из него, требуется вводить пароль, но эту опцию можно легко отключить.
Для того чтобы убрать пароль при выходе компьютера из спящего режима, необходимо:
- Нажать в левом нижнем углу экрана на клавишу «Пуск» и выбрать «Все параметры». Далее в открывшемся окне перейти на вкладку «Учетные записи».

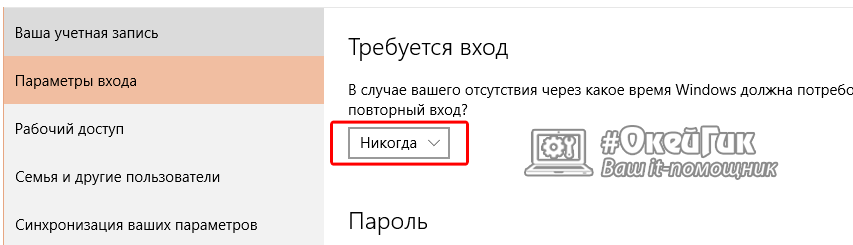
Все, после этого компьютер на операционной системе Windows 10 перестанет регулярно запрашивать пароль при вашем долгом отсутствии.
Отключить пароль при загрузке windows 10

Часто бывает, что нет необходимости ввода пароля каждый раз при запуске Windows 10. Например, у вас домашний компьютер или ноутбук, и вы уверены, что кроме вас и ваших близких родственников (которые и так знают пароль) никто не сможет воспользоваться устройством. И вы хотите, чтобы при запуске компьютера ваш Windows 10 стартовал сразу до рабочего стола, без препятствия в виде необходимости вводить пароль.
Если вы уверены, что пароль при входе вам точно не нужен, то расскажу пошагово с картинками, как отключить ввод пароля при входе в Windows 10.
В Windows 10 это делается так же, как и в предыдущих версиях этой операционной системы компании Microsoft: «семёрке» и «восьмёрке».
Для начала, удерживая клавишу Win (это системная клавиша Windows на клавиатуре, расположенная, как правило, между левым Ctrl и Alt), надо нажать латинскую букву R.

В открывшемся окне «Выполнить» вводим команду netplwiz и нажимаем ОК.

В открывшемся окне «Учётные записи пользователей» нам необходимо убрать галочку с пункта «Требовать ввод имени пользователя и пароля», а затем сохранить сделанные изменения, нажав ОК.

Внимание! Начиная с версии 2004 операционной системы Windows 10 поля «Требовать ввод имени пользователя и пароля» с галочкой по умолчанию нет .
Чтобы оно появилось, надо:
- Запустить «Параметры» (для этого надо кликнуть значок шестерёнки в меню «Пуск» или просто нажать кнопки Win+I)
- Далее выбрать пункт «Учётные записи»
- Слева кликнуть «Варианты входа».
- После этого отключить кнопку «Для повышения безопасности разрешите вход Windows Hello.»
- Выйти из раздела «Варианты входа» и зайти заново
- Раскрыть пункт «ПИН-код для Windows Hello» и нажать «Удалить».
После всех этих действий снова выполнить команду netplwiz и в окне «Учётные записи пользователей» уже появится необходимый нам пункт «Требовать ввод имени пользователя и пароля» с галочкой. Как только вы отключите ввод пароля при перезагрузке, при желании можно снова добавить ПИН-код к своей учётной записи.
На последнем этапе вам будет предложено ввести свой пароль дважды для подтверждения того, что вы действительно хотите отключить ввод пароля при входе в систему Windows 10.

Вот и всё. Больше при входе в систему Windows 10 не будет у вас требовать вводить пароль. Ваш компьютер будет запускаться сам до состояния рабочего стола в то время как вы, например, с утра будете заниматься своими делами.
Обратите внимание! Отключение ввода пароля при загрузке Windows 10 может отключиться не сразу, а только со второй перезагрузки . То есть, при ближайшем выключении-включении компьютера пароль ввести придётся. Возможно, это глюк операционной системы, а может быть, дополнительная её защита.
Надо ли говорить о том, что включить ввод пароля при входе в Windows 10 можно таким же способом.
P.S.: Уже после написания статьи в комментариях ниже появилась такая запись: «После всех предложенных действий перезагрузила два раза; первоначально не требует пароля, а если крышку бука закрыть и открыть снова, опять запрашивает пароль.» Вопрос у пользовательницы Windows 10 возник вполне закономерный и справедливый. Поэтому добавляю здесь способ справиться и с этой задачей.

До этого мы с Вами отключили запрос пароля при включении или перезагрузке компьютера. А в этом случае (закрытие крышки ноутбука) компьютер отправляется в режим сна. Появление пароля после выхода из этих состояний определяется совсем другими параметрами. И вот как его отключить:
- Встаньте в поисковую строку Панели задач (лупа возле меню Пуск)
- Наберите фразу «Параметры входа»
- Запустите найденный инструмент «Параметры входа» .
- В пункте «Требуется вход» выберите «Никогда».
Или вот способ ещё быстрее:
- Нажимаем Win + i
- Выбираем пункт «Учётные записи».
- В левой колонке «Параметры входа».
- В пункте «Требуется вход» ставим «Никогда».Таким образом, мы с Вами ещё отключили и запрос пароля в Windows 10 после выхода из сна .
Внимание! За комментарии с матом и оскорблениями – мгновенный бан на сайте и жалоба администрации ВКонтакте в качестве бонуса. Уважайте свой язык, самих себя и других.
Все материалы сайта:
- Как отключить звуки конкретной программы в Windows 10
- Как бесплатно и легально получить лицензионную версию Windows 10 после июля 2016
- Как разделить жёсткий диск в Windows 10
- Как узнать разрядность моего компьютера? 32 или 64 бит на Windows 10
- Как установить Windows 10
- Какие службы можно отключить для ускорения Windows 10
- Надо ли ставить антивирус на Windows 10
- ISO образ не загружается с флешки в Windows 10. Как исправить?
- Как объединить разделы жёсткого диска в Windows 10
- Как проверить Windows 10 на наличие ошибок и проверить целостность системы
- Бесплатная программа для деления и объединения жёсткого диска (управления разделами) в Windows 10
- Установка Windows 10 рядом с Windows 7 пошагово
- Бесплатные графические редакторы для Windows 10
- Изменение сочетания клавиш для переключения раскладки клавиатуры в Windows 10
- Как найти и вернуть в пуск панель управления в Windows 10
- Оптимизация и ускорение работы Windows 10 на слабом компьютере
- Создание резервной копии драйверов встроенными средствами Windows 10
- Как записать образ на флешку в Windows 10. Бесплатные утилиты Rufus и Unetbootin
- Как включить отображение скрытых папок в Windows 10
- Как ускорить загрузку и работу Windows 10
- Как заменить стартовую страницу MSN в браузере Edge
- Переустановка Windows 10 без флешки и диска, или как сбросить «десятку» до изначального состояния
- Как записать образ на DVD диск в Windows 10
- Добавление программ в автозагрузку Windows 10
- Windows 10 не запускается. Как восстановить загрузчик операционной системы?
- Как выключить обновление Windows 10?
- Где найти (как выполнить) оценку производительности в Windows 10
- Бесплатные облачные хранилища для Windows 10. Установка и настройка облака
- Настройка чистой Windows 10 сразу после установки
- Как найти официальные сайты программ для Windows 10
- Бесплатный Office для Windows 10
- Как отключить программы в автозагрузке Windows 10
- Как сделать ярлык для выключения или перехода в режим гибернации на рабочем столе Windows 10
- Бесплатные архиваторы для Windows 10
- Отключение или включение ввода пароля при входе в систему в Windows 10
- Чистая установка Windows 10 пошагово
- Как удалить (восстановить) корзину на рабочем столе в Windows 10
- Скачать Windows 10
- Как сохранить изменения в файле hosts в Windows 10
- Как изменить браузер по умолчанию в Windows 10
Новые материалы сайта
- Как сохранить изменения в файле hosts в Windows 10
- Скачать Windows 10
- Как установить Windows 10
- Как сделать ярлык для выключения или перехода в режим гибернации на рабочем столе Windows 10
- Создание резервной копии драйверов встроенными средствами Windows 10
- Добавление программ в автозагрузку Windows 10
- Переустановка Windows 10 без флешки и диска, или как сбросить «десятку» до изначального состояния
Обнаружили ошибку? Выделите фрагмент текста с ней и нажмите «Сообщить об ошибке».
Другие материалы сайта
- Как сделать ярлык для выключения или перехода в режим гибернации на рабочем столе Windows 10
- Скачать Windows 10
- Переустановка Windows 10 без флешки и диска, или как сбросить «десятку» до изначального состояния
- Оптимизация и ускорение работы Windows 10 на слабом компьютере
- Как объединить разделы жёсткого диска в Windows 10
- Создание резервной копии драйверов встроенными средствами Windows 10
- Бесплатные архиваторы для Windows 10
- ISO образ не загружается с флешки в Windows 10. Как исправить?
- Изменение сочетания клавиш для переключения раскладки клавиатуры в Windows 10
- Как проверить Windows 10 на наличие ошибок и проверить целостность системы
- Как включить отображение скрытых папок в Windows 10
- Как разделить жёсткий диск в Windows 10
- Как ускорить загрузку и работу Windows 10
- Windows 10 не запускается. Как восстановить загрузчик операционной системы?
- Бесплатные облачные хранилища для Windows 10. Установка и настройка облака
- Как установить Windows 10
- Бесплатный Office для Windows 10
- Надо ли ставить антивирус на Windows 10
- Как выключить обновление Windows 10?
- Как найти и вернуть в пуск панель управления в Windows 10
- Как узнать разрядность моего компьютера? 32 или 64 бит на Windows 10
- Какие службы можно отключить для ускорения Windows 10
- Бесплатные графические редакторы для Windows 10
- Как сохранить изменения в файле hosts в Windows 10
- Бесплатная программа для деления и объединения жёсткого диска (управления разделами) в Windows 10
Наше «РАДИО МУЗЫКА» – 50 станций без рекламы!
© 2015 – 2020 Windows 10: установка, настройка, оптимизация, бесплатные программы, обои | Наш новый сайт о настройках Windows 10
Убрать запрос пароля при блокировке Windows 10
Разработчики Майкрософт реализовали в так называемую динамическую блокировку. В случае если вы связали с вашим компьютером другое ваше устройство, допустим смартфон то, когда вы отходите от компьютера или они теряют связь, то виндовс может трактовать это как ваше отсутствие за компьютером и автоматически его блокировать. Чтобы этого избежать на странице «Параметры входа» из предыдущего пункта в разделе «Динамическая блокировка» не должна стоять галочка в пункте «Разрешить Windows автоматически блокировать устройство в ваше отсутствие».

Как отключить пароль на Windows 10?
- Нажмите на клавиатуре сочетания клавиш «Win+R»:
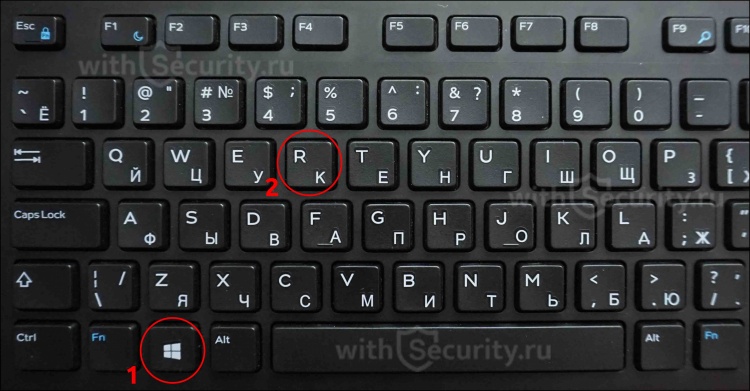
- В открывшемся окне введите наименование программы «netplwiz» и нажмите кнопку «ОК»:
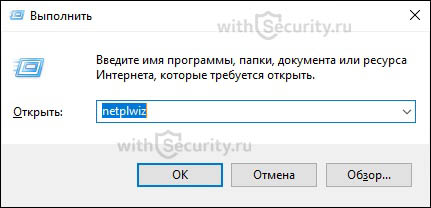
- Открывается окно «Учётные записи пользователей», где Вам необходимо убрать отметку напротив пункта «Требовать ввод имени пользователя и пароля» и нажать кнопку «ОК»:
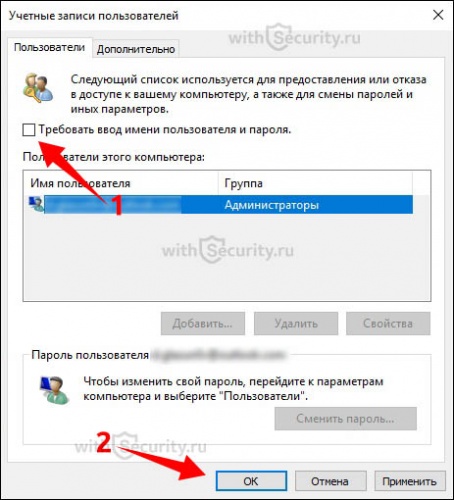
- Затем необходимо подтвердить изменения указав имя пользователя и действующий пароль от учётной записи:

- Теперь вход в систему Windows 10 будет происходить без ввода пароля. Если у Вас «галочки» нет, а пароль при включении всё равно каждый раз запрашивает — следуйте следующей инструкции.
Способ 5. Изменение пароля в оснастке «Управление компьютером» (версия 3)
1. Откройте окно запуска команды с помощью комбинации Windows + R и введите compmgmt.msc, после чего нажмите ОК.
2. В левой части окна «Управление компьютером» перейдите по ветке Служебные программы → Локальные пользователи и группы → Пользователи.

3. Выберите свое имя пользователя в правой панели и щелкните по нему правой кнопкой мыши. В числе появившихся опций надо выбрать первую, «Задать пароль…».

4. Следует оставить оба поля пароля пустыми и нажать ОК для сохранения изменения.
Через редактирования записей реестра
Второй методом осуществить все описанное выше является эксплуатация возможностей редактора реестра (работает только в старых версиях). В таком случае пароль сохраняется в одном из ключей реестра в незашифрованном виде, потому любой опытный пользователь без проблем сможет его узнать.
1. Загружаем редактор реестра.
Делается это командой « regedit ». Выполняется она в поисковой строке или строке командного интерпретатора Win+R.

2. Разворачиваем содержимое ветки HKLM .
3. Переходим по адресу:
4. Заходим в ветку Winlogon .
Для активации автоматического входа в системе выполняем следующее.
5. Выполняем двойной клик по параметру « AutoAdminLogon » и ставим его значение, равным 1.
6. В качестве значения ключа « DefaultDomainName » указываем имя компьютера (его смотрим в свойствах системы).
7. Изменяем значение « DefaultUserName » на имя пользователя, из-под которого будет осуществляться автоматический вход в систему, при необходимости.
8. Добавляем строковый параметр с названием « DefaultPassword », значением которого будет пароль от указанного выше аккаунта.
9. Теперь закрываем редактор реестра и перезапускаем операционную систему. Если все осуществлено правильно, Windows 10 выполнит автоматический вход в систему.
Альтернативный способ отключения запроса
Если вам не нравится меню настроек, которое было введено в Windows 10, вы можете убрать код доступа с помощью привычной панели управления. Для этого также используется инструмент «Изменить».
- Кликните по кнопке «Поиск» на панели быстрого доступа.
- Введите «панель управления» полностью или частично.
- Запустите найденную утилиту.

- Перейдите в категорию «Учетные записи».

- Щелкните по гиперссылке «Удаление учетных записей пользователей».

- Выберите свой аккаунт из представленного списка.
- Кликните по гиперссылке «Изменить пароль».

- Введите действующий пароль, остальные поля следует оставить пустыми.
- Щелкните «Сменить пароль» для сохранения настроек.

Как и в предыдущем способе, пароль будет удален, и при следующем входе в Windows 10 его вводить не потребуется.
Как убрать пароль на Виндовс 10 с помощью командной строки
Если вы для входа в систему не используете учетную запись от Microsoft, а пользуетесь только локальной учеткой ( что в большинство пользователей так и делает), то с помощью командной строки можно полностью удалить пароль с Windows 10. Делается это следующим образом:
- Запустите командную строку с правами администратора. Проще всего это сделать, набрав в строке поиска в панели задач «Командная строка» и выбрав в результатах поиска пункт «Запуск от имени Администратора».
 Командная строка, запуск от имени Администратора
Командная строка, запуск от имени Администратора
Введите команду net user, которая выводи список имен пользователей, в том числе системных.
 Введите команду net user
Введите команду net user

Ну вот, в принципе и все. Мы разобрали, как убрать пароль на Windows 10 несколькими способами. Удачи!
Поделиться.
Еще по теме:
 Как увидеть скрытые папки в проводнике виндовс 10 В данном материале мы узнаем, как увидеть скрытые папки в Виндовс 10 (Windows 10). В этой операционной системе, как и во всех ее предыдущих версиях, часть папок скрыта от пользователя и […]
Как увидеть скрытые папки в проводнике виндовс 10 В данном материале мы узнаем, как увидеть скрытые папки в Виндовс 10 (Windows 10). В этой операционной системе, как и во всех ее предыдущих версиях, часть папок скрыта от пользователя и […] Как ухаживать за глазами во время работы за компьютером? Статистика показывает, что более половины людей страдают от проблем со зрением. Все чаще мы боремся с близорукостью, сухостью глаз и так называемым туманным зрением. Одна из основных […]
Как ухаживать за глазами во время работы за компьютером? Статистика показывает, что более половины людей страдают от проблем со зрением. Все чаще мы боремся с близорукостью, сухостью глаз и так называемым туманным зрением. Одна из основных […] Как быстро восстановить драйвера в компьютере В наше стремительное время компьютер пришел в каждый дом, и сейчас каждый ребенок, главными увлечениями которого являются игрушки, уже знает, что такое операционная система и […]
Как быстро восстановить драйвера в компьютере В наше стремительное время компьютер пришел в каждый дом, и сейчас каждый ребенок, главными увлечениями которого являются игрушки, уже знает, что такое операционная система и […] Как быстро отключить экран компьютера Бывает, когда необходимо срочно отлучиться по важным делам, приходится оставлять компьютер открытым. В такие моменты постоянно присутствует риск, что какой-нибудь недоброжелатель получит […]
Как быстро отключить экран компьютера Бывает, когда необходимо срочно отлучиться по важным делам, приходится оставлять компьютер открытым. В такие моменты постоянно присутствует риск, что какой-нибудь недоброжелатель получит […] Что такое реестр Windows? Большинство пользователей слышали о реестре Windows, но не имеют представление о нем. В данном материале вы узнаете, что такое реестр, для чего он нужен и где находится. В статье мы не […]
Что такое реестр Windows? Большинство пользователей слышали о реестре Windows, но не имеют представление о нем. В данном материале вы узнаете, что такое реестр, для чего он нужен и где находится. В статье мы не […]







 Как увидеть скрытые папки в проводнике виндовс 10 В данном материале мы узнаем, как увидеть скрытые папки в Виндовс 10 (Windows 10). В этой операционной системе, как и во всех ее предыдущих версиях, часть папок скрыта от пользователя и […]
Как увидеть скрытые папки в проводнике виндовс 10 В данном материале мы узнаем, как увидеть скрытые папки в Виндовс 10 (Windows 10). В этой операционной системе, как и во всех ее предыдущих версиях, часть папок скрыта от пользователя и […] Как ухаживать за глазами во время работы за компьютером? Статистика показывает, что более половины людей страдают от проблем со зрением. Все чаще мы боремся с близорукостью, сухостью глаз и так называемым туманным зрением. Одна из основных […]
Как ухаживать за глазами во время работы за компьютером? Статистика показывает, что более половины людей страдают от проблем со зрением. Все чаще мы боремся с близорукостью, сухостью глаз и так называемым туманным зрением. Одна из основных […] Как быстро восстановить драйвера в компьютере В наше стремительное время компьютер пришел в каждый дом, и сейчас каждый ребенок, главными увлечениями которого являются игрушки, уже знает, что такое операционная система и […]
Как быстро восстановить драйвера в компьютере В наше стремительное время компьютер пришел в каждый дом, и сейчас каждый ребенок, главными увлечениями которого являются игрушки, уже знает, что такое операционная система и […] Как быстро отключить экран компьютера Бывает, когда необходимо срочно отлучиться по важным делам, приходится оставлять компьютер открытым. В такие моменты постоянно присутствует риск, что какой-нибудь недоброжелатель получит […]
Как быстро отключить экран компьютера Бывает, когда необходимо срочно отлучиться по важным делам, приходится оставлять компьютер открытым. В такие моменты постоянно присутствует риск, что какой-нибудь недоброжелатель получит […] Что такое реестр Windows? Большинство пользователей слышали о реестре Windows, но не имеют представление о нем. В данном материале вы узнаете, что такое реестр, для чего он нужен и где находится. В статье мы не […]
Что такое реестр Windows? Большинство пользователей слышали о реестре Windows, но не имеют представление о нем. В данном материале вы узнаете, что такое реестр, для чего он нужен и где находится. В статье мы не […]
