Почему пишет неверное имя пользователя или пароль
Почему пишет неверное имя пользователя или пароль. Надпись: «Неправильное имя пользователя или пароль» – это полная хрень. Стандартные имя пользователя и пароль для разных роутеров
Существует лучшая практика безопасности, когда формы ввода вместо надписи «неверный пароль» должны показать надпись «неправильное имя пользователя или пароль». Эта, так называемая, «лучшая практика» – отстой.
Например, Stripe и GitHub’s придерживаются этой практики.

Идея заключается в том, что, если злоумышленник знает имя пользователя, он может сосредоточиться на этой учетной записи, используя внедрение SQL-кода, брутфорс, фишинг и т. д.
Но вот, в чем проблема.

 Блин, теперь вы знаете мое имя пользователя… Думаю, я облажался. Не говоря уже о том, что вы могли просто зайти сюда https://github.com/travisjeffery.
Блин, теперь вы знаете мое имя пользователя… Думаю, я облажался. Не говоря уже о том, что вы могли просто зайти сюда https://github.com/travisjeffery.
Все, что нужно сделать хакеру, это зарегистрироваться, чтобы узнать, действительно ли имя пользователя или нет. Зачем тогда беспокоиться с запутыванием формы входа? Только самого тупого, ленивого хакера остановит надпись «имя пользователя или пароль неверны». Вы не получаете никакой безопасности, но ваши пользователи теряют ясность.
Stripe имеет поле reCAPTCHA, чтобы предотвратить примитивные скрипты, атакующие их форму входа. Однако, ее взламывали несколько раз ( , ) и, вероятно, она никогда не будет идеальна. Даже если бы reCAPTCHA была совершенна, хакер мог вручную проверить имена пользователей, пытаясь зарегистрироваться, а затем автоматизировать атаку на страницу входа.
Чтобы злоумышленники не знали, существует ли учетная запись или нет, ваша форма входа должна принимать только адрес электронной почты и не показывать в интерфейсе данных была регистрация успешной или нет. Вместо этого пользователь получит электронное письмо с сообщением о том, что он зарегистрирован. Единственный способ, которым злоумышленник мог бы знать, существует ли учетная запись – это доступ к электронной почте целевого объекта.
Сообщение «неправильное имя пользователя или пароль» – полная фигня.
Возможные проблемы, приводящие к таким ошибкам:
- Клиент неверно ввел свои учетные данные (логин, пароль);
- У Клиента нет денег на счете, либо Клиент заблокирован или не выбран тарифный план;
- У клиента могли украсть учетные данные, и под ними авторизован злоумышленник.
- Клиент использует активное оборудование (роутер), который сейчас подключен к интернету, в то время, как Клиент пробует подключиться к VPN-серверу с компьютера.
- Существует загрузка на VPN-сервере (Клиент был в сети, в определенный момент все перестало работать, а при попытке переподключиться выдается ошибка 691)
- Проблемы, связанные с биллингом (отключение серверов).
- Установлен тарифный план другого города (Клиент проживает в Калуге, а у него выставлен Московский тарифный план).
Если статус Клиента offline:
В большинстве случаев проблема связана с неправильным вводом логина или пароля Клиента и решается перенабором логина и пароля. Если Клиент действительно все вводит правильно, необходимо пересоздать соединение. Если Клиент не уверен в правильности вводимого пароля, то можно проверить в Личном Кабинете (ЛК), для чего рекомендуем Клиенту попробовать войти в ЛК. Если Клиент говорит, что зашел успешно, необходимо спросить, вводил ли он логин и пароль. Бывает, что Клиент автоматически входит в ЛК при открытии браузера. Если попытка не удалась, и Клиент получил сообщение о неверном логине или пароле, то создаем заявку с типом «Забыл пароль» и выдаем Клиенту временный пароль, с которым Клиент заходит на сервер статистики и выставляет себе постоянный пароль. Информация об успешной или не успешной смене пароля появится в виде комментария в созданной заявке.
Если при нажатии на значок VPN подключение происходит сразу, т.е. не появляется окно для ввода логина и пароля, необходимо щелкнуть по значку VPN в папке “Сетевые подключения” правой кнопкой мыши, выбрать Свойства – закладка Параметры – поставить галочку “Запрашивать имя, пароль, сертификат и т.д.”. Если галочку поставить не получается, необходимо в закладке “Безопасность” снять галочку “Использовать автоматически имя входа и пароль из Windows:”
Значок VPN соединения чаще всего называется “beeline”, найти его можно следующим образом:
В Windows XP:
1. Пуск – Настройки – Сетевые подключения
2. Пуск – Панель управления – Сетевые подключения
3. Мой компьютер – Панель управления – Сетевые подключения
4. Мой компьютер – Сетевое окружение (слева) – Отобразить сетевые подключения (слева)
5. Пуск – Все программы – Стандартные – Связь – Сетевые подключения
В Windows 2000 :
1. Пуск – Настройки – Сеть и удаленный доступ
2. Пуск – Панель управления – Сеть и удаленный доступ
В Windows Vista:
Пуск – Панель управления – Центр управления сетями – Управление сетевыми подключениями (в левой части окна)
В Windows 7:
Пуск – Панель управления- Сеть и интернет- Центр управления сетями и общим доступом- Изменение параметров адаптера (в левой части окна)
Если статус Клиента online:
Проверить, что написано в графе Framed IP. Для этого необходимо навести курсор на надпись ONLINE в состоянии на линии.
Если Framed IP:—– (IP адреса нет), то Клиенту сообщаем, что предыдущая сессия завершилась не корректно и через 15 минут, сессия завершится корректно и все заработает (это может произойти вследствие не корректных действий Клиента при отключении от Интернета, перезагрузки наших VPN-серверов).
Если Framed IP: (есть) – Уточняем, не использует ли Клиент какого-либо активного оборудования (т.к. VPN-соединение может быть установлено самим роутером). Проверить пункт «История смены портов», если там есть свежие записи об изменении адреса свитча и порта, то сверяем данные Клиента (ФИО, адрес), если все верно, также вносим комментарий о возможной краже пароля. Так же уточняем, не давал ли Клиент свой логин и пароль своим друзьям, знакомым соседям, т.к. в ряде случаев как таковой кражи пароля нет, а Клиент попросту забыл, что давал свой логин и пароль кому-либо. Если факт кражи подтверждается, то сообщаем Клиенту о необходимости смены пароля, либо если Клиент не может сделать это самостоятельно, то делаем это через Help Desk и временный пароль согласно инструкции.
Если кража присутствует: звонок переводим на ТП2, где инженеры проверяют факт кражи и в случае необходимости сбрасывают сессию. Подробное решение проблемы указано в «Диагностике».
Блок-схема обработки обращений клиентов по ошибке 691
Что бы настроить роутер, или модем, нужно зайти в его настройки. Это не сложно, можете следовать инструкции: , или . Еще в процессе входа в настройки, можно столкнуться с множеством проблем. Одна из таких популярных проблем, это когда не подходит пароль admin, или имя пользователя admin при попытке зайти в настройки по адресу 192.168.1.1, или 192.168.0.1.
В статьях, ссылки на которые я дал выше, я писал о том, что в настройки каждого роутера, или модема, можно зайти в по IP-адресу 192.168.1.1, или 192.168.0.1. Вы можете посмотреть адрес снизу вашего роутера. Там должна быть наклейка, на которой он указан.
Для доступа к web-интерфейсу роутера нужно указать имя пользователя и пароль. Как правило, по умолчанию используется пароль – admin и имя пользователя – admin. Но не у всех производителей. И когда мы указываем на странице авторизации пароль admin (или другие данные для вашего производителя) и такое же имя пользователя, то в настройки мы можем не попасть. Страница просто перезагрузится и все. Или, увидим сообщение, что пароль неверный. Ну и в настройки роутера мы доступ не получим. Если у вас какая-то другая проблема с входом на страницу настроек маршрутизатора, то смотрите эту статью.
Не подходит пароль admin при входе в настройки роутера
Указываете вы admin и admin, а в настройки не заходит. Ошибка «неверный пароль», или «неверное имя пользователя». Сейчас попробуем все исправить.
В основном, причины три:
- Вы, или мастер, который настраивал вам роутер сменил пароль с admin на какой-то другой. Может и имя пользователя тоже сменил. Вот они и не подходит.
- Какой-то сбой в работе маршрутизатора.
- Указываете неправильный пароль/логин, который используется по-умолчанию.
Решения:
- Первым делом уточняем, какие данные нужно указывать конкретно на вашем роутере. Для этого, ищем информацию на самом устройстве. Или, смотрите информацию по производителям в этой статье.
- Попробуйте зайти в настройки с другого браузера. В комментариях поделились информацией, что например через Chrome пароль admin не подходил, а в браузере Internet Explorer все заработало и настройки открылись.
- Дальше, постарайтесь вспомнить, может пароль вы где-то записывали. Возможно, вы его все еще помните:)
- Ну и самое надежное решение, это сброс настроек роутера. По идеи, после этой процедуры, настройки будут доступны по стандартному паролю и логину.
Сделать сброс параметров к заводским не сложно. Найдите на корпусе своего роутера кнопку RESET
. Она может быть утоплена в корпус, в таком случае, на нее нужно нажимать чем-то острым.
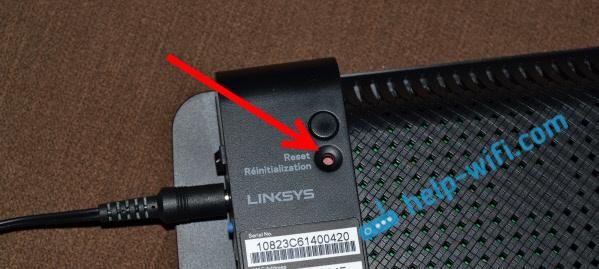
Так же, RESET может быть на одной кнопке с WPS.

Нужно нажать на кнопку RESET и подержать секунд 10
, возможно дольше. Роутер должен перезагрузится. После этого, попробуйте зайти в панель управления. Если что-то не получается, то у нас на сайте есть инструкции по сбросу настроек для всех популярных роутеров.
Стандартные имя пользователя и пароль для разных роутеров
Давайте выясним, какой именно пароль и логин используется по-умолчанию на вашем роутере. Как я уже писал выше, эту информацию можно найти на самом устройстве.
На роутерах Tp-Link
: адрес — 192.168.1.1 (может быть и 192.168.0.1)
. Логин и пароль — admin и admin.

На D-Link
: адрес — 192.168.0.1. Имя пользователя и пароль admin и admin. Или, поле пароль просто не заполняем.
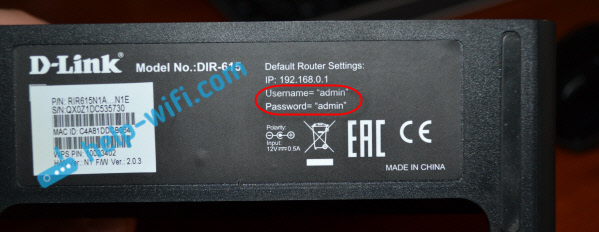
Устройства Zyxel
: адрес 192.168.1.1 (или my.keenetic.net)
. Логин — admin. А пароль 1234. На ZyXEL Keenetic Start эта информация не указан. А по умолчанию, настройки не защищены. Роутер сам предложит вам задать пароль.
Роутеры Linksys
: адрес — 192.168.1.1. Имя и пароль — admin. Почему-то они не указывают эту информацию на самом устройстве. Наверное потому, что хотят, что бы роутеры Linksys настраивали с помощью специальной программы, которая идет в комплекте, на диске.
Asus
: адрес — 192.168.1.1. User Name — admin, Password — так же admin.

На Tenda
: адрес — 192.168.0.1. Логин — admin. Пароль — оставляем поле не заполненным.
Если все сделаете по инструкции, то страница с настройками должна открыться.
Как удалить учетную запись на windows 10
Шаг 1: Чтобы удалить ненужную учетную запись в Windows 10, перейдите в «Изменить параметры учетной записи» нажав на кнопку «Пуск» и на ваше имя вверху окна.

Шаг 2: В параметрах выберите пункт «Семья и другие пользователи». Найдите необходимого пользователя, нажмите на него и затем на кнопку «Удалить».

Шаг 3: Подтверждаем удаление учетной записи и всех данных, связанных с ней.

Уточняем пароль (логин) по умолчанию, пробуем другой браузер
Если вы еще не меняли имя пользователя и пароль в настройках маршрутизатора, то первым делом, я рекомендую уточнить, какие данные по умолчанию используются на вашем сетевом устройстве. Обычно, эти данные указаны снизу маршрутизатора (или где-то сзади, должна быть наклейка с необходимой информацией) .

Видите, на скриншоте выше, данные по умолчанию – admin и admin. Такие данные используются практически на всех маршрутизаторах. Только в Zyxel, если я не ошибаться, пароль 1234.
Пробуйте войти под параметрами, которые используются по умолчанию. Не получается? Ок, идем дальше.
Попробуйте войти через другой браузер, или с другого компьютера.
Если вы например заходите с браузера Хром, или Опера, и ничего не получается, то попробуйте Internet Explorer (или наоборот) . Так же, можете попробовать очистить кэш браузера.
Если смена браузера так же не помогла, то попробуйте зайти в настройки с другого компьютера, или даже с планшета (смартфона) , по Wi-Fi.
Но, я рекомендую заходить в настройки только подключив роутер к компьютеру по сетевому кабелю.
Роутер по прежнему не принимает логин/пароль? Продолжаем.
Вы сменили стандартный логин/пароль и забыли его?
И такое бывает (знаю не по наслышке 🙂 ) . В такой ситуации, самый нормальный и правильный выход, это сделать сброс настроек роутера. После сброса настроек, пароль и логин будут использоваться те, которые указаны на корпусе устройства (те, что по умолчанию) .
О том, как сбросить все параметры, я писал в отдельной статье https://f1comp.ru/interesnoe/kak-sbrosit-parol-i-nastrojki-na-wi-fi-routere/. Там все очень просто. Нужно только на несколько секунд нажать определенную кнопку.
Перед тем как делать сброс параметров, вы должны понимать, что роутер придется настраивать заново. Задавать параметры для подключения к интернету, настраивать Wi-Fi и т. д.
Универсальный способ
Универсальным способом я бы назвал все тот же сброс параметров. Бывает, что роутер просто заглючил, или еще что-то, сброс всех настроек должен его оживить. Но, встречаются случаи, когда даже после сброса всех параметров, маршрутизатор отказывается принимать парль для входа в панель управления. В таком случае, возможно, есть какие-то технические проблемы.
Запретить Outlook проверять точку подключения к облаку Office 365
Где-то осенью 2016 года для Outlook 2016 вышло обновление, которое включало обязательную проверку точки подключения к облаку Office 365.
Убедится в этом можно, если с помощью утилит Fiddler или TCPView отследить наличие попыток подключения к серверам autodiscover-s.outlook.com и outlook.office365.com.
Чтобы отключить данную проверку, нужно в ветке реестра HKEY_CURRENT_USERSoftware MicrosoftOffice16.0Outlook AutoDiscover нужно создать DWORD параметр с именем ExcludeExplicitO365Endpoint и значением 1 и перезапустить Outlook.
Ключ ExcludeExplicitO365Endpoint применим к Outlook 2016 версии 16.0.6741.2017 и выше (этот ключ является дополнительным к списку ключей, определяющих способы выполнения Autodiscover при загрузке Outlook, подробности в статье Медленный Exchange Autodiscover в Outlook 2016).
Внести изменения в реестр можно такой командой:
reg add HKEY_CURRENT_USERSoftwareMicrosoftOfficex.0OutlookAutoDiscover /t REG_DWORD /v ExcludeExplicitO365Endpoint /d 1
Или с помощью PowerShell командлета Set-ItemProperty:
Set-ItemProperty -Path “HKCU:SoftwareMicrosoftOffice16.0OutlookAutoDiscover” -Name ‘ExcludeExplicitO365Endpoint’ -Value 1 -Type DWORD –Force
Как задать ПИН-код для входа в Windows
Должен быть предварительно задан пароль учётной записи .
В параметрах системы заходим в раздел «Параметры входа» …

…и просто добавляем ПИН-код…

Правда, обязательно сначала спросят пароль учётной записи…


Как видите, его можно усложнить буквами и символами.
Сегодня победили две учётные записи на входев Windows 10 и узнали про удобный ПИН-код, который облегчает и ускоряет эту процедуру.
До новых полезных компьютерных программ и интересных приложений на Андроид.
Советы, как убрать пин-код от наших читателей
Время идет и система меняется, поэтому инструкция может морально устаревать. Но благодаря вашим комментариям, мы можем постоянно ее актуализировать. Спасибо вам за полезные советы!
Владимир: «Всем у кого не получилось. При входе смените заход по паролю вместо PIN. После этого он удаляется.»
Mike: «Если нет галочки «Требовать вход имени пользователя и пароль», нужно войти в «Пуск», «Параметры», «Варианты входа», отключить ползунок под надписью «Требовать выполнение входа с помощью Windows Hello для учётных записей Майкрософт» и ниже под надписью «Требовать вход» выбрать «Никогда» после перезагрузки появиться возможность отключить вход по пин-коду.»



