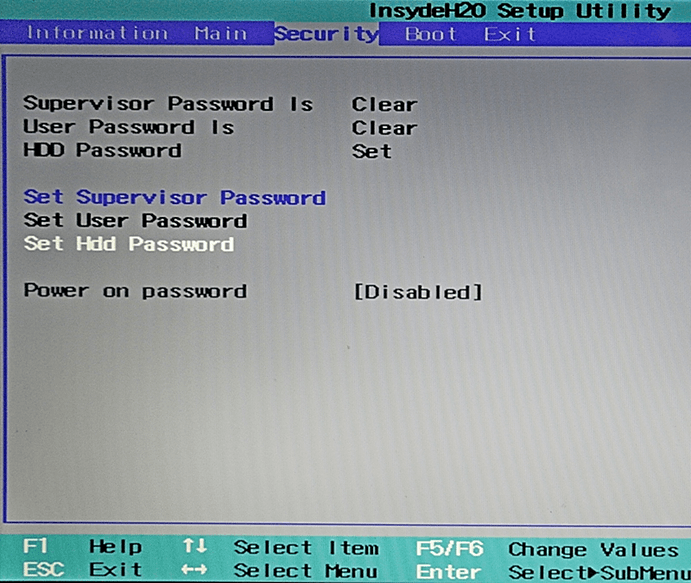Как поставить пароль на папку: лучшие программы для Windows 10
Как поставить пароль на папку: лучшие программы для Windows 10
Пароль на папке в системе Windows может пригодиться в ряде случаев. Например, в такой директории удобно хранить и не переживать о сохранности приватных файлов: кодов от аккаунтов, рабочих данных, которые нужно убрать от чужих глаз, и ряд другой информации.
Рассмотрим быстрые методы, как поставить пароль на папку в Windows 7, 8, 10. Они позволят защитить информацию, хранимую в каталоге, с помощью специального программного обеспечения.
Содержание:
Создать папку с паролем на windows 10 без программ
Прежде чем создать папку с паролем, создайте простую папку в любом месте. В ней будет находиться еще одна папка с защитным паролем и ваши личные данные, которые вы хотите защитить. Придумайте любое имя, не имеет значение в данном случае.

Создайте новый текстовый документ внутри этой папки, щелкнув на пустом месте в созданной папки правой кнопкой мыши. Выберите создать > текстовый документ.

Откройте созданный новый текстовый документ. Скопируйте и вставьте следующий код в этот документ:
Измените в строке if NOT %pass% mywebpc.ru на ваш пароль, который хотите установить, где значение mywebpc.ru пароль. Затем нужно сохранить файл в виде пакетного файла. В меню “Файл” выбрать “Сохранить как”.

В окне Сохранить как, выберите “Все файлы” и “Сохранить как” с выпадающего списка. Имя файла “locker.bat” и затем нажмите кнопку “Сохранить”.

После того, как файл будет сохранен в виде пакетного файл, удалите исходный текстовый файл.

Запустите файл “locker” нажав 2 раза по нему. При первом запуске скрипта, он создаст папку с названием “Private” в той же папке, где находится пакетный файл. В этой папке “Private” вы и будете хранить свои личные данные для защиты с паролем. Добавьте свои файлы которые нужно защитить паролем в папку “private”.

После добавления своих личных файлов в папку, запустите файл “locker.bat” снова. На этот раз вам будет предложено, заблокировать ваши данные с парольной защитой. Нажмите “Y”, если согласны.

Заметите, что ваша личная папка, в которую добавляли свои личные файлы, быстро исчезает. Останется только бат-файл.

Запустив скрипт еще разок, вам будет предложено ввести пароль, который изменяли в скрипте. В данном случае у меня пароль это название сайта. При неправильном наборе, скрипт просто прекратит свою работу и закроется, нужно будет повторно запускать.

Если что-то пошло не так и вы хотите вернуть свои файлы, которые скрылись и защитились паролем, то рассмотрим как вернуть их простыми способами.
Как установить пароль на файлы в архиве
Если вам нужно спрятать небольшое количество информации, например, несколько документов, то я рекомендую не заморачиваться установкой шедевров программирования, а ограничиться любым из известных архиваторов. Я имею ввиду, что проще всего заархивировать файл своим любимым архиватором с паролем. В этом случае при распаковке файлов из архива нужно будет вводить пароль. Лично я использую WinRAR. Чтобы поместить файлы или папку в запароленный архив, нужно их выделить, нажать правой кнопкой и выбрать «Добавить в архив»:
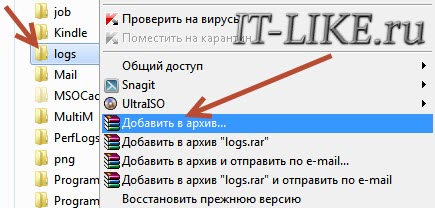
Далее нажать «Установить пароль…» и вписать два раза свой единственный и неповторимый пароль (в старых версиях нужно перейти на вкладку «Дополнительно»). Опция «Шифровать имена файлов» не позволит вашему домочадцу (или от кого вы там шифруетесь) увидеть что внутри архива, не говоря уже о том, чтобы достать файлы оттуда

Удалить исходные файлы можно вручную или поставить галочку на вкладке «Общие» — «Удалять файлы после упаковки». При сложном пароле (от 8 символов с большими/маленькими буквами, цифрами и специальными знаками) взломать такой архив практически невозможно в домашних условиях. Но у этого способа есть недостатки: неудобно работать с большими объёмами данных, проблематично хранить и запускать программы из архива, и возможность просто потерять данные, если удалят архив;)
Есть ещё один немного более удобный способ с использованием архивирования. По умолчанию, в Windows есть ZIP-папки. Это когда zip-архив отображается в «Проводнике» не как файл, а как папка. С таким каталогом можно работать почти как с обычным. Обратите внимание, что в файловых менеджерах, типа Total Commander или FAR, архив по-прежнему будет отображаться как обычный файл.
Беда в том, что при установке WinRAR проводник Windows отображает zip-архивы как обычные файлы. Взамен ему можно использовать программу 7-Zip, она не отключает zip-папки.
Ставим пароль
На файл (документ, блокнот)
Самый простой, быстрый и эффективный способ поставить пароль на свои папки и файлы — это отправить их в запароленный (и зашифрованный) архив. Когда вам необходимо будет получить доступ к файлам и папкам внутри архива — необходимо ввести пароль для доступа, и спокойно ими пользоваться.
Из плюсов : защитить таким образом можно любые файлы: документы Word/Excel, картинки, текстовые файлы (блокноты), сканы, и т.д. Также архиваторы есть на любом ПК/ноутбуке, а значит и файлы вы можете открыть на любом компьютере!
Есть, правда, минусы : если забудете пароль — то открыть такой архив очень сложно (в некоторых случаях невозможно); не удобно работать с большими файлами (например, с папкой видео).
Ниже рассмотрю, как создать такой зашифрованный архив в популярных архиваторах 7-Zip и WinRAR.
Аналоги WinRAR: бесплатные архиваторы для Windows — самые удобные программы
Очень популярный архиватор, позволяющий сжимать файлы сильнее своих конкурентов: WinRAR, WinZIP и пр. Архиватор бесплатен, удобен и выполнен в стиле минимализм (нет ничего лишнего). В общем-то, по праву занимает лидирующие позиции.
После его установки, в проводнике у вас появиться одноименное меню: 7-Zip. Теперь, чтобы создать архив, вам достаточно щелкнуть правой кнопкой мышки по нужному файлу или папке и выбрать в появившемся меню “Добавить к архиву. “ (см. скриншот ниже).

Добавить к архиву // 7-Zip
Далее есть ряд важных параметров, которые необходимо правильно задать. Я их пометил цифрами на скриншоте ниже и сейчас поясню поподробнее:
- (1) — необходимо задать имя вашего архива и место, где он будет сохранен. В общем-то, имя архива может быть любым, и его в последствии можно переименовать, как и обычный файл;
- (2) — формат архива . Лучшее сжатие обеспечивает формат 7-Zip, именно его и рекомендую выбрать;
- (3) — SFX-архив – самораспаковывающийся архив . То есть, если вы поставите галочку напротив этого пункта, будет создан EXE-файл (как обычная программа), запустив который, можно будет извлечь файлы без применения архиватора (удобная штука для того, чтобы извлекать файлы можно было на любом компьютере, даже на тех, где нет вообще архиваторов) ;
- (4) введение пароля — пароль может быть любым, здесь архиватор не устанавливает никаких ограничений. Однако помните, что пароль вида “12345”, “Бог”, “Любовь” и пр., связанные с вашем именем и датой рождения — взламываются очень легко! Установите, что-нибудь более надежное (рекомендуется 6-10 символов, с заглавными и строчными буквами, цифрами и спец. знаками) ;
- (5) выбор метода шифрования — рекомендую оставить по умолчанию AES-256, и дополнительно поставить галочку “Шифровать имена файлов”. Благодаря этому, ваши файлы в архиве не только нельзя открыть, но даже и увидеть, что за имена файлов скрыты в архиве!
- (6) — начать архивирование.

Создание архива // 7-Zip
После того, как архив будет создан — можете попробовать его открыть. На это действие, любой архиватор (даже и не 7-Zip) — обязательно вас попросит ввести для расшифрования пароль. Если вы не знаете его или забыли — то ваши файлы останутся недоступны!

Попытка открыть запароленный архив
WinRAR
Один из самых знаменитых архиваторов, обеспечивающий хорошую степень сжатия. Позволяет открывать и извлекать файлы из всех самых популярных форматов архивов: ZIP, RAR, ACE, TAR, GZIP и пр.
Для создания архива в WinRAR — достаточно щелкнуть правой кнопкой мышки по какому-нибудь файлу/папке, и в появившемся меню проводника выбрать “WinRAR/Add to Archive” (прим.: добавить к архиву).

WinRAR – Add Archive. (Создание архива)
- (1) — задать имя для архива (Archive name), может быть любым;
- (2) — выбрать формат архива (рекомендуется RAR);
- (3) — выбрать опцию “Set Password” (установка пароля) для шифрования архива.

Основные настройки при создании архива в WinRAR
Затем указать сам пароль (строка “Enter password” , т.е. ввод пароля) и очень желательно поставить галочку в строке “Encrypt file names” (т.е. шифровать имена файлов).

Ввод пароля – WinRAR
После этого можно начать архивирование. В общем-то, запароленный архив готов — можно пользоваться.
Защита паролем документов Word/Excel и пр.
Документы, создаваемые в Microsoft Office, могут быть зашифрованы штатными средствами, без дополнительных программ. Очень удобно, когда с шифруемым документом вам часто нужно работать. Кстати, в такой документ можно поместить и картинки.
Для установки пароля: откройте меню ФАЙЛ/СВЕДЕНИЯ . Затем щелкните по функции “Защита документа” и выберите желаемое: зашифровать с использованием пароля (кстати, помимо этого, документ можно, например, запретить для редактирования, ограничить доступ и пр.) .

Файл/сведения // Microsoft Word
Учтите, что введенный пароль (если вы его забудете или потеряете) — восстановить почти нереально! Об этом, кстати, предупреждается сам офис, при его задании.

После того, как документ будет защищен, войдя в раздел “СВЕДЕНИЯ” , вы увидите, что появился значок ключа с замком, и написано примечание, что для открытия файла потребуется пароль. Собственно, всё, документ защищен!

Документ защищен паролем // Microsoft Word
На папку/каталог
Не всегда удобно ставить пароль на конкретный файл. Например, есть у вас каталог с картинками, личными фото, с которыми вы часто работаете (редактируете старые, загружаете новые и пр.), и которые не хотелось бы чтобы кто-о увидел без вашего разрешения.
В этом случае — создавать архив каждый раз не удобно, и приходится прибегать к другим инструментам. О них ниже.
Protected Folder

Protected Folder – скриншот главного окна
Очень удобная утилита для защиты и скрытия от посторонних своих файлов и папок. Чтобы защитить папку паролем — достаточно просто перенести её в окно (в “сейф”) — и всё, что находится в ней, будет надежно защищено вашим паролем.
- позволяет защищать личную и важную информацию от кражи программами;
- присутствует несколько уровней защиты;
- очень удобно пользоваться: простое перетаскивание папки – и она защищена!
- полностью на русском языке;
- совместима с Windows 7/8/8.1/10 (32/64 bits).
Anvide Seal Folder
Очень простая и в тоже время надежная программа для защиты шифрования и защиты паролем любых папок: будь то они на жестком диске, флешке или любых других съемных носителей.
Каждая папка, кстати, может быть защищена своим отдельным паролем. Программа полностью переведена на русский язык, поддерживается всеми популярными версиями Windows.
- ненужно держать ее постоянно запущенной;
- не устанавливает никаких спец. драйверов в систему;
- простой, понятный интерфейс – разберется даже совсем начинающий пользователь ПК;
- имеются горячие клавиши;
- программа компактна и не займет много места на диске;
- бесплатная для домашнего использования.
Покажу на примере, как можно легко зашифровать и закрыть свою папку от посторонних глаз. Устанавливаете и запускаете программу. Затем добавляете папку (можно использовать клавишу Ins).

Далее нажмите по значку с замком (или клавишу F5) – программа предложит ввести пароль и заблокирует папку.

Закрываем доступ к папке
Теперь, даже если вы закроете или удалите программу – ваша папка останется недоступна (попытка зайти в нее (если вы помните ее название и адрес) — закончится ошибкой, как на скрине ниже).
Кстати, папка не видна, даже если загрузиться в безопасном режиме. В общем-то, скрыта надежно!

Чтобы расшифровать папку и файлы в ней — необходимо вновь запустить утилиту, нажать на значок с открытым замком и ввести пароль.
На флешку
Способ №1
Самый простой способ поставить пароль на всю флешку (или диск) — это использовать возможность, которая уже есть в Windows — BitLocker. Позволяет надежно и быстро защитить информацию на флешке
Примечание! Шифрование BitLocker есть не во всех версиях Windows. Если у вас Windows 7 Ultimate или Enterprise, Windows 8/8.1/10 – скорее всего у вас оно должно быть.
Чтобы защитить таким образом флешку – подключите ее к USB-порту, откройте “Мой компьютер” (или “Этот компьютер”) и щелкните по ней правой кнопкой мышки, в появившемся меню выберите “Включить BitLocker” . Далее следуйте указаниям мастера для установки пароля.

Когда пароль будет установлен, попробуйте вынуть флешку из USB-порта, а затем вновь ее подключить — Вы увидите, что доступ к ней закрыт (и ее значок стал с закрытым замком). Пока не введите пароль для разблокировки, информация на носителе надежно защищена!

Способ №2
USB Safeguard
Очень простая и удобная утилита для защиты флешек (работает во всех версиях Windows). Все что вам нужно, чтобы поставить защиту на флешку — это скачать утилиту и скопировать ее на USB-носитель (см. скрин ниже).

Действие №1 – скопировали на флешку файл программы
Далее она предложит отформатировать носитель (Важно! Скопируйте предварительно всё, что есть на флешке, в отдельную папку на жестком диске) — соглашаемся.
После чего сможете установить пароль.

Действие №2 – запустили утилиту с флешки, отформатировали ее и ввели пароль
ВСЁ! Теперь при подключении флешки — она будет казаться пустой (в ней будет виден только файл программы USB Safeguard).
Чтобы увидеть файлы на ней, вам будет нужно запустить этот файл и ввести правильно пароль. Если вы это сделаете — то появиться диск Z, равный по объему вашей флешки — именно с ним и нужно работать (и именно на нем и будут находиться все ваши добавленные для шифрования файлы).
В общем-то, все просто, удобно и легко работает!
Аналог подобной утилиты: Rohos Mini Drive.
👉 ДОПОЛНЕНИЕ
Также можно создать виртуальный зашифрованный диск (что-то типа образа) для подключения и просмотра которого, нужно ввести правильно пароль. Подобная технология делает ваши файлы максимально защищенными от посторонних. К тому же на таком диске можно хранить абсолютно любые типы файлов.
Примеры программ: TrueCrypt, CyberSafe, Rohos Disk и пр.

1) Как создать виртуальный жесткий диск, зашифровать его и настроить авто-подключение после перезагрузки Windows.
2) Как скрыть раздел диска (и данные на нем станут невидимыми! 👀).
PS: не забывайте пароли! Иначе так обезопасите файлы, что даже сами не сможете их посмотреть.
Блокируйте ваши папки Windows, чтобы сохранить ваши данные в безопасности
С помощью простых методов, описанных выше, вы можете реализовать один или все три. Независимо от того, что вы выберете, вы можете быть уверены, что ваши предыдущие конфиденциальные документы находятся в безопасности с дополнительным уровнем защиты, не включенным по умолчанию на вашем ПК.
Иногда все, что требуется, это блокировка паролем для предотвращения кражи. Это относится как к виртуальному миру, так и к реальному миру. И вам решать, чтобы пуленепробиваемый компьютер с лучшими инструментами безопасности для вашего компьютера
Как поставить пароль на папку в macOS
В macOS можно обойтись без сторонних программ. Система позволяет создавать так называемый образ папки, который является её зашифрованной копией. Все файлы, которые сохраняются внутри этого образа, находятся под защитой пароля.
Чтобы создать такой образ, откройте «Дисковую утилиту» («Программы» → «Утилиты» → «Дисковая утилита»).
Кликните «Файл» → «Новый образ» → «Образ из папки» и укажите путь к папке, которую вы хотите защитить.
Введите название образа и укажите место на компьютере, где вы будете его хранить, а также пароль для доступа к его содержимому. В качестве шифрования выберите 128 или 256 бит, а в пункте «Формат образа» — «чтение / запись». После сохраните изменения.
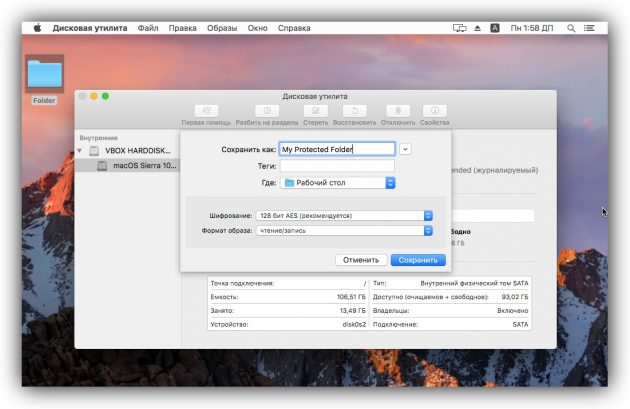
Откройте созданный образ, введите пароль и убедитесь, что все файлы на месте.
Удалите оригинальную папку. Теперь вместо неё можно пользоваться защищённым образом.
Защита папок и файлов паролем
Dropbox предоставляет надежные средства защиты и контроля всей важной информации
Дополнительный уровень защиты папки или файла паролем
Dropbox уже имеет несколько уровней защиты, поэтому вы можете быть спокойны: все ваши самые важные данные хранятся в облаке и надежно защищены. При добавлении защиты паролем вы можете быть полностью уверены в том, что доступ к файлам в Dropbox получат только те лица, которым они предназначались. Перед тем как пользователь начнет просматривать или скачивать документ, ему потребуется пароль, чтобы открыть защищенный вами документ.
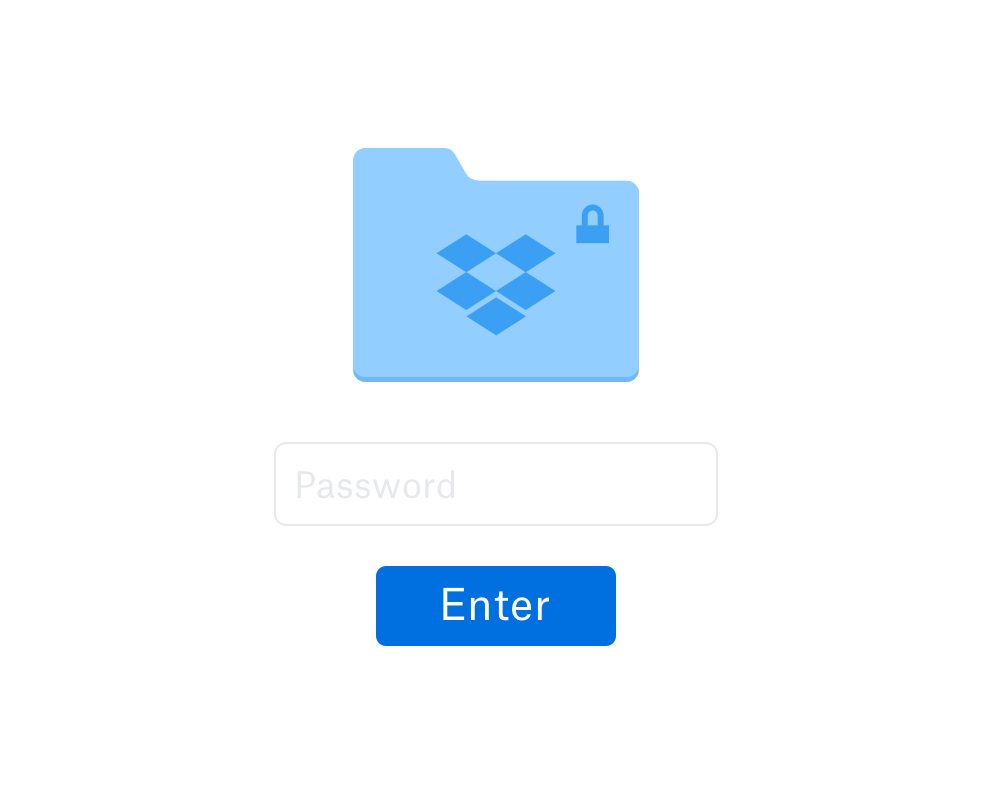
Контролируйте доступ пользователей к вашим данным с помощью защиты паролем в Dropbox
С Dropbox вы можете защитить паролем файлы PDF, а также любые другие файлы без необходимости использования стороннего программного обеспечения. Перед тем как поделиться ссылкой на файл PDF, документ Word или любой другой файл или папку в своем аккаунте Dropbox, установите пароль для защиты ссылки. Получатель сможет открыть ее только при наличии соответствующего пароля.
Если вы являетесь пользователем аккаунта Dropbox Business, вы можете ограничить круг лиц, имеющих доступ к важным файлам, которые защищены паролем. Если сторонний пользователь вдруг завладеет ссылкой на защищенный паролем файл или папку, не волнуйтесь: он не сможет ничего с ней сделать, пока не получит пароль.
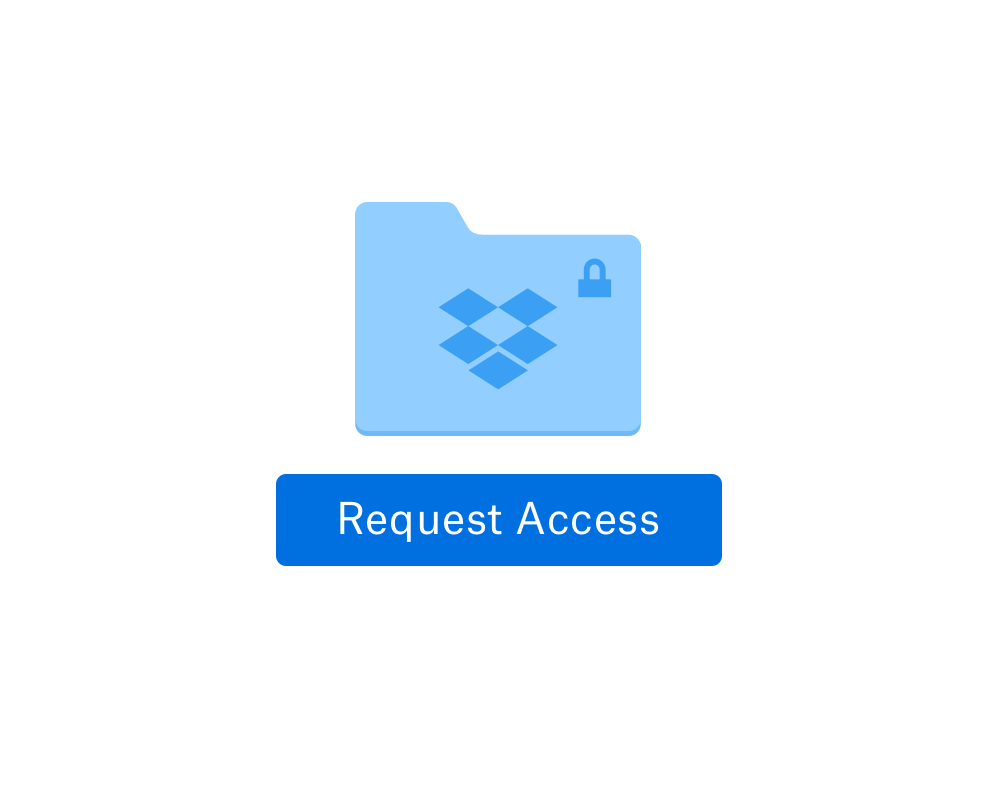
Контролируйте доступ к файлам, установив сроки действия для общих ссылок
Сохраняйте контроль над файлами даже после их отправки. Когда вы установите срок действия для общих ссылок на сайте dropbox.com или в мобильном приложении, получатели будут иметь доступ к общей ссылке до окончания срока ее действия. После истечения срока действия ссылки она перестанет работать, и никто больше не сможет просмотреть ее.
Еще одним способом защиты рабочих документов от скачивания является возможность отключить скачивание данных по общей ссылке. Получатели смогут открыть файл в режиме предпросмотра на сайте dropbox.com, но они не смогут скачать файл на свой компьютер.
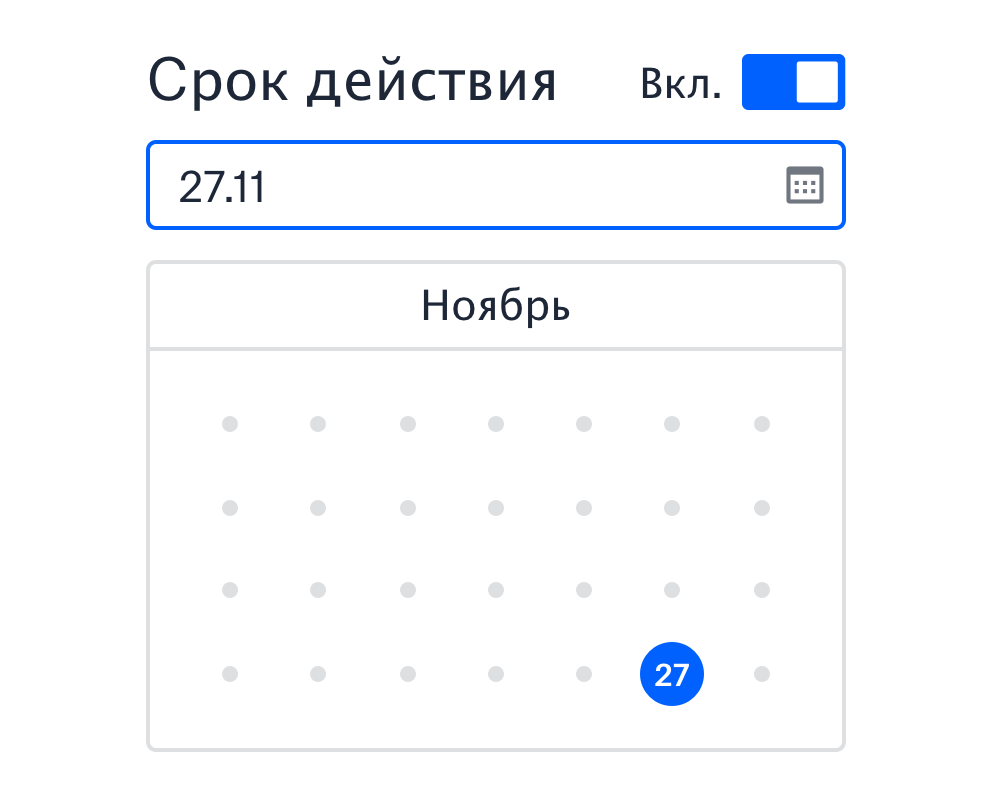
Настройте двухфакторную аутентификацию для обеспечения дополнительной безопасности
Защита паролем — это отличный инструмент для контроля и защиты файлов и папок, которыми вы делитесь с другими участниками рабочей группы, помогающий предотвратить попадание конфиденциальной информации в чужие руки. В качестве еще одной меры обеспечения безопасности мы рекомендуем всем пользователям Dropbox настроить двухэтапную проверку. Это не только легко сделать, но и крайне важно для защиты вашего аккаунта Dropbox и всего его содержимого.
При использовании функции двухэтапной проверки для входа в аккаунт Dropbox или подсоединения нового компьютера, телефона или планшета пользователям необходимо будет кроме пароля ввести еще и шестизначный код или ключ безопасности. Таким образом станет гораздо сложнее получить кому-либо доступ к вашему аккаунту.
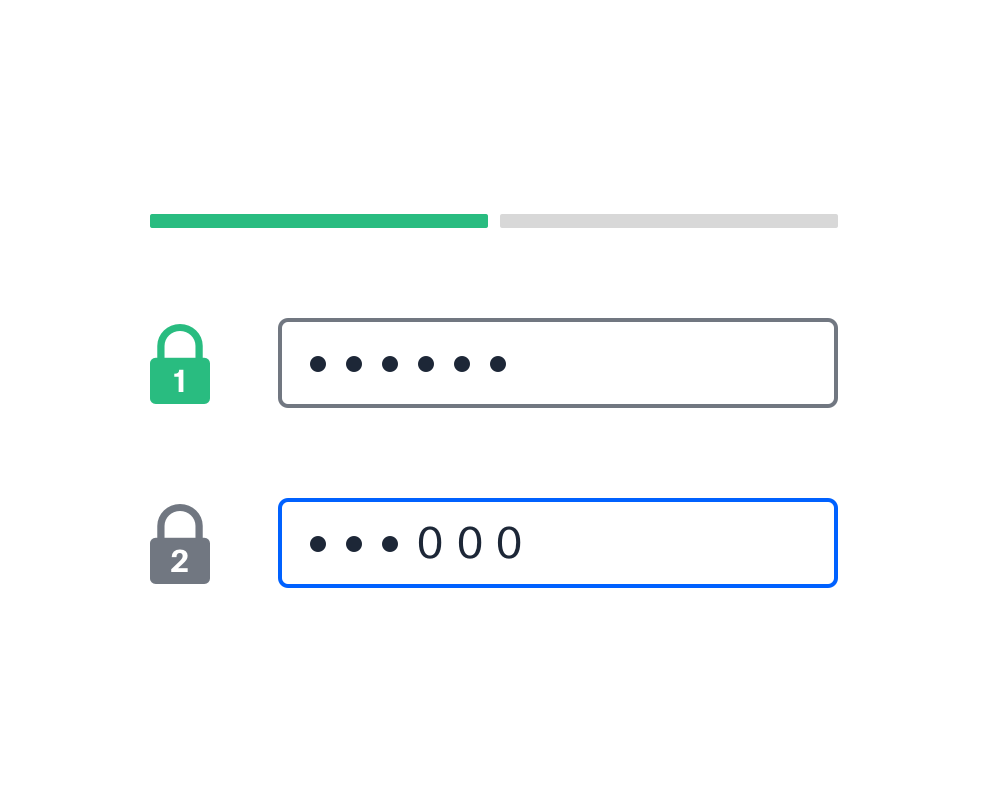
В чем разница между шифрованием файлов и защитой файлов паролем?
Если при шифровании файлов кто-то попытается перехватить файлы или получить диски, на которых они хранятся, то данные будут недоступны для чтения. Функция защиты паролем, напротив, может быть включена во время обмена данными через сервис Dropbox для обеспечения дополнительного уровня защиты. Ваши данные всегда шифруются при загрузке в аккаунт Dropbox, и вы также можете защитить свои файлы паролем при предоставлении общего доступа к ним.
Почему функция защиты паролем так важна?
Пароли гарантируют, что доступ к файлам получат только те лица, которым они предназначались. Если сторонний пользователь получит общую ссылку, он не сможет открыть файл, пока вы не поделитесь с ним паролем. При добавлении срока действия в защищенные паролем файлы ссылка будет доступна только тем получателям, которым она предназначалась, и только в течение установленного вами периода времени.
Как защита паролем Dropbox помогает защитить документы Word?
Защита паролем гарантирует, что доступ к файлам Word в Dropbox получат только те лица, которым они предназначались. Перед тем как пользователь начнет просматривать или скачивать документ Word, ему потребуется пароль, чтобы открыть защищенный вами документ.
Windows как защитить данные, или как поставить пароль на папку

В Этой статье мы говорили о том как защитить отдельный документ Microsoft Word от посторонних лиц, сейчас речь пойдет о том как защитить целую папку на компьютере. Стандартные средства Windows не предоставляют возможности ставить пароль на отдельные папки, поэтому приходится применять специальные программы. Рассмотрим насколько вариантов как на компьютере защитить папку паролем (а именно поставить пароль на архив, поставить пароль с использованием специального ПО, защитить папку с помощью скрипта). Теперь подробнее по порядку:
Как поставить пароль на папку windows 8?
Нужно закрыть некоторые папки от посторонних людей на моем ноутбуке, но не знаю как это сделать. Помогите пожалуйста!
Есть одна недоработка в операционных системах линейки Windows — это невозможность скрыть от людей свои личные файлы, будь то фото или документы. Точнее скрыть или спрятать есть возможность, но она легко обходима и решается с помощью логина администратора.
Есть несколько вариантов скрыть от чужих глаз дорогую для вас информацию. Первый вариант — самый простой, это поможет только скрыть информацию. Если злоумышленник постарается, то он найдет ваши файлы без особого труда. А если задача просто скрыть от детей ненужное, то этого способа вполне достаточно.
Средствами ОС
Стороннее ПО
GiliSoft File Lock
Folder Guard
1. Скрываем папку/файл средствами операционной системы.
Для этого нажмем на нужном вам файле или папке правой кнопкой мыши, откроем Свойства и поставим галочку Скрыть , затем нажмем кнопку Применить и Ок . 

После этой манипуляции заходим в Пуск Настройки Панель управления и Параметры папок  Заходим на вкладку Вид и ищем пункт Не показывать скрытые системные файлы и папки .
Заходим на вкладку Вид и ищем пункт Не показывать скрытые системные файлы и папки .

Ж мем кнопку Ок , и ваша папка чудесным образом исчезает. Для того что бы ее увидеть снова, заходим по тому же пути. Теперь только ставим галочку на против пункта Показывать с крытые системные файлы и папки, диски .
2. Блокировка доступа с помощью программы GiliSoft File Lock
Рассмотрим вариант того, чтобы заблокировать доступ к папке или файлу. Т.к у встроенных системных утилит нет такой возможности, мы качаем программу GiliSoft File Lock и запускаем ее.

При инсталляции она попросит ввести пароль. Это произвольный пароль, который будет требовать программа при установке блока на ваши файлы или папки. Другими словами, это тот пароль, который нужно будет ввести чтобы разблокировать папку или файл.
После запуска программы в открывшемся окне вам предложат скрыть или заблокировать файлы или папки. Для этого нажмем по нужному пункту и добавим папки или файлы, а может даже и весь диск на котором находятся данные.
- Lock data – на выбранный файл, папку или диск ставим пароль, т.е при попытке открыть папку, файл или диск, вам будет выдавать ошибку.

- Hide data – будет просто скрывать папку, файл или диск.
- В пункте General можете изменить пароль.

Остальные пункты нам не интересны.
3. Следующая программа это Folder Guard. На мой взгляд эта программа интереснее. После запуска программы автоматически включается мастер настройки. В нем вам предложат создать ваш профиль.
В нем вам предложат создать ваш профиль. 
Затем нужно выбрать папку, которую хотите защитить паролем.

Выбираем нужные нам настройки и жмем Далее . После этого программа попросит вас ввести пароль и в окне программы вы увидите, что папка защищена паролем.


Также можно настроить дополнительные параметры для этой папки:
- Права доступа;
- Видимость;


Произведя настройки, закрываем программу, и она задает вопрос относительно того, точно ли вы хотите применить настройки? Нажимаем кнопку Да и ставим галочку запускать при запуске Windows . Это нужно для того, чтобы в последствии не делать настройки по новой для этой папки. 
После этих действий открываем проводник и пытаемся зайти в папку — у вас запросят пароль. Либо будет другое действи,е в зависимости от того, как вы настроили защиту.