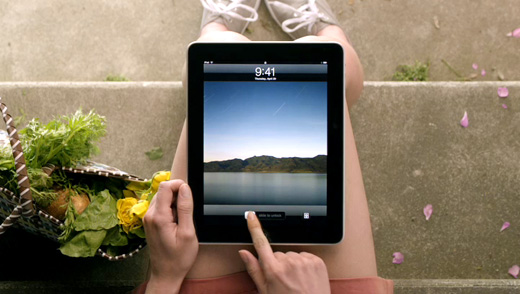Методы взлома пароля или графического ключа планшета
Методы взлома пароля или графического ключа планшета
 Графический ключ для планшета — это защита, которая блокирует вход от других пользователей на ваше устройство, в частности в случае его кражи или потери. Простыми словами графический ключ — это пароль, состоящий не из цифр, а представляющий собой комбинацию из девяти кружков, соединяя которые в заданной владельцем гаджета последовательности открывается доступ к устройству.
Графический ключ для планшета — это защита, которая блокирует вход от других пользователей на ваше устройство, в частности в случае его кражи или потери. Простыми словами графический ключ — это пароль, состоящий не из цифр, а представляющий собой комбинацию из девяти кружков, соединяя которые в заданной владельцем гаджета последовательности открывается доступ к устройству.
Важно знать: в некоторых случаях пытаться вводить ключ защиты можно бесконечно долго. Но, зачастую, после нескольких попыток программа автоматически блокирует гаджет, считая, что защищает его от злоумышленника, предпринявшего попытку выкрасть хранящиеся в памяти устройства данные.В этом случае и начинаются неприятности, особенно если воспользоваться планшетом нужно срочно. О том, как снять графический ключи речь пойдет немного ниже.
Итак, как снять блокировку с планшета?
Дочитав статью до конца, вы в этой области будете специалистом не хуже их. Также представлены способы для специалистов, где разблокировка планшета, – процесс, требующий знаний компьютерных основ.
Вариант 1: самый простой способ
Забыть пароль можно в разных случаях. Можно его поменять, а потом не вспомнить. Возможно, его случайно поменял ребёнок, а возможно это обычная случайность. Так же дело обстоит и с графическим ключом. Скачать и поставить такой ключ не проблема, у многих моделей планшетов он уже предустановлен. А вот разблокировать планшет потом, повторяя собственные движения – проблематично.
Самый простой способ заключается в том, чтобы устройство “вывести из себя”. Для этого нужно беспрерывно подбирать пароль или графический ключ. После всех этих попыток, планшет предложит ввести свои регистрационные данные аккаунта в Google или Apple Store (помните, купив планшет, вы не могли зайти в магазин приложений или, например, Ютюб без регистрации аккаунта). Введя эти данные, вы получите доступ к своему девайсу и уж делайте дальше, что хотите: измените пароль, удалите его, удалите “локер”, особенно, если он чужеродный.
Вариант 2: способ для старых устройств Android
Что делать если планшет заблокировался? Это даже не способ, а дыра в защите. Необходимо с другого телефона позвонить себе. Взяв трубку, перейдите в меню настроек, где можно будет отключить блокировку экрана. Есть дыра и в iOS 6.1, 6.0.2, 6.0.1, но блокировку таким образом не снять. Можно лишь зайти в адресную книгу и, соответственно, редактор контактов. Для этого необходимо вызвать экран ввода PIN, потом перейти в режим экстренного вызова, после чего нажать кнопку выключения устройства и отменить это действие. Потом набрать номер, нажать кнопку звонить и снова отменить действие. Заблокировать телефон, разблокировать телефон, но кнопку держать уже зажатой, нажать кнопку экстренного вызова, а потом клавишу “Домой”.
Вариант 3
Ещё один способ, как снять пароль с планшета для некоторых версий Андроида. Нужно подождать, пока батарея будет на исходе. После предупреждения о низком состоянии зарядки – перейти в меню “состояние батареи”. Внизу будет менюшка, зайдя в которую выбираем настройки – конфиденциальность – сброс настроек.
Вариант 4: “убиваем” графический ключ или “локер”
Немного умных слов. Создаваемый вами графический ключ лежит в директории /DATA под именем GESTURE.KEY. Вернее, этот файл отвечает за блокировку экрана. Нужно просто удалить его и всё – устройство разблокируется. Для этого потребуется:
- персональный компьютер или ноутбук;
- шнур USB;
- программа для разблокировки планшета ADB (качаем);
- скрипт adbBLOCK GEST (качаем);
Скачанную программу необходимо распаковать в корень диска С. В эту же директорию необходимо положить и скрипт. Чтобы запустить программу, необходимо в командной строке выполнить команду adb devices. Командная строка вызывается следующим образом:
Windows 7: Пуск – Найти – пишем cmd – (отобразится в поиске)
Windows XP: Пуск – Выполнить – пишем cmd – Enter
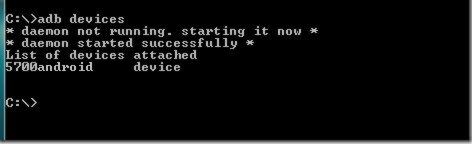
Запускаем в программе скрипт adbBLOCK GEST, после чего он спросит: не желаете ли вы удалить файл блокировки экрана GESTURE.KEY, что нам и нужно – соглашаемся нажатием клавиши Enter. Далее программа запросит разрешение на перезагрузку устройства. В процессе перезагрузки отключите планшет или телефон от компьютера.
Всё, но если вдруг не получилось – попробуйте режимы Recovery или Bootloader.
Вариант 5: если вышеуказанное не помогло
Действия такие же, с некоторыми корректировками. Нужно скачать немного другой скрипт – Gesture.keyRazblokII.bat, который, естественно, кладем туда же, куда и предыдущий. После его запуска, введите команды:
update system set value=0 where name=’lock_pattern_autolock’;
update system set value=0 where name=’lockscreen.lockedoutpermanently’;
.quit
adb reboot
Вариант 6
- с помощью odin установить root-права;
- в режиме Recovery с карты памяти установить AROMA Filemanager;
- перейти по адресу data/system/
- удалить злополучный файл GESTURE.KEY


Вариант 7: прошивка или wipe
И только теперь можно задействовать тяжёлые варианты, когда всё перепробовано. Делаем wipe – общий сброс – или перепрошиваем устройство, но это уже совсем другая история. Чтобы сделать общий сброс, необходимо зажать кнопки включения, домой (если есть) и громкости, попробовать их вариации в зависимости от устройства. В любых случаях вы попадёте в сервисное меню, где есть пункт Wipe user data/Factory reset. Естественно, что данные и память и всё-всё-всё не сохранится.
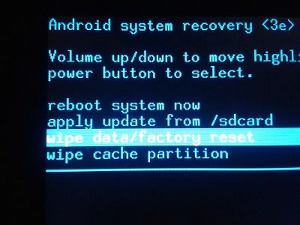
Для дополнения общей картины можно ответить на частый вопрос: как разблокировать китайский планшет? Дело в том, что разблокировка планшета, по большей части, – это вопросы, связанные с операционной системой. Так что большой разницы между китайским, американским или корейским устройством – нет. Все действия одинаковые для всех планшетов.
Снятие пароля для старых версий Android
Если пользователь забыл пароль на видавшем виды андроид-планшете, который вдобавок имеет возможность установки sim-карты, а также приложение для осуществления и получения звонков, то можно попробовать очень простой способ его разблокировать:
- Установите на планшет любую действующую сим-карту;
- Осуществите звонок на ваше устройство, примите с него вызов, а телефонное приложение после этого сверните кнопкой Home;
- Пока осуществляется звонок, пользователь имеет неограниченный доступ к устройству, что дает возможность делать разблокировку и задать новый ключ.
Большинство современных аппаратов с последними версиями Android уже довольно давно не имеют этой «дыры» в безопасности. Поэтому делать это можно будет в случае, когда пользователь забыл пин-код действительно уже ненового андроид-девайса.
Кардинальные меры
Когда вы забыли пароль, не помните почту, и аккаунт не поддаётся восстановлению, нужно сбрасывать планшет до заводских настроек.

Внимание! Это самый радикальный способ. Таким образом можно получить доступ к планшету. При этом все данные с него будут утеряны безвозвратно. Если на жёстком диске храниться очень важная информация, лучше не прибегать к таким мерам. Обратитесь в сервисный центр или ближайшую IT-мастерскую. Они помогут убрать неверный пароль и изъять все файлы целыми на твёрдый носитель.
Процедура Hard Reset, предусмотренная производителем, примерно одинакова для всех марок. Она одинаково подойдёт для Lenovo и Samsung.
Как действовать:
- Активируйте устройство и одновременно зажмите регулятор громкости и кнопку питания
- Дождитесь появления меню «Recovery»
- Навигация происходит путём нажатия всё тех же кнопок
- Следуйте по пути Settings-Format Settings-Reset Android
- Такие действия приведут к полному удалению всех настроек и возвращению к базовой прошивке.
Стоит отметить, что на других устройствах, от Prestigio, например, вход и манипуляции по сбросу производят другой комбинацией клавиш. Могут быть задействованы сразу три из них — Power, Volume Down и Home.
Разблокировка звонком
Способ снятия блокировки звонком эксплуатирует некую уязвимость в прошивке, поэтому на современных аппаратах он срабатывает крайне редко, практически никогда. Зато основная масса устройств на Андроиде 2.1 и старше разблокируются с его помощью довольно часто.
Метод заключается в звонке на заблокированный телефон. После принятия вызова нажмите кнопку «Home», чтобы перейти на рабочий стол. Не прерывая звонка, откройте приложение «Параметры» и отключите запрос ввода ключа.
Другой вариант этого способа — исходящий звонок с заблокированного телефона (если функция поддерживается). После набора номера несуществующего абонента на короткое время открывается рабочий стол и появляется возможность вытянуть шторку, из которой можно перейти в настройки и отключить защиту. Для успеха операции, скорее всего, придется сделать несколько попыток.
Сброс настроек
Если воспользоваться аккаунтом Гугл не получилось, остаётся сделать сброс настроек планшета. Но пользователям стоит учесть, что подобные действия приведут к полной потере всей хранящейся на устройстве информации. Вернуть её позднее не получится, поэтому, чтобы не терять важных сведений и файлов, рекомендуется регулярно делать резервную копию и хранить нужные фотографии, видеозаписи и контакты в облачном хранилище. Подобные действия гарантируют, что нужные сведения не пропадут в неприятных ситуациях.
Find My Mobile
Этот способ подойдет, если:
вы добавили аккаунт Samsung на устройство перед блокировкой и помните адрес электронной почты и пароль;
на смартфоне или планшете подключен интернет.
Чтобы разблокировать смартфон или планшет:
В браузере на компьютере откройте страницу сервиса — https://findmymobile.samsung.com/?p=ru .
Введите адрес электронной почты и пароль аккаунта Samsung, который добавлен на заблокированном смартфоне или планшете, и нажмите кнопку «Войти».

Если не помните адрес электронной почты или пароль, нажмите «Узнайте свой идентификатор или пароль» и следуйте подсказкам на экране.
Если не удалось восстановить адрес или пароль, используйте другие способы.
Если слева отображается не тот смартфон или планшет, который заблокирован, нажмите стрелку вниз и выберите нужную модель из списка.

Нажмите «Еще», далее «Разблокировать мое устройство».

Введите пароль аккаунта Samsung и нажмите кнопку «Разблокировать».

Экран смартфона или планшета разблокируется.

Способ 1. Воспользуйтесь аккаунтом Google
Этот способ подойдет, чтобы разблокировать старый смартфон, выпущенный до 2014 года включительно. Если это так, у вас скорее всего, установлена версия Android ниже 5.0. В этом случае вы можете обойти защиту при помощи своего аккаунта Google. Еще одно условие — телефон должен быть способен подключиться к Интернету (например, он автоматически подключается к вашей домашней точке Wi-Fi).
- Убедитесь, что смартфон подключен к Интернету.
- На экране ввода пароля или графического ключа пять раз введите любую комбинацию символов/жестов.
- После пятой попытки ввода неправильного пароля на экране смартфона должна появиться надпись «Забыли пароль?» или нечто похожее.
- Нажмите на эту надпись и в отобразившемся окне введите логин и пароль от учетной записи Google, к которой привязан ваш смартфон.
 Разблокировка Android через Google-аккаунт
Разблокировка Android через Google-аккаунт - Если вы не помните пароль от учетной записи Google, зайдите с другого устройства (например, с компьютера) на страницу восстановления аккаунта Google.
- Попробуйте восстановить пароль от учетной записи одним из пяти предлагаемых способов (кроме телефонного). Если вам удалось, введите логин и новый пароль на смартфоне.
- Android будет разблокирован. После этого вы можете задать новый пароль для блокировки экрана Android или выбрать иной метод защиты экрана.
Если у вас более новое устройство, читайте далее.
Как разблокировать телефон на Android, если вы забыли графический ключ или пароль
Недавно поменяли графический ключ и забыли его, или дали попользоваться смартфоном ребенку, а он случайно заблокировал устройство? Обе ситуации неприятные, но не критичные: прочитав эту инструкцию, вы сможете разблокировать телефон, причем во многих случаях удастся сохранить файлы, фотографии, загруженную музыку и видео.
Кнопка «Забыли пароль?»
реклама
Первый способ подходит для старых устройств, работающих на Android 4.4 и ниже. Вводите любой неправильный пароль или графический узор до тех пор, пока на экране не всплывет сообщение: «Повторите через 30 секунд». Также в углу появится кнопка «Забыли пароль?». Кликните по ней, укажите адрес электронной почты Gmail (которая привязана к устройству) и пароль от нее. После этого телефон разблокируется.

Подобную функцию редко встретишь в прошивках, основанных на Android 5.0 и новее. Но некоторые производители по-прежнему добавляют ее в систему, так что пробуйте – возможно, это именно ваш случай.
Если вы не помните пароль от аккаунта Google, перейдите по ссылке и пройдите процедуру восстановления учетной записи.
Сброс настроек через Recovery
реклама
Второй метод заключается в сбросе настроек из меню Recovery. Рекавери – это режим восстановления, своего рода BIOS для Android-смартфонов и планшетов. С помощью него можно сбросить настройки телефона до заводских, установить новую официальную прошивку, очистить кэш, сделать бэкап и восстановить данные.
После сброса настроек очистится внутренняя память смартфона: будут удалены установленные приложения, добавленные аккаунты, фотографии (если они сохранялись в память устройства, а не на SD). При этом файлы, загруженные на карту памяти, не будут стерты. То есть, телефон станет таким же «чистым», каким он был после покупки. А значит, установленный пароль (или графический ключ) тоже будет сброшен.
реклама
Чтобы зайти в Рекавери, выключите устройство, а потом нажмите и удерживайте определенную комбинацию кнопок до появления заставки. В зависимости от производителя устройства, сочетания клавиш для входа в Recovery, отличаются.
Китайские телефоны с чипами MTK
Удерживайте клавишу увеличения громкости и кнопку питания.
реклама

Huawei и Honor
На смартфонах Huawei и Honor, для входа в меню Recovery, могут использоваться 2 комбинации клавиш, пробуйте:
Зажмите кнопку включения и клавишу понижения громкости.
Зажмите кнопку включения и клавишу увеличения громкости.
Samsung
На новых телефонах Samsung нажмите и удерживайте 3 кнопки: Bixby, Питание и Громкость «+» или Домой, Питание и Громкость «+». На старых смартфонах используется сочетание клавиш Домой и включения. На старых планшетах – включения и повышения громкости.

Google Pixel и Nexus
На смартфонах Nexus и Pixel сначала придется перевести устройство в режим Fastboot, а уже из меню Fastboot – в режим восстановления. Для этого на выключенном смартфоне одновременно удерживайте кнопку включения и клавишу громкости «Вниз».

С помощью кнопок регулировки громкости установите стрелку на «Recocery mode» и нажмите на кнопку питания, чтобы подтвердить выбор.
Держите кнопки «ВКЛ» и Громкость «–».
При появлении лого LG отпустите кнопки и сразу заново зажмите.
Держите до загрузки Recovery.
Xiaomi
Нажмите и удерживайте клавишу увеличения громкости и кнопку питания.

При появлении меню, кликните по предпоследнему пункту справа. Язык изменится на английский.

Теперь, чтобы перевести устройство в режим восстановления, в меню выберите раздел «recovery».

Meizu
Телефоны Meizu лишены «классического recovery». Здесь в меню присутствуют только два пункта: «System upgrade» (через него выполняется установка обновлений) и «Clear data» (очистка памяти).
Для входа в это меню, зажмите кнопку включения и повышения громкости.

Lenovo
На смартфонах Lenovo одновременно нажмите и удерживайте 3 кнопки: «ВКЛ» и обе клавиши регулировки громкости.

Лежачий робот при входе в Recovery
Если вместо меню Recovery на экране появляется лежачий Android и надпись «Команды нет» («No command»), нажмите на клавишу повышения громкости и кнопку питания. После этого загрузится Рекавери.

Управление в Recovery осуществляется с помощью аппаратных клавиш. Чтобы перемещаться по пунктам, используйте кнопки громкости: перемещение вверх – это Громкость «Плюс», а вниз, соответственно, – Громкость «Минус». Выбор делается кнопкой питания.
В меню Рекавери выберите пункт, отвечающий за сброс настроек – «Wipe data/factory reset».

Дальше, чтобы подтвердить удаление данных, выберите «Yes – delete all user data».

После завершения процесса очистки, в главном меню Recovery кликните на первый пункт «Reboot system now», чтобы перезагрузить устройство.

Начнется загрузка Android, которая будет длиться дольше, чем обычно, как это и происходит после первого запуска смартфона. Данные с внутренней памяти будут удалены, а файлы с SD карты останутся.
Разблокировка графического ключа с помощью ADB
Следующее решение позаимствовано из топика на форуме 4PDA. Используя этот метод, удастся разблокировать графический ключ, не удаляя данные с телефона. Но для его реализации должна быть включена отладка по USB, и понадобится утилита ADB. Способ подойдет для устройств, работающих на старых версиях Android до 5.0. В новых прошивках используемая уязвимость исправлена.
Если на устройстве не активирована отладка по USB, или версия Android – 5.0 и выше, это решение не для вас, переходите к следующему. А если и отладка включена, и прошивка подходящая, скачайте на компьютер архив с ADB, установщик Java и загрузите USB-драйверы с сайта производителя. Извлеките содержимое архива в корень диска «C:», установите Java и драйверы, после чего откройте папку «platform-tools» и, нажав клавишу «Shift», щелкните правой кнопкой мышки по пустой области. В списке опций выберите «Открыть окно команд» («Открыть окно PowerShell» в Windows 10).
Копируйте и вставляйте по одной строке. Чтобы выполнить команду, каждый раз нажимайте «Enter» (в PowerShell перед adb добавьте ./ или . ):
update system set value=0 where name=’lock_pattern_autolock’;
update system set value=0 where name=’lockscreen.lockedoutpermanently’;

Теперь перезагрузите смартфон и проверьте, остался ли графический ключ. Если да, попробуйте ввести любой узор. Если не сработало, выполните такую команду:
adb shell rm /data/system/gesture.key
adb shell rm /data/data/com.android.providers.settings/databases/settings.db
В конце перезапустите устройство.
Сброс пароля или графического узора через TWRP
Предпоследний способ найден на сайте 4idroid. Как пишет автор, с его помощью можно удалить и пароль, и графический ключ, причем данные на телефоне останутся нетронутыми. Суть заключается в том, что на устройство устанавливается TWRP (кастомное Recovery), а потом через встроенный файловый менеджер удаляются файлы, отвечающие за блокировку экрана.
Разумеется, решение подходит не для всех смартфонов, потому что на большинстве устройств, для установки TWRP, сначала необходимо разблокировать загрузчик, а эта процедура сотрет данные с внутренней памяти. Кроме того, на Android 7.0 и выше, сначала понадобится включить опцию «Заводская разблокировка» («OEM Unlock»), которая расположена в настройках в разделе «Для разработчиков».
Установить TWRP, когда нет доступа к настройкам устройства, удастся на:
Китайских смартфонах с процессорами MediaTek – они прошиваются через утилиту SP Flash Tool.
Устройствах Samsung, которые «шьются» через программу Odin.
Других телефонах с разблокированным загрузчиком, которые прошиваются с помощью утилиты Fastboot.
Для прошивки Recovery на устройствах под управлением Android 7.0 и выше, также придется активировать функцию «Заводская разблокировка», но попасть в настройки на заблокированном телефоне никак не удастся. Поэтому, если вы пользуетесь смартфоном Samsung, работающим на Android 7.0 и новее, или устройством с чипом MTK на той же версии Android, этот способ вам тоже не подойдет.
После установки TWRP, зайдите в него и в главном меню выберите раздел «Advanced».

В меню «Advanced» нажмите на кнопку «File Manager».

С помощью файлового менеджера зайдите в каталог «data/system» и удалите такие файлы (могут присутствовать не все):
«gatekeeper.password.key» («password.key» в старых версиях Android);
«gatekeeper.pattern.key» («gesture.key» в старых версиях Android);

Чтобы удалить файл, щелкните по нему, нажмите «Delete» и сделайте свайп для подтверждения.


Затем выберите «Reboot System» и нажмите «Do Not Install», если не хотите устанавливать официальное приложение TWRP.


Удаление данных через сервис «Найти устройство»
Google создали сервис «Найти устройство», через который можно удаленно управлять телефоном в случае его потери или кражи. Одна из доступных функций – сброс настроек. Чтобы его выполнить, на устройстве должен работать интернет.
Откройте страницу в браузере на компьютере или на другом смартфоне, авторизуйтесь, после чего будет выполнен поиск устройств, привязанных к аккаунту.
Дважды нажмите «Очистить устройство» и подтвердите удаление, выбрав «Очистить».



Если смартфон подключен к сети, сразу же выполнится сброс настроек. Если интернет не работает, сброс произойдет после подключения к сети.
Автор выражает благодарность Егору Плотницкому за помощь в написании данной статьи.



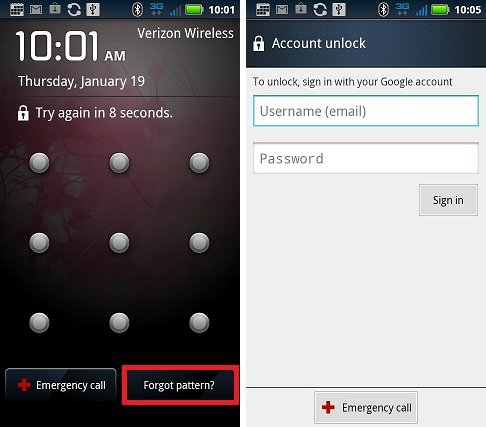 Разблокировка Android через Google-аккаунт
Разблокировка Android через Google-аккаунт