Что Делать, Если Забыл Пароль От Windows 10 или 7; Разблокировка, Сброс и Восстановление Учётной Записи Администратора на Компьютере
Что Делать, Если Забыл Пароль От Windows 10 или 7 — Разблокировка, Сброс и Восстановление Учётной Записи Администратора на Компьютере
Более 14000 человек ежемесячно ищут, что сделать для того, чтобы сбросить и восстановить логин и пароль учетной записи администратора Windows 7, 8 или 10, так как не могут его вспомнить и поменять для разблокировки входа на компьютер или ноутбук. У меня тоже был такой случай — принесли ПК, попросили установить на него несколько программ. Но оказалось, что вход в систему заблокирован, а прежний владелец, разумеется, забыл пароль от Windows. К сожалению, я на тот момент не обладал достаточными знаниями, чтобы его сбросить и разблокировать — пришлось переустанавливать операционную систему. Но сегодня мы стали более подкованными в этом вопросе, поэтому делюсь этой информацией с Вами.
Установка пароля на учётную запись пользователя
1. Нажмите «Пуск» и зайдите в «Параметры» (значок шестеренки).

2. В новом окне выберите пункт «Учётные записи«.

3. Зайдите в «Параметры ввода«.

4. Если у вас пароль уже установлен, и вы хотите его поменять, тогда нажмите «Изменить«. Если пароль ещё не установлен, то нажмите «Добавить«.

5. Задайте новый пароль, введите придуманный пароль ещё раз и укажите подсказку для пароля. Старайтесь устанавливать сложные пароли, которые нельзя быстро подобрать методом перебора. Подсказка поможет вам вспомнить созданный пароль, если вы его забудете. Старайтесь указывать в подсказке для пароля такие сведения, которые только вас смогут навести на мысль о пароле. Иначе, подсказка сработает против вас.

После ввода пароля и подсказки нажмите «Далее».
6. В следующем окне система говорит вам о том, что пароль создан и при следующем входе в систему вы уже можете использовать новый, только что созданный пароль. Для завершения нажмите «Готово».

Поздравляем, ваш новый пароль создан. Теперь, при следующей загрузке Windows 10, выходе из блокировки или спящего режима, вам потребуется вбить свой пароль.
Вы можете принудительно заблокировать компьютер нажав комбинацию клавиш Win+L и попробовать разблокировать компьютер новым паролем.
Как заблокировать компьютер с «Windows 10» удаленно?
Для осуществления данной процедуры необходимо воспользоваться собственной учетной записью «Microsoft». Откройте предпочитаемый веб-браузер, перейдите на страницу официального веб-сайта корпорации «Microsoft», заполните своими личными учетными данными соответствующую форму и нажмите на кнопку «Вход» для авторизации в системе.
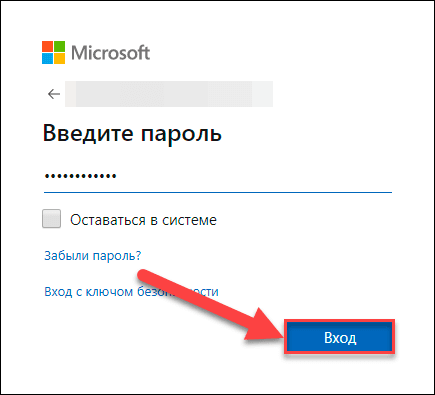
На главной странице будет представлен список устройств, присоединенных к конкретной пользовательской учетной записи «Microsoft». Нажмите во вкладке искомого устройства на текстовую ссылку «Показать подробности».
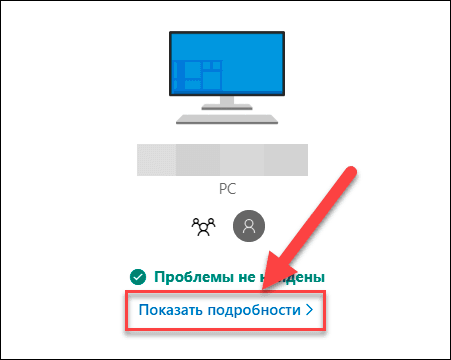
На следующей странице нажмите в соответствующей вкладке, отвечающей за процедуру поиска, текстовую ссылку «Поиск устройства».
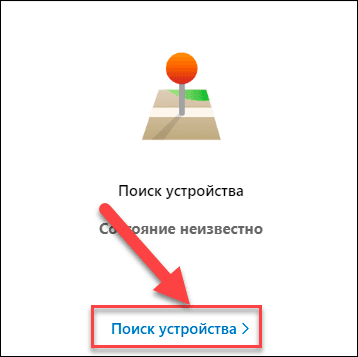
Ответственная служба «Microsoft» произведет поиск устройства и отметит пользователю на карте его местоположение. Если обнаруженное место не соответствует ожиданиям, то нажмите на кнопку «Заблокировать», чтобы непосредственно начать процесс противодействия.
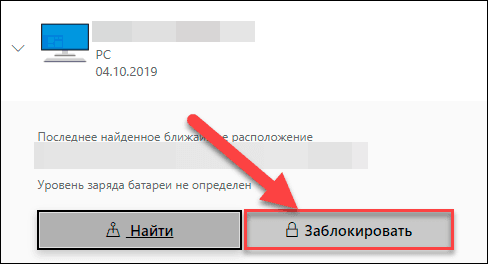
В представленном системном сообщении нажмите на кнопку «Заблокировать». Блокировка устройства завершит все активные сессии и отключит учетные записи локальных пользователей.
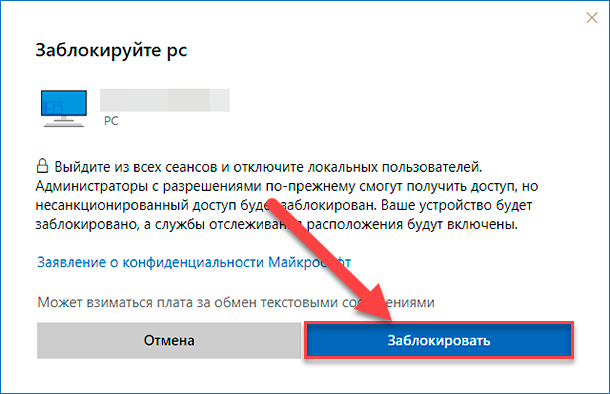
В дополнительном окне пользователи могут настроить персонализированное сообщение, которое может помочь вернуть пользовательское устройство. Сообщение появится на экране блокировки компьютера при его включении.
Дополнительно, чтобы обезопасить себя, пользователи могут изменить пароль учетной записи. А после обнаружения устройства, вход в него можно будет осуществить, используя учетную запись администратора компьютера.
Способ 3. Как отключить пароль на вход в Windows 10 путем изменения пароля (версия 2)
1. Перейдите в «Главное меню», нажмите «Параметры».
2. Откройте меню «Учетные записи».

3. На левой панели выберите пункт «Параметры входа».

4. В разделе «Пароль» измените его, как в предыдущем методе. Потребуется ввести текущий используемый для входа пароль и оставить пустым место для новой комбинации. Это даст Windows понять, что пароль использоваться не будет. Так реализуется один из вариантов входа в систему без авторизации.
Установка пароля учетной записи с помощью командной строки в Windows 10
Многие недооценивают командную строку и напрасно. С её помощью можно быстро и легко делать различные манипуляции с настройками. Не нужно искать тот или иной раздел в графическом интерфейсе. Одна команда и готово. К тому же многое просто невозможно сделать без командной строки.
Убедитесь сами, как это быстро и просто:
- Открываем утилиту «Выполнить» — для этого в поле поиска Windows пишем cmd.
- Запускаем командную строку от имени администратора.

Запуск «Командной строки» от имени администратора

Информация об учетных записях в системе
Данная команда нам нужна, чтобы посмотреть количество пользователей на компьютере. Здесь не отображаются учетные записи Microsoft. Только локальные учетные записи пользователей, администраторов и гостей.
- Нам нужно поменять пароль для пользователя Елена — пишем команду:
— net user Елена 1234

Изменение пароля учетной записи с помощью командной строки
Где «Елена» — это имя пользователя (вы пишете своё имя), а 1234, это новый код блокировки. Кликаем Enter и видим, что команда выполнена успешно. Мы поменяли данные авторизации для локальной учетной записи.
Примечание: если имя пользователя состоит из двух и более слов, то его нужно заключать в кавычки — например net user “Имя Пользователя”1234.
Для изменения кода блокировки локальной учетной записи нужно обладать правами администратора. Если вы вошли под записью «Гость» вы не сможете поменять пароль другой учетной записи.
Назначить пользователю права администратора может только администратор. Это можно сделать в настройках системы.
- Для этого открываем «Панель управления».
- Переходим в раздел «Учетные записи пользователей».
- Дальше выбираем «Изменение типа учетной записи».
- Выбираем нашу учетную запись, которой мы хотим назначить права администратора.

Назначение прав администратора для учетной записи

«Изменение типа учетной записи» в Windows
Как ее включить
Как я уже написал, для активации динамической блокировки нужно сначала соединить смартфон с компьютером на Windows 10 по Bluetooth. Для этого на телефоне необходимо просто включить Bluetooth, а на компьютере зайти в настройки устройств (Параметры → Устройства → Bluetooth) и выбрать пункт «Добавление Bluetooth или другого устройства».

Затем просто выберите свой смартфон со списка обнаруженных устройств и подключите его к компьютеру. Телефон должен появиться во вкладке с сопряженными устройствами.

Теперь остается только включить динамическую блокировку. Для этого в настройках учетной записи (Параметры → Учетный записи → Параметры входа) нужно поставить галочку напротив пункта «Разрешить Windows определять ваше отсутствие и автоматически блокировать устройство».

Чтобы проверить работоспособность этой функции, можете просто отключить Bluetooth на смартфоне. Если вы все сделали правильно (а сделать что-то не так в данном случае достаточно сложно), через 30 секунд или чуть дольше компьютер должен заблокироваться.
Изменяем PIN-код через учетные записи пользователей
- Нажмите комбинацию клавиш Win + R и в появившемся поле введите команду netplwiz. Нажатием клавиши Enter подтвердите операцию.
- Откроется окно, в котором вы увидите все учетные записи, имеющиеся на компьютере. Здесь же можно создать новых пользователей компьютера или удалить старых.

Для каждой учетной записи можно включить или отключить ПИН-код если воспользоваться пунктом «требовать ввод имени пользователя и пароля» в верхней части окна. Также если нажать комбинацию клавиш CTRL + ALT + DEL, откроется меню, в котором нужно выбрать пункт «изменить пароль». Стоит отметить, что для установки нового пароля требуется знать текущий пароль.

Не обязательно полностью избавляться от защиты операционной системы. Можно,например, удалить пароль для гостевых аккаунтов, а для администратора, который обладает повышенным уровнем доступа, наоборот, оставить.
Если вы предпочитаете блокировать свой компьютер одним щелчком мыши, можете делать это через ярлык.
Для этого щёлкните правой кнопкой мыши на рабочем столе, наведите указатель мыши на « Создать » и выберите « Ярлык ».

В появившемся окне создания ярлыка введите следующую команду в текстовое поле:
Rundll32.exe user32.dll, LockWorkStation

Нажмите « Далее ». Осталось присвоить ярлыку любое имя и кликнуть «Готово».
Созданный ярлык появится на рабочем столе (можете перенести его в любое другое место). Дважды щёлкните по нему, чтобы заблокировать компьютер с Windows.
Как вы замораживаете свой компьютер?
Эти параметры позволяют ограничить ваш компьютер практически любым уровнем, который вы хотите. Если вы хотите помешать начинающим пользователям устанавливать программное обеспечение или хотите защитить своих детей во время использования компьютера, вы можете сделать это с помощью этих инструментов.
Вышеуказанные инструменты должны быть достаточными во многих случаях. Однако, чтобы получить больше ресурсов для родителей, посмотрите лучшие приложения для родительского контроля для Windows .



