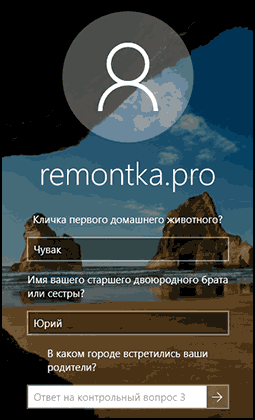Что Делать, Если Забыл Пароль От Windows 10 или 7; Разблокировка, Сброс и Восстановление Учётной Записи Администратора на Компьютере
Что Делать, Если Забыл Пароль От Windows 10 или 7 — Разблокировка, Сброс и Восстановление Учётной Записи Администратора на Компьютере
Более 14000 человек ежемесячно ищут, что сделать для того, чтобы сбросить и восстановить логин и пароль учетной записи администратора Windows 7, 8 или 10, так как не могут его вспомнить и поменять для разблокировки входа на компьютер или ноутбук. У меня тоже был такой случай — принесли ПК, попросили установить на него несколько программ. Но оказалось, что вход в систему заблокирован, а прежний владелец, разумеется, забыл пароль от Windows. К сожалению, я на тот момент не обладал достаточными знаниями, чтобы его сбросить и разблокировать — пришлось переустанавливать операционную систему. Но сегодня мы стали более подкованными в этом вопросе, поэтому делюсь этой информацией с Вами.
Способ 1: Использование эксплойта Sticky Keys
Трюк включает в себя взлом функции Sticky Keys с помощью командной строки, чтобы вы могли сбросить забытый пароль локальной учетной записи Windows на экране входа в систему. Предполагая, что у вас есть установочный DVD-диск Windows, готовый с вами, выполните следующие действия.
- Загрузите компьютер с установочного DVD-диска Windows.
- На экране установки Windows одновременно нажмите клавиши SHIFT + F10, чтобы открыть командную строку. Выполните эту команду, чтобы сохранить исходную копию приложения Sticky Keys (sethc.exe) в другом месте.
- Введите следующую команду и нажмите клавишу Ввод. Теперь приложение Sticky Keys заменено на CMD.

- Перезагрузите компьютер и извлеките установочный DVD-диск.
- Когда вы находитесь на экране входа в Windows, нажмите клавишу SHIFT пять раз подряд. Это активировало бы приложение Sticky Keys, но теперь оно запустит командную строку.
- На данный момент, Вы можете использовать следующую команду, чтобы сбросить забытый пароль Windows любой локальной учетной записи Пользователя на вашем компьютере.

- Закройте командную строку, и вы можете войти в Windows с новым паролем.
Сброс пароля локальной учетной записи в Windows 10 1809 и 1803
Начиная с версии 1803 (для предыдущих версий способы описаны далее в инструкции) сброс пароля локальной учетной записи стал проще, чем раньше. Теперь, при установке Windows 10 вы задаете три контрольных вопроса, которые позволяют в любой момент произвести изменение пароля, если вы его забыли.
- После неправильного ввода пароля под полем ввода появится пункт «Сбросить пароль», нажмите его.

- Укажите ответы на контрольные вопросы.

- Задайте новый пароль Windows 10 и подтвердите его.

После этого пароль будет изменен и вы автоматически зайдете в систему (при условии верных ответов на вопросы).
Сброс пароля для Windows 10
На экране блокировки системы выберите команду «Забыли пароль?». Здесь нужно будет ответить на некоторые вопросы безопасности или выполнить другие шаги для подтверждения. Например, вам на телефон могут прислать код.
Если у вас учётная запись обычного пользователя, вы можете попросить владельца компьютер дать вам права администратора. Это можно сделать в настройках системы. Если владелец компьютера отсутствует или вы купили устройство с рук, можно установить чистую версию Windows 10. В процессе установки вы можете сделать администратором себя. Нужно иметь в виду, что переустановка Windows 10 стирает все пользовательские данные на диске.
Нашли ошибку в тексте? Сообщите о ней автору: выделите мышкой и нажмите Ctrl+Enter.
Создание и использование дискеты сброса пароля Windows XP.
В статье описывается создание и использование дискеты сброса пароля на компьютере, который входит в состав домена. Данная дискета позволяет получить доступ к компьютеру под управлением Microsoft Windows XP в случае, если забыт пароль.
Создание дискеты сброса пароля
Для выполнения данной процедуры необходима пустая отформатированная дискета.
Чтобы создать дискету сброса пароля для текущей локальной учетной записи пользователя, воспользуйтесь одним из описанных ниже методов. Нажмите клавиши CTRL+ALT+DEL. Появится окно Безопасность Windows.
Нажмите кнопку Смена пароля. Появится окно Смена пароля.
В поле Вход в выберите имя локального компьютера (например выберите имя_компьютера (этот компьютер).
Нажмите кнопку Архивировать. Откроется окно мастера забытых паролей.
Когда появится сообщение «Мастер забытых паролей» нажмите кнопку Далее.
Вставьте в дисковод A пустую отформатированную дискету и нажмите кнопку Далее.
Введите в поле Пароль текущей учетной записи ваш пароль и нажмите кнопку Далее. Мастер забытых паролей начнет создание дискеты.
Когда индикатор хода операции достигнет значения 100%, нажмите кнопку Далее, а затем — кнопку Готово. Мастер забытых паролей завершит работу и снова появится окно Смена пароля.
Извлеките дискету и пометьте ее соответствующим образом. Храните дискету в безопасном месте.
В окне Смена пароля нажмите кнопку Отмена.
В окне Безопасность Windows нажмите кнопку Отмена. Перейти к началу страницы
Использование дискеты сброса пароля
В случае, если вы забыли пароль, можно изменить пароль с помощью созданной ранее дискеты сброса пароля и мастера сброса паролей, а затем войти в систему, указав новый пароль. Чтобы получить доступ к локальной учетной записи на компьютере, который входит в состав домена или был отключен от домена, выполните следующие записи.
При появлении окна Операционная система Windows нажмите клавиши CTRL+ALT+DELETE.
В появившемся окне Вход в Windows в поле Пароль введите неверный пароль и нажмите кнопку ОК.
В появившемся окне Неудача при входе в систему нажмите кнопку Сбросить. Запустится мастер сброса паролей, позволяющий создать для локальной учетной записи новый пароль.
Когда появится сообщение «Мастер сброса паролей» нажмите кнопку Далее.
Вставьте в дисковод A созданную ранее дискету сброса пароля для данной учетной записи и нажмите кнопку Далее.
На странице «Сброс пароля текущей учетной записи» введите новый пароль в поле Введите новый пароль.
Повторно введите пароль в поле Введите его еще раз для подтверждения.
В поле Введите подсказку для нового пароля введите подсказку, которая поможет вспомнить пароль в случае, если вы его забудете. Примечание. Подсказка о пароле будет видна всем пользователям этого компьютера, которые будут входить в систему с помощью ваших учетных данных.
Нажмите кнопку Далее, а затем — Готово. Мастер сброса паролей завершит работу и снова появится окно Вход в Windows.
Дискета сброса пароля автоматически обновится с учетом нового пароля. Создавать ее заново нет необходимости. В появившемся окне Вход в Windows в поле Пароль введите новый пароль.
В поле Вход в выберите имя локального компьютера (например выберите имя_компьютера (этот компьютер) и нажмите кнопку ОК.
После этого будет произведен вход в систему с требуемой локальной учетной записью.

Итак, допустим вы потеряли свой пароль администратора Windows.
Возможно, вы недавно сбросили пароль Windows и не можете вспомнить, на какой пароль вы его изменили.
Возможно, ваш компьютер некоторое время не использовался, и, когда вы его включили, вдруг обнаружили, что вы не помните пароль от системы.
Это довольно распространенная проблема, так что не волнуйтесь.
Вот несколько простых способов помочь вам сбросить пароль администратора Windows 10/8/7 и пароль для входа в систему, без переустановки или потери файлов.
Здесь мы покажем лучший способ сброса пароля Windows.
Метод 1: Использование эксплойта Sticky Keys ( Эффект залипания клавиатуры )
Хитрость заключается в взломе функции Sticky Keys с помощью командной строки, чтобы вы могли сбросить забытый пароль локальной учетной записи Windows на экране входа в систему.
Предполагая, что у вас есть готовый установочный DVD-диск Windows, следуйте инструкциям ниже.
- Загрузите компьютер с установочного DVD-диска Windows.
- На экране установки Windows одновременно нажмите клавиши SHIFT + F10, чтобы открыть командную строку. Выполните эту команду, чтобы сохранить оригинальную копию приложения Sticky Keys (sethc.exe) в другом месте.
copy d:windowssystem32sethc.exe d:
Введите следующую команду и нажмите Enter.
Теперь приложение Sticky Keys было заменено на CMD.
copy /y d:windowssystem32cmd.exe d:windowssystem32sethc.exe
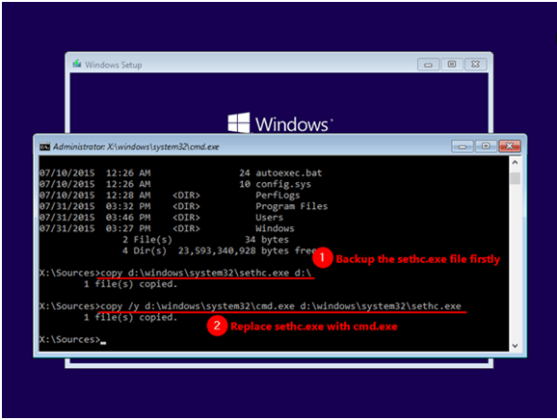
net user your_user_name new_password

Закройте командную строку, и вы можете войти в Windows с новым паролем.
Способ 2: сбросить пароль учетной записи Microsoft
Когда вы забыли пароль учетной записи Microsoft на компьютере с Windows 10/8, Microsoft упрощает сброс пароля через Интернет.
Прежде чем выполнить процедуру, описанную ниже, стоит отметить одну вещь: убедитесь, что у вас есть доступ к учетной записи электронной почты для восстановления или к телефону, который был зарегистрирован в вашей учетной записи Microsoft.
Откройте страницу сброса пароля учетной записи Microsoft, используя телефон или другой компьютер, к которому у вас есть доступ.
Выберите «Я забыл свой пароль» и нажмите «Далее».
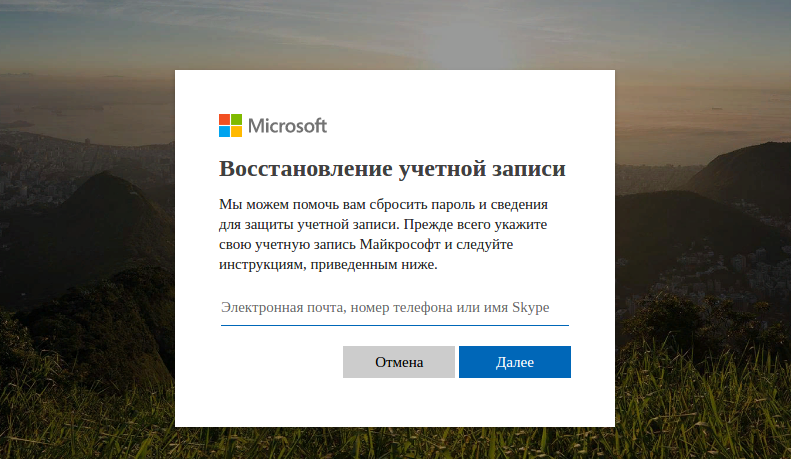
Введите адрес электронной почты своей учетной записи Microsoft и введите код CAPTCHA, нажмите Далее.
Выберите,как получить код безопасности: используя свой телефон или адрес электронной почты для восстановления.
Нажмите на “Отправить код”.
Когда код безопасности будет получен, введите его в поле и нажмите Далее.
Теперь создайте новый пароль учетной записи Microsoft.
На данный момент вы можете войти в свою учетную запись Microsoft Windows 10/8 с новым паролем.
Начиная с Windows 10 Fall Creators Update, Microsoft позволяет вам пройти описанную выше процедуру сброса пароля учетной записи Microsoft прямо на экране входа в систему.
Способ 3: использование стороннего программного обеспечения
Есть несколько Live CD, которые могут сбросить забытый пароль Windows, такие как Offline NT Password & Registry Editor (немного устаревший), Hiren’s BootCD и PCUnlocker.
Ни один из этих инструментов не может быть использован в Windows с прошивкой UEFI, и только один из них может использоваться: PCUnlocker.
Когда вы заблокированы на компьютере с Windows, PCUnlocker не только сбросит ваш потерянный пароль локального администратора, но и обойдёт вашу учетную запись Microsoft или имя пользователя домена.
Эта изящная утилита может помочь вам восстановить доступ к любой заблокированной учетной записи Windows, выполнив следующие шаги:
Для начала вам необходимо загрузить ISO-образ PCUnlocker с другого компьютера, к которому у вас есть доступ.
Затем вы должны записать ISO-образ на чистый компакт-диск, используя программное обеспечение для записи дисков.
Или, в качестве альтернативы, создайте загрузочный USB-накопитель PCUnlocker с помощью бесплатного программного обеспечения Rufus.
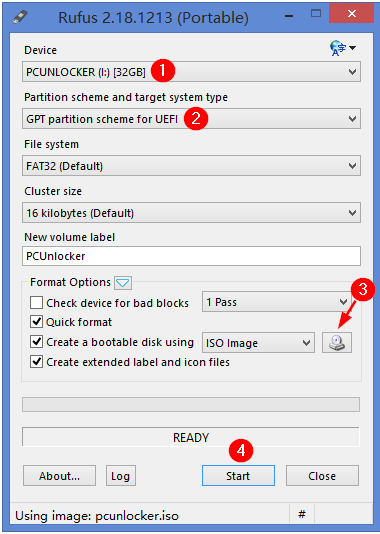
Когда загрузочный компакт-диск (или USB-накопитель) будет готов, подключите его к заблокированному компьютеру.
Войдите в настройки BIOS и измените приоритет загрузки: переместите «CD / DVD-ROM» (или «Removal Devices») вверху списка.
После успешной загрузки с компакт-диска программа PCUnlocker автоматически загрузит ваш реестр Windows, и на экране отобразятся доступные пользователи.
Выберите пользователя, которого вы хотите отредактировать, и нажмите кнопку «Reset Password».
Это сотрет ваш забытый пароль в кратчайшие сроки.
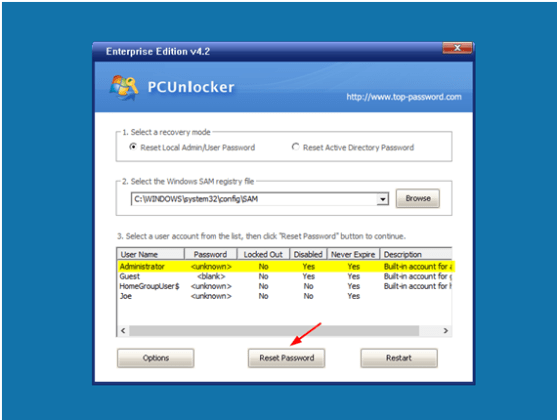
Теперь, когда пароль сброшен, нажмите кнопку «Restart».
Теперь вы можете войти в учетную запись Windows без пароля!
Вывод – сброс пароля Windows
Хотя эти методы не могут помочь вам восстановить обычный текстовый пароль Windows, как это может сделать например John the Ripper, они могут легко сбросить любой забытый пароль Windows, чтобы вы могли немедленно получить доступ к вашей системе.
Примечание: Информация для исследования, обучения или проведения аудита. Применение в корыстных целях карается законодательством РФ.
Будет запрашиваться при входе в ОС. Более удобный метод защиты ПК.
В окне настройки параметров входа:
- Найдите надпись «ПИН-код»
- Нажмите расположенную под ней кнопку «Добавить»

В белом поле следующего окна введите пароль учетной записи.

В первом поле ввода напечатайте желаемый ПИН-код. Повторите ввод во втором поле и нажмите кнопку «ОК».

Шаг 4: Сохраняем изменения
- Вводим (!) и нажимаем энтер для выхода из “User Edit Menu”.
- Вводим (q) и нажимаем энтер для выхода из “chntpw Main Interactive Menu”.
- Система предупреждает, что были сделаны изменения и предложит их сохранить.
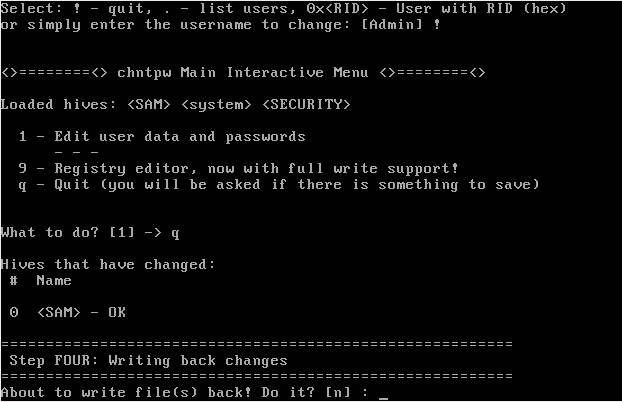
- На вопрос About to write file(s) back! Do it? отвечаем утвердительно (y)
- На вопрос New Run? (по умолчанию нет), отвечаем отрицательно, то-есть просто нажимаем энтер.
- Пишем команду reboot, или нажимаем резет на системном блоке.
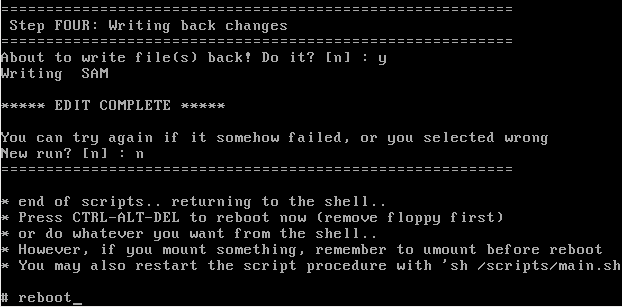
Загружаемся с жесткого диска Входим в систему с учетной записью Администратор – система пускает без пароля.

Сброс пароля Администратора Windows, описанный в данной статье имеет один недостаток – файлы, зашифрованные используя EFS, прочитать не удастся. Для того, чтоб их прочитать, нужно знать пароль, которым они зашифрованы.
Хотелось-бы упомянуть еще одну программу – kon-boot, которая среди других программ по разблокировке учетных записей выгодно отличается тем, что она не изменяет ничего в системе – просто заставляет систему пустить под административным аккаунтом без запроса пароля. К сожалению программа не полностью бесплатна – часть операционных систем можно разблокировать в платной версии. Хотя стоимость не сильно высока, если вам нужна она для профессиональной деятельности.
Ну и выскажу предупреждение – используйте программу сброса пароля Администратора исключительно в законных целях, ибо незаконное проникновение в чужой компьютер может привести к печальным последствиям.
- 454152 просмотра
Как сбросить пароль от Windows 10, установленный локально
Если пароль для учетной записи пользователя Windows 10 был установлен на компьютере локально, а не привязан к аккаунту Microsoft, его можно сбросить двумя способами.
Через командную строку при загрузке с диска восстановления
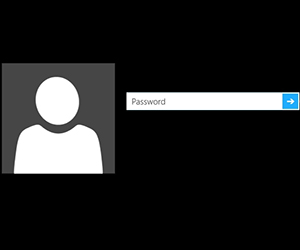
Если у вас имеется установочный диск Windows 10 или флешка/диск для восстановления системы, с их помощью можно легко сбросить пароль от учетной записи операционной системы. Для этого нужно выставить в BIOS загрузку компьютера с данного накопителя, после чего перезагрузить компьютер. Вместо стандартной загрузки Windows 10 запустится среда установки с предложением выбрать язык. Вместо выбора языка нажмите сочетание клавиш Windows+F10, чтобы открыть командную строку.
Обратите внимание: Если сочетание клавиш не открывает командную строку, сделать это можно следующим образом. В левом нижнем углу установочного окна с предложением выбрать язык нажмите «Восстановление системы». Далее выберите пункты: «Устранение неполадок» — «Дополнительные параметры» — «Командная строка».
Выполните в командной строке следующие действия:
- Введите и примените команду diskpart;
- Введите и примените команду list volume;
- После этого в командной строке отобразится список разделов на жестком диске, среди которых нужно определить системный, то есть тот, на котором установлена Windows 10. Определить проще всего по размерам томов. Буква системного раздела отображается в графе «Имя»;
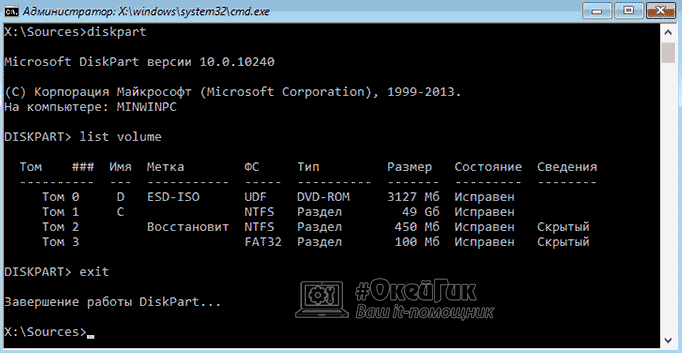
Определившись с системным разделом, введите команду:
Вместо диска C введите букву системного раздела, которая была определена выше. Подтвердите ввод команды нажатием клавиши Enter;
Далее введите и подтвердите команду:
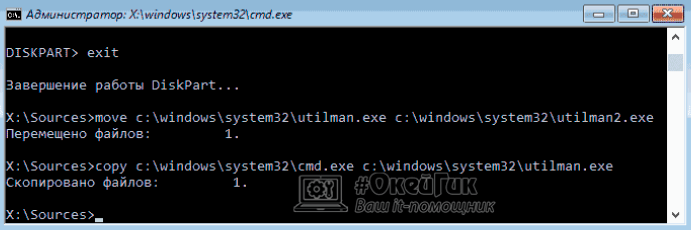
Загрузите компьютер с основного жесткого диска, на котором установлена операционная система Windows 10. На экране ввода пароля в правом нижнем углу нажмите на пункт «Специальные возможности», после чего откроется командная строка. В ней нужно ввести и подтвердить команду:
Имя_пользователя – имя пользователя Windows 10, сброс пароля для которого выполняется. Если имя состоит из нескольких слов, их нужно заключить в кавычки. Если вы не помните имя пользователя, узнать его можно вводом команды net users в командной строке.
Новый_пароль – пароль, который будет использоваться в будущем для входа в операционную систему.
Через встроенную учетную запись администратора
В операционной системе Windows 10 присутствует встроенная учетная запись администратора, через которую можно сбросить пароль. Обратите внимание, что данный способ актуален только в тех случаях, когда на компьютере установлены Профессиональная или Корпоративная версии Windows 10.
Чтобы сбросить пароль через встроенную учетную запись администратора нужно:
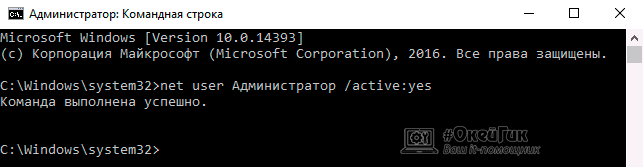
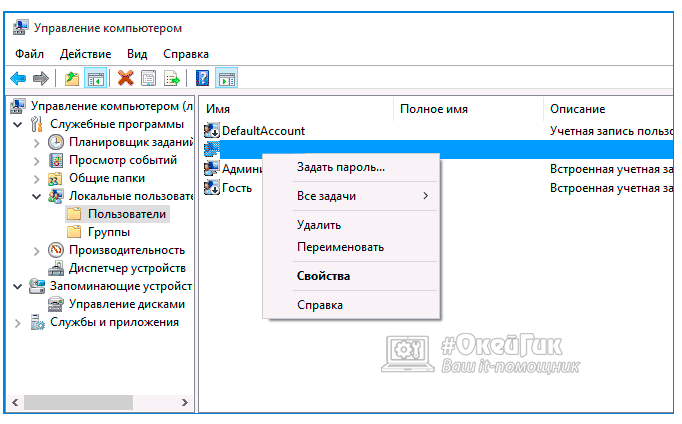
Когда описанные выше действия будут выполнены, можно запускать компьютер под аккаунтом с правами администратора и отключать встроенную учетную запись, активированную ранее.