Что Делать, Если Забыл Пароль От Windows 10 или 7; Разблокировка, Сброс и Восстановление Учётной Записи Администратора на Компьютере
Что Делать, Если Забыл Пароль От Windows 10 или 7 — Разблокировка, Сброс и Восстановление Учётной Записи Администратора на Компьютере
Более 14000 человек ежемесячно ищут, что сделать для того, чтобы сбросить и восстановить логин и пароль учетной записи администратора Windows 7, 8 или 10, так как не могут его вспомнить и поменять для разблокировки входа на компьютер или ноутбук. У меня тоже был такой случай — принесли ПК, попросили установить на него несколько программ. Но оказалось, что вход в систему заблокирован, а прежний владелец, разумеется, забыл пароль от Windows. К сожалению, я на тот момент не обладал достаточными знаниями, чтобы его сбросить и разблокировать — пришлось переустанавливать операционную систему. Но сегодня мы стали более подкованными в этом вопросе, поэтому делюсь этой информацией с Вами.
Сброс пароля администратора Windows 7 без использования дополнительных программ
Процедура проводится в два этапа.
1. Настройка запуска командной строки перед экраном входа в Windows
- Загрузитесь с установочного диска Windows 7.
- В окне выбора языковых параметров нажмите “Далее” – щелкните “Восстановление системы” – “Далее” – “Командная строка”.

Новости

Перейдите на диск, где установлена Windows 7 (буква может отличаться от привычной С), и откройте файл:

Введите произвольное имя для загружаемого раздела. В примере – 888.

Перейдите в раздел
Затем щелкните два раза по параметру:
-CmdLine, введите cmd.exe и нажмите ОК.
-SetupType, замените 0 на 2 и нажмите ОК.

2. Сброс пароля или создание нового пользователя, и вход в систему
После перезагрузки продолжайте обычный вход в Windows 7. Перед входом в систему вы увидите окно командной строки.
Сброс пароля
Для сброса пароля введите следующую команду и подтвердите её выполнение клавишей Enter:
Важно! Если имя или пароль содержат пробелы, вводите их в “кавычках”.
На рисунке ниже для пользователя Adm7 задается пароль tL942G8dWp:

Если вы забыли имя учетной записи, введите команду net user без параметров, чтобы отобразить все имеющиеся учётные записи.
Создание новой учётной записи
Если у вас нет ни одной учетной записи администратора, такую можно легко создать. Для этого последовательно введите приведенные ниже команды, нажимая после каждой клавишу Enter.
Для русской (локализованной) Windows:
Для английской Windows:
Команды последовательно выполняют следующие действия:
- Создание нового пользователя.
- Добавление пользователя в группу Администраторы (Administrators).
- Удаление пользователя из группы Пользователи (Users).
Если вы хотите установить для всех учетных записей бессрочное действие пароля, введите в конце команду:
По окончании ввода закройте окно командной строки.
Вход в систему
Теперь у Вас есть учетная запись с праВами администратора и новым паролем. Просто выберите пользователя и выполните вход в Windows:
Как это работает?
Для изменения параметров пользователей необходим доступ к панели управления Windows или командной строке, запущенной с праВами администратора из Windows. Поскольку вход в систему заблокирован, изменения надо произвести до входа.
Для этого на первом этапе мы входим в редактор реестра среды восстановления и подгружаем в него часть реестра (куст) установленной Windows 7. С помощью параметра SetupType мы указываем, что перед следующим входом в Windows надо выполнить команду из параметра CmdLine, а в CmdLine указываем командную строку (cmd.exe). Эти параметры изначально предназначены для выполнения административных задач во время автоматической установки Windows, но мы их используем в своих целях. После этого куст реестра выгружается и компьютер отправляется на перезагрузку. Дальше всё просто – в появившемся окне командной строки производим необходимые операции с пользователями и входим в Windows.
Примечания
- Может так получиться, что система была установлена на нестандартный контроллер жесткого диска, или на массив носителей RAID. В этом случае при использовании установочного диска необходимо загрузить соответствующий драйвер, так же, как вы делали это при установке Windows 7.
- Если установочного диска Windows 7 под рукой нет, можно воспользоваться любым LiveCD, построенным на базе Windows XP/2003 Server. В них тоже есть редактор реестра. Правда, драйвер контроллера жесткого диска в этом случае “на лету” не подгрузишь.
Сброс пароля Windows 7
Загрузитесь с диска с Windows и выберите опцию “Восстановления компьютера” (Repair your computer) из нижнего левого угла.


Теперь, вам сначала надо сделать резервную копию своего оригинального файла залипающих клавиш. Для этого используйте следующую команду (или аналогичную, если Windows у вас стоит на другом диске или в другой папке):
copy c:windowssystem32sethc.exe c:
Теперь скопируйте исполняемый файл командной строки (cmd.exe) поверх исполняемого файла залипающих клавиш:

Перезагрузите свой компьютер.
Дойдя до экрана с вводом пароля, нажмите 5 раз клавишу Shift, и вы увидите командную строку в режиме администратора.

Теперь, чтобы сбросить пароль – просто выполните нижеследующую команду, заменив параметр имя пользователя (в приведенном примере – geek) и пароль (в приведенном примере – newpassword) на желаемую собой комбинацию:
Этап №2 – Сброс пароля или создание нового пользователя, и вход в систему
После перезагрузки продолжайте обычный вход в Windows 7. Перед входом в систему Вы увидите окно командной строки.
Сброс пароля
Для сброса пароля введите следующую команду и подтвердите её выполнение клавишей Enter
net user имя_пользователя новый_пароль
Важно! Если имя или пароль содержат пробелы, вводите их в “кавычках“.
На рисунке ниже для пользователя Adm7 задается пароль tL942G8dWp.
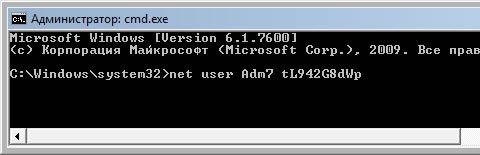
Если Вы забыли имя учетной записи, введите команду net user без параметров, чтобы отобразить все имеющиеся учётные записи.
Сброс паролей пользователей в режиме администратора
Все версии Windows XP имеют учетную запись “administrator”. Это имя дает пользователю полный доступ к системе и возможность сбрасывать пароли всех остальных пользователей. Это может вас спасти, если вы по какой-либо причине не можете зайти под своим обычным паролем пользователя. Специфика использования пароля администратора зависит от версии Windows XP:
XP Professional. Пароль администратора задается во время установки операционной системы. Если вы его записали или просто нажали enter, оставив его пустым, то вы легко войдете в систему как администратор и сбросите пароли пользователей. Чтобы войти в систему в режиме администратора, на экране с приветствием системы нажмите два раза CTRL+ALT+DEL, появится окно для ввода пароля администратора.
Когда компьютер загрузится, зайдите в ‘startcontrol paneluser accounts’ (пускпанель управленияучетные записи пользователей) и измените необходимый пароль. Коль вы уже здесь, это хорошая возможность исправить свою ошибку, если вы оставили пароль администратора пустым. Кроме того, желательно изменить название учетной записи ‘adminisrator’. Это название известно всем, и его используют первым, чтобы получить доступ к вашему компьютеру. Для изменения названия учетной записи нажмите правой кнопкой мыши на ‘my computer’ (мой компьютер) и выберите ‘manage’ (управление). Раскройте ‘local users and groups’ (локальные пользователи и группы) и откройте папку ‘users’ (пользователи). Нажмите правой кнопкой мыши на запись ‘administrator’ и измените ее.
XP Home. Эта система не даст вам просто так получить доступ к компьютеру в режиме администратора. Сначала понадобится загрузить компьютер в режиме защиты от сбоев. Для этого: перезагрузите компьютер; сразу же после тестирования BIOS нажмите несколько раз F8; в появившемся меню выберите ‘start Windows XP in safe mode’ (загрузить Windows XP в режиме защиты от сбоев). Когда компьютер загрузится, зайдите с именем пользователя ‘administrator’. Пароль по умолчанию отсутствует. Теперь вы можете изменять пароли пользователей, зайдя в ‘startcontrol paneluser accounts’ (пускпанель управленияучетные записи пользователей). Когда вы закончите, перезагрузите компьютер обычным способом.
Как сбросить пароль Администратора?
Способ 1: с помощью утилиты Windows Password Recovery
Способ, подразумевающий сброс пароля с помощью утилиты, считается наиболее предпочтительным, поскольку здесь минимальны риски нарушения работы системы. Одной из лучших утилит для восстановления пароля считается Windows Password Recovery, и именно о ней и пойдет речь далее.
Обратите внимание, несмотря на то, что на сайте разработчика имеется пробная версия утилиты, она вам не даст завершить начатое до конца. Именно поэтому, если вам потребовалось сбросить пароль Администратора с помощью Windows Password Recovery, следует сразу позаботиться о приобретении платной версии утилиты.
Итак, на компьютер, к которому у вас есть доступ, вам потребуется загрузить данную утилиту. Утилита сразу предложит создать загрузочную флешку или диск. В первом случае вам потребуется обычная флешка, которую предварительно вовсе не обязательно форматировать, а во втором – CD- или DVD-диск, лучше если это будет болванка без возможности перезаписи.
Процедура записи загрузочного устройства понятна, даже несмотря на отсутствие поддержки русского языка, поэтому на данном процессе мы останавливаться не будем.
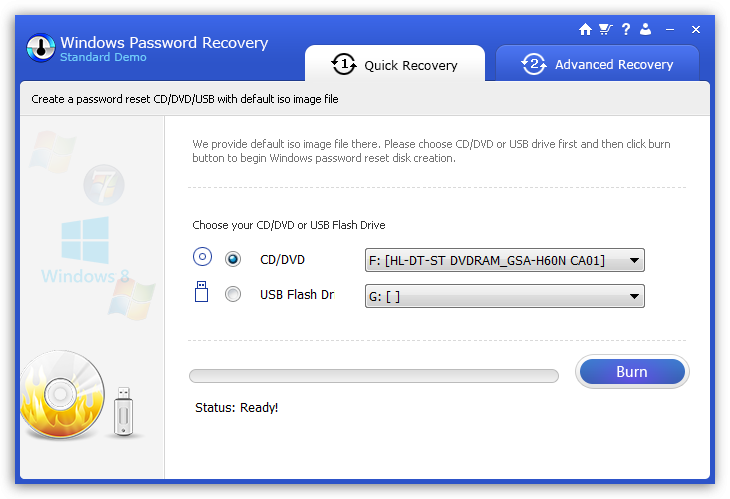
Как только загрузочный носитель будет создан, вам потребуется подключить его к компьютеру, с которым будет выполняться дальнейшая работа по сбросу пароля, а затем перезагрузиться (или просто включить) и выполнить вод в BIOS, нажимая на раннем этапе загрузки системы кнопку, отвечающую за вход в настройки БИОСа (как правило, это либо F2, либо Delete). В самом BIOS вам потребуется выставить первичную загрузку с флешки или диска (смотря что записали). Процесс на данном этапе точно такой же, как если бы вы решили переустановить Windows.
Как только загрузка с флешки или диска будет выполнена, на экране должно отобразиться окно утилиты Windows Password Recovery. Прежде всего, если у вас несколько дисков, выберите тот, на котором установлена операционная система, и переходите далее.
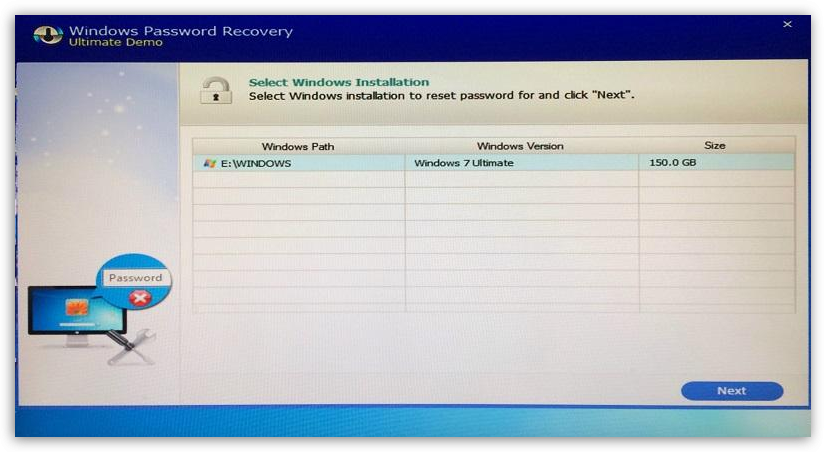
Следом потребуется выбрать учетную запись, с которой будет выполняться процедура сброса пароля, а ниже выбрать действие: удалить пароль, сменить пароль, удалить учетную запись. В нашем примере будет показан процесс смены пароля.
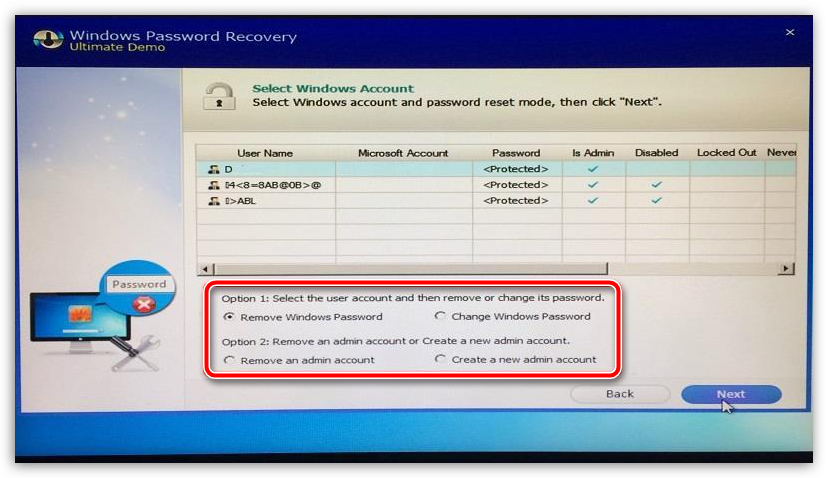
Все, мы практически у цели. Утилита предложит задать новый пароль для учетной записи. Вам лишь остается дважды указать его в окне утилиты, а затем подтвердить свои действия.
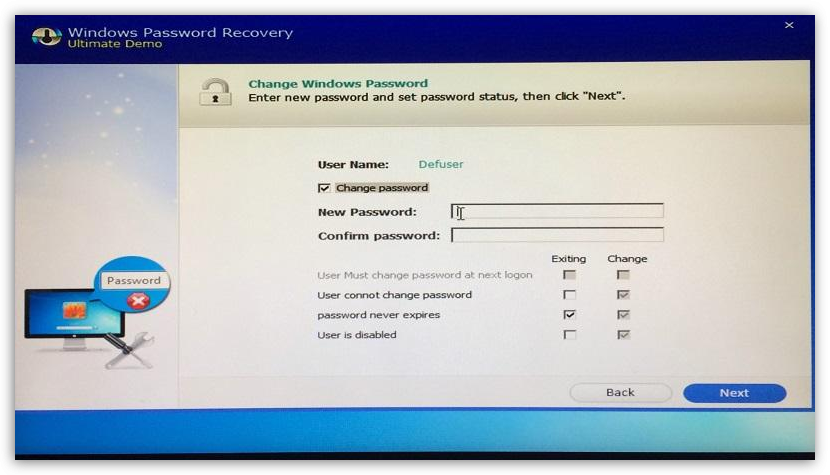
Готово, вам остается перезагрузить компьютер, и когда на экране отобразится окно ввода пароля от учетной записи Администратора, указать тот пароль, что был задан в утилите Windows Password Recovery, и он обязательно подойдет.
Как сбросить пароль «админа» в Windows
Способов ликвидации парольной защиты в Windows — достаточно много:
- Есть варианты с помощью установочной флешки с Windows через замену файлов (но во многих новых сборках подобное уже не работает);
- Есть различные хитрые редакторы реестра (но опять-таки, в этом случае нужно неплохо разбираться и быть в теме);
- А есть универсальные инструменты в виде LiveCD, для использования которых не обязательно быть “семи пядей во лбу”. 👍 (парочку из них порекомендую ниже).
Неправильный пароль. // Пример проблемы
Вариант 1
Наиболее оптимальный и простой способ для решения текущего вопроса — воспользоваться LiveCD от Сергея стрельца. Во-первых, в его загрузочном образе уже есть все необходимые инструменты, а, во-вторых, он полностью на русском и совместим с большинством ПК/ноутбуков.
О том, как из этого образа ISO подготовить флешку — рассказано в моей прошлой статье (ссылка ниже). Разумеется, понадобиться другой рабочий ПК (где вы можете добраться до рабочего стола 😉).
LiveCD для аварийного восстановления Windows — подборка
Какие программы есть на диске “Стрельца. “
После, необходимо подключить созданную флешку к USB-порту на проблемном ПК/ноутбуке и загрузиться с нее (👉 как это сделать).

Загрузка с флешки
Далее перед вами появиться самый обычный рабочий стол (👇). Вам будет необходимо зайти в меню ПУСК и среди программ найти и запустить Windows login Unlocker (см. скриншот ниже 👇).

Windows login Unlocker — загрузочная флешка от Стрельца
После, в верхнем меню потребуется выбрать свою ОС Windows (у меня на ПК их 2 — поэтому отражено 2 строки, см. скрин ниже – стрелка-1).
Затем указать пользователя (у которого вы не помните пароль; в моем случае — это “alex-ocomp”) и нажать на кнопку “Reset/Unlock” .

Выбор ОС и сброс пароля
Если все прошло успешно — вы увидите соответствующее уведомление (👇).

Успешно! Можно перезагрузить компьютер
Теперь можно перезагружать компьютер и нормально пользоваться Windows. 😉
Вариант 2
Если первый вариант по каким-либо причинам у вас не заработал — попробуйте инструмент Recover My Password (от Lazesoft). Отличается он тем, что самостоятельно подготавливает флешку + обладает высокой совместимостью (поддерживаются практически все версии Windows, начиная с 2000) .
Lazesoft Recover My Password
- она позволяет сбрасывать пароль во всех популярных версиях Windows: 2000, XP, 2003, Vista, 7, 8, 10 (32/64 bits);
- поддерживает файловые системы NTFS, FAT32, FAT;
- поддерживает жесткие диски (IDE, SCSI, SATA, 1394, USB, SAS, RAID Drivers);
- поддерживает GPT диски;
- поддерживает UEFI и BIOS;
- ее можно записать на CD/DVD/USB-flash/USB-HDD и пр. носители;
- программа весит всего
30 МБ, поэтому ее вполне можно скачать даже с медленным или лимитируемым интернет-подключением;
В общем-то, именно поэтому я и рекомендую ее в этой статье, и покажу все действия, которые нужно выполнить.
1) Создание загрузочной аварийной флешки
Скачивание и установку утилиты я опускаю (они стандартны и с ними разберется каждый. ).
После запуска утилиты — нажмите на кнопку “Burn Bootable CD/USB Disk” .

Создание загрузочного носителя
Далее укажите версию ОС Windows у которой вы хотите сбросить пароль .
Ремарка! Отмечу, что я, выбрав вариант “Windows 10 64 bits”, спокойно использовал флешку и для удаления паролей в Windows 7/8 (т.е. флешка, по сути, получается универсальной). Однако допускаю, что с некоторыми версиями ОС такое может не пройти.

Выбираем ОС, для которой сбросим пароль (Важно! У меня подобная аварийная флешка работает на всех версиях ОС, вне зависимости от того, что я тут выбрал. ).
Далее указываете букву USB-флеш накопителя (обратите внимание, что утилита предлагает также записать CD/DVD диск, или создать образ ISO).

Выбираем носитель – диск, флешка и пр.
Через 3-5 мин. флешка будет готова (обратите внимание на сообщение, если все OK — увидите “The recovery disc is now ready” как на скрине ниже).

2) Загрузка с подготовленной флешки (Live CD)
Теперь необходимо подключить флешку к тому компьютеру, где вы забыли пароль от ОС Windows, и загрузиться с нее . Для этого необходимо воспользоваться:
- либо загрузочным меню (Boot Menu);
- либо зайти в настройки BIOS (UEFI) и поменять приоритет загрузки.
👉 Ремарка!
Темы эти достаточно обширны, и если вы не представляете, о чем даже идет речь, то рекомендую ознакомиться вот с этими статьями (там на доступном языке я попытался объяснить, как и что делать).
1) Как загрузиться с USB-флешки или внешнего HDD – инструкция
2) Как войти в BIOS (UEFI) на компьютере, ноутбуке – инструкция
Чаще всего для входа в BIOS (UEFI) используются кнопки F2 и DEL (нажимать лучше всего несколько раз и сразу после включения компьютера). В BIOS (UEFI) необходимо открыть Boot Menu (загрузочное меню). Часто раздел загрузки называется просто “Boot”.

В загрузочном меню необходимо указать тот накопитель, с которого вы хотите загрузиться (ориентируйтесь по названию, у флешек обычно значится что-то вроде “Kingston. “, “Transcend. ” и т.д.).

Начинаем загрузку с нашей флешки

Еще одно фото настройки BIOS ноутбука для загрузки с флешки (Boot раздел в BIOS)
В общем, если загрузка с флешки прошла успешно, вы должны увидеть “черный” экран с предложением загрузить “Lazesoft Live CD” – выбираем этот вариант и жмем Enter.

Live CD – запускаем инструмент
3) Сбрасываем непосредственно сам пароль
После загрузки с флешки, у вас автоматически должно открыться окно с предложением сброса (Reset Password Windows, см. скрин ниже). Просто нажмите кнопку “Next”.

Сброс пароля в Windows (Reset Password Windows)
Если у вас такое окно не появилось (либо случайно его закрыли), нажмите по ПУСК/Lazesoft Recovery My Password (как на фото ниже).
Если вдруг окна авто-запуска не было.
Далее необходимо указать вашу ОС Windows. Вообще, если у вас установлена одна ОС Windows — то программа сама автоматически ее выберет (если у вас несколько ОС на диске — то нужно вручную указать требуемую).

Выбираем текущую ОС Windows
В следующем шаге вы должны увидеть пользователей, которые зарегистрированы в выбранной Windows. Вам необходимо выбрать ту учетную запись, для который вы хотите удалить пароль.
Кстати, утилита также показывает, какая из учетных записей является администраторской.

Выбираем учетную запись пользователя
Последний шаг : необходимо нажать на кнопку “Reset|Unlock” (сброс/разблокировка).

Reset/Unlock – жмем кнопку
Если операция успешно завершена – увидите небольшое окно с сообщением “The Password reset successfully” . Пример представлен ниже.

Пароль удачно сброшен, выходим
После чего перезагружайте компьютер/ноутбук и попробуйте войти в свою учетную запись.

Осталось только войти. Задача решена!
Почти наверняка, если вы все сделали аналогично советам выше — вы без труда войдете в свою учетную запись, т.к. парольная защита была отключена/разблокирована. 👌
В целом, данный способ достаточно простой, универсальный и доступный для начинающих пользователей.
Если пароль был от учетной записи Windows
У некоторых пользователей проблема с паролем связана не с локальной учетной записью в Windows, а с учетной записью Microsoft ( примечание : при установке системы Windows 10 предлагается сразу же создать свою учетную запись в сети интернет) .
Чтобы восстановить к ней доступ, необходимо сначала открыть официальный сайт Microsoft – https://account.live.com/resetpassword.aspx (сделать это можно с любого планшета, компьютера, ноутбука – не обязательно с того, на котором забыли пароль) .
Далее выбрать вариант “Я не помню свой пароль” (как на скрине ниже).

Почему не удается выполнить вход
После чего вам будет нужно указать свой рабочий e-mail и ввести проверочный код с картинки. Через некоторое время на вашу электро-почту должны прийти инструкции по восстановлению доступа к вашей учетной записи.

Восстановление учетной записи
🐤 Видео инструкция
Небольшой ролик с пошаговым примером по решению подобной проблемы.
На этом пока все.
Если решили вопрос иначе – дайте знать в комментариях (заранее мерси!).
Меню восстановления загрузки
Данный способ я считаю небезопасным, так как на определенном этапе придется отключить компьютер от питания. На практике одноразовое выключение ПК не должно нанести серьезный вред, но большую часть пользователей это не устроит. Суть метода заключается в выполнении ряда последовательных действий, а именно:
- Перезагружаем компьютер, если он уже работает.
- При начале загрузочного процесса системы резко выключаем ПК из розетки.
- Заново присоединяем питание и производим включение компьютера.
- Дожидаемся стандартного запуска ОС Виндоус 7 с синим экраном. Система предложит восстановление рабочего процесса после ряда ошибок.
- Среди нескольких вариантов выбираем раздел «Launch Startup Repair». В интерфейсе с русским языком активируем восстановление загрузки.

Выбираем рекомендованным системой процесс в Виндоус 7
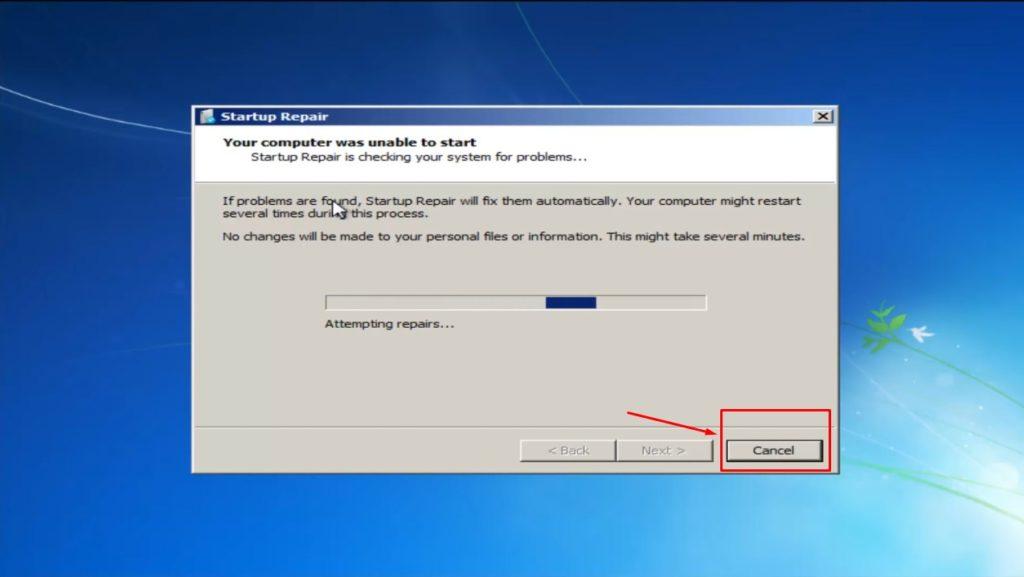
Просмотр деталей проблемы при восстановлении работы системы
Важным моментом является ожидание запуска текстовой файла с перечнем проблем (блокнот erofflps). В его верхней части кликаем по области «File». Далее переходим по пункту «Open». Алгоритм проведения операции прост:
- Дождавшись открытия проводника, перехожу в папку «System 32». К названию добавляется приписка bak или old.
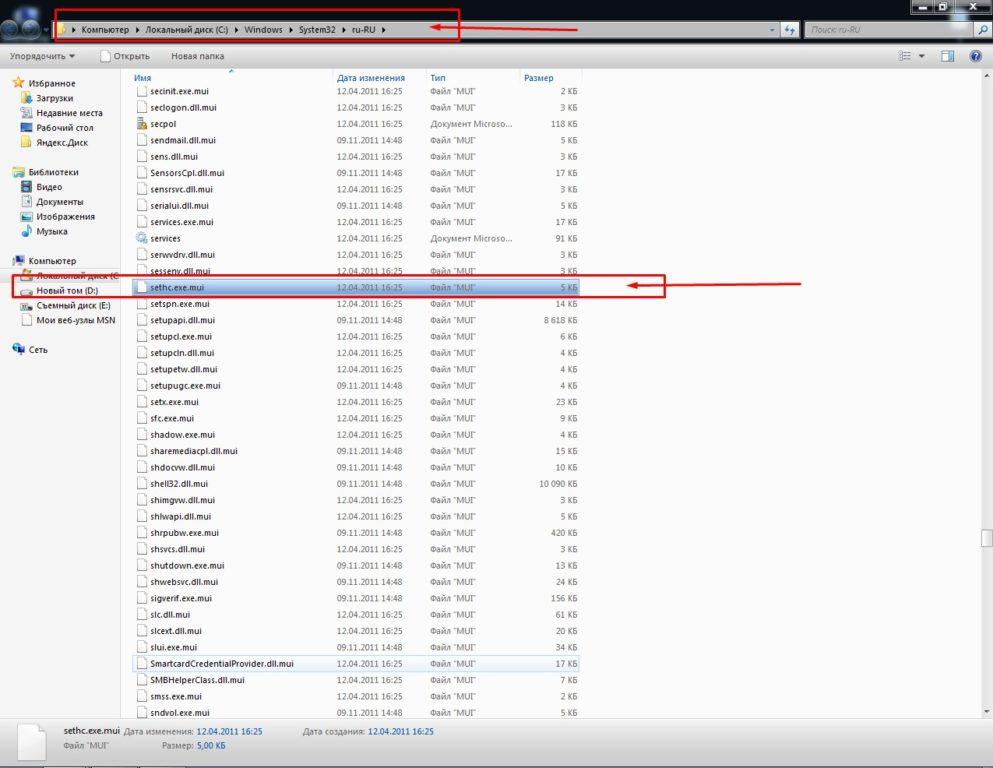
Исправление названия файла
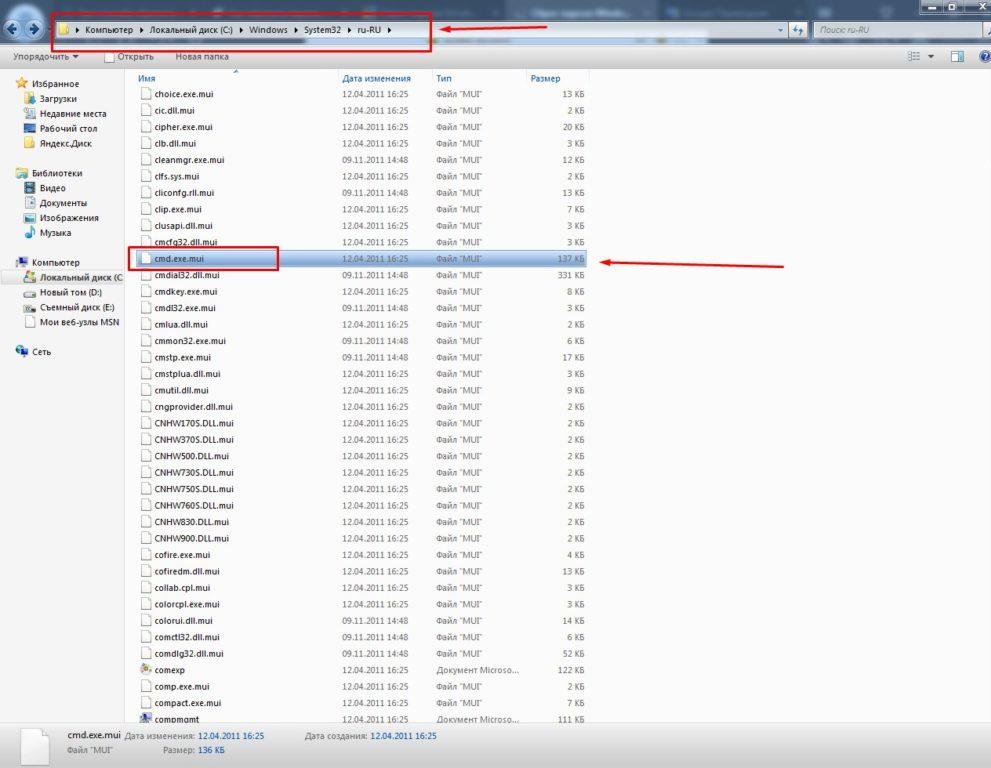
Переименование файла cmd.exe в Windows 7
Таким образом, открывается доступ к использованию функционала командной строки. Работая в консоли системы, необходимо придерживаться утвержденных действий. Возьмите на вооружение следующие рекомендации:
- При незнании точного наименования учетной записи вписывайте команду «net user». Система отобразит всю информацию и статус профиля.
- Внимательно прописываем имя записи и новый пароль.
- Перезагружаем персональный компьютер. Осуществляем вход в систему по новому паролю.
Итак, перезагружаем компьютер и вставляем записанный диск в свой CD/DVD -привод. Теперь нужно настроить ваш компьютер на загрузку с CD/DVD-Rom , а для этого нужно войти в BIOS и поменять приоритет загрузки. Это операция уже рассматривалась ранее на Заметках Сис.Админа в рамках статьи про установку Windows. Поэтому, чтобы не придумывать велосипед и не заставлять вас искать нужную информацию в достаточно объемном материале, я просто процитирую нужный отрывок:
Нам нужно перезагрузиться и войти в анабиоз биос (от слова B asic I nput/ O utput S ystem). Чтобы в него войти, нужно при загрузке компьютера нажать на кнопочку Del или F2 , если у вас ноутбук. Хотя в некоторых случаях нужно нажимать другие клавиши, поэтому смотрите что написано внизу экрана монитора. там будет надпись наподобие “ press del to enter setup “.
- “Добро пожаловать в биос” или “А где это я очутился?”
Мы попали в сердце компьютера. Дабы чего-нибудь не сломать, ходим по разделам осторожно. Нас интересует всего одна опция – приоритет загрузки. Далее я расскажу, где и что нужно нажать, чтобы загрузиться с нашего диска. Во многих компьютерах стоит разный биос, поэтому настройки одного производителя биоса могут совершенно отличаться от другого. Но это еще полбеды. Даже у разных версий одного производителя биоса разные настройки. Поэтому я лишь опишу наиболее распространенные варианты.
- Если Вы видите вкладку “ Boot “, то заходим в нее и там смотрим 3 поля (они идут подряд) first, second, third boot device соответственно. Ставим в первом поле CD , во втором HDD , а третье нас не интересует. Возвращаемся назад и выходим из биоса (f10). Не забудьте сохранить изменения. После этого компьютер перезагрузится
- Идем в Advanced BIOS features (если такой нет, то BIOS features) и ищем либо поле Boot Sequence , либо 3 поля (они идут подряд) First, Second, Third boot device соответственно. Если у нас Boot Sequence, то выставляем так: CD, HDD, floppy (или по меткам дисков, например D, C, A). Если у нас три поля boot device, то выставляем как в предыдущем пункте. Возвращаемся назад и выходим из биоса (f10). Не забудьте сохранить изменения. После этого компьютер перезагрузится.
Как убрать пароль администратора на windows 7

Создание пароля для учетной записи администратора в ОС Windows – надежный способ защитить личные данные, хранящиеся на компьютере, от других пользователей. Однако пароли часто теряются или забываются. Для их восстановления или сброса можно либо переустановить операционную систему, либо попытаться восстановить доступ к учетной записи с помощью специальных средств.
Внимание! В ОС Windows за защиту личных данных от нежелательных посягательств отвечает Диспетчер учетных записей безопасности (SAM), характеризующийся высокой надежностью и стойкостью. Поэтому узнать пароль, особенно если он сложный, практически невозможно
Восстановление доступа к учетной записи с помощью загрузочного диска.
Для сброса пароля администратора этим способом вам потребуется установочный диск или флешка с Windows 7. При этом сборка системы должна быть точно такой, что и на компьютере.
Процесс реанимирования будет выглядеть следующим образом:
Первым делом необходимо добиться, чтобы компьютер загрузился с нашего носителя (диск или флешка). Для этого во время перезагрузки компьютера жмем Del. Кнопка входа в БИОС у разных производителей материнских плат может отличаться (F2, F12, ESC и др.).
Попав на главное окно базовой системы ввода-вывода, переходим в раздел Advanced BIOS Features и напротив First Boot Device выставляем привод, установленный на ПК (CDROM) или USB-HDD. После этого сохраняем внесенные изменения.

В Ami Bios будет выглядеть так:

Альтернативой настройки загрузки в BIOS (UEFI) служит выбор в меню прямо перед загрузкой ОС. Для этого следует нажать какуе-то функциональную клавишу для отображения меню выбора загрузочного носителя. Для загрузки используются следующие функциональные клавиши:
| Производитель / устройство | Версия BIOS | Клавиша вызова меню загрузки |
| Мат. платы MSI | AMI | F11 |
| Мат. платы Gigabyte | Award | F12 |
| Мат. платы Asus | AMI | F8 |
| Мат. платы Intel | Phoenix-Award | Esc |
| Мат. платы AsRock | AMI | F11 |
| ноутбуки Asus | Esc | |
| ноутбуки Acer | Inside H2O | F12 |
| ноутбуки Acer | Phoenix | F12 |
| ноутбуки Dell | Dell | F12 |
| ноутбуки HP | Esc -> F9 | |
| ноутбуки Lenovo | AMI | F12 |
| ноутбуки Packard Bell | Phoenix Secure Core | F12 |
| ноутбуки Samsung | Phoenix Secure Core | Esc (один раз, при повторном нажатии выходит из меню) |
| ноутбуки Sony Vaio | Inside H2O | F11 |
| ноутбуки Toshiba | Phoenix | F12 |
| ноутбуки Toshiba | Inside H2O | F12 |
| компьютеры и ноутбуки Apple | Apple | Alt |
В материнских платах Asus например перед загрузкой операционной системы появляется окно с выбором диска для загрузки:

В DVD-ROM устанавливаем загрузочный диск с Windows и делаем рестарт компьютера.
В начальном окне установки менять ничего не нужно, так как эти параметры применяются при установке Виндовс.

В следующем окне выбираем «Восстановление системы».

После сканирования носителя информации на наличие установленных систем высветится соответствующее окно с результатами поиска. Если старая ОС найдена, жмем «Далее», если нет, значит, вы используете диск не с тем вариантом сборки Windows.

В окне параметров обнаруживаем командную консоль cmd:

оттуда вызываем редактор реестра, набрав regedit.exe
в открытом редакторе реестра вашей Windows выберите ветку HKEY_LOCAL_MACHINE и в меню Файл (File) выберите Загрузить куст (Load Hive):
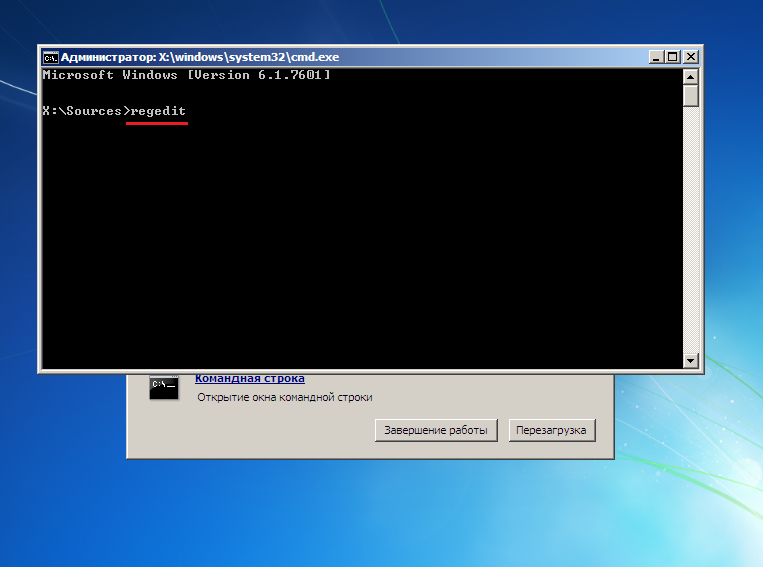
в выбранном окне укажите на жёсткий диск с Windows, пароль к которой вы хотите сбросить. И уже на этом диске нужно добраться до файла в папке config:
Локальный диск как правило: D:WindowsSystem32configSYSTEM



когда выберите Открыть, редактор попросит указать имя нового куста реестра. Назовите произвольно (я свой назвал 123):

в левой части окна редактора реестра вернитесь к разделу HKEY_LOCAL_MACHINE и разверните его, нажав на “+“. Сразу увидите только что созданный abc раздел. Разверните и его. А теперь жмём на раздел Setup:

справа нам нужен параметр REG_DWORD с именем SetupType. Изменим его, нажав Изменить…:
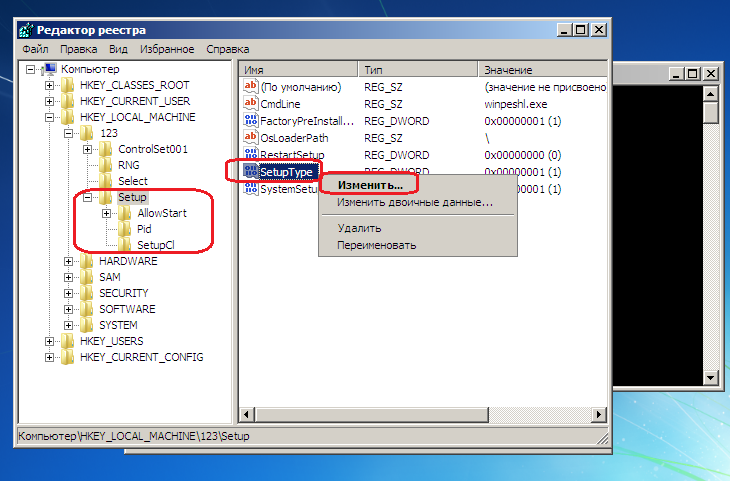
выводим его значение в 2:
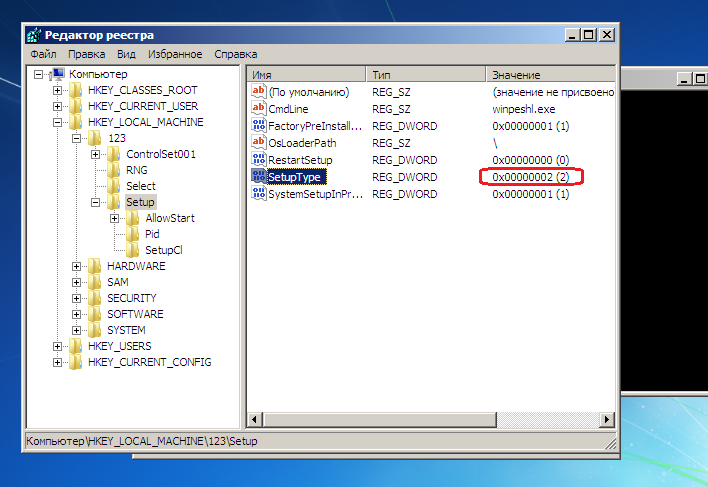
в том же разделе Setup поднимемся на несколько строчек выше до параметра CmdLine и провернём ту же операцию. Но значение, которое мы ему присвоим, будет называться cmd.exe:

В открытом окне реестра находим раздел HKEY_LOCAL_MACHINE и выбираем наш куст 123. Выбрав его, в меню Файл нажимаем на Выгрузить куст:
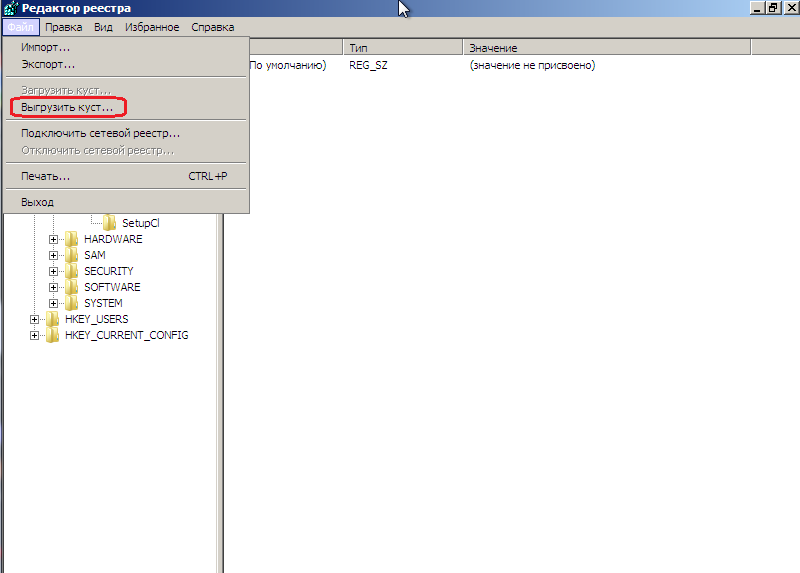
согласимся с изменениями:
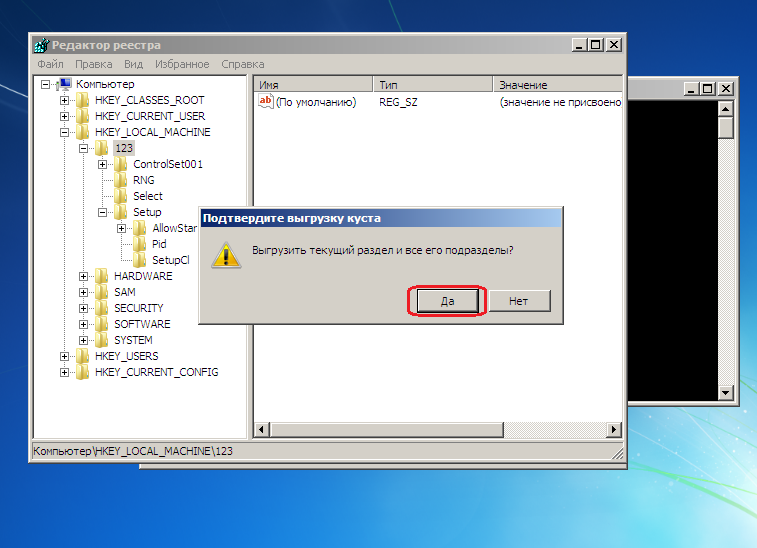
покидаем редактор реестра из меню и закрываем консоль:

Выходим из менеджера по восстановлению системы, нажав на кнопку Перезагрузка. Удаляем все загрузочные диски и флешки, чтобы Windows загружалась обычным порядком.
Пришло время ввести новый пароль…
Однако сейчас вы увидите окно предустановки учётной записи системы с окном консоли cmd от имени супер-пользователя. Как вы уже, наверное, поняли, именно этим в реестре мы и занимались.
В окне консоли набираем команду: net user
И мы получим список всех учётных записей на компьютере:

Выполнив комманду net user – мы сменим пароль на учётной записи
Если вы не смогли восстановить пароль с помощью данной инструкции можете обратиться к нам за платной помощью
И на последок микс на войсах старушки:
Microsoft Windows 7 mix (iPleer.com)
![]()
Алекс Ньюсмейкер
Нахожу для вас самые интересные новости!
Другие материалы с нашего сайта:
- Как объединить все iso образы Windows 7/8.1 в один?
2 Комментарии
Здравствуйте. В первом комментарии я поблагодарил автора за его статью. Здесь хочу написать как на моем ноутбуке из-за моих ошибочных действий возник неизвестный пароль для Администратора и предостеречь других от подобных ошибок. Я сам устанавливал с нуля Win7 на SSD-диск. При этом Администратор установился скрытно, а я получил функции администратора. В какой-то операции этих функций оказалось недостаточно и я активировал настоящего Администратора и использовал его. При этом при загрузке Windows нужно было выбирать с какой учетной записью войти: Пользователя или Администратора. Администратор запускался без пароля. Лишнее указание мне было ни к чему и я решил вернуться к обычному запуску путем деактивации Администратора (active:no). Администратор исчез из загрузки, но и я потерял права администратора. В результате некоторые программы и драйверы перестали работать, управление компьютером было потеряно. Через безопасный вход с командной строкой получил возможность работать с учетными записями как Администратор. Решил активировать Администратора (active:yes) и вернуться к исходному состоянию. Не получилось. Администратор активировался, но стал требовать пароль, который я не задавал. А мне не были даны функции администратора. Управление компьютером было потеряно даже в безопасном режиме. Думаю, что правильным было бы через командную строку включить себя в группу Администраторы и на этом остановиться. Тогда не пришлось бы потратить много часов на борьбу с неизвестным паролем. Изучил много материалов по взлому этого пароля, использовал специальные программы, например, Ophcrack. Не получалось. В конце концов пришел к алгоритму, описанному в этой статье, и получил результат. Изучал вопрос, есть ли у Windows пароль по умолчанию. Ответа не нашел. Но сам думаю, что Windows каждый раз генерирует новый пароль. Недаром его не определили программы взлома.
Владимир Павлович Пятница, 13 Март 2020 22:05
![]()
Спасибо за вашу статью. Восстановил пароль Администратора и включил Пользователя (себя) в группу Администраторы следуя указанием этой статьи. Единственное отличие: при создании пути для куста, если остановиться на папке config, у меня не открывалась строка для задания имени куста. Раскрыл config, выбрал папку system и дальше все пошло без проблем. Еще раз большое спасибо!
Владимир Павлович Четверг, 12 Март 2020 20:26
Оставить комментарий
Убедитесь, что Вы ввели всю требуемую информацию, в поля, помеченные звёздочкой (*). HTML код не допустим. Сообщения проходят модерацию и могут быть не опубликованы, если не являются осмысленными или содержат в тексте бесполезную ссылку на другой сайт.



