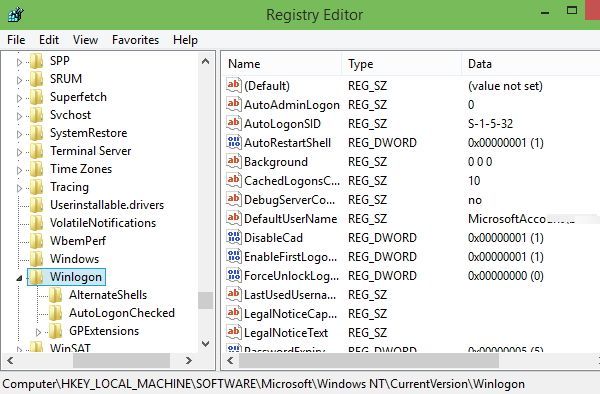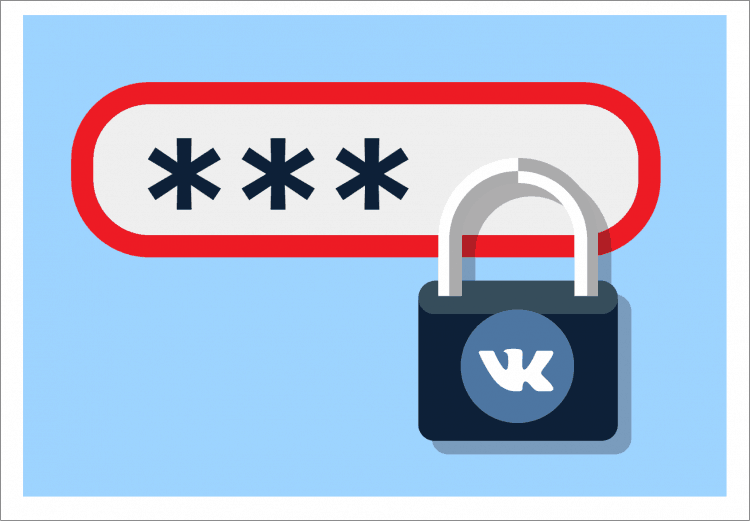Как снять пароль с компьютера Windows 10? Три самых простых способа
Как снять пароль с компьютера Windows 10? Три самых простых способа
Как снять пароль с компьютера Windows 10? Зная это, можно упростить задачу своего входа в систему.
По умолчанию, стационарные ПК и ноутбуки, на которых установлена ОС Виндовс 10, требуют при включении введения пароля для своих учётных или локальных записей.
Как правило, это сочетание символов пароля выбирается при установке системы для повышения безопасности конфиденциальной информации, хранящейся на компьютере, к которому открыт доступ сразу для нескольких пользователей.
Поэтому, если защита мешает, и вы хотите отключить запрос на ввод Password, стоит применить один из вариантов настройки автоматической загрузки Windows 10 для перехода сразу к рабочему столу.
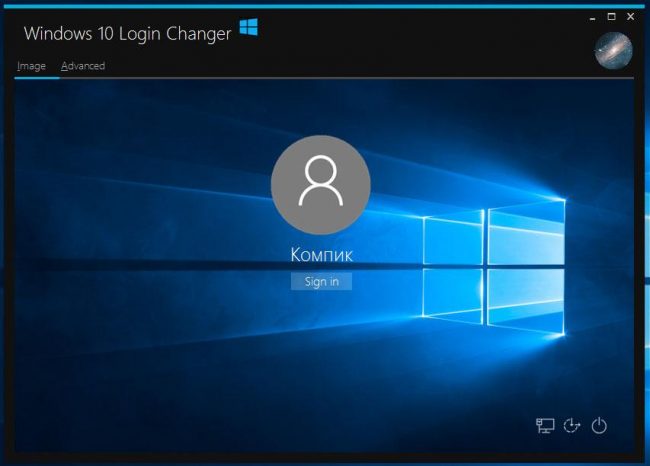
Рис.1. Пароль при входе в систему.
Содержание:
- Способ с помощью учётных записей
- Снятие пароля через реестр
- Отключение пароля для локальной записи
- Удаление пароля для выхода из режима сна
- Выводы
Плюсы и минусы беспарольного входа
Главное достоинство беспарольного входа – быстрый доступ к системе.
Не нужно запоминать пароли и тратить время на их ввод; п ри каждом включении компьютера это экономит драгоценное время, и главное – вы никогда не потеряете пароль и доступ к своим данным.
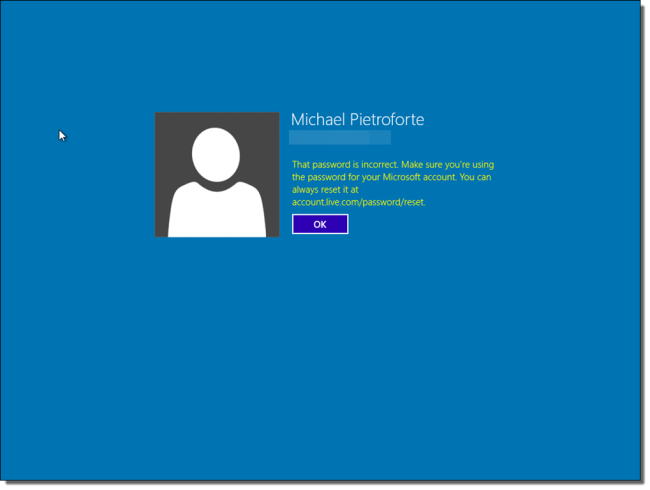
Рис.2. Сообщение о неправильном вводе пароля.
Среди минусов стоит отметить упрощение доступа к компьютеру со стороны других людей – дома это, например, могут быть дети.
Хотя существуют и другие способы сохранить ценную информацию, не используя пароль – например, держать её в защищённых папках, файлах или архивах.
Снятие пароля
Принципы настройки входа в систему Windows 10 не слишком отличаются от действий, которые выполняются в предыдущих версиях – Виндовс 7 и 8.
При этом защиту всей системы и отдельных учётных записей рекомендуется удалять только в тех случаях, когда компьютером пользуется только один человек.
Если пользователей несколько, стоит оставить пароли на других аккаунтах.
Существует два основных способа убрать пароль в Windows 10:
- через реестр;
- через учётные записи.
Кроме того, пароль можно снять не только для учётной, но и для локальной записи. А ещё – убрать аналогичную функцию при выходе из режима сна.
Отключение
Если вы уверены, что данные, хранящиеся на устройстве, в полной безопасности, или же не хотите каждый раз при запуске ПК проходить авторизацию, что замедляет загрузку компьютера, тогда ее можно отключить.
Замена на пустую строку
Меню пуск → Параметры → Учетные записи → Параметры входа → в блоке «Пароль» нажмите «Изменить»
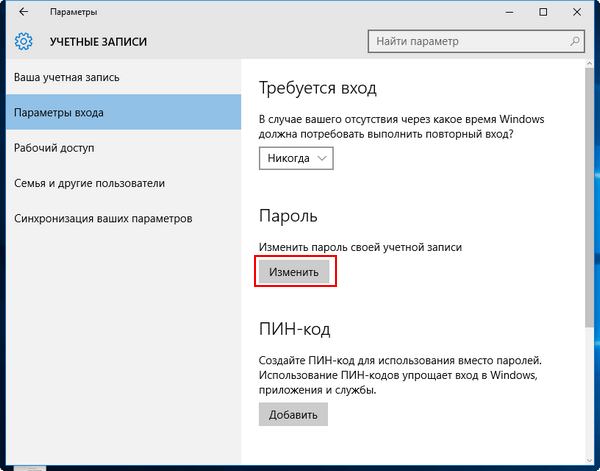
В появившемся окне введите старые данные авторизации и нажмите «Далее». Во втором окне оставьте все поля пустыми и сохраните изменения.
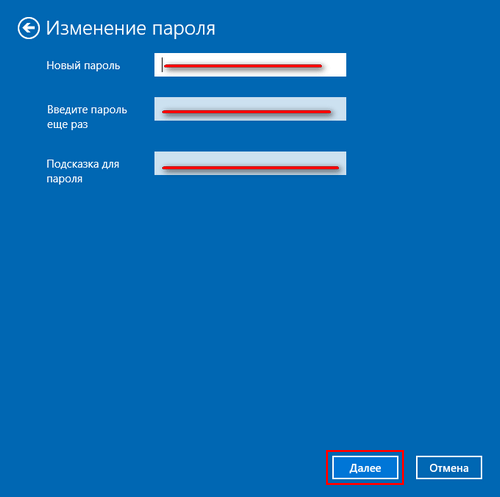
В Учетных записях пользователя
- В окне «Выполнить» введите запрос netplwiz или control userpasswords2. Перед вами откроется окно Учетные записи пользователей.
- Выберите пользователя, на профиле которого нужно отключить авторизацию, и снимите галочку на пункте «Требовать ввод имени пользователя и пароля». После подтверждения действия введите текущий пароль и нажмите Ок.
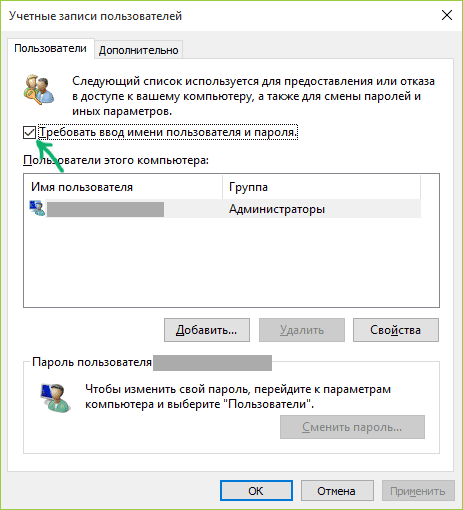
Видео
На видео можно наглядно посмотреть, как это сделать.
В Редакторе реестра
Используйте Редактор реестра для отмены запроса авторизации в том случае, если сделать это в Учетных записях пользователя не удалось. Поскольку в этом случае значение пароля хранится в открытом виде как значение Реестра.
- Перейдите в директорию HKEY_LOCAL_MACHINE Software Microsoft Windows NT CurrentVersion Winlogon в Редакторе реестра.

- В значении «AutoAdminLogon» установите показатель «1».
- Значение «DefaultDomainName» должно соответствовать имени домена или локального компьютера (имя указано в свойствах «Этот компьютер»). Если вы не нашли его в Редакторе реестра, создайте «DefaultDomainName» самостоятельно:Нажмите правой кнопки мыши –> Создать –> Строковый параметр.
- В «DefaultUserName» в поле «Значение» должно быть указано имя вашей учетной записи.
- Создайте значение «DefaultPassword». В нем укажите пароль учетной записи, в которой вы вносите изменения.
- Закройте Редактор реестра и перезагрузите устройство.
Видео
На видео наглядно показано, как использовать Редактор реестра для отключения запроса авторизации в Windows 10.
При выходе из режима Сна
Если вы часто оставляете компьютер в спящем режиме, после пробуждения он запросит подтверждение авторизации. Отключить ее можно в Параметрах управления питанием.
Меню Пуск –> Управление питанием –> раздел «Запрос пароля при пробуждении» –> Изменение параметров, которые сейчас не доступны –> Не запрашивать пароль –> Сохранить изменения
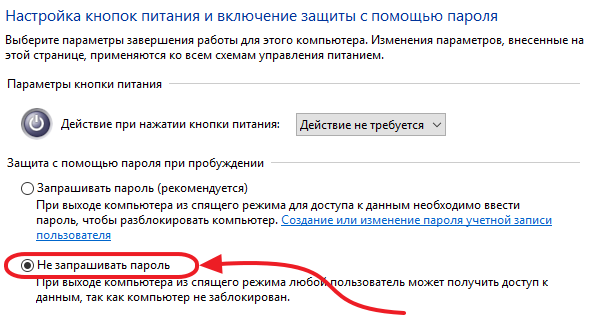
Альтернативный вариант – использовать приложение «Параметры»:
Параметры –> Учетные записи –> Параметры входа –> в блоке «Требуется вход» выбрать «Никогда»
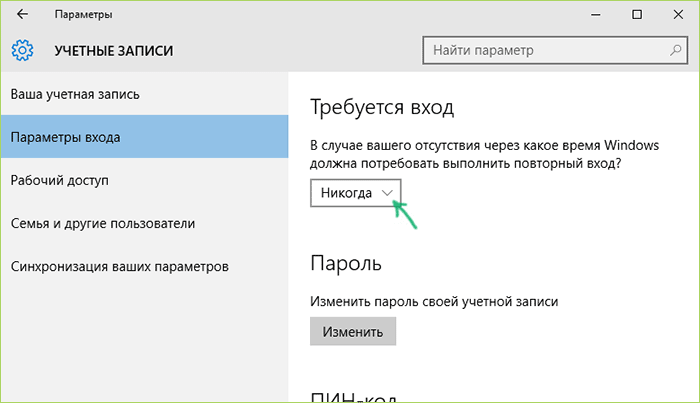
Еще один вариант отключения авторизации при выходе из спящего режима представлен на видео.
Как снять пароль с компьютера windows 10

Часто бывает, что нет необходимости ввода пароля каждый раз при запуске Windows 10. Например, у вас домашний компьютер или ноутбук, и вы уверены, что кроме вас и ваших близких родственников (которые и так знают пароль) никто не сможет воспользоваться устройством. И вы хотите, чтобы при запуске компьютера ваш Windows 10 стартовал сразу до рабочего стола, без препятствия в виде необходимости вводить пароль.
Если вы уверены, что пароль при входе вам точно не нужен, то расскажу пошагово с картинками, как отключить ввод пароля при входе в Windows 10.
В Windows 10 это делается так же, как и в предыдущих версиях этой операционной системы компании Microsoft: «семёрке» и «восьмёрке».
Для начала, удерживая клавишу Win (это системная клавиша Windows на клавиатуре, расположенная, как правило, между левым Ctrl и Alt), надо нажать латинскую букву R.

В открывшемся окне «Выполнить» вводим команду netplwiz и нажимаем ОК.

В открывшемся окне «Учётные записи пользователей» нам необходимо убрать галочку с пункта «Требовать ввод имени пользователя и пароля», а затем сохранить сделанные изменения, нажав ОК.

Внимание! Начиная с версии 2004 операционной системы Windows 10 поля «Требовать ввод имени пользователя и пароля» с галочкой по умолчанию нет .
Чтобы оно появилось, надо:
- Запустить «Параметры» (для этого надо кликнуть значок шестерёнки в меню «Пуск» или просто нажать кнопки Win+I)
- Далее выбрать пункт «Учётные записи»
- Слева кликнуть «Варианты входа».
- После этого отключить кнопку «Для повышения безопасности разрешите вход Windows Hello.»
- Выйти из раздела «Варианты входа» и зайти заново
- Раскрыть пункт «ПИН-код для Windows Hello» и нажать «Удалить».
После всех этих действий снова выполнить команду netplwiz и в окне «Учётные записи пользователей» уже появится необходимый нам пункт «Требовать ввод имени пользователя и пароля» с галочкой. Как только вы отключите ввод пароля при перезагрузке, при желании можно снова добавить ПИН-код к своей учётной записи.
На последнем этапе вам будет предложено ввести свой пароль дважды для подтверждения того, что вы действительно хотите отключить ввод пароля при входе в систему Windows 10.

Вот и всё. Больше при входе в систему Windows 10 не будет у вас требовать вводить пароль. Ваш компьютер будет запускаться сам до состояния рабочего стола в то время как вы, например, с утра будете заниматься своими делами.
Обратите внимание! Отключение ввода пароля при загрузке Windows 10 может отключиться не сразу, а только со второй перезагрузки . То есть, при ближайшем выключении-включении компьютера пароль ввести придётся. Возможно, это глюк операционной системы, а может быть, дополнительная её защита.
Надо ли говорить о том, что включить ввод пароля при входе в Windows 10 можно таким же способом.
P.S.: Уже после написания статьи в комментариях ниже появилась такая запись: «После всех предложенных действий перезагрузила два раза; первоначально не требует пароля, а если крышку бука закрыть и открыть снова, опять запрашивает пароль.» Вопрос у пользовательницы Windows 10 возник вполне закономерный и справедливый. Поэтому добавляю здесь способ справиться и с этой задачей.

До этого мы с Вами отключили запрос пароля при включении или перезагрузке компьютера. А в этом случае (закрытие крышки ноутбука) компьютер отправляется в режим сна. Появление пароля после выхода из этих состояний определяется совсем другими параметрами. И вот как его отключить:
- Встаньте в поисковую строку Панели задач (лупа возле меню Пуск)
- Наберите фразу «Параметры входа»
- Запустите найденный инструмент «Параметры входа» .
- В пункте «Требуется вход» выберите «Никогда».
Или вот способ ещё быстрее:
- Нажимаем Win + i
- Выбираем пункт «Учётные записи».
- В левой колонке «Параметры входа».
- В пункте «Требуется вход» ставим «Никогда».Таким образом, мы с Вами ещё отключили и запрос пароля в Windows 10 после выхода из сна .
Внимание! За комментарии с матом и оскорблениями – мгновенный бан на сайте и жалоба администрации ВКонтакте в качестве бонуса. Уважайте свой язык, самих себя и других.
Все материалы сайта:
- Как отключить программы в автозагрузке Windows 10
- Как записать образ на флешку в Windows 10. Бесплатные утилиты Rufus и Unetbootin
- ISO образ не загружается с флешки в Windows 10. Как исправить?
- Бесплатные архиваторы для Windows 10
- Как найти и вернуть в пуск панель управления в Windows 10
- Добавление программ в автозагрузку Windows 10
- Windows 10 не запускается. Как восстановить загрузчик операционной системы?
- Как проверить Windows 10 на наличие ошибок и проверить целостность системы
- Как ускорить загрузку и работу Windows 10
- Как узнать разрядность моего компьютера? 32 или 64 бит на Windows 10
- Создание резервной копии драйверов встроенными средствами Windows 10
- Скачать Windows 10
- Бесплатные облачные хранилища для Windows 10. Установка и настройка облака
- Как выключить обновление Windows 10?
- Какие службы можно отключить для ускорения Windows 10
- Бесплатные графические редакторы для Windows 10
- Как отключить звуки конкретной программы в Windows 10
- Изменение сочетания клавиш для переключения раскладки клавиатуры в Windows 10
- Как разделить жёсткий диск в Windows 10
- Переустановка Windows 10 без флешки и диска, или как сбросить «десятку» до изначального состояния
- Как объединить разделы жёсткого диска в Windows 10
- Как сохранить изменения в файле hosts в Windows 10
- Как включить отображение скрытых папок в Windows 10
- Как установить Windows 10
- Установка Windows 10 рядом с Windows 7 пошагово
- Как изменить браузер по умолчанию в Windows 10
- Как бесплатно и легально получить лицензионную версию Windows 10 после июля 2016
- Настройка чистой Windows 10 сразу после установки
- Надо ли ставить антивирус на Windows 10
- Бесплатная программа для деления и объединения жёсткого диска (управления разделами) в Windows 10
- Как найти официальные сайты программ для Windows 10
- Как сделать ярлык для выключения или перехода в режим гибернации на рабочем столе Windows 10
- Бесплатный Office для Windows 10
- Как удалить (восстановить) корзину на рабочем столе в Windows 10
- Как записать образ на DVD диск в Windows 10
- Чистая установка Windows 10 пошагово
- Отключение или включение ввода пароля при входе в систему в Windows 10
- Где найти (как выполнить) оценку производительности в Windows 10
- Как заменить стартовую страницу MSN в браузере Edge
- Оптимизация и ускорение работы Windows 10 на слабом компьютере
Новые материалы сайта
- Как сохранить изменения в файле hosts в Windows 10
- Скачать Windows 10
- Как установить Windows 10
- Как сделать ярлык для выключения или перехода в режим гибернации на рабочем столе Windows 10
- Создание резервной копии драйверов встроенными средствами Windows 10
- Добавление программ в автозагрузку Windows 10
- Переустановка Windows 10 без флешки и диска, или как сбросить «десятку» до изначального состояния
Обнаружили ошибку? Выделите фрагмент текста с ней и нажмите «Сообщить об ошибке».
Другие материалы сайта
- Изменение сочетания клавиш для переключения раскладки клавиатуры в Windows 10
- Переустановка Windows 10 без флешки и диска, или как сбросить «десятку» до изначального состояния
- Надо ли ставить антивирус на Windows 10
- Как заменить стартовую страницу MSN в браузере Edge
- Какие службы можно отключить для ускорения Windows 10
- Добавление программ в автозагрузку Windows 10
- Как узнать разрядность моего компьютера? 32 или 64 бит на Windows 10
- Бесплатная программа для деления и объединения жёсткого диска (управления разделами) в Windows 10
- Как ускорить загрузку и работу Windows 10
- Как включить отображение скрытых папок в Windows 10
- Как отключить программы в автозагрузке Windows 10
- Как объединить разделы жёсткого диска в Windows 10
- Создание резервной копии драйверов встроенными средствами Windows 10
- Бесплатные архиваторы для Windows 10
- Бесплатные графические редакторы для Windows 10
- Как проверить Windows 10 на наличие ошибок и проверить целостность системы
- Как сделать ярлык для выключения или перехода в режим гибернации на рабочем столе Windows 10
- Как бесплатно и легально получить лицензионную версию Windows 10 после июля 2016
- Windows 10 не запускается. Как восстановить загрузчик операционной системы?
- Установка Windows 10 рядом с Windows 7 пошагово
- Как разделить жёсткий диск в Windows 10
- Как изменить браузер по умолчанию в Windows 10
- Как выключить обновление Windows 10?
- Как установить Windows 10
- Чистая установка Windows 10 пошагово
Наше «РАДИО МУЗЫКА» – 50 станций без рекламы!
© 2015 – 2020 Windows 10: установка, настройка, оптимизация, бесплатные программы, обои | Наш новый сайт о настройках Windows 10
Как убрать пароль при входе через локальную учетную запись
С помощью следующего способа мы сможем отключить пароль при входе в локальную учетную запись. Результатом будет полный сборс всех запросов на вход, ничего не придется вводить даже тогда, когда вы заблокируете ваш компьютер сочетанием Win+l. Самый простой способ использования локальной учетной записи – это отключить пароль при входе в Windows 10 через командную строку. Наши действия:
- Начинаем вбивать «командная строка» в поиске на панели задач, а когда она найдется – с помощью ПКМ выбираем «Запустить от имени администратора»

- В командной строке вводим net user, затем «enter»
- Откроется список пользователей, в том числе системных, под именами, которые значатся в системе.

- Запоминаем, как пишутся эти имена, а главное, имя нашего пользователя
- Вбиваем команды net user_имя пользователя (если имя длинной больше одного слова, берем его в кавычки) и каждую подтверждаем «Еnter»

- После того, как будет выполнена последняя команда, пароль пользователя будет удален
Способ 4. Как отключить пароль на вход в Windows 10 путем изменения пароля (версия 3)
1. Перейдите в «Главное меню», в окне поиска введите cmd. Запустите командную строку от имени Администратора.

2. Для изменения пароля пользователя используется команда в формате net user “ ”. В нашем случае введите пустой пароль, например, net user operator “”. Это тоже приведет к формированию пустого пароля. Обратите внимание, что между кавычками пробелов быть не должно.

Как снять пароль с помощью утилиты?
Рассказывая, как запускать Windows 10 без пароля, нельзя обойти вниманием ещё один метод. Он связан с утилитой Autologon for Windows.
Это не сложнее, чем выполнить определённую последовательность действий. Требуется только обращение к стороннему программному обеспечению. Нужно скачать на официальном сайте Microsoft программу Autologon. Это компактная утилита, которую можно получить бесплатно.
1. Загружаем приложение и запускаем его. Как обычно надо предварительно согласиться со всеми условиями;
2. Теперь вводим данные пользователя и кликаем Enable:
.png)
3. Программа выдаёт сообщение о том, что действие выполнено. Появляется более подробная информация.
Не торопитесь удалять с компьютера утилиту. Если появится необходимость или желание вернуть ввод пароля, снова запустите программу. Только в ней следует установить значение Disable.
Эти несложные методы позволяют избежать ненужных действий, сэкономить личное время. Но всё-таки надо быть полностью уверенным, что вводить пароль не нужно. Если остаются какие-то сомнения на этот счёт, то лучше оставить всё как есть.
Если вам потребуется помощь, то обратитесь к специалистам «Службы добрых дел». Мы решаем проблему с помощью удаленного доступа или оперативно выезжаем к вам.
Оставьте заявку в чате или позвоните нам – и через несколько минут проблема будет решена!
Доступ через редактор реестра
Нажмите комбинацию клавиш Win + R и введите команду regedit. В левой части окна проследуйте по адресу: HKEY_LOCAL_MACHINE Software Microsoft Windows NT CurrentVersion Winlogon. Здесь требуется создать строковый параметр с именем DefaultPassword и прописать пароль в виде значения.

Параметр DefaultDomainName должен соответствовать имени локального компьютера. А для параметра AutoAdminLogon требуется задать значение 1. После внесения всех изменений нужно перезагрузить компьютер, чтобы всё заработало.
Полностью убираем пароль от учётной записи Windows 10
Если вы используете локальную учётную запись вместо учётной записи Microsoft, вы можете полностью удалить пароль для неё. Логично, что если у учётной записи не будет пароля – нечему будет запрашиваться после выхода компьютера из спящего режима или гибернации. См. также: как удалить учетную запись Майкрософт в Windows 10.
Самый простой способ удаления пароля от учётной записи – при помощи командной строки:
- Запускаем командную строку от имени администратора. Открываем поиск справа от меню «Пуск» и набираем там «командная строка». Чтобы открыть её от имени администратора, кликаем правой клавишей мыши и нажимаем «Открыть от администратора».


Теперь можно перезагрузить компьютер и убедиться, что пароль для пользователя Windows 10 удалён.
Как отключить пароль при входе в Windows 10
В Windows 10 имеется два способа деактивации пароля при загрузке операционной системы. Один из них безопасный – он выполняется в привычных настройка. Второй заставляет покопаться в реестре, и мы рекомендуем его использовать только в том случае, если первым способом, по некоторым причинам, воспользоваться не удалось.
Отключение пароля Windows 10 через настройки системы
Пользователи компьютера со стажем, которые хорошо овладели прошлыми версиями операционной системы, с легкостью смогут отключить пароль в Windows 10 самостоятельно. Данный процесс практически не отличается от того, как это происходило в Windows 8 или Windows Vista. Для тех, кто не помнит процесс деактивации пароля при включении компьютера, мы предлагаем подробную инструкцию:
- Нажмите на клавиатуре сочетание клавиш Windows+R, чтобы запустить окно «Выполнить». В появившейся строке пропишите команду netplwiz, которая позволяет открыть настройки «Учетных записей пользователей».
- Чтобы отключить пароль в Windows 10, необходимо во вкладке «Пользователи» выбрать желаемого пользователя, убедиться, что вы обладаете правами администратора и сверху списка убрать галку с пункта «Требовать ввод имени пользователя и пароля».
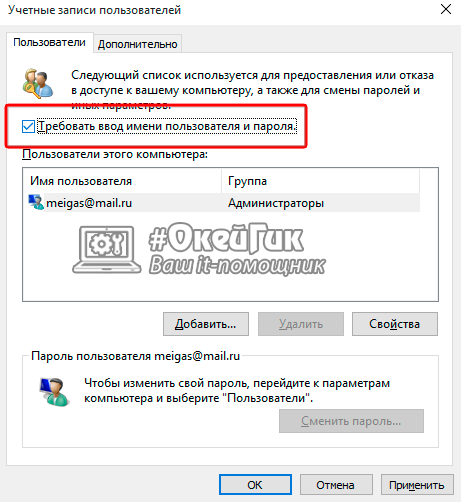

Все, после этого при загрузке операционной системы Windows пароль требоваться не будет. Чтобы вновь его включить, достаточно вернуться в данное меню, поставить галочку и прописать пароль заново или создать новый ключ.
Отключение пароля в Windows 10 через редактор реестра
Настоятельно не рекомендуем редактировать параметры в реестре, если имеется возможность деактивировать пароль в Windows 10 описанным ранее способом. Для того чтобы отключить запрос пароля через реестр необходимо:
- Зайти в реестр при помощи команды Regedit в строке «Выполнить». Для этого нажмите сочетание клавиш Windows+R и далее пропишите команду regedit.
- Теперь требуется перейти в раздел, где находятся параметры, которые потребуется отредактировать:
- Первым делом в данном разделе отредактируйте параметр AutoAdminLogon – кликните на него дважды левой кнопкой мыши и в графе «Значение» установите цифру 1, после чего нажмите «Ок».



После выполнения всех описанных выше действий, закройте «Редактор реестра» и перезагрузите компьютер. При загрузке Windows пароль больше не будет требоваться.