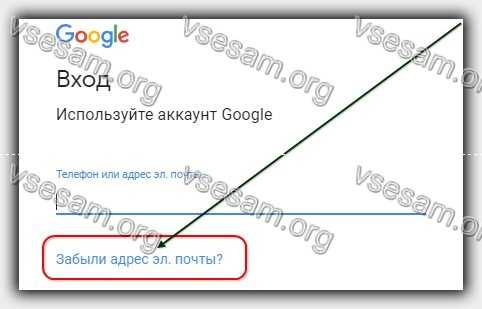Как установить, снять и подобрать пароль для Zip-архива в WinZip
Как установить, снять и подобрать пароль для Zip-архива в WinZip
WinZip предлагает пользователю надёжную парольную защиту данных. Для шифрования программа использует один из двух методов:
- WinZip AES шифрование (ключ шифрования 128/256 бит)
- Стандартное шифрование Zip 2.0 (ключ шифрования 96 бит)
И если шифрование WinZip AES предлагает более стойкую защиту данных, то стандартное шифрование Zip 2.0 гарантирует совместимость с другими программами для работы с Zip-архивами.
Выбор метода шифрования остаётся за пользователем. По умолчанию WinZip использует надёжное 256-и битное WinZip AES шифрование.
Способ 1: Использование онлайн-сервиса «Unzip-Online»
Первый метод получения беспарольного доступа к закодированным архивам заключается в переходе на сайт Unzip-Online.com. Этот онлайн-инструмент для распаковки архивных данных поддерживает форматы «.zip», «.rar», «.7z» и «.tar», но при этом размер вложенных объектов не может превышать 200 МБ. Далее будет дана пошаговая инструкция по работе с рассматриваемой онлайн-платформой Unzip-Online.com.
Шаг 1: Откройте ваш браузер, перейдите на сайт Unzip-Online.com и нажмите кнопку «Uncompress files»

Шаг 2: Кликните «Browse…» и загрузите архивный файл, защищенный паролем, с которого требуется снять ограничения

Шаг 3: После загрузки архива щелкните «Uncompress file», после чего через некоторое время, в зависимости от скорости работы интернет-подключения, появится ссылка для скачивания разблокированного архива.
Хотите удалять RAR пароли на максимальной скорости? Это просто!
Подключите к поиску видеокарты.
Скорость перебора паролей даже не на самой мощной видеокарте будет выше, чем на самом продвинутом процессоре. Что уж говорить о топовых видеокартах.
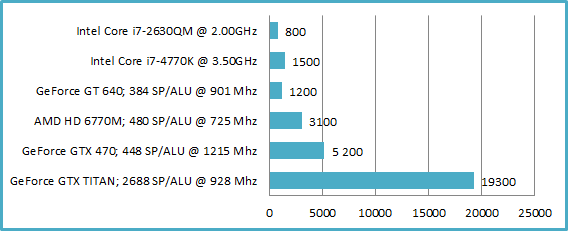
Разница в скорости поиска Пароля для архива RAR на CPU и GPU
Accent RAR Password Recovery может подключать к поиску все обнаруженные в системе видеокарты AMD и NVIDIA.
И чем больше видеокарт включено в работу – тем выше скорость поиска.
Как снять пароль с файла или папки в 7-Zip
Для получения доступа к архивной информации, защищенной паролем, нужно кликнуть правой клавишей мыши по архиву. Теперь придется ввести пароль от архива. Чтобы не ошибиться во время ввода, стоит отметить пункт «Показать пароль». Теперь вы будете видеть все вводимые символы. После ввода правильного пароля, нажимаем на кнопку «ОК».

В открывшемся окне архиватора 7-Zip вам покажут все файлы, которые успешно были скрыты. Для того чтобы получить к ним доступ, нужно будет извлечь их из архива, нажав на кнопку «Извлечь». После этого можно будет использовать свои файлы в прежнем режиме.

Итоги:
Использование архиватора 7-Zip довольно просто не только установить, но и снять пароль с информации, нуждающейся в дополнительной защите от посторонних.
Видео инструкция
А теперь обещанное видео про то как поставить пароль на разные типы архивов в разных архиваторах.
В заключение скажу, что в наибольшей степени лично я доверяю шифрованным архивам 7z, далее — WinRAR (в обоих случаях с шифрованием имен файлов) и в последнюю очередь — ZIP.
Первым указан 7-zip по причине того, что в нем используется надежное шифрование AES-256, имеется возможность шифрования файлов и, в отличие от WinRAR, он является Open Source — следовательно независимые разработчики имеют доступ к исходному коду, а это в свою очередь, минимизирует вероятность наличия предумышленных уязвимостей.
А вдруг и это будет интересно:
- Windows 10
- Настройка роутера
- Всё про Windows
- Загрузочная флешка
- Лечение вирусов
- Восстановление данных
- Установка с флешки
- В контакте
- Одноклассники
- Android
Почему бы не подписаться?
Рассылка новых, иногда интересных и полезных, материалов сайта remontka.pro. Никакой рекламы и бесплатная компьютерная помощь подписчикам от автора. Другие способы подписки (ВК, Одноклассники, Телеграм, Facebook, Twitter, Youtube, Яндекс.Дзен)
07.10.2017 в 22:17
Очень интересная статья. Замечательно зашифровал фото, но забыл пароль. Помню набор символов (семь вариантов букв и семь цифр). Длина пароля от шести до девяти символов, точнее не помню. Чем можно вскрыть? Заранее спасибо!
08.10.2017 в 08:18
Ну вообще есть в интернете (можно поискать) программы для перебора паролей на архивы.. вот только не знаю, сколько времени будет подбираться пароль от 6 до 9 символов.
17.03.2018 в 15:44
Учитывая набор символов — не так уж и долго (если переборщик это поймёт)
18.04.2019 в 16:02
Скажи пожалуйста есть ли возможность ставить пароль уже на существующий архив 7zip и WinRAR? А то не удобно если у меня уже есть запакованные файлы, распаковывать и снова запаковывать с установкой пароля
19.04.2019 в 12:18
Хороший вопрос. Сам не задавался. Сейчас посмотрел (правда у меня на этом компе кроме 7-zip ничего не стоит), не нашел такой возможности.
Часть 2. Как удалить забытый пароль WinRAR
Все файлы, сжатые с расширением .rar, известны как файлы RAR или WinRAR. Что делать, если Вы забыли пароль доступа к файлу RAR? К счастью, Вы без особого труда можете разблокировать файлы RAR, защищенные паролем даже в случае, если Вы забыли или потеряли его.
Способ 1. Дешифровка пароля к файлу WinRAR с помощью универсального разблокировщика паролей WinRAR
Итак, мы можем сбросить забытый или потерянный пароль к архиву WinRAR просто и быстро, используя надежное стороннее программное обеспечение, например, PassFab для RAR. Это программа для сброса пароля к файлам WinRAR и открытия защищенных паролем архивов RAR. Программа предлагает три эффективных режима атаки на пароль: перебор с позиционной маской, полный перебор и перебор по словарю, которые позволяют с высокой скоростью восстанавливать забытые пароли.
Далее представлены действия, которые необходимо выполнить, чтобы дешифровать пароль к файлу WinRAR с помощью программы PassFab для RAR:
Шаг 1: Загрузите данную программу для восстановления пароля RAR и установите ее на Ваш ПК.
Шаг 2: Чтобы открыть программу, дважды щелкните по иконке PassFab для RAR на Вашем рабочем столе.

Шаг 3: Далее нажмите на кнопку “Добавить” в главном окне данной программы для восстановления пароля RAR, чтобы загрузить заблокированный архив WinRAR.

Шаг 4: Выберите тип атаки из 3 возможных вариантов и установите для него необходимые настройки.
Примечание: При выборе полного перебора программа автоматически запустит процесс поиска пароля после нажатия кнопки “Начать”.

Шаг 5: Нажмите на кнопку “Начать”. После выполнения вышеуказанных шагов Passfab для RAR запустит процесс дешифрования пароля к Вашему архиву WinRAR. Через несколько минут Вы увидите верный пароль WinRAR в диалоговом окне.

Далее Вы можете ознакомиться с видеоруководством, как восстановить пароль WinRAR:
Способ 2. Подбор пароля к архиву WinRAR из числа часто используемых
Иногда мы забываем пароль просто из-за душевного неравновесия. Если мы позже успокоимся и расслабимся, то можем вспомнить верный пароль. Поэтому если Вы оказались в ситуации, когда забыли пароль к своему файлу WinRAR, то почему бы не попробовать прежде всего отдохнуть?
Иногда защита файлов RAR паролем доставляет слишком много хлопот, вследствие чего у Вас может возникнуть желание разблокировать их. И если Вы не знаете корректный пароль, то можете попробовать вернуть доступ к файлам методом догадки. Ниже Вы можете найти пошаговое руководство для данного способа.
Шаг 1: Откройте программу WinRAR и щелкните правой кнопкой мыши по файлу RAR, пароль к которому Вы хотите определить. Появится диалоговое окно для ввода пароля. Попробуйте ввести комбинации 1234 или 0000, часто используемые в качестве паролей.

Шаг 2: В появившемся окне нажмите на пароль к файлу RAR, а затем нажмите “ОК”.
Это может и не сработать первые несколько раз, а то и не сработать вовсе. Если же Вам удастся успешно разблокировать защищенный паролем документ WinRAR, то будет добавлен файл в папке. После того, как WinRAR завершит создание архивного файла, Вы сможете получить к нему доступ.
Способ 3. Разблокировка файла WinRAR онлайн
Данный способ поможет Вам разблокировать файл WinRAR онлайн, чтобы восстановить Ваш пароль к зашифрованному архиву RAR. Ниже Вы можете ознакомиться с подробной инструкцией.
Шаг 1: Откройте на Вашем компьютере браузер.
Шаг 2: Перейдите на страницу разблокировки пароля к файлу Winrar, например: unzip-online.com, lostmypass.com/file-types/rar/ или password-online.com/RAR_Password_Recovery_Online.php.

Шаг 3: Загрузите файл RAR, который Вы хотите разблокировать.
Шаг 4: Нажмите на опцию “Разблокировать файл”, подождите некоторое время, пока процесс разблокировки не будет завершен.
После успешного завершения данного процесса загрузите файл обратно на Ваш компьютер и откройте его.
Способ 4. Разблокировка архива WinRAR с помощью блокнот
Данный способ подразумевает разблокировку защищенного паролем архива RAR с помощью пакетного файла. Вы можете использовать данный метод для открытия любого файла RAR, пароль к которому Вы не помните. В данном случае мы будем использовать текстовый редактор блокнот. Способ достаточно простой и быстрый.
Шаг 1: Откройте блокнот
Откройте текстовый редактор блокнот [Пуск >> Выполнить >> введите “блокнот” >> нажмите клавишу “Enter”]
Шаг 2: Создайте пакетный файл
Скопируйте нижеприведенный код в блокнот.
REM ============================================================
REM errorcode401.blogspot.in
@echo off
title Rar Password Unlocker
mode con: cols=47 lines=20
copy “C:Program FilesWinRARUnrar.exe”
SET PSWD=0
SET DEST=%TEMP%%RANDOM%
MD %DEST%
:RAR
cls
echo ———————————————-
echo GET DETAIL
echo ———————————————-
echo.
SET/P “NAME=Enter File Name : ”
IF “%NAME%”==”” goto NERROR
goto GPATH
:NERROR
echo ———————————————-
echo ERROR
echo ———————————————-
echo Sorry you can’t leave it blank.
pause
goto RAR
:GPATH
SET/P “PATH=Enter Full Path : ”
IF “%PATH%”==”” goto PERROR
goto NEXT
:PERROR
echo ———————————————-
echo ERROR
echo ———————————————-
echo Sorry you can’t leave it blank.
pause
goto RAR
:NEXT
IF EXIST “%PATH%%NAME%” GOTO START
goto PATH
:PATH
cls
echo ———————————————-
echo ERROR
echo ———————————————-
echo Opppss File is not Found..
pause
goto RAR
:START
SET /A PSWD=%PSWD%+1
echo 0 1 0 1 1 1 0 0 1 0 0 1 1 0 0 1 0 1 0 0 1 0 1
echo 1 0 1 0 0 1 0 1 1 1 1 0 0 1 0 0 1 1 1 1 0 0 0
echo 1 1 1 1 1 0 1 1 0 0 0 1 1 0 1 0 1 0 0 0 1 1 1
echo 0 0 0 0 1 1 1 1 1 0 1 0 1 0 1 0 0 1 0 0 0 0 0
echo 1 0 1 0 1 1 1 0 0 1 0 1 0 1 0 0 0 0 1 0 1 0 0
echo 1 1 1 1 1 0 1 1 0 0 0 1 1 0 1 0 1 0 1 1 1 1 0
echo 0 0 0 0 1 1 1 1 1 0 1 0 1 0 1 0 0 0 0 0 1 1 0
echo 1 0 1 0 1 1 1 0 0 1 0 1 0 1 0 0 0 0 1 1 1 1 0
echo 0 1 0 1 1 1 0 0 1 0 0 1 1 0 0 1 0 1 0 0 1 1 0
echo 1 0 1 0 0 1 0 1 1 1 1 0 0 1 0 0 1 0 1 0 1 0 0
echo 0 0 0 0 1 1 1 1 1 0 1 0 1 0 1 0 0 1 1 0 1 0 1
echo 1 0 1 0 1 1 1 0 0 1 0 1 0 1 0 0 0 0 1 0 1 0 0
echo 0 1 0 1 1 1 0 0 1 0 0 1 1 0 0 1 0 1 0 0 1 1 0
echo 1 0 1 0 0 1 0 1 1 1 1 0 0 1 0 0 1 1 0 1 0 0 1
echo 1 1 1 1 1 0 1 1 0 0 0 1 1 0 1 0 1 0 1 1 1 0 0
echo 0 0 0 0 1 1 1 1 1 0 1 0 1 0 1 0 0 1 1 1 0 1 1
echo 1 0 1 0 1 1 1 0 0 1 0 1 0 1 0 0 0 0 0 0 1 1 0
echo 1 0 1 0 0 1 0 1 1 1 1 0 0 1 0 0 1 0 1 0 1 0 0
echo 0 1 0 1 1 1 0 0 1 0 0 1 1 0 0 1 0 1 1 1 0 1 1
echo 1 0 1 0 0 1 0 1 1 1 1 0 0 1 0 0 1 0 0 1 1 0 1
echo 1 1 1 1 1 0 1 1 0 0 0 1 1 0 1 0 1 0 1 1 0 1 1
echo 0 0 0 0 1 1 1 1 1 0 1 0 1 0 1 0 0 1 1 0 1 1 0
echo 1 1 1 1 1 0 1 1 0 0 0 1 1 0 1 0 1 0 1 1 0 0 0
echo 0 0 0 0 1 1 1 1 1 0 1 0 1 0 1 0 0 0 0 1 1 0 1
echo 1 0 1 0 1 1 1 0 0 1 0 1 0 1 0 0 0 0 0 1 0 1 1
UNRAR E -INUL -P%PSWD% “%PATH%%NAME%” “%DEST%”
IF /I %ERRORLEVEL% EQU 0 GOTO FINISH
GOTO START
:FINISH
RD %DEST% /Q /S
Del “Unrar.exe”
cls
echo ———————————————-
echo UNLCKED
echo ———————————————-
echo.
echo PASSWORD FOUND!
echo FILE = %NAME%
echo CRACKED PASSWORD = %PSWD%
pause>NUL
exit
REM ============================================================
Шаг 3: Сохраните файл
Сохраните файл с расширением .bat [ например, “RarPSWDCracker.bat”]

Шаг 4: Запустите файл
Теперь запустите файл и введите имя зашифрованного файла и его расположение, а затем нажмите клавишу “Enter”.
Шаг 5: Подождите
Подождите некоторое время, пока пароль не будет разблокирован.
Шаг 6: Откройте архив
Все готово! Ваш пароль был успешно восстановлен. Теперь Вы можете открыть Ваш файл RAR с помощью данного пароля.
Примечание: Данный способ работает только с цифровыми паролями.
Advanced Archive Password Recovery
Расшифровка защищённых архивов ZIP и RAR и восстановление оригинальных паролей. Максимальная производительность при восстановлении сложных паролей. Некоторые виды архивов гарантированно расшифровываются в течение часа.
- Восстановление оригинальных паролей к архивам ZIP и RAR
- Использование всех найденных уязвимостей для ускорения расшифровки
- Низкоуровневая оптимизация кода
- Поддержка шифрования AES в современных версиях ZIP и RAR
Поддерживает: ZIP/PKZip/WinZip, RAR/WinRAR, ARJ/WinARJ, ACE/WinACE (1.x), шифрование AES, самораспаковывающиеся, перебор паролей, атака по словарю.
| Standard Edition | 49 € |
| Professional Edition | 99 € |
Купить
Скачать бесплатную пробную версию
- Описание
- Сравнение редакций
- Системные требования
Снятие парольной защиты с архивов
Advanced Archive Password Recovery восстанавливает доступ к зашифрованным архивам, снимая парольную защиту либо восстанавливая оригинальные текстовые пароли. Поддерживаются архивы ZIP и RAR, созданные с использованием любых программ-архиваторов, а также самораспаковывающиеся архивы формате EXE, созданные PKZip, WinZip, RAR и WinRAR. В некоторых случаях (в частности, при использовании архиваторов WinZip версий 8.0 и более ранних) гарантируется снятие защиты в течениие часа.
Поддержка разнообразных типов архивов и архиваторов и использование известных уязвимостей позволяет снимать защиту с архивов за минимальное время.
Восстановление доступа за минуту
Иногда защиту с архива можно снять всего за минуту. При наличии хотя бы одного файла из архива ZIP или ARJ весь архив целиком может быть вскрыт за минуту с использованием атаки при известных данных. Архивы ARJ в подобной ситуации расшифровываются мгновенно. Восстановление доступа за минуту возможно только в случае с “классическим” шифрованием, а не AES.
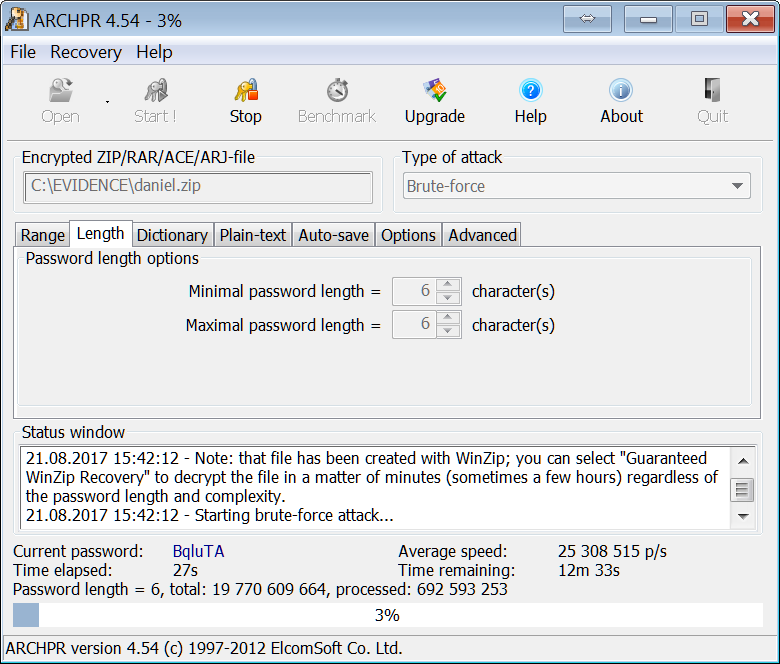
ARCHPR. Guaranteed WinZip Recovery
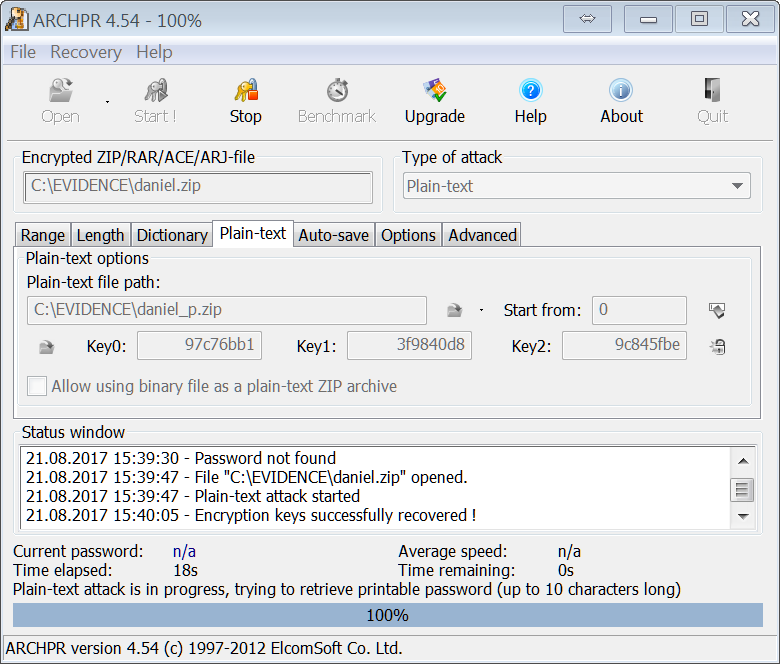
ARCHPR. Plain text attack settings
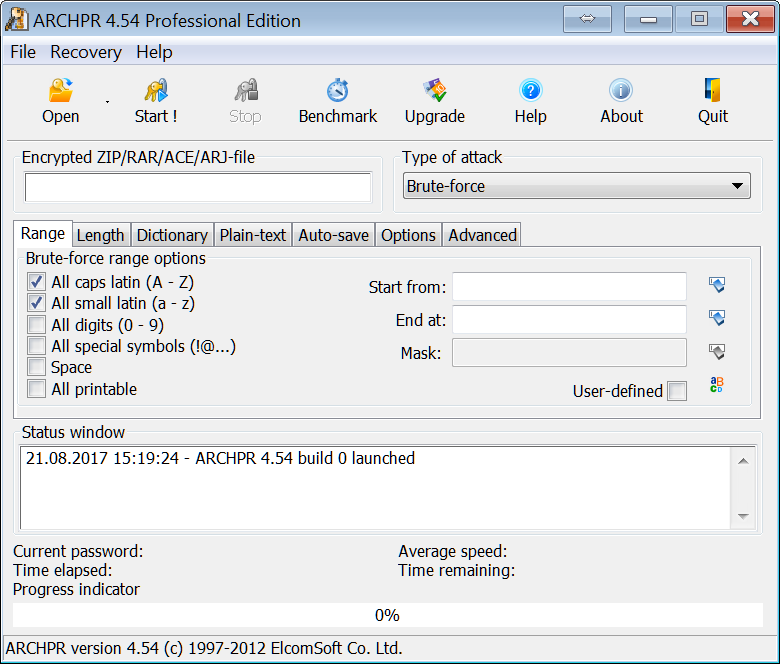
ARCHPR. Brute force attack settings
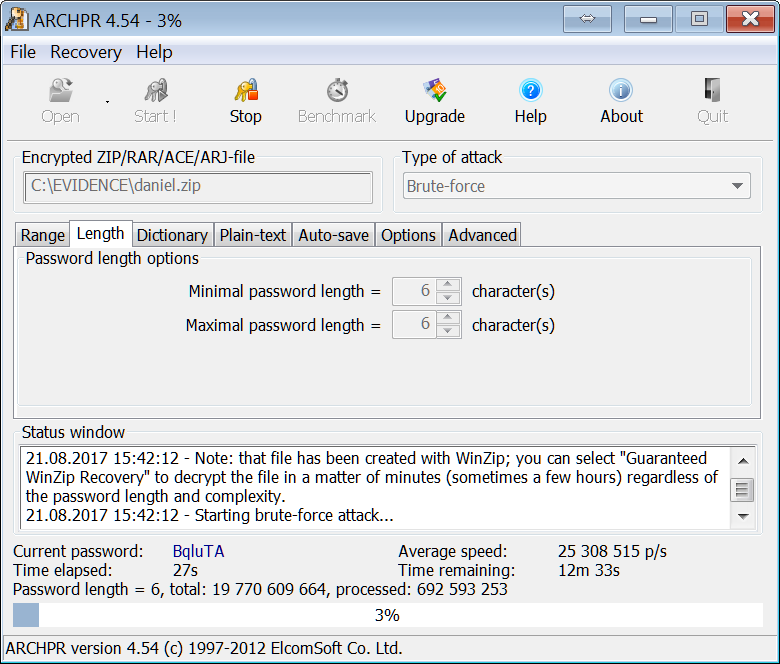
ARCHPR. Guaranteed WinZip Recovery
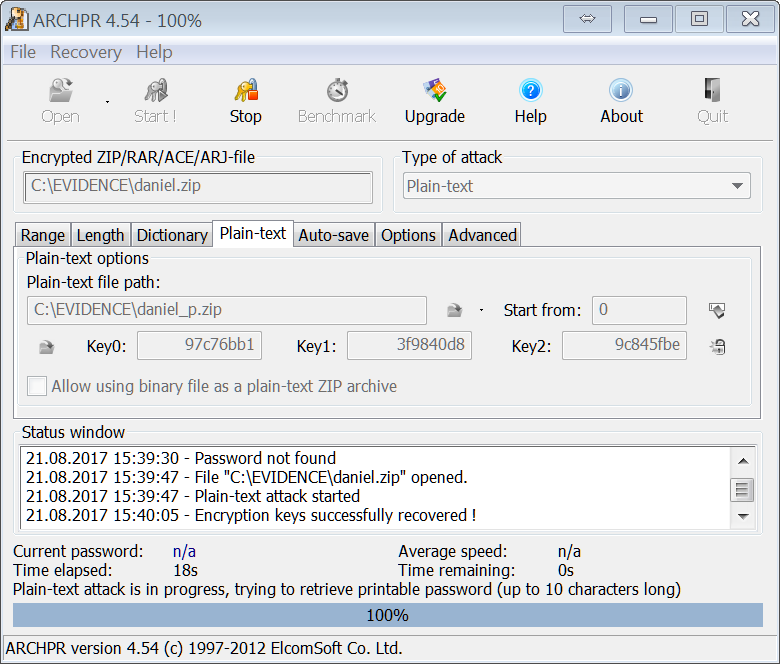
ARCHPR. Plain text attack settings
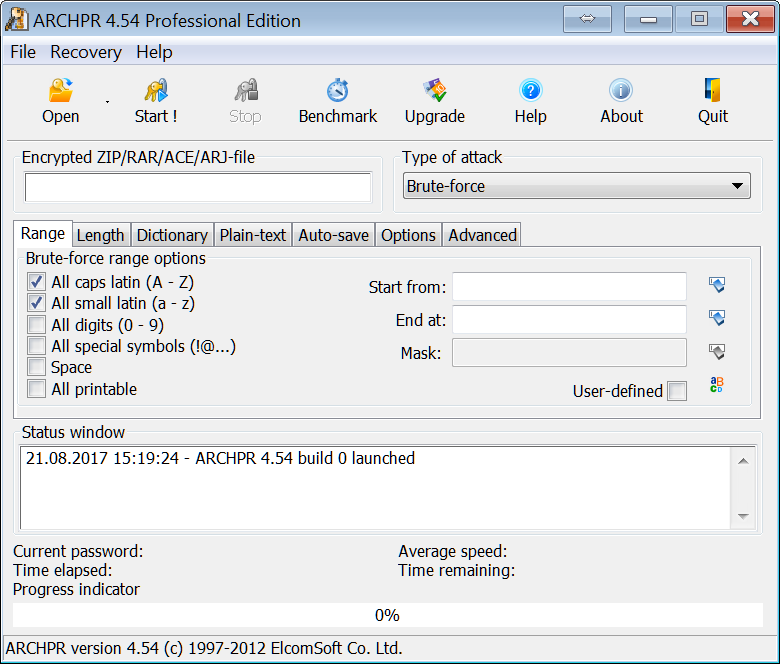
ARCHPR. Brute force attack settings
Основные преимущества продукта
Advanced Archive Password Recovery совместим с архивами, созданными всеми известными методами, от Shrinking, Reducing, Imploding и Tokenizing и до современных алгоритмами Inflating, Wavpack, Bzip2 и Ppmd.
Если архив защищен стойким паролем, его расшифровка может занять много времени. Некоторые архиваторы содержат уязвимости, позволяющие расшифровать созданные ими архивы гораздо быстрее. Так, при вскрытии архивов, созданных архиватором WinZip версий 8.0 и более ранних, возможна гарантированная расшифровка в течение часа. Для того, чтобы это стало возможным, требуется наличие в архиве хотя бы пяти файлов. Гарантированное восстановление возможно только в случае с “классическим” шифрованием, а не AES.
Современные архиваторы используют стойкие алгоритмы защиты, такие как американский государственный стандарт шифрования AES. Использование AES с 128- и 256-разрядными ключами архиваторами WinRAR и последними версиями WinZip обеспечивает повышенную стойкость защищенных архивов. В случае использования сильной защиты с помощью Advanced Archive Password Recovery возможно подобрать оригинальный пароль к архиву. Программа комбинирует различные способы атак с целью скорейшего восстановления паролей.
В случае наличия дополнительной информации о пароле (известна длина пароля в символах или любая часть пароля, либо есть информация об использовании или отсутствии в пароле определенных символов и цифр) скорость восстановления может быть существенно увеличена методом перебора по заданной маске.
Согласно статистике, существенная часть паролей, используемых для защиты архивов, содержит одно или несколько слов из словаря. Метод подбора паролей по словарю позволяет в десятки раз сократить время, требуемое для восстановления пароля. Advanced Archive Password Recovery поддерживает атаку по словарю, перебирая пароли, состоящие из слов и их возможных комбинаций в разных регистрах и на нескольких языках. Поддерживается возможность подключения дополнительных словарей.
В случае полного отсутствия информации о пароле осуществляется перебор всех возможных вариантов пароля определенной длины для восстановления доступа к документу. В Advanced Archive Password Recovery используются новейшие методы низкоуровневой оптимизации кода под современные процессоры, позволяющие достичь высокой производительности перебора по сравнению с конкурирующими продуктами.
- Follow @elcomsoft
Сравнение редакций
| ARCHPR Standard | ARCHPR Professional | |
|---|---|---|
| Поддержка архиваторов ZIP и WinZip (классическое шифрование) | √ | √ |
| Поддержка архивов RAR | √ | √ |
| Поддержка архиваторов ACE 1.x и ARJ | √ | √ |
| Поддержка архивов WinZip с улучшенным шифрованием AES | – | √ |
| Полный перебор | √ | √ |
| Атака по словарю | √ | √ |
| Атака при известных данных [1] | √ | √ |
| Гарантированное восстановление архивов WinZip ** | – | √ |
| Атака “пароли из ключей” [2] | – | √ |
Только для архивов ARJ и ‘классического’ шифрования ZIP архивов.
Есть ограничения. Для справки обратитесь к руководству пользователя.
Программа для шифрования архива
Я покажу, как зашифровать архив программой 7-Zip. Если у вас ещё нет этой программы, то скачайте и установите её, подробности описаны в статье «Бесплатная альтернатива WinRAR».
Программа 7-Zip может упаковывать файлы в различные архивы, но из них пароли поддерживают только 7z, zip.
Вы можете выбрать 7z или zip, их различие:
- 7z архив позволяет зашифровать не только содержимое файлов, но и имена файлов, то есть без пароля не получится даже посмотреть, какие файлы упакованы в архив
- zip архив не требует установки сторонних программ, то есть если вы кому-то пришлёте .zip файл, то он сможет открыть без установки 7-Zip, поскольку поддержка этих архивов присутствует в Windows
Как снять пароль с папки или файла в 7-Zip
Для получения доступа к запароленной, с помощью архиватора 7-Zip, папке или файлу, кликните по соответствующему архиву. В открывшемся окне введите пароль от архива. Если пароль сложный, активируйте пункт «Показать пароль» для проверки правильности ввода пароля. Далее нажмите на кнопку «ОК».

В окне архиватора 7-Zip вы увидите файл или папку, на которую был установлен пароль. Для получения доступа, извлеките скрытые данные из архива. Для этого, нажмите на кнопку «Извлечь».

Теперь вы снова можете использовать файл или папку, после извлечения из архива, на который была установлена защита с паролем.