Сброс пароля администратора Windows 7 без использования дополнительных программ
- Введение
- Этап №1 – Настройка запуска командной строки перед экраном входа в Windows
- Этап №2 – Сброс пароля или создание нового пользователя, и вход в систему
- Сброс пароля
- Создание новой учётной записи
- Вход в систему
- Как это работает?
В этой статье я расскажу, как сбросить пароль учётной записи администратора (или создать новую) без использования дополнительных программ. Вам понадобится только установочный диск Windows 7 или диск восстановления системы. Этот способ следует применять, если стандартными способами сбросить пароль нет возможности, например когда утерян пароль от единственной учётной записи
Как сбросить пароль на Windows 7 стандартной программой
Способ предполагает подсоединение отключенной учетной записи, которая подтверждает владельца (“Администратора”), посредством исправления реестра из области установки Windows. После этого возможен вход в систему под “Администратором” для исправления любой другой записи в операционной системе.
При применении этого метода требуется загрузочный флеш-накопитель или диск с Windows 7. Первоначально загрузка с нужного информационного носителя и ввода командной строки нажатием кнопок на клавиатуре Shift одновременно с F10 .
Дальше нужна загрузка реестра посредством команды regedit. В этом списке требуется подчеркнуть пункт HKEY_LOCAL_MACHINE .
В реестровом редакторе отмечается «Файл» и «Загрузить куст». После чего надо найти файл Security Account Manager, что размещен в установочной папке WindowsSystem32config Windows 7 . Кстати, такой вариант сброса пароля вполне подойдет и для Windows с версией 8 и 10.
Следующий этап – присвоение произвольного имени куста реестра, например 222.
Дальше выбираем пункт HKEY_LOCAL_MACHINEимя_кустаSAMDomainsAccountUsers�00001F4 и два раза нажимаем на F . Результат – открытие редактора, где нужно перейти к 11 (первое число в ряду 038), а потом заменить на 10.
Следующий этап – выделение раньше созданного куста (222) с нажатием «Файл» и «Выгрузить куст». Подтверждение выгрузки данного раздела.
Финишная функция – закрытие всех окон, изъятие флешки или диска и перезагрузка системы.
При повторной загрузке выплывет раздел с учетной записью администрирования. Зайдя в него, разрешается поменять пароль на новый для нужной учетной записи. Для того, чтобы узнать как сбросить пароль администратора Windows 7, можно зайти в стандартные настройки, где дается руководство по отключению учетной записи (обратная процедура в редакторе в строке 038, перемена 10 на 11).
Пароли пользователей Windows XP
Windows XP хранит пароли пользователей в измененном виде. Например, пароль “password” будет храниться в виде строки, подобной этой: ‘HT5E-23AE-8F98-NAQ9-83D4-9R89-MU4K’. Эта информация хранится в файле c названием SAM в папке C:windowssystem32config.
Эта часть файла SAM шифруется системной утилитой syskey, чтобы улучшить защищенность паролей. Данные, необходимые для расшифровки информации после syskey, хранятся в файле system в той же папке. Но эта папка недоступна никому из пользователей. Доступ к ней имеет только сама операционная система во время своей работы. Получить доступ к файлам SAM и system можно только под управлением другой операционной системы или подключив диск к другому компьютеру с системой Windows.
Сброс забытого пароля Windows 10 для учетной записи Microsoft
Если же в свое время вы изменили вход на свой компьютер из-под локальной учетной записи на аккаунт в облачном сервисе Microsoft, то можно обойтись «малой кровью» без удаления всех данных.
- Для этого переходим по ссылке на официальную страницу восстановления пароля и вводим свой адрес электронной почты, на которую производилась регистрация

Подтверждаем действие с помощью кода, отправленного на email


И задаем новый пароль

Как сбросить пароль Администратора?
Способ 1: с помощью утилиты Windows Password Recovery
Способ, подразумевающий сброс пароля с помощью утилиты, считается наиболее предпочтительным, поскольку здесь минимальны риски нарушения работы системы. Одной из лучших утилит для восстановления пароля считается Windows Password Recovery, и именно о ней и пойдет речь далее.
Обратите внимание, несмотря на то, что на сайте разработчика имеется пробная версия утилиты, она вам не даст завершить начатое до конца. Именно поэтому, если вам потребовалось сбросить пароль Администратора с помощью Windows Password Recovery, следует сразу позаботиться о приобретении платной версии утилиты.
Итак, на компьютер, к которому у вас есть доступ, вам потребуется загрузить данную утилиту. Утилита сразу предложит создать загрузочную флешку или диск. В первом случае вам потребуется обычная флешка, которую предварительно вовсе не обязательно форматировать, а во втором – CD- или DVD-диск, лучше если это будет болванка без возможности перезаписи.
Процедура записи загрузочного устройства понятна, даже несмотря на отсутствие поддержки русского языка, поэтому на данном процессе мы останавливаться не будем.
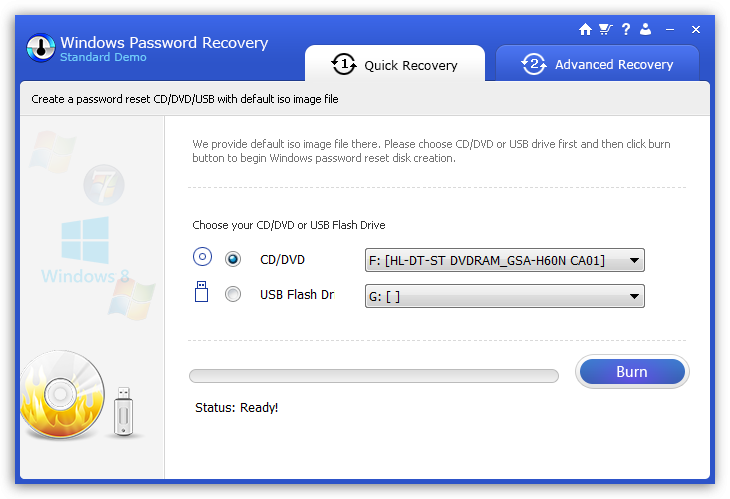
Как только загрузочный носитель будет создан, вам потребуется подключить его к компьютеру, с которым будет выполняться дальнейшая работа по сбросу пароля, а затем перезагрузиться (или просто включить) и выполнить вод в BIOS, нажимая на раннем этапе загрузки системы кнопку, отвечающую за вход в настройки БИОСа (как правило, это либо F2, либо Delete). В самом BIOS вам потребуется выставить первичную загрузку с флешки или диска (смотря что записали). Процесс на данном этапе точно такой же, как если бы вы решили переустановить Windows.
Как только загрузка с флешки или диска будет выполнена, на экране должно отобразиться окно утилиты Windows Password Recovery. Прежде всего, если у вас несколько дисков, выберите тот, на котором установлена операционная система, и переходите далее.
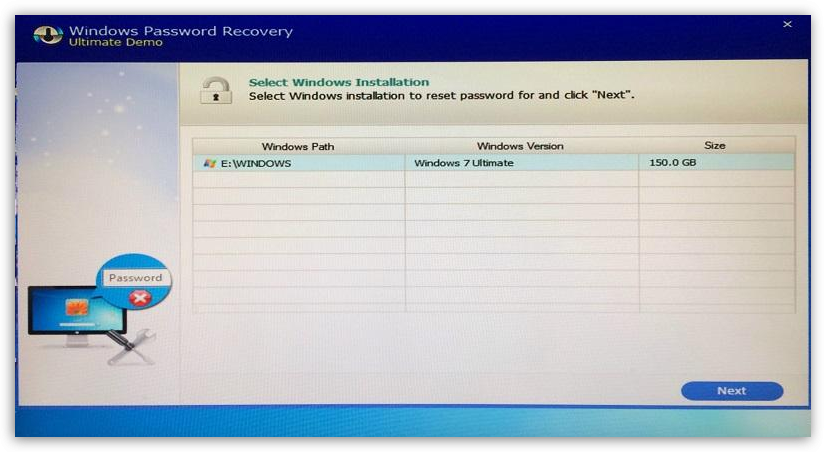
Следом потребуется выбрать учетную запись, с которой будет выполняться процедура сброса пароля, а ниже выбрать действие: удалить пароль, сменить пароль, удалить учетную запись. В нашем примере будет показан процесс смены пароля.
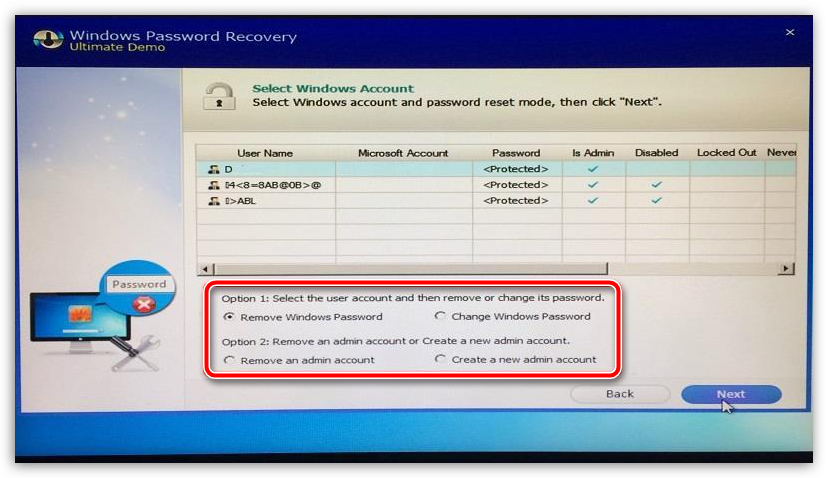
Все, мы практически у цели. Утилита предложит задать новый пароль для учетной записи. Вам лишь остается дважды указать его в окне утилиты, а затем подтвердить свои действия.
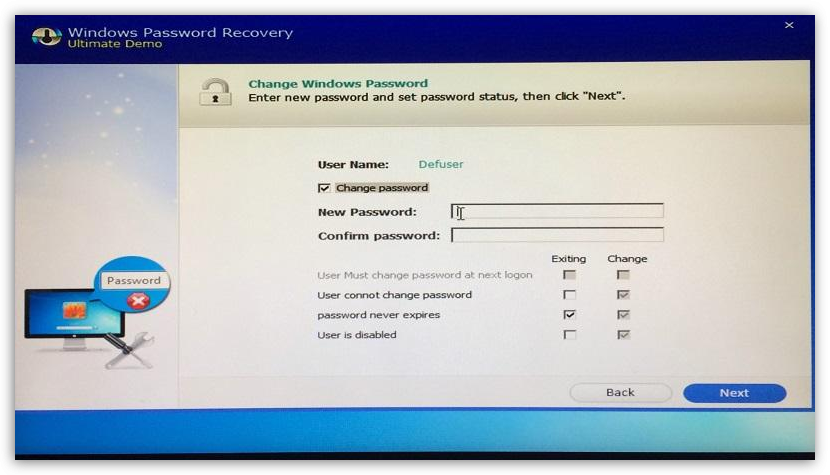
Готово, вам остается перезагрузить компьютер, и когда на экране отобразится окно ввода пароля от учетной записи Администратора, указать тот пароль, что был задан в утилите Windows Password Recovery, и он обязательно подойдет.
Как восстановить пароль на компьютере Windows 7 без доступа к системе
2-й вариант, чтобы получить доступ к командной строке, нужно получить доступ к системным данным, но войти в систему мы не можем, поэтому нам потребуется установочный носитель Windows (Windows 7, 8 или 10 без разницы) Live CD, для доступа к среде восстановления.
Ранее был способ выполнить восстановление и без установочного носителя, но проблема была устранена с обновлениями системы. Лишь у малой части пользователей осталась такая возможность, поэтому рассматривать мы её не будем.
- Загружаемся с установочного носителя или Live CD

- Выбираем Восстановление системы

- Открываем Командную строку

- Нас встречает командная строка, отсылаемая к X:Sources – это данные с установочного носителя. Для получения доступа к системным данным введите notepad и нажмите Enter.
- Откроется Блокнот, где нужно нажать Файл – Открыть

- Откроется Проводник, где нам потребуется выставить Тип файлов – Все файлы и пройти на системный диск, в случае с примера это диск, отмеченный буквой D

- Проходим Windows – System32 и нужно выполнить следующее:Найти файлы cmd (Командная строка) и osk (Экранная клавиатура) и переименовать их следующим образом – osk – osk.old и cmd – osk . Таким образом мы произведем замену Экранной клавиатуры на Командную строку, которую можно будет вызвать через окно входа в систему.

- Перезагружаем компьютер и попадаем на экран входа в систему. В левом нижнем углу, нажимаем на кнопку Специальных возможностей и ставим галочку на Ввод текста без клавиатуры (экранная клавиатура) и жмём ОК.

- Откроется окно Командной строки.

- Теперь повторяем пункты из прошлого варианта:
После выполненных рекомендаций можно войти в систему. Не забудьте переименовать файлы osk и cmd обратно.
Собственно, как теперь сбросить пароль администратора
Теперь, если вы все сделали правильно, пойдет загрузка с диска и вы увидите первое окно приветствия программы. Хочется заметить, что хоть программа имеет полностью англоязычный интерфейс, управление ей не составит никакого труда даже на того кто этот язык не понимает совсем. Тем более, что я постараюсь как можно подробнее расписать каждое свое действие.
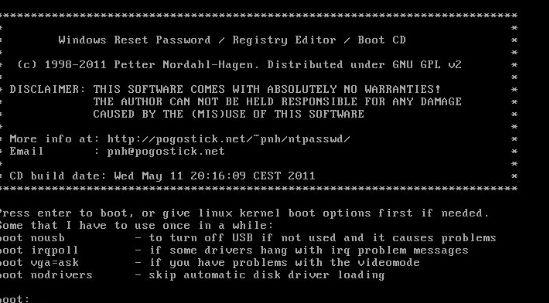
Тут предлагается выбрать различные варианты загрузки. В большинстве случаев достаточно стандартных настроек, поэтому просто нажмите клавишу Enter на клавиатуре для перехода к следующему шагу. Теперь будет определен раздел жесткого диска, на котором установлена ваша операционная система.
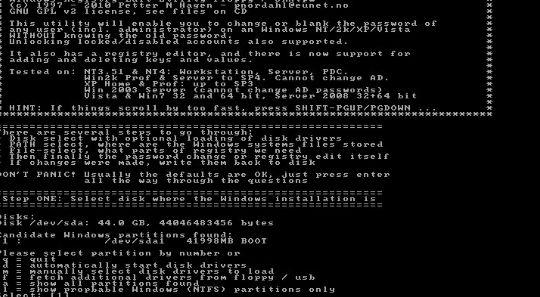
Как видим, определение произошло автоматически и нам остается только снова нажать Enter на клавиатуре, чтобы продолжить.
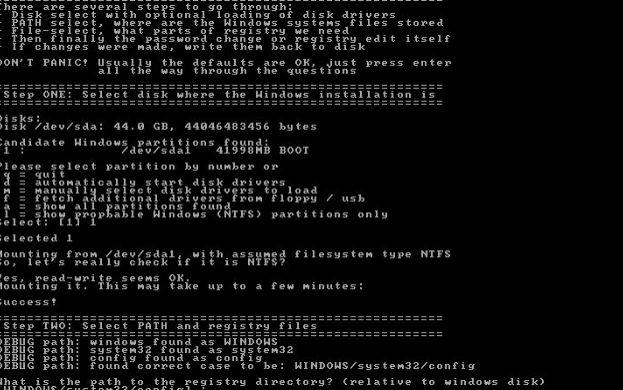
На данном этапе происходит поиск директории, в которой лежат файлы реестра Windows . Как видим, умная программа снова справилась сама и нам опять остается только нажать Enter на клавиатуре.
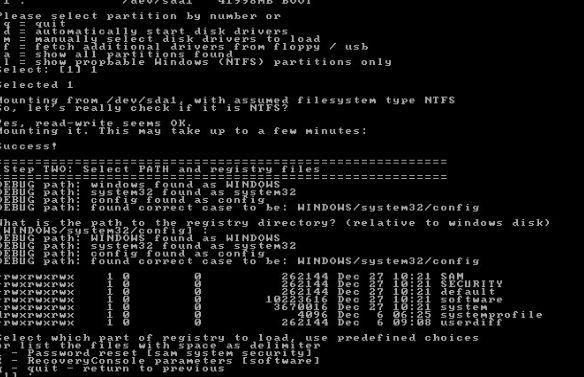
Теперь программа предлагает нам выбрать операцию, которую мы хотим сделать. Нам нужен пункт “ Password reset ” (сброс пароля), следовательно, нажимаем 1 (единица) на клавиатуре, а затем Enter .
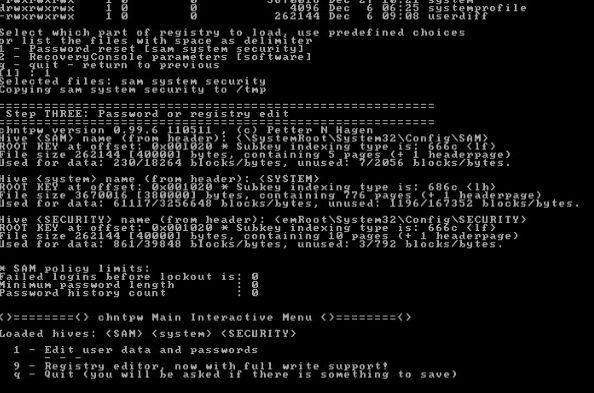
И снова новое меню :). На этот раз нам нужен пункт “ Edit user data and passwords ” (редактировать данные и пароли пользователя). Значит, снова нажимаем 1 (единица), а затем Enter на клавиатуре, чтобы сбросить пароль администратора (правда его сначала надо выбрать, да?).
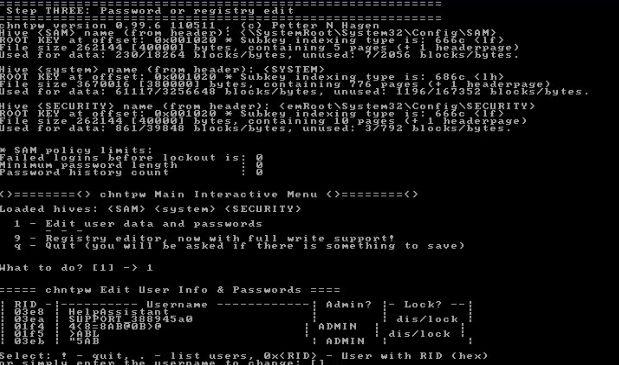
И вот, наконец-то, мы попадаем в меню выбора учетной записи пользователя. И тут нас подстерегает самая главная проблема. Дело в том, что Offline Windows Password & Registry Editor совершенно не умеет работать с кириллицей. Вследствие этого все учетные записи с русскоязычными именами будут отображаться бессмысленным набором символов. Но не отчаивайтесь, мы сможем найти выход из ситуации. Есть несколько признаков, по которым мы сможем определить нужную учетку.
Как снять пароль администратора в windows 7

Создание пароля для учетной записи администратора в ОС Windows – надежный способ защитить личные данные, хранящиеся на компьютере, от других пользователей. Однако пароли часто теряются или забываются. Для их восстановления или сброса можно либо переустановить операционную систему, либо попытаться восстановить доступ к учетной записи с помощью специальных средств.
Внимание! В ОС Windows за защиту личных данных от нежелательных посягательств отвечает Диспетчер учетных записей безопасности (SAM), характеризующийся высокой надежностью и стойкостью. Поэтому узнать пароль, особенно если он сложный, практически невозможно
Восстановление доступа к учетной записи с помощью загрузочного диска.
Для сброса пароля администратора этим способом вам потребуется установочный диск или флешка с Windows 7. При этом сборка системы должна быть точно такой, что и на компьютере.
Процесс реанимирования будет выглядеть следующим образом:
Первым делом необходимо добиться, чтобы компьютер загрузился с нашего носителя (диск или флешка). Для этого во время перезагрузки компьютера жмем Del. Кнопка входа в БИОС у разных производителей материнских плат может отличаться (F2, F12, ESC и др.).
Попав на главное окно базовой системы ввода-вывода, переходим в раздел Advanced BIOS Features и напротив First Boot Device выставляем привод, установленный на ПК (CDROM) или USB-HDD. После этого сохраняем внесенные изменения.

В Ami Bios будет выглядеть так:

Альтернативой настройки загрузки в BIOS (UEFI) служит выбор в меню прямо перед загрузкой ОС. Для этого следует нажать какуе-то функциональную клавишу для отображения меню выбора загрузочного носителя. Для загрузки используются следующие функциональные клавиши:
| Производитель / устройство | Версия BIOS | Клавиша вызова меню загрузки |
| Мат. платы MSI | AMI | F11 |
| Мат. платы Gigabyte | Award | F12 |
| Мат. платы Asus | AMI | F8 |
| Мат. платы Intel | Phoenix-Award | Esc |
| Мат. платы AsRock | AMI | F11 |
| ноутбуки Asus | Esc | |
| ноутбуки Acer | Inside H2O | F12 |
| ноутбуки Acer | Phoenix | F12 |
| ноутбуки Dell | Dell | F12 |
| ноутбуки HP | Esc -> F9 | |
| ноутбуки Lenovo | AMI | F12 |
| ноутбуки Packard Bell | Phoenix Secure Core | F12 |
| ноутбуки Samsung | Phoenix Secure Core | Esc (один раз, при повторном нажатии выходит из меню) |
| ноутбуки Sony Vaio | Inside H2O | F11 |
| ноутбуки Toshiba | Phoenix | F12 |
| ноутбуки Toshiba | Inside H2O | F12 |
| компьютеры и ноутбуки Apple | Apple | Alt |
В материнских платах Asus например перед загрузкой операционной системы появляется окно с выбором диска для загрузки:

В DVD-ROM устанавливаем загрузочный диск с Windows и делаем рестарт компьютера.
В начальном окне установки менять ничего не нужно, так как эти параметры применяются при установке Виндовс.

В следующем окне выбираем «Восстановление системы».

После сканирования носителя информации на наличие установленных систем высветится соответствующее окно с результатами поиска. Если старая ОС найдена, жмем «Далее», если нет, значит, вы используете диск не с тем вариантом сборки Windows.

В окне параметров обнаруживаем командную консоль cmd:

оттуда вызываем редактор реестра, набрав regedit.exe
в открытом редакторе реестра вашей Windows выберите ветку HKEY_LOCAL_MACHINE и в меню Файл (File) выберите Загрузить куст (Load Hive):
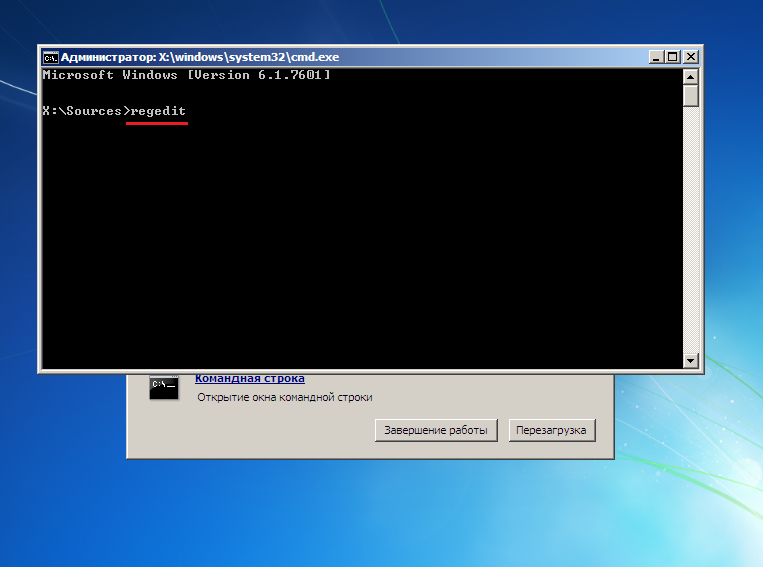
в выбранном окне укажите на жёсткий диск с Windows, пароль к которой вы хотите сбросить. И уже на этом диске нужно добраться до файла в папке config:
Локальный диск как правило: D:WindowsSystem32configSYSTEM



когда выберите Открыть, редактор попросит указать имя нового куста реестра. Назовите произвольно (я свой назвал 123):

в левой части окна редактора реестра вернитесь к разделу HKEY_LOCAL_MACHINE и разверните его, нажав на “+“. Сразу увидите только что созданный abc раздел. Разверните и его. А теперь жмём на раздел Setup:

справа нам нужен параметр REG_DWORD с именем SetupType. Изменим его, нажав Изменить…:
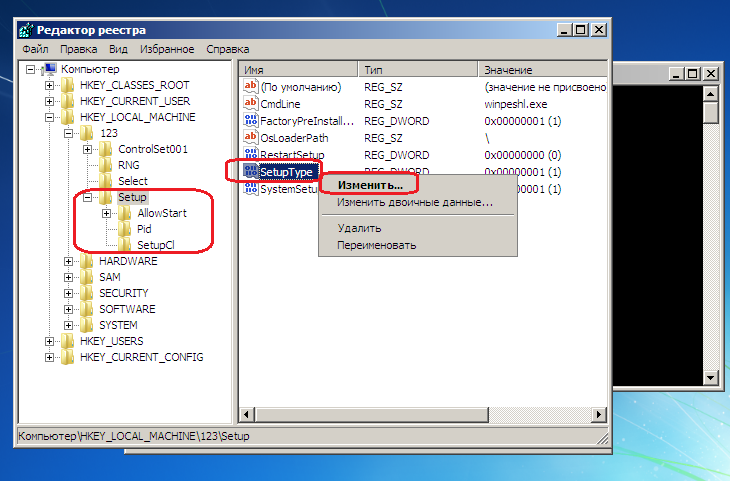
выводим его значение в 2:
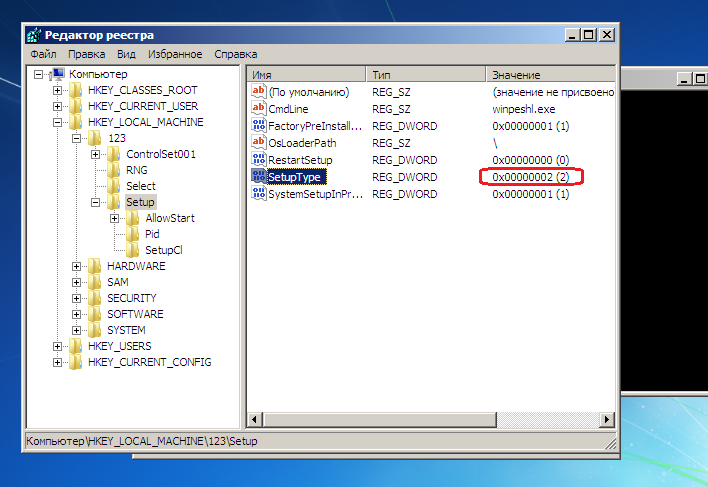
в том же разделе Setup поднимемся на несколько строчек выше до параметра CmdLine и провернём ту же операцию. Но значение, которое мы ему присвоим, будет называться cmd.exe:

В открытом окне реестра находим раздел HKEY_LOCAL_MACHINE и выбираем наш куст 123. Выбрав его, в меню Файл нажимаем на Выгрузить куст:
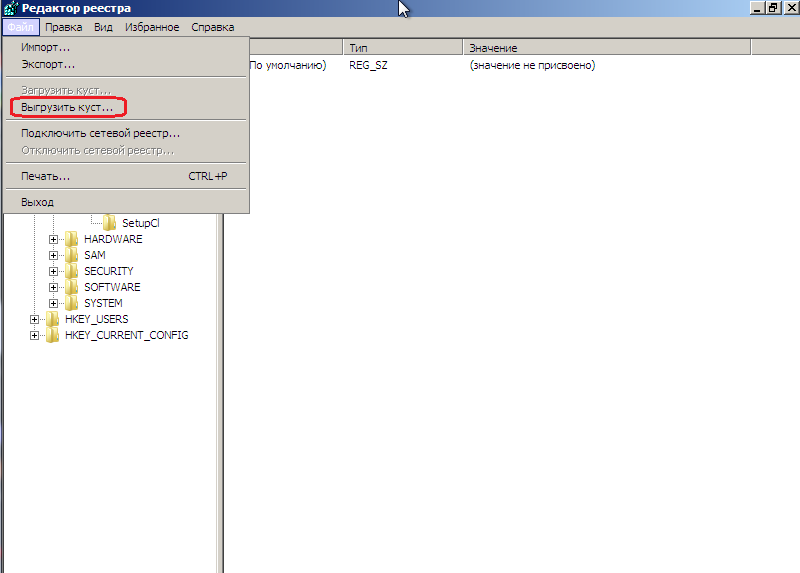
согласимся с изменениями:
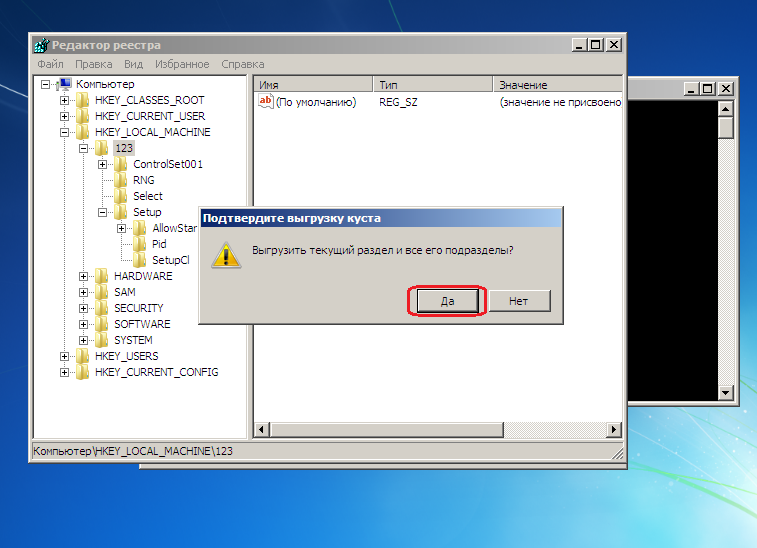
покидаем редактор реестра из меню и закрываем консоль:

Выходим из менеджера по восстановлению системы, нажав на кнопку Перезагрузка. Удаляем все загрузочные диски и флешки, чтобы Windows загружалась обычным порядком.
Пришло время ввести новый пароль…
Однако сейчас вы увидите окно предустановки учётной записи системы с окном консоли cmd от имени супер-пользователя. Как вы уже, наверное, поняли, именно этим в реестре мы и занимались.
В окне консоли набираем команду: net user
И мы получим список всех учётных записей на компьютере:

Выполнив комманду net user – мы сменим пароль на учётной записи
Если вы не смогли восстановить пароль с помощью данной инструкции можете обратиться к нам за платной помощью
И на последок микс на войсах старушки:
Microsoft Windows 7 mix (iPleer.com)
![]()
Алекс Ньюсмейкер
Нахожу для вас самые интересные новости!
Другие материалы с нашего сайта:
- Как объединить все iso образы Windows 7/8.1 в один?
2 Комментарии
Здравствуйте. В первом комментарии я поблагодарил автора за его статью. Здесь хочу написать как на моем ноутбуке из-за моих ошибочных действий возник неизвестный пароль для Администратора и предостеречь других от подобных ошибок. Я сам устанавливал с нуля Win7 на SSD-диск. При этом Администратор установился скрытно, а я получил функции администратора. В какой-то операции этих функций оказалось недостаточно и я активировал настоящего Администратора и использовал его. При этом при загрузке Windows нужно было выбирать с какой учетной записью войти: Пользователя или Администратора. Администратор запускался без пароля. Лишнее указание мне было ни к чему и я решил вернуться к обычному запуску путем деактивации Администратора (active:no). Администратор исчез из загрузки, но и я потерял права администратора. В результате некоторые программы и драйверы перестали работать, управление компьютером было потеряно. Через безопасный вход с командной строкой получил возможность работать с учетными записями как Администратор. Решил активировать Администратора (active:yes) и вернуться к исходному состоянию. Не получилось. Администратор активировался, но стал требовать пароль, который я не задавал. А мне не были даны функции администратора. Управление компьютером было потеряно даже в безопасном режиме. Думаю, что правильным было бы через командную строку включить себя в группу Администраторы и на этом остановиться. Тогда не пришлось бы потратить много часов на борьбу с неизвестным паролем. Изучил много материалов по взлому этого пароля, использовал специальные программы, например, Ophcrack. Не получалось. В конце концов пришел к алгоритму, описанному в этой статье, и получил результат. Изучал вопрос, есть ли у Windows пароль по умолчанию. Ответа не нашел. Но сам думаю, что Windows каждый раз генерирует новый пароль. Недаром его не определили программы взлома.
Владимир Павлович Пятница, 13 Март 2020 22:05
![]()
Спасибо за вашу статью. Восстановил пароль Администратора и включил Пользователя (себя) в группу Администраторы следуя указанием этой статьи. Единственное отличие: при создании пути для куста, если остановиться на папке config, у меня не открывалась строка для задания имени куста. Раскрыл config, выбрал папку system и дальше все пошло без проблем. Еще раз большое спасибо!
Владимир Павлович Четверг, 12 Март 2020 20:26
Оставить комментарий
Убедитесь, что Вы ввели всю требуемую информацию, в поля, помеченные звёздочкой (*). HTML код не допустим. Сообщения проходят модерацию и могут быть не опубликованы, если не являются осмысленными или содержат в тексте бесполезную ссылку на другой сайт.
Как снять пароль администратора в windows 7
Для того, что бы защитить свой компьютер/ ноутбук от лишних глаз, многие используют пароль для своей учетной записи. При этом пароли подбираются как можно сложнее (иначе какой от них смысл), и казалось бы, никаким проблем, НО. Чем сложнее пароль тем легче его забыть и что делать если вы его забыли?! Удалять все и переустанавливать систему?! Вовсе не обязательно, достаточно сбросить пароль и зайти в систему. Этому и будет посвящена статья – как сбросить пароль в Windows 7/ Windows 8.1/ Windows 10. Для экспериментов была использована операционная система Windows 7, для ОС Windows 8/ 8.1/ 10 шаги абсолютно одинаковые.
1) Сбросить пароль в Windows 7/ Windows 8.1/ Windows 10 с помощью стандартных средств Windows;
2) Сбросить пароль в Windows 7/ Windows 8.1/ Windows 10 с помощью утилиты Offline NT Password and Registry editor.
Сбросить пароль с помощью стандартных средств Windows.
Этот способ подразумевает включение изначально выключенной учётной записи “Администратор” с помощью правки реестра из установочной среды Windows. В дальнейшем можно будет войти в систему под учётной записью “Администратор” и отредактировать любой другой аккаунт в ОС.
Для этого способа вам понадобиться диск или загрузочная флешка с Windows 7, Windows 8.1, Windows 10 (в зависимости от того какая операционная система установлена у вас). Загрузитесь с носителя и запустите командную строку нажав сочетание клавиш “Shift” + “F10” .
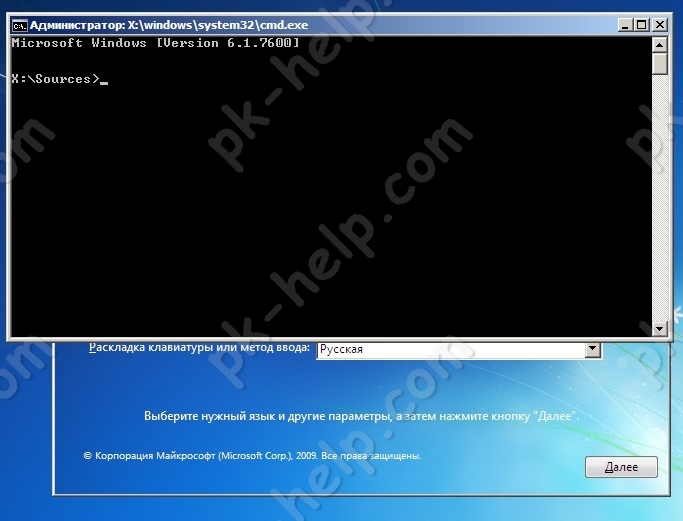
Далее необходимо загрузить реестр, для этого введите команду regedit. В реестре выделите раздел HKEY_LOCAL_MACHINE.
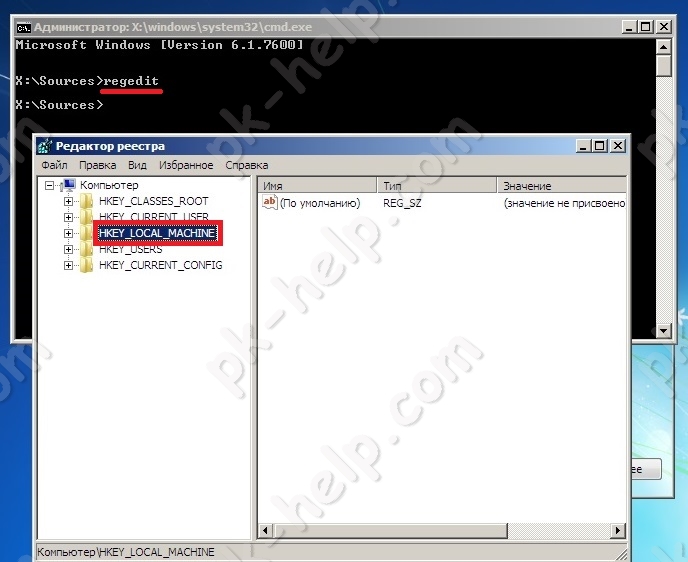
В редакторе реестра выберите “Файл” – “Загрузить куст. “.
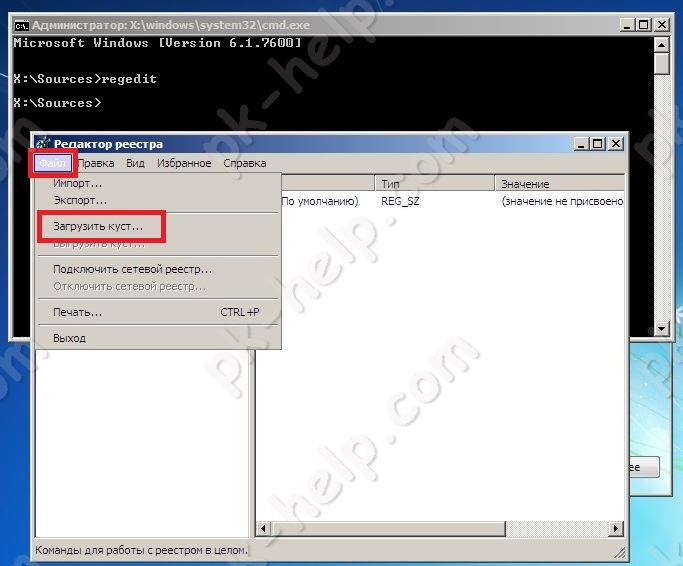
Далее необходимо выбрать файл SAM, который находится в папке WindowsSystem32config на том разделе, где установлена Windows 7/ Windows 8.1/ Windows 10.
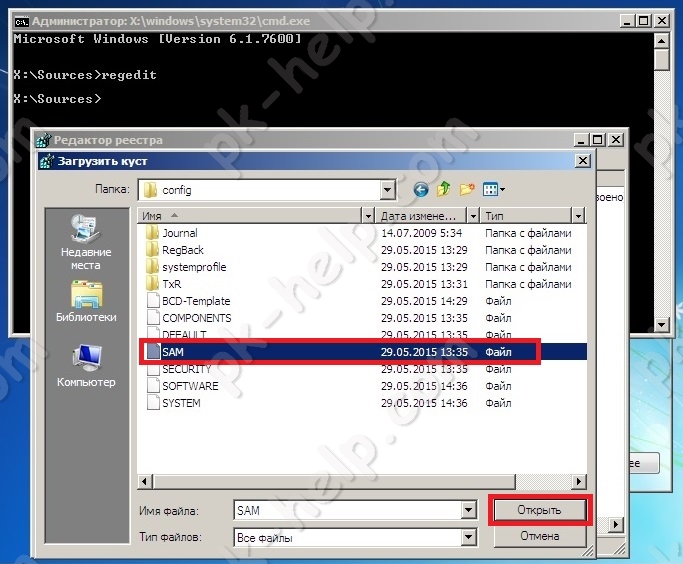
После чего задайте произвольное имя куста реестра, например 111.
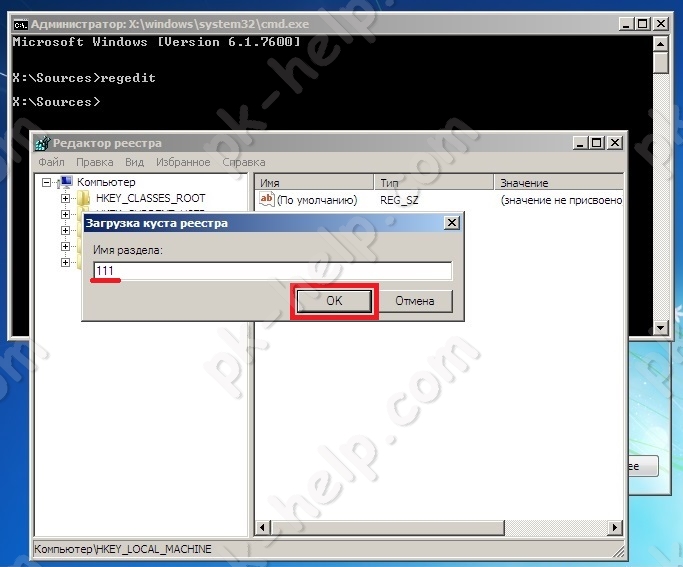
Потом надо выбрать раздел HKEY_LOCAL_MACHINEимя_кустаSAMDomainsAccountUsers�00001F4 и дважды кликнуть по ключу F. Откроется редактор, в котором надо перейти к первому числу в строке 038 — это 11. Его надо изменить на 10.
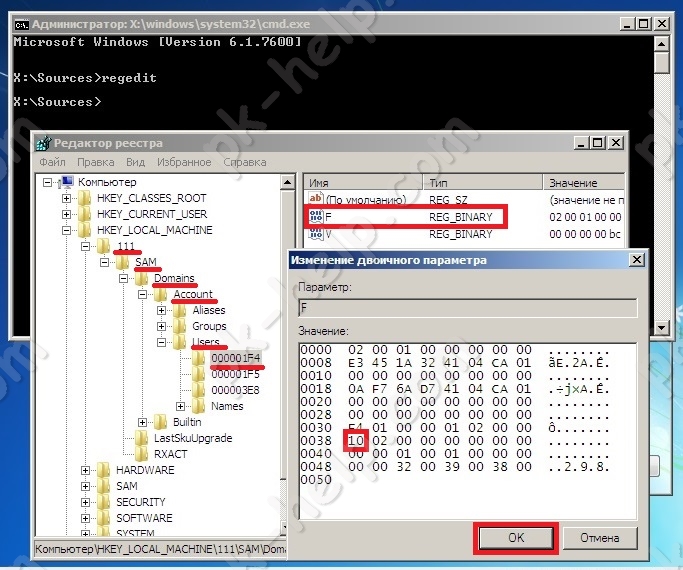
Затем выделите куст, который вы сделали ранее, напомню у меня это 111 и нажмите “Файл” – “Выгрузить куст. “.
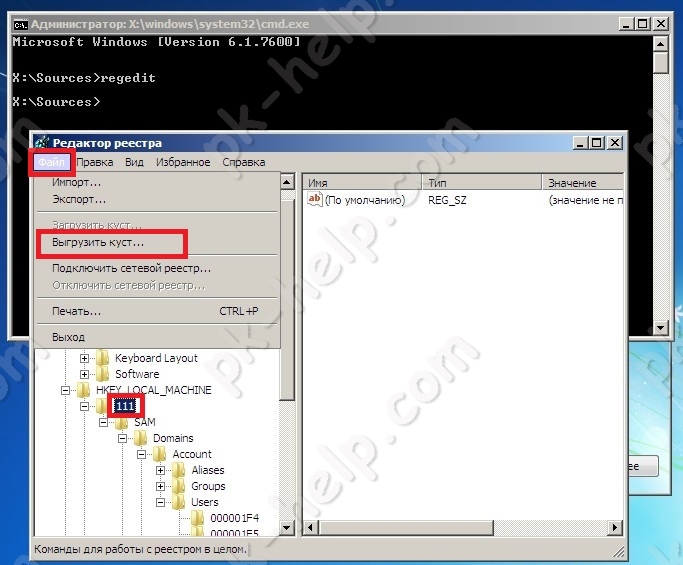
Подтверждаете выгрузку текущего раздела.
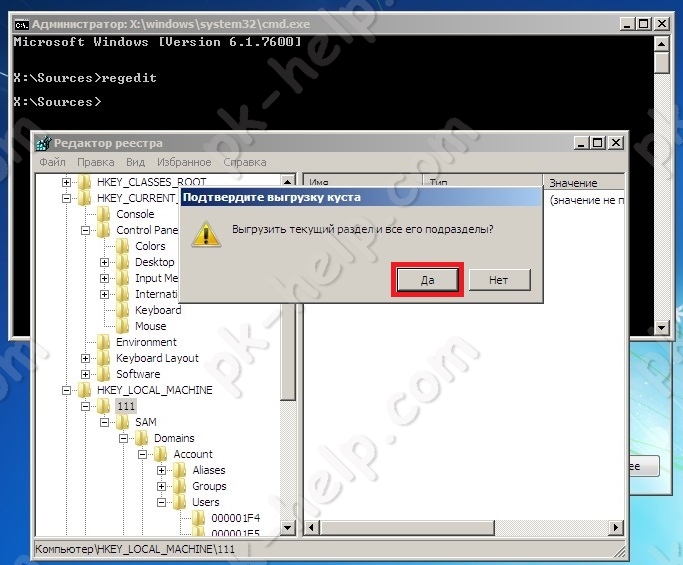
После этого закройте все окна, вытащите носитель и перезагрузите систему.
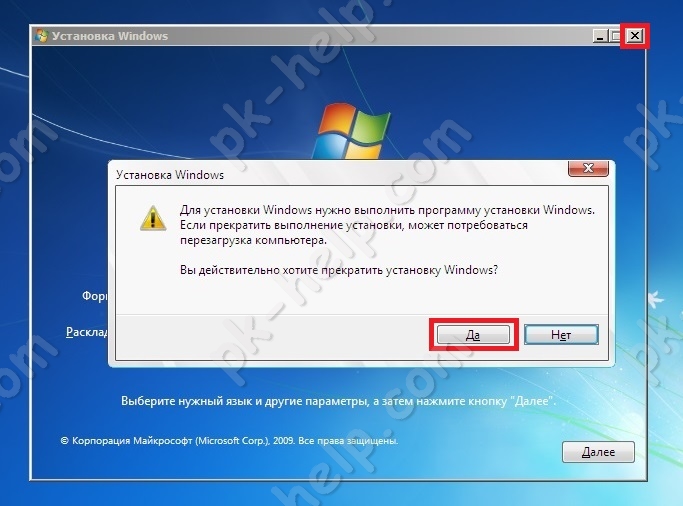
В результате загрузки вы увидите учетную запись “Администратор”.
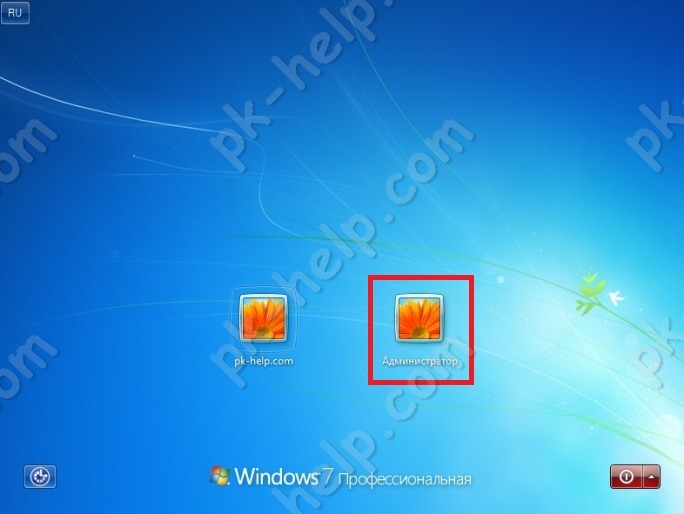
Зайдя под ней, вы сможете без проблем поменять пароль для нужной учетной записи. После этого учетную запись “Администратор” можно отключить, проделав обратную процедуру (поменять значение 10 на 11) или просто отключив ее в учетных записях Windows.
Видео сброса пароля в Windows 7, 8, 10.
Сбросить пароль с помощью утилиты Offline NT Password and Registry editor.
Еще один способ как можно сбросить пароль на Windows 7/ Windows 8.1/ Windows 10 это воспользоваться бесплатной утилитой Offline NT Password and Registry editor. Для этого скачайте ее с официального сайта . Для скачивания доступно две версии:
1 для записи на CD, DVD диск;
2 для записи на USB носитель.
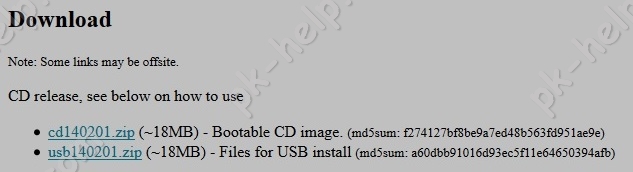
Первый вариант, традиционен: скачивайте архив, разархивируете его и полученный ISO образ записываете на CD или DVD диск.
Второй вариант: разархивируете скаченный архив, форматируете USB флешку , копируете все содержимое разархивированной папки на флешку (именно содержимое папки, не нужно создавать дополнительных папок на USB носителе).
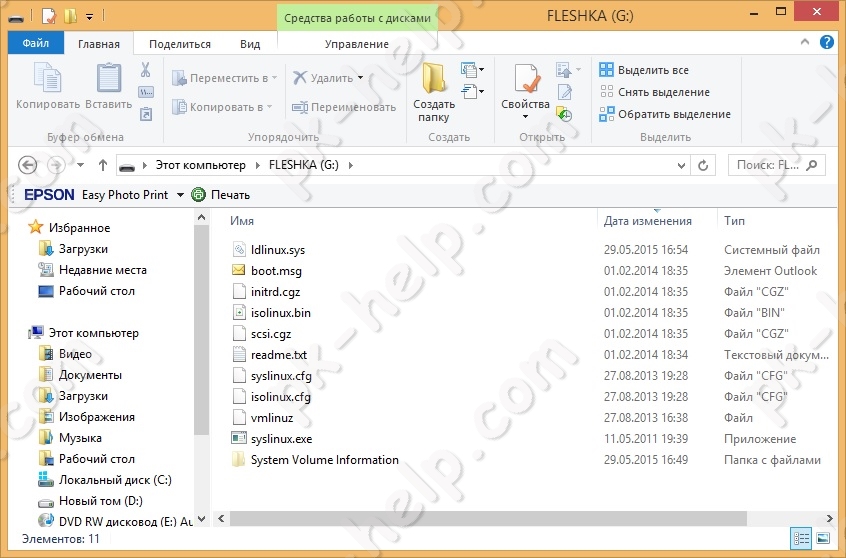
Затем запускаете командную строку с правами администратора (в Windows 8.1 и 10 через правый клик по кнопке Пуск – командная строка (администратор), в Windows 7 — отыскав командную строку в стандартных программах, далее через правый клик Запуск от имени Администратора). Вводите команду:
g:syslinux.exe -ma g:
где g – буква вашей флешки и нажимаете Enter, может показаться, что ничего не произошло, но на самом деле теперь ваша USB флешка стала загрузочной.

Утилита не имеет графического интерфейса, но не нужно пугаться большого количества информации, утилита довольно проста в применении, главное выполняйте все по пунктам и аккуратно.
На первом окне достаточно просто нажать Enter.
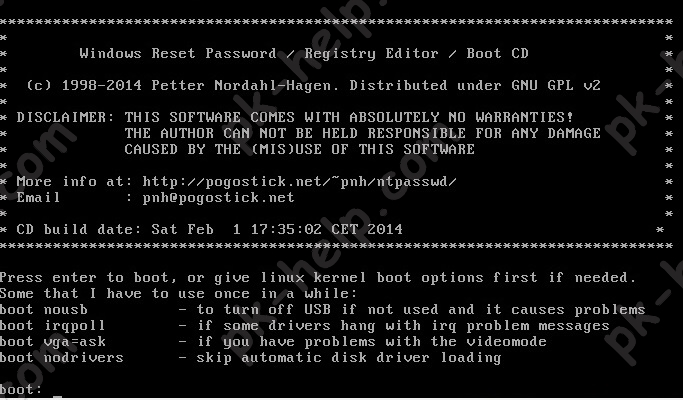
Далее утилита сканирует ваши разделы и находит установленные на них операционные системы Windows 7/ 8.1/ 10. Вам остается только указать нужный, если у вас установлено несколько операционных систем. Для правильного выбора ориентируйтесь на размеры разделов. В данном примере выбирать не из чего, ввожу 1 и нажимаю Enter.
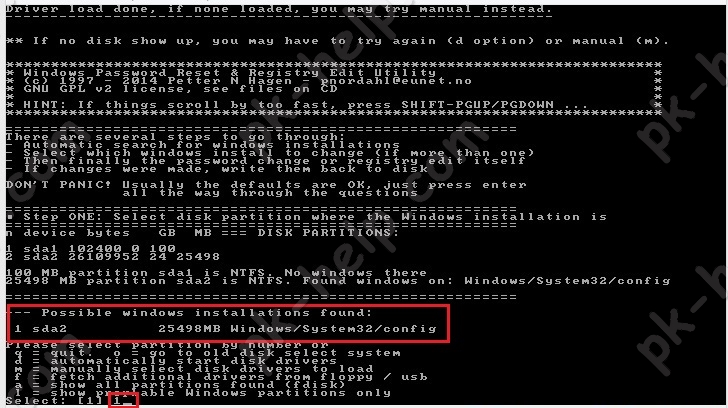
Далее программа убедится в наличии необходимых файлов в выбранной Windows и возможности операций записи на жесткий диск, после чего будет предложено несколько вариантов, из которых нас интересует Password reset (сброс пароля), который и выбираем путем ввода 1 и нажатия клавиши Enter.
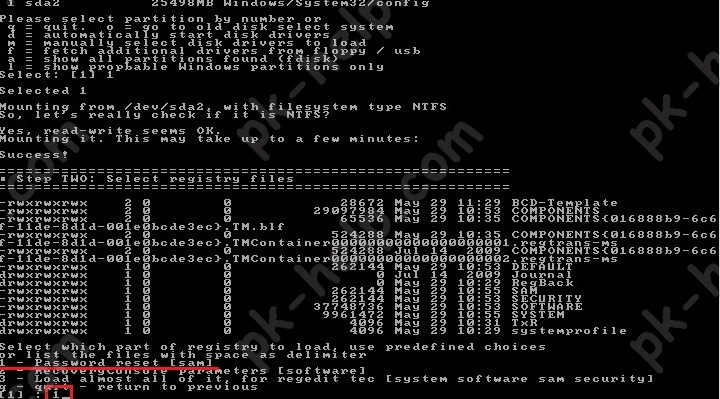
В следующем окне выбираем пункт номер 1 Edit user data and passwords (редактирование пользовательских данных и паролей).
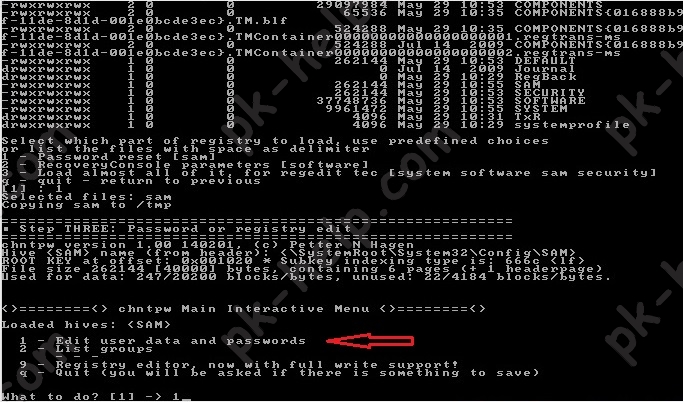
После этого вы увидите таблицу со всеми пользователями, которые используются в Windows, правами которыми обладают (администраторы или нет) и включены они или выключены. Найдите пользователя, чей пароль хотите сбросить и посмотрите на самую правую колонку от него RID. Именно этот идентификатор и нужно ввести в следующей строке.
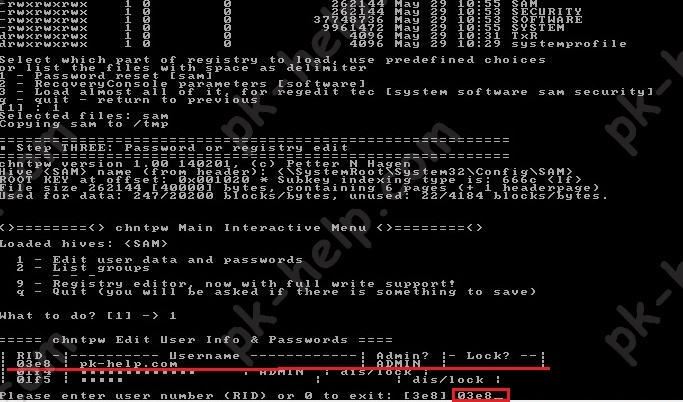
В следующем окне необходимо выбрать действие, которое мы хотим сделать над выбранной ранее учетной записью. Нас интересует – сброс пароля, поэтому необходимо выбрать первый пункт Clear (blank) user password Сбросить пароль выбранного пользователя.

Если вы увидели строку “Password cleared!”, поздравляю вас, пароль сброшен, теперь осталось только выйти, для этого нажмите клавишу q и Enter.
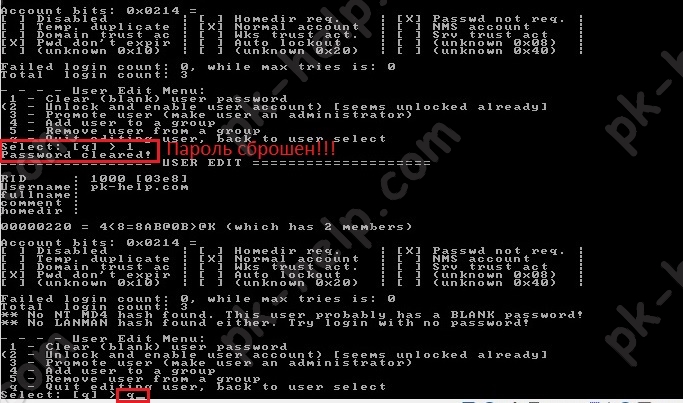
Затем еще раз q и Enter.
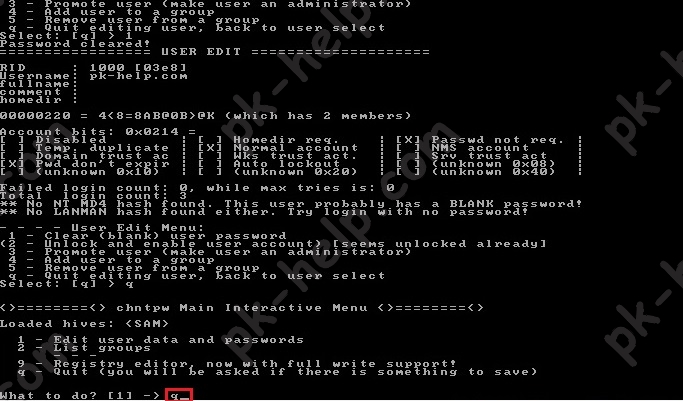
И в самом конце нажмите y и Enter.
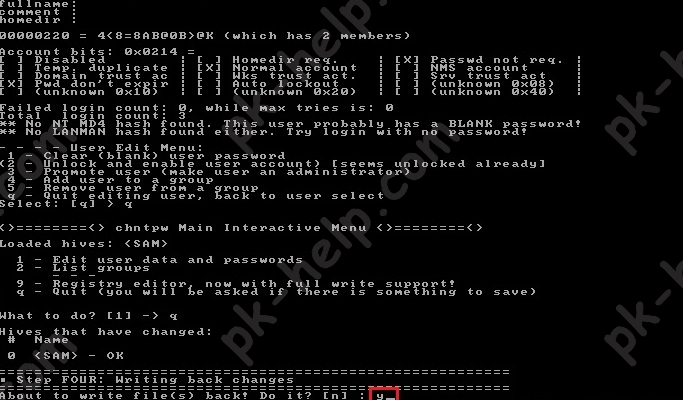
После этого носитель с утилитой Offline NT Password and Registry editor можно вынимать и перезагружать компьютер/ ноутбук. При загрузке вы войдете под учетной записью без пароля.











