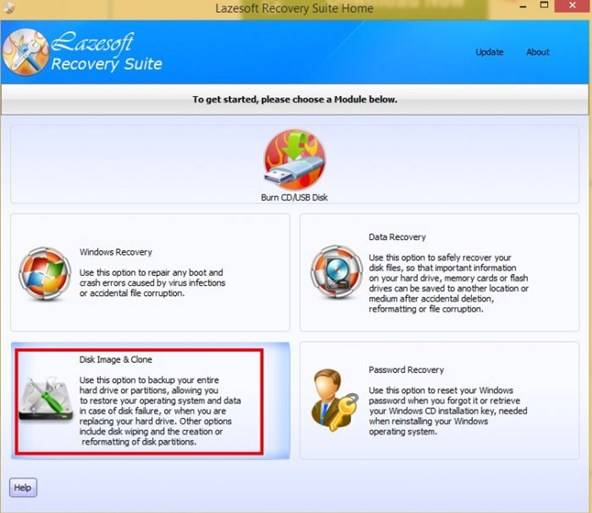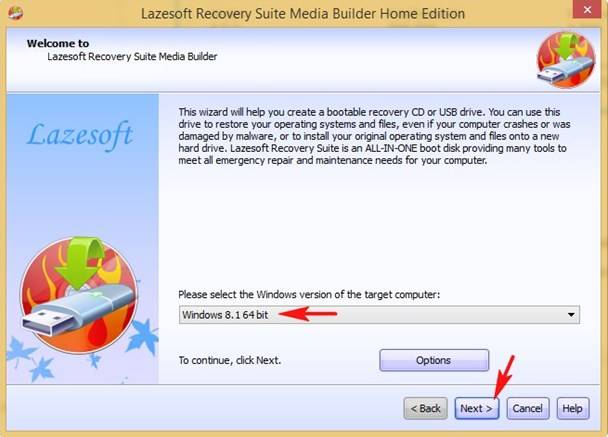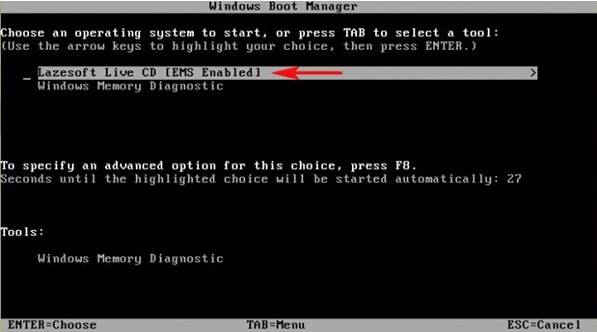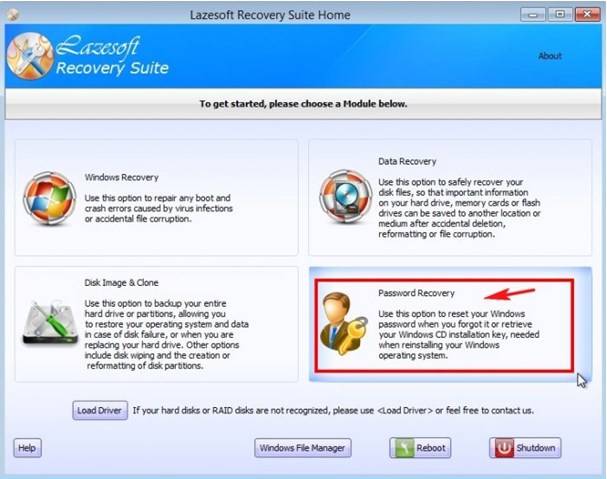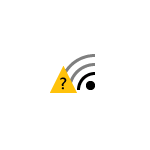Инструкция по сбросу пароля Windows или что делать, если забыл пароль
Инструкция по сбросу пароля Windows или что делать, если забыл пароль

Пользователь устанавливает пароль на свой компьютер, чтобы обезопасить себя от входа сторонних лиц в его учетную запись. Но, иногда, случается непоправимое — пароль спустя некоторое время можно забыть или же при смене его на новый допустить опечатку, и тогда уж точно войти в свою учетную запись Windows никак не получиться. Что же делать в сложившейся ситуации? Первое, что необходимо попробовать — это набрать пароль сменив раскладку клавиатуры, русскую на английскую и наоборот, включить клавишу Caps Lock и попробовать снова. Если же у вас ничего не получиться, тогда нужно перейти к более сложному решению, а данная инструкция поможет вам в этом разобраться. Способы описанные ниже подойдут для сброса пароля Windows, как для учетной записи Microsoft, так и локальной учетной записи Windows 8.1 и Windows 10:
Как снести пароль на windows 8
Для того, что бы защитить свой компьютер/ ноутбук от лишних глаз, многие используют пароль для своей учетной записи. При этом пароли подбираются как можно сложнее (иначе какой от них смысл), и казалось бы, никаким проблем, НО. Чем сложнее пароль тем легче его забыть и что делать если вы его забыли?! Удалять все и переустанавливать систему?! Вовсе не обязательно, достаточно сбросить пароль и зайти в систему. Этому и будет посвящена статья – как сбросить пароль в Windows 7/ Windows 8.1/ Windows 10. Для экспериментов была использована операционная система Windows 7, для ОС Windows 8/ 8.1/ 10 шаги абсолютно одинаковые.
1) Сбросить пароль в Windows 7/ Windows 8.1/ Windows 10 с помощью стандартных средств Windows;
2) Сбросить пароль в Windows 7/ Windows 8.1/ Windows 10 с помощью утилиты Offline NT Password and Registry editor.
Сбросить пароль с помощью стандартных средств Windows.
Этот способ подразумевает включение изначально выключенной учётной записи “Администратор” с помощью правки реестра из установочной среды Windows. В дальнейшем можно будет войти в систему под учётной записью “Администратор” и отредактировать любой другой аккаунт в ОС.
Для этого способа вам понадобиться диск или загрузочная флешка с Windows 7, Windows 8.1, Windows 10 (в зависимости от того какая операционная система установлена у вас). Загрузитесь с носителя и запустите командную строку нажав сочетание клавиш “Shift” + “F10” .
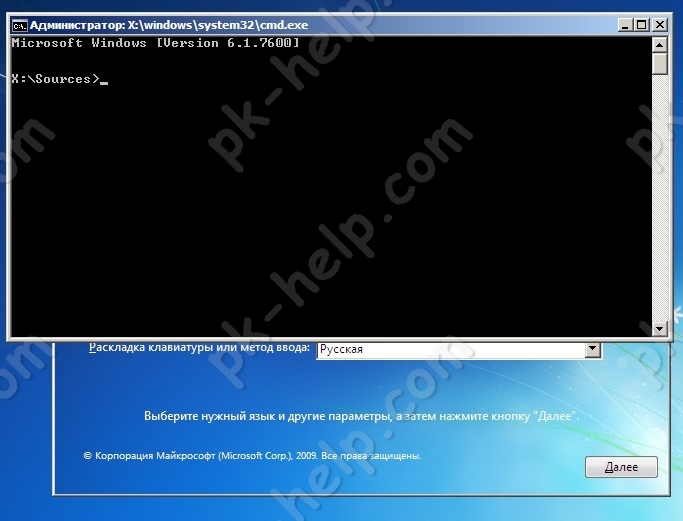
Далее необходимо загрузить реестр, для этого введите команду regedit. В реестре выделите раздел HKEY_LOCAL_MACHINE.
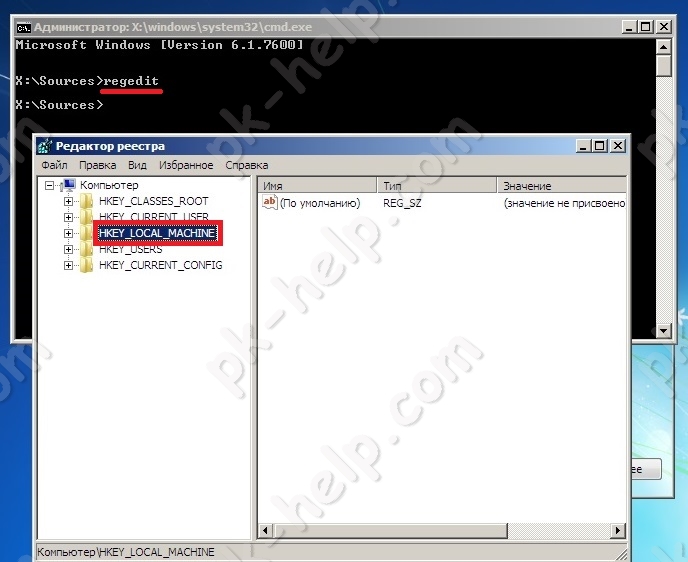
В редакторе реестра выберите “Файл” – “Загрузить куст. “.
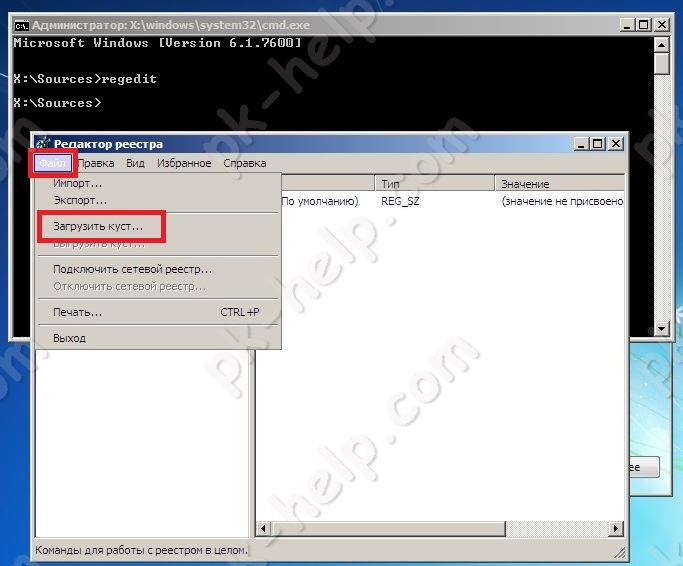
Далее необходимо выбрать файл SAM, который находится в папке WindowsSystem32config на том разделе, где установлена Windows 7/ Windows 8.1/ Windows 10.
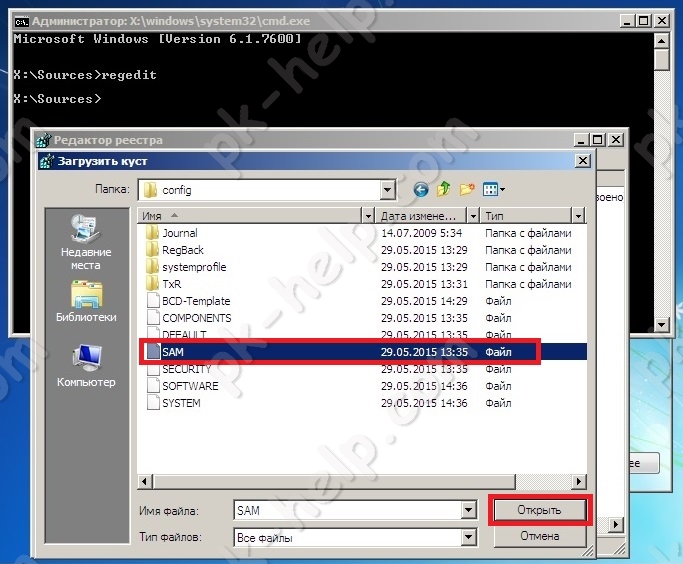
После чего задайте произвольное имя куста реестра, например 111.
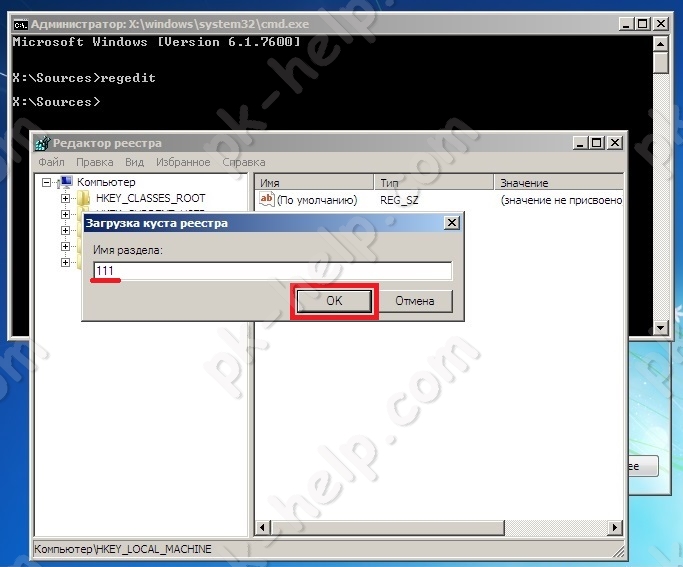
Потом надо выбрать раздел HKEY_LOCAL_MACHINEимя_кустаSAMDomainsAccountUsers�00001F4 и дважды кликнуть по ключу F. Откроется редактор, в котором надо перейти к первому числу в строке 038 — это 11. Его надо изменить на 10.
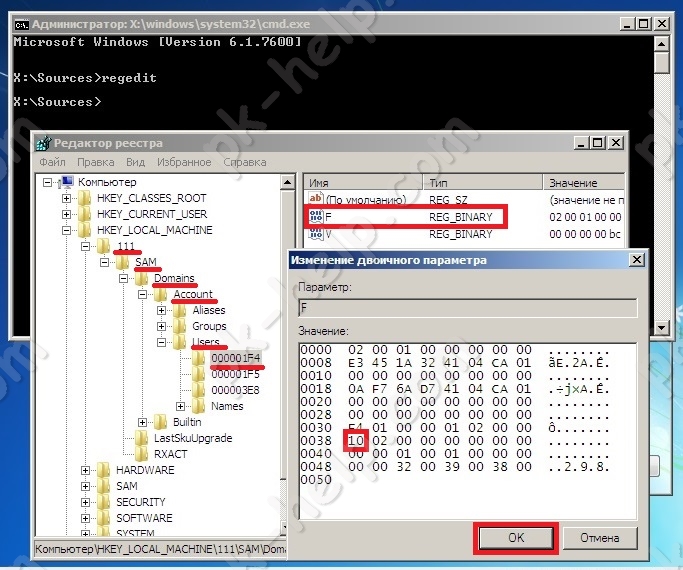
Затем выделите куст, который вы сделали ранее, напомню у меня это 111 и нажмите “Файл” – “Выгрузить куст. “.
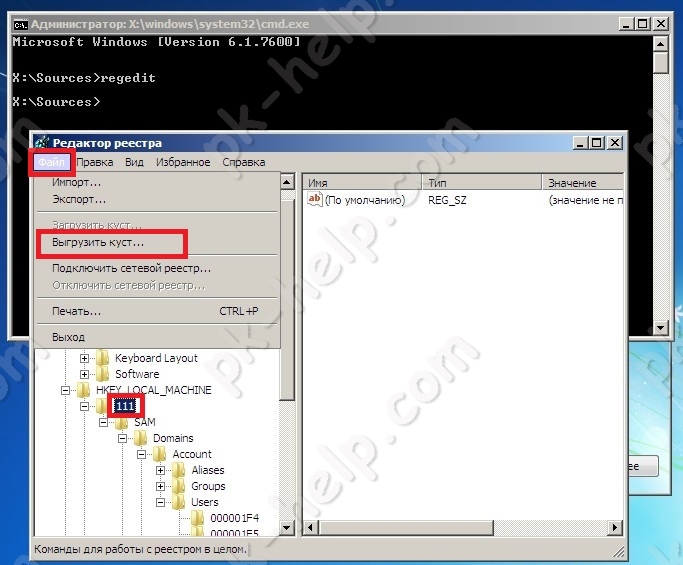
Подтверждаете выгрузку текущего раздела.
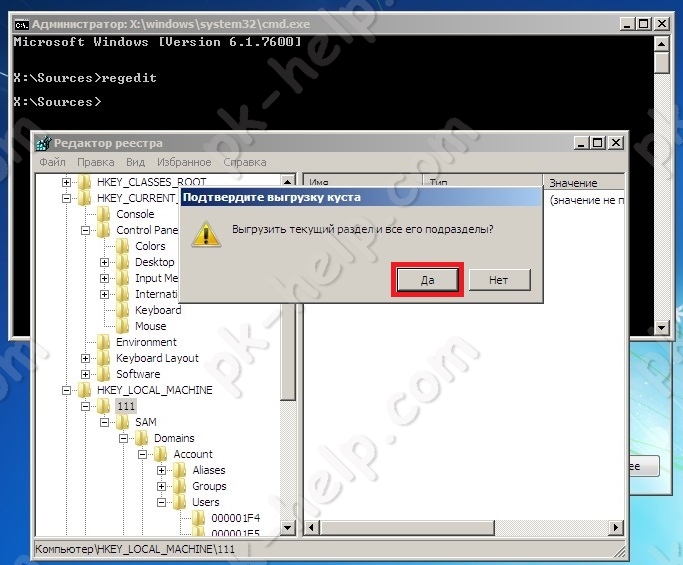
После этого закройте все окна, вытащите носитель и перезагрузите систему.
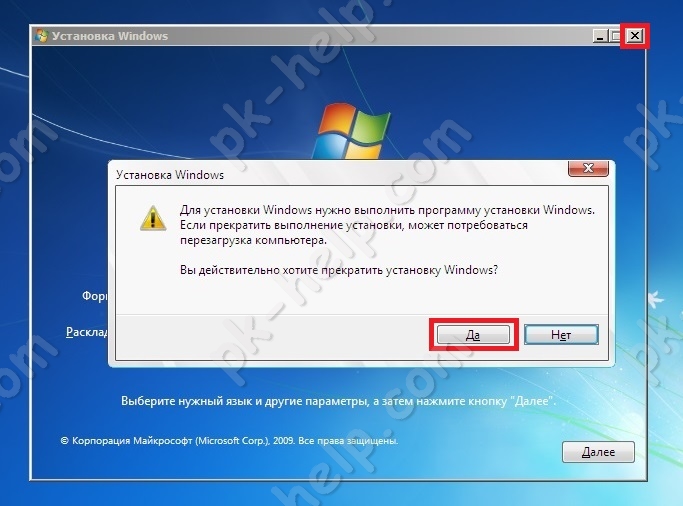
В результате загрузки вы увидите учетную запись “Администратор”.
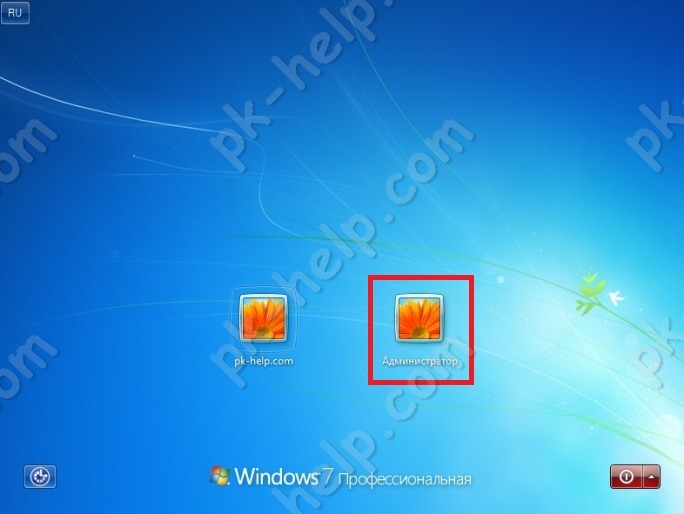
Зайдя под ней, вы сможете без проблем поменять пароль для нужной учетной записи. После этого учетную запись “Администратор” можно отключить, проделав обратную процедуру (поменять значение 10 на 11) или просто отключив ее в учетных записях Windows.
Видео сброса пароля в Windows 7, 8, 10.
Сбросить пароль с помощью утилиты Offline NT Password and Registry editor.
Еще один способ как можно сбросить пароль на Windows 7/ Windows 8.1/ Windows 10 это воспользоваться бесплатной утилитой Offline NT Password and Registry editor. Для этого скачайте ее с официального сайта . Для скачивания доступно две версии:
1 для записи на CD, DVD диск;
2 для записи на USB носитель.
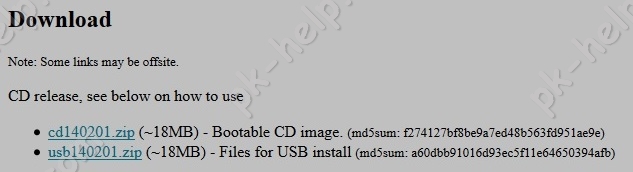
Первый вариант, традиционен: скачивайте архив, разархивируете его и полученный ISO образ записываете на CD или DVD диск.
Второй вариант: разархивируете скаченный архив, форматируете USB флешку , копируете все содержимое разархивированной папки на флешку (именно содержимое папки, не нужно создавать дополнительных папок на USB носителе).
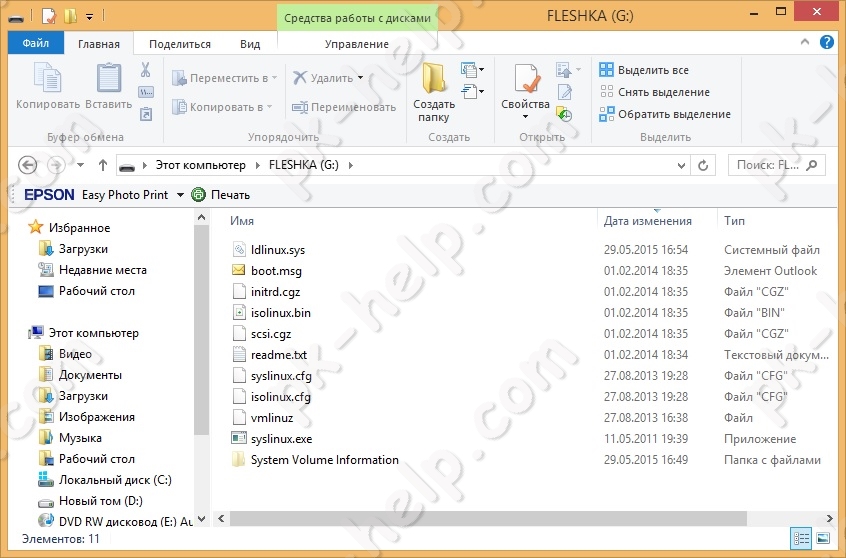
Затем запускаете командную строку с правами администратора (в Windows 8.1 и 10 через правый клик по кнопке Пуск – командная строка (администратор), в Windows 7 — отыскав командную строку в стандартных программах, далее через правый клик Запуск от имени Администратора). Вводите команду:
g:syslinux.exe -ma g:
где g – буква вашей флешки и нажимаете Enter, может показаться, что ничего не произошло, но на самом деле теперь ваша USB флешка стала загрузочной.

Утилита не имеет графического интерфейса, но не нужно пугаться большого количества информации, утилита довольно проста в применении, главное выполняйте все по пунктам и аккуратно.
На первом окне достаточно просто нажать Enter.
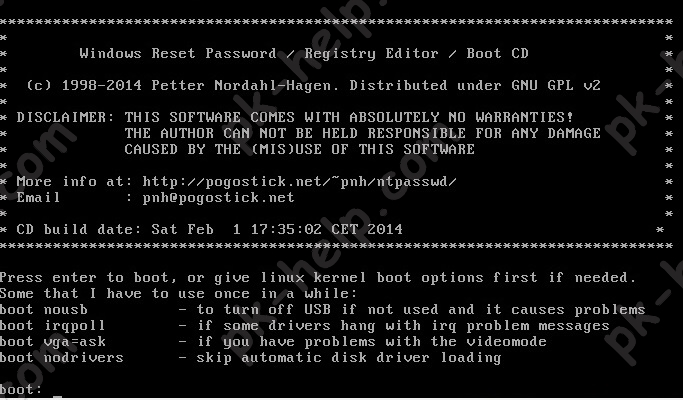
Далее утилита сканирует ваши разделы и находит установленные на них операционные системы Windows 7/ 8.1/ 10. Вам остается только указать нужный, если у вас установлено несколько операционных систем. Для правильного выбора ориентируйтесь на размеры разделов. В данном примере выбирать не из чего, ввожу 1 и нажимаю Enter.
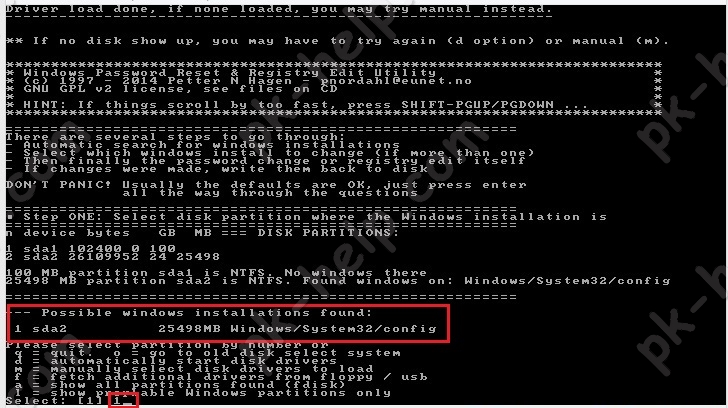
Далее программа убедится в наличии необходимых файлов в выбранной Windows и возможности операций записи на жесткий диск, после чего будет предложено несколько вариантов, из которых нас интересует Password reset (сброс пароля), который и выбираем путем ввода 1 и нажатия клавиши Enter.
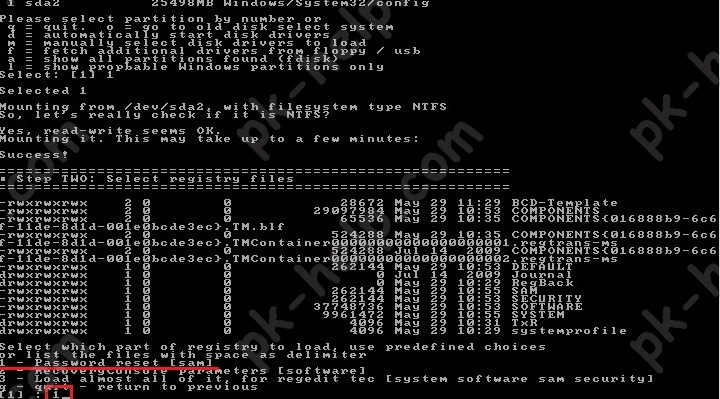
В следующем окне выбираем пункт номер 1 Edit user data and passwords (редактирование пользовательских данных и паролей).
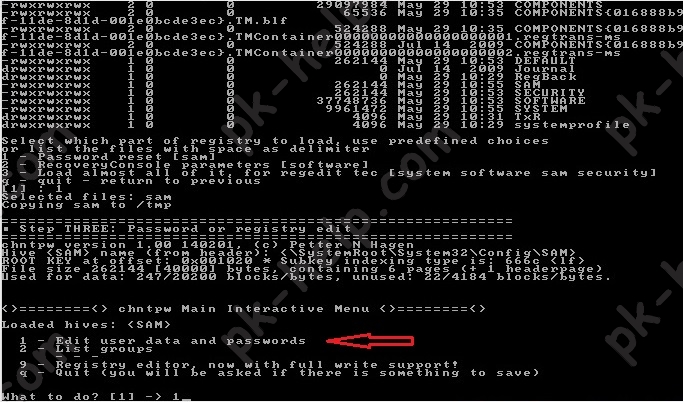
После этого вы увидите таблицу со всеми пользователями, которые используются в Windows, правами которыми обладают (администраторы или нет) и включены они или выключены. Найдите пользователя, чей пароль хотите сбросить и посмотрите на самую правую колонку от него RID. Именно этот идентификатор и нужно ввести в следующей строке.
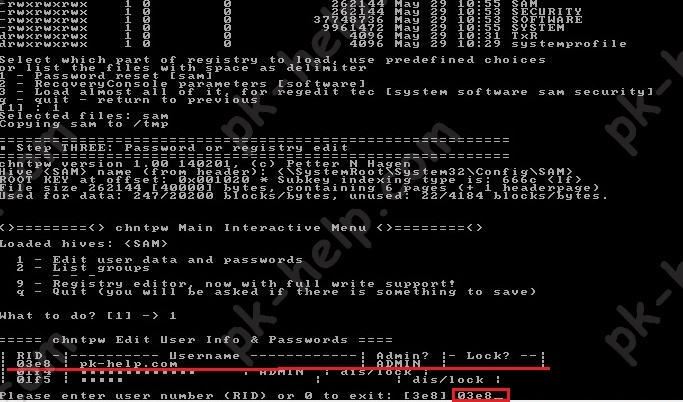
В следующем окне необходимо выбрать действие, которое мы хотим сделать над выбранной ранее учетной записью. Нас интересует – сброс пароля, поэтому необходимо выбрать первый пункт Clear (blank) user password Сбросить пароль выбранного пользователя.

Если вы увидели строку “Password cleared!”, поздравляю вас, пароль сброшен, теперь осталось только выйти, для этого нажмите клавишу q и Enter.
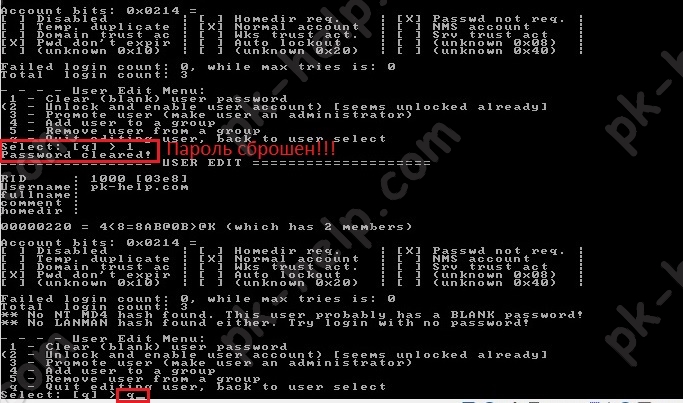
Затем еще раз q и Enter.
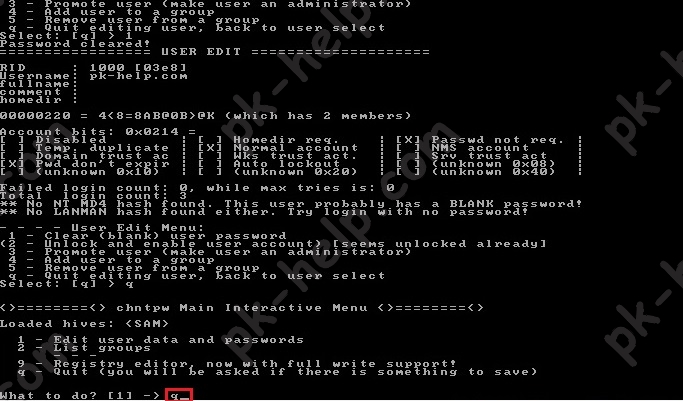
И в самом конце нажмите y и Enter.
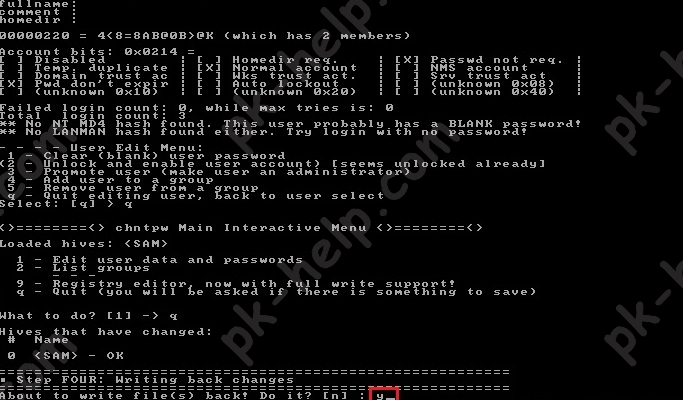
После этого носитель с утилитой Offline NT Password and Registry editor можно вынимать и перезагружать компьютер/ ноутбук. При загрузке вы войдете под учетной записью без пароля.
Как сбросить пароль на Windows 8 при помощи утилиты
Для того, чтобы сбросить пароль на Виндовс 8, можно применить утилиту Offline NT Password and Registry editor, скачав ее с официального сайта – источника. Скачивание возможно только на USB флеш-накопитель или на DVD диск – носитель.
После закачки требуемой утилиты, нужно сделать запуск командной строки с полномочиями администратора (правый клик на клавишу Пуск – «Администратор»). Нужно ввести команду g:syslinux.exe -ma g с нажатием Enter для того, чтобы флешка превратилась в загрузочную. Дальше надо загрузиться с диска или флешки.
Данная утилита не имеет своего графического интерфейса, но она достаточно понятна в применении, просто нужно все действия выполнять, следуя настройкам.
Первоочередно в первом окне нажимается Enter . Дальше программа проводит сканирование всех разделов, с поиском установленной ОС Windows 8.
Следующий этап – утилита должна удостовериться в наличии нужных файлов в Windows 8 и вероятности процедуры записи на жесткий диск, после чего выбирается из предоставленных вариантов «Сброс пароля» (нажатие 1 , Enter ).
Дальше раскрываем раздел Редактирование пользовательских данных и паролей («Edit user data and passwords»). Высвечивается таблица со всеми фактическими пользователями, где находим нужного владельца пароля, который требуется сбросить (в правом от него столбце фиксируем идентификатор и вводим его в следующей строке).
Дальше выбирается первый раздел Сбросить пароль выбранного пользователя («Clear (blank) user password»).После чего на экране компьютера появляется надпись «Password cleared!» (Пароль сброшен). В итоге, для выхода из программы нужно нажать дважды букву q , затем Enter , а потом клавишу y и Enter . После изъятия флешки с утилитой ПК необходимо перезагрузить. После чего при загрузке появится учетная запись уже без пароля.
Как сбросить пароль на windows 8.1
Пробуем убрать пароль локальной учетной записи загрузившись из под биоса
Наша цель не повредив операционную систему и файлы пользователя сбросить пароль.
1. Начнем с биоса ноутбука, где выставим загрузку с дисковода или usb флешки.
1.1. Во время загрузки нажимаем F2.
1.2. Переходим на вкладку boot и нажимаем F5 и F6, чтобы изменить настройки.
У нас выбран режим загрузки (boot mode) — uefi , а мы выберем boot mode — Legacy support.
Нажимаем F5 и получаем.
Там же в низу, во фрейме Boot Device Priority можно настроить очередность загрузки.
1.3. Нажимаем F10, выбираем Yes и сохраняем настройки.
2. Создаем загрузочную флешку или диск с программным обеспечением для сброса пароля.
2.1. В качестве такой программы может подойти:
— Windows Password Recovery Tool 3.0
— Reset windows Password
— Active Password Changer Profeccional.
Плюс данных программ в том, что они небольшого размера и их можно достаточно быстро скачать.
На примере Windows Password Recovery Tool легко видеть, что требуется выбрать настройки и нажать на запись, чтобы создать загрузочный диск или флешку.
2.1.1. Запустив программу нажимаем на кнопку и открываем все настройки.
2.1.2. Выбираем операционную систему Windows 8.1., выбираем носитель который будем делать загрузочным и нажимаем кнопку.
2.1.3. После окончания записи, загружаем ноутбук с диска, — время от времени нажимая пробел, пока не увидим, что идет загрузка программы.
Дальнейшие действия разберем на примере Windows 8 PE, начиная с шага 3.4.
Чтобы скачать данный файл потребуется больше времени, так как он весит от 1ГБ.
Данная операционная система загружается в оперативную память и требует для записи DVD-RW болванку или флешку более 4ГБ.
Плюсы в том, что скачав образ в iso формате и создав загрузочную флешку или диск мы получаем готовую операционную систему с программами для сброса паролей.
Используем Windows PE
Для примера возьмем образ — Boot_USB_Sergei_Strelec_2014_v.7.2.
Кроме образа в архиве есть необходимые для создания загрузочной флешки или диска инструкции и программы.
3.1. Загружаемся из под биос нажимая пробел, пока не пойдет загрузка с диска.
Если загрузка не идет, то проверяем настройки биос, проверяем распакован ли образ на диске.
3.2. Нажимаем «Пуск / Сброс паролей / Active Password Changer Profeccional»
3.4. Сканируем систему, чтобы найти операционные системы — то есть нажимаем «далее».
3.5. Найдена операционная система — выделяем ее и жмем «далее».
3.6. Выбираем учетную запись у которой сбрасываем пароль (в моем случае «Администратор») и нажимаем далее.
3.7. Ставим флажок (галочку) напротив «Очистить пароль пользователя» и нажимаем «Применить изменения» и «Готово».
3.8. Далее соглашаемся изменить параметры учетной записи.
3.9. Дальше нам сообщат, что операция успешно выполнена и нужно перезагрузить ноутбук.
Теперь можно войти в ЭТУ учетную запись без пароля.
Как удалить пароль локальной учетной записи Windows 8
Для того, чтобы воспользоваться данным способом, вам потребуется установочный диск или загрузочная флешка с Windows 8 или Windows 8.1. Также для этих целей можно использовать диск восстановления, который можно создать на другом компьютере, где доступ к Windows 8 имеется (просто введите «Диск восстановления» в поиске, а затем следуйте инструкциям). Этот способ вы используете под собственную ответственность, он не рекомендован Microsoft.
1)Загрузитесь с одного из указанных выше носителей (см. как поставить загрузку с флешки, с диска — аналогично).
2)Если потребуется выбрать язык — сделайте это.
3)Нажмите ссылку «Восстановление системы».
4)Выберите пункт «Диагностика. Восстановление компьютера, возврат компьютера в исходное состояние или использование дополнительных средств».
5)Выберите пункт «Дополнительные параметры».
6)Запустите командную строку.
7)Введите команду copy c:windowssystem32utilman.exe c: и нажмите Enter.
8)Введите команду copy c:windowssystem32cmd.exe c:windowssystem32utilman.exe , нажмите Enter, подтвердите замену файла.
9)Извлеките флешку или диск, перезагрузите компьютер.
10)На окне входа в систему нажмите по иконке «Специальные возможности» в левом нижнем углу экрана. Либо нажмите клавиши Windows + U. Запустится командная строка.
11)Теперь введите в командную строку следующее: net user имя_пользователя новый_пароль и нажмите Enter. Если выше имя пользователя состоит из нескольких слов, используйте кавычки, например net user “Big User” newpassword.
12)Закройте командную строку и войдите в систему с новым паролем.
Сброс с помощью флешки
Пароль администратора, который вы забыли, можно быстро восстановить с помощью программы Lazesoft Recovery Suite, записанной на флешку или диск. Можно было бы использовать и дискет, но программа весит достаточно много – около 30 Мб. Поэтому будем записывать программу на флешку, потому как чистый диск редко оказывается под рукой в нужный момент. Для создания загрузочной флешки нужен другой компьютер, на котором вы сможете скачать Lazesoft Recovery Suite.
- Загрузите на компьютер бесплатную версию программы Lazesoft Recovery Suite, которая умеет сбрасывать пароль администратора.
- Запустите файл, который удалось скачать, и установите утилиту. Откройте её после инсталляции и перейдите в раздел «Disc Image & Clone».

- Щелкните по ссылке «Build Bootable CD/DVD/USB Flash Disk».

- Выберите версию ОС – Windows 8 или Windows 8.1.

- Отметьте, что нужно создать: ISO образ, который впоследствии можно записать на диск, или сразу загрузочную флешку. Если выбрали создание загрузочной флешки, укажите букву подключенного съемного диска и нажмите «Start».

- Мастер записи программы предупредит, что все данные с флешки будут удалены. Нажмите «Yes», чтобы продолжить создание носителя для сброса пароля от учетной записи администратора. После завершения операции нажмите «Finish» и извлеките съемный диск из компьютера.

Подключите созданный носитель к другому ПК или ноутбуку, на котором вы забыли пароль от учетной записи администратора. Перезагрузите компьютер и выполните загрузку с флешки.
- Запустите Lazersoft Live CD.

- Перейдите в раздел «Password Recovery».

- Нажмите «Reset Windows Password». Появится предупреждение о том, что бесплатную версию программы подразумевает только некоммерческое использование. Нажмите «Yes», чтобы продолжить процедуру сброса ключа пользователя, который вы забыли.

- Выберите сброс пароля локальной учетной записи администратора – «Reset Local Password».

- Выберите имя пользователя, от аккаунта которого вы забыли пароль. Нажмите кнопку «Reset/Unlock».

- После успешного сброса пароля администратора появится окошко с сообщением «The password reset successfully». Нажмите «ОК», а затем «Reboot», чтобы перезагрузите компьютер.
 После перезагрузки при входе в учетную запись пользователя уже не понадобится вводить пароль администратора.
После перезагрузки при входе в учетную запись пользователя уже не понадобится вводить пароль администратора.
Использование сторонних утилит для сброса пароля системы
Если представленные способы удаления или изменения ключа на вход в ОС для вас являются достаточно сложными, то можно воспользоваться загрузочным USB носителем, подготовленным в утилите Lazesoft Recovery Suite Home. Она англоязычная и условно платная, но для наших целей данная утилита подходит как нельзя лучше. Применить флеш-накопитель с этой утилитой можно на ОС WindowsXP; 7; 8; 8.1; 10. Скачать данную утилиту лучше всего с официального сайта производителя, перейдя по ссылке _http://www.lazesoft.com/download.html
- Скачайте установщик с любого доступного ПК.
- Вставите USB накопитель в ПК.
- После этого откройте данную программу, и в главном окне выделите Disc Image & Clone.

- После чего, в левой нижней части появившегося окна выберите Build Bootable CD/DVD/USB Flash Disk Это предпоследняя строка.
- В открывшемся окне из выпадающего списка следует выделить вашу ОС и нажать Next.

- После этого в окне вам будет предложено создание образа, загрузочного USB накопителя или CD диска. Лучше всего выбрать Flesh накопитель и нажать Start.
Далее будет предупреждение, что все ваши данные на флешке будут уничтожены. Соглашайтесь, нажав Yes. Ждите создание загрузочного USB накопителя. После окончания процесса нажмите Finish.
- Вставьте USB накопитель с программой в ПК, с паролем, который необходимо сбросить.
- Запустите ПК и сразу войдите в загрузочное меню, где следует выбрать флешку.
- После чего вы попадаете на страницу, где следует выбрать утилиту, записанную на flesh карте.

- После чего появляется окно программы, где следует выделить раздел Password Recovery.

- В открывшемся поле следует выделить Reset Windows Password и нажать клавишу Next.
- После чего, выбрать учетную запись, пароль которой следует сбросить и нажать Next.
- В появившемся окне нажмите кнопку RESET/UNLOK.
- Когда пароль будет сброшен нажать ОК и в новом окне клавишу Reboot для перезагрузки ПК.

Мы рассмотрели 4 способа сброса и изменения пароля для входа в ОС Windows. Специалисты нашей компании желают вам никогда не забывать пароли и использовать данные рекомендации только в ознакомительных целях.
© 1999-2020 System Technologies
Челябинск, ул. Кыштымская, д. 7А
+7 (351) 799-59-03
Предотвращение проблем с забытым паролем
Восстановив доступ к своей учётке в Windows 8, вы можете установить новые альтернативные методы входа в систему с помощью параметров операционной системы. Этими методами являются графический пароль и ПИН-код.

Например, используя графический пароль, вы надежно защитите свою учетку, при этом его очень легко запомнить и трудно забыть. Принцип действия графического пароля основан на жестах ваших любимых фотографий. Чтобы создать его, вам нужно найти одну из своих фотографий, например, фото с вашим котом. Следуя подсказкам мастера, установите вашу фотографию и зафиксируйте на ней три жеста, с помощью которых вы сможете разблокировать доступ к своей учетной записи.
Использование ПИН-кода является наиболее простым способом для доступа к компьютеру домашнего пользователя. Например, у всех есть телефоны, в которых используется четырехзначный ПИН-код. Поэтому вы можете создать такой же ПИН-код, как и в телефоне и использовать его для входа в восьмерку. Посудите сами, такой пароль забыть очень сложно.
Способ 1: Удалить пароль на Windows 8/8.1 с Netplwiz
Netplwiz — это полезный инструмент для управления учетными записями пользователей в Windows 8 и Windows 8.1. Чтобы использовать его для удаления пароля администратора в Windows 8, выполните следующие действия:
- Введите «netplwiz“ в строке поиска и нажмите ”Enter» для просмотра различных учетных записей пользователей.
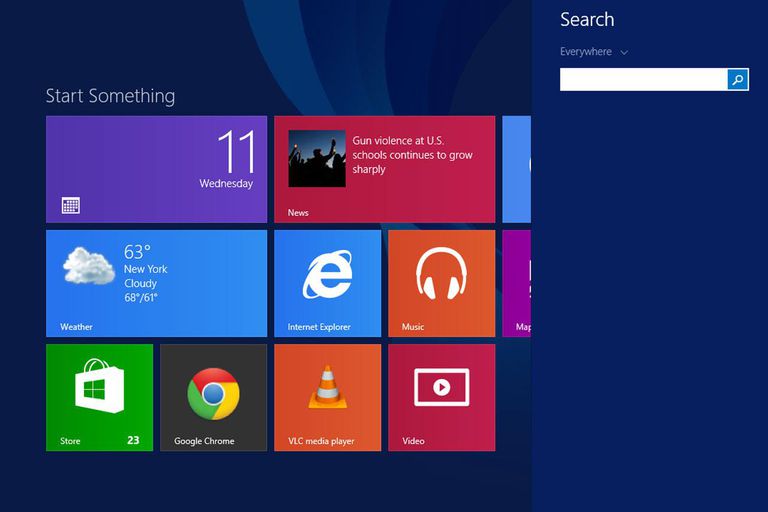
Выберите нужную учетную запись (в данном случае учетную запись администратора) и снимите флажок с “Users must enter a user name and password to use this computer” . Нажмите “Apply”.
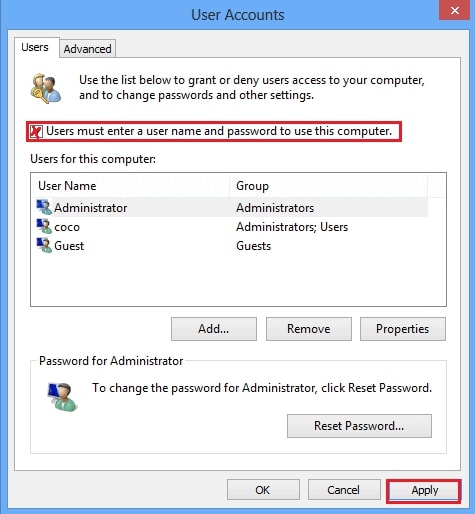
Как сбросить пароль на Windows 8.1 с помощью загрузочной флешки Lazesoft Recovery Suite Home
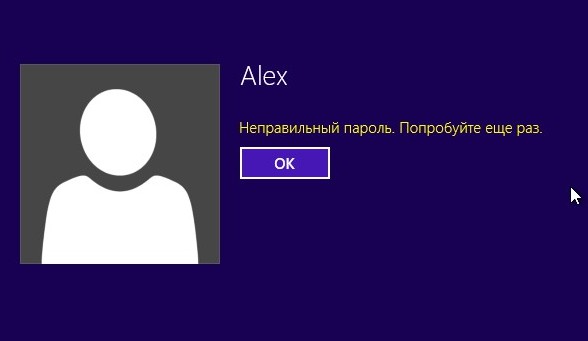
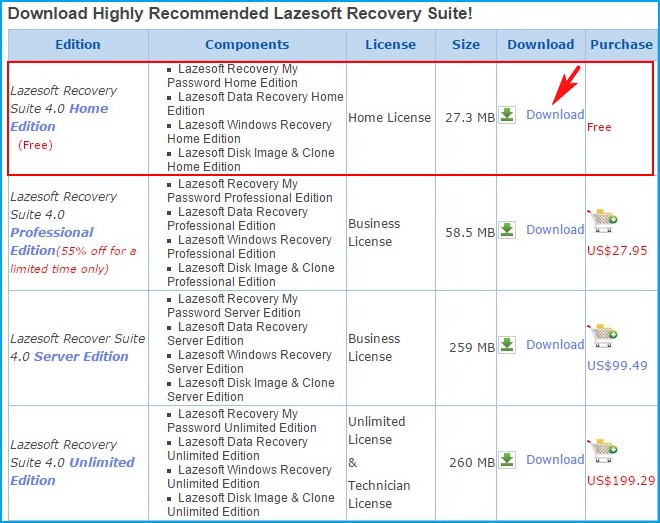
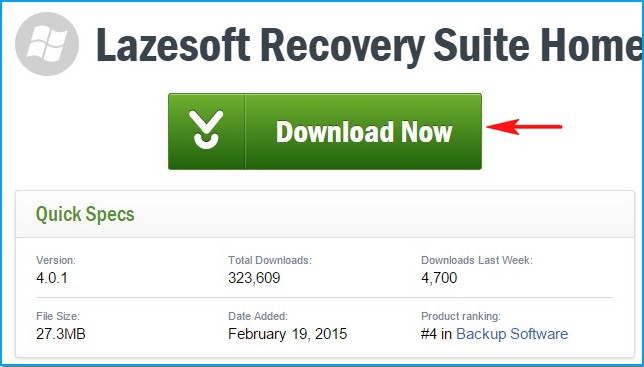

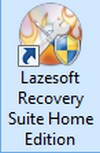
и открывается главное окно.
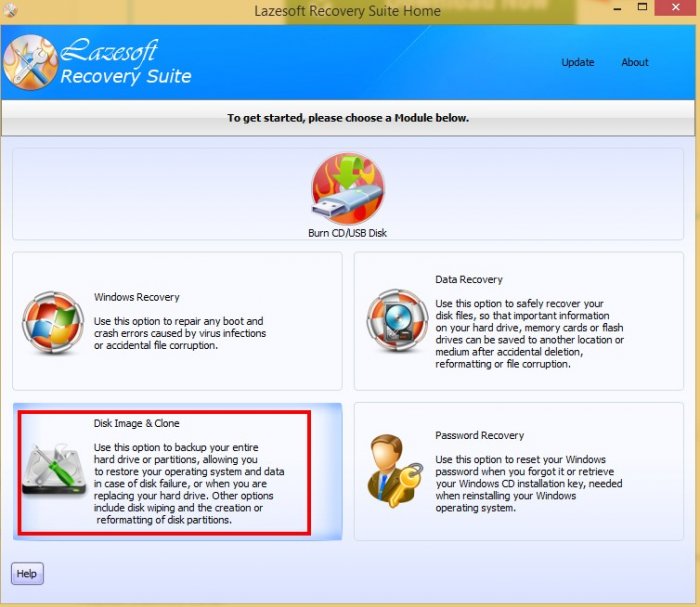
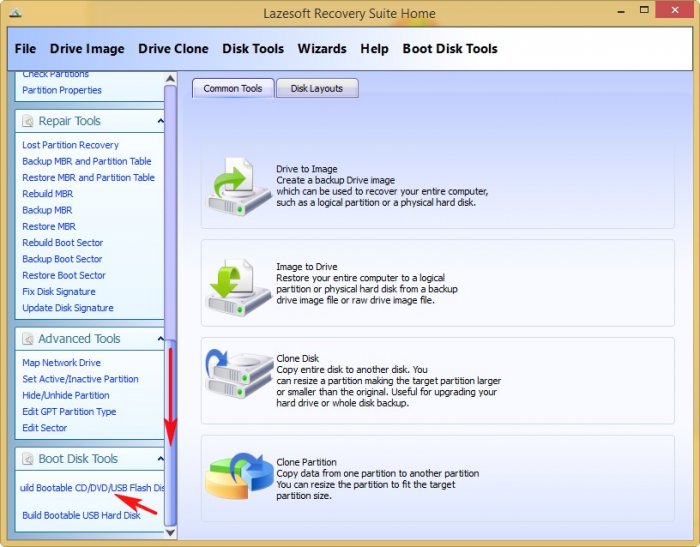
Выбираем Windows 8.1 и жмём Next
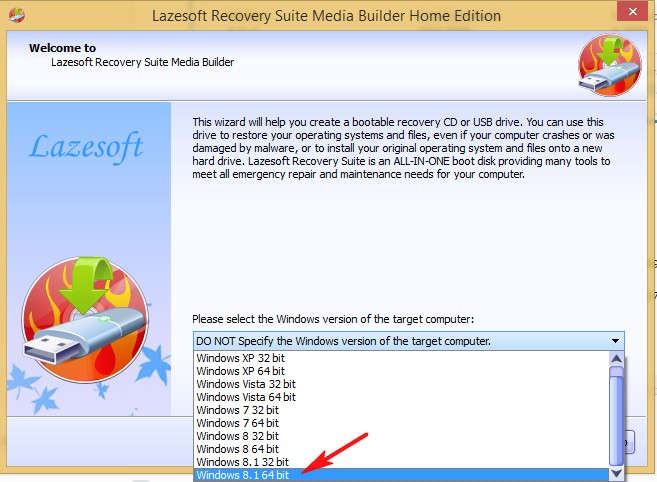
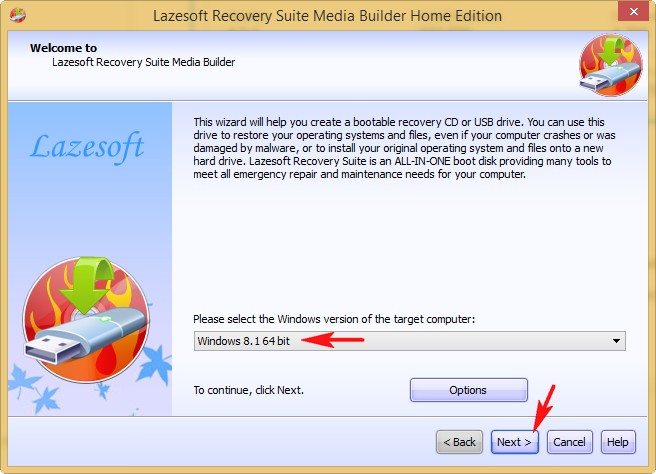
Можете создать загрузочный LiveCD или ISO образ с файлами программы.
Для создания загрузочной флешки отметьте пункт USB Flash и выберите букву своей флешки, затем нажмите Старт.
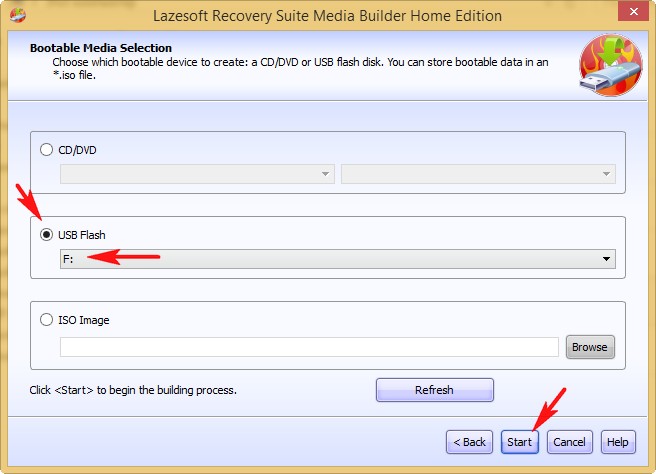
Все данные на флешке удалятся. Соглашаемся Yes.
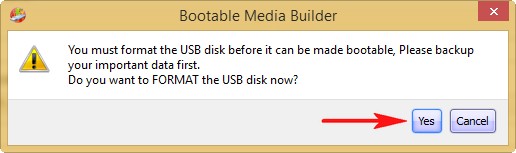

Загрузочная флешка готова жмём Финиш.
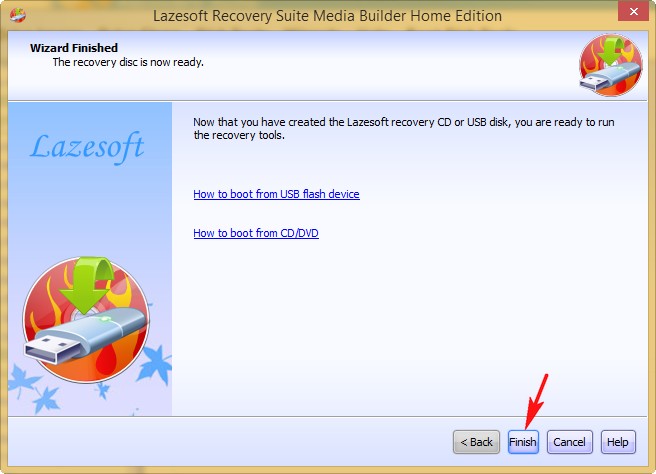
Подсоединяем загрузочную флешку к ноутбуку и перезагружаемся, при загрузке жмём клавишу ответственную за вход в загрузочное меню ноута и входим в меню загрузки, выбираем здесь нашу флешку.
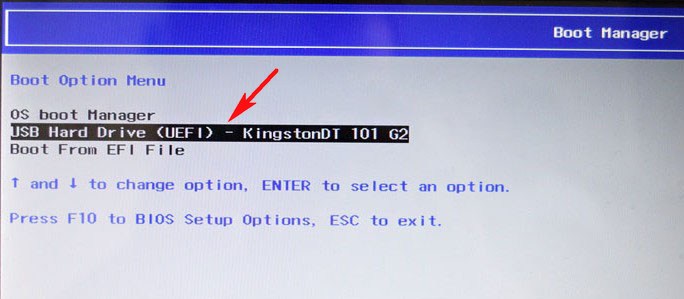
Выбираем Lazersoft Live CD.
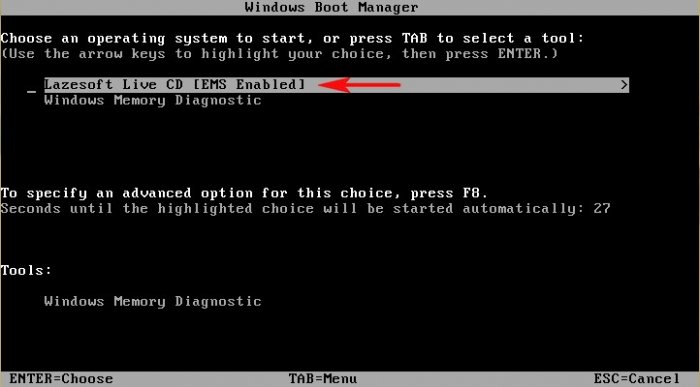

Жмите на кнопку Password Recovery
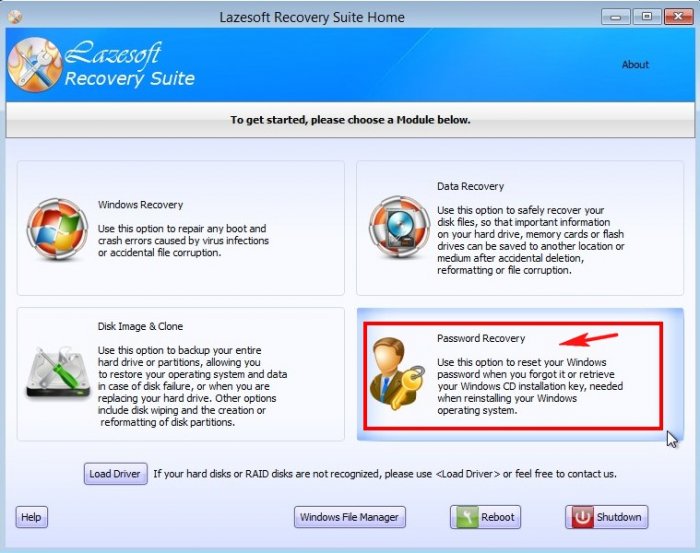
Reset Windows Password (Сброс пароля Windows). Далее.
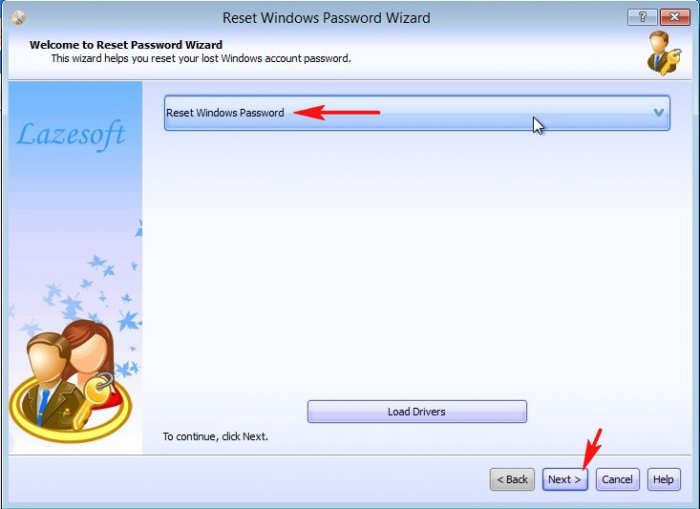
Только для некоммерческого использования. Yes.
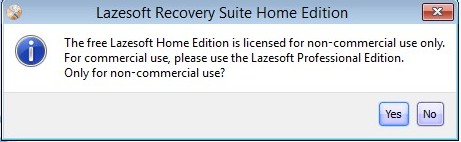
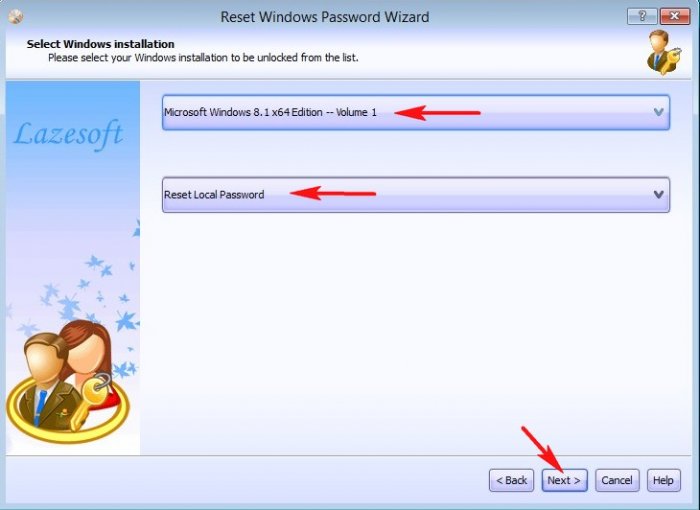
Выбираем наше имя пользователя. Далее.
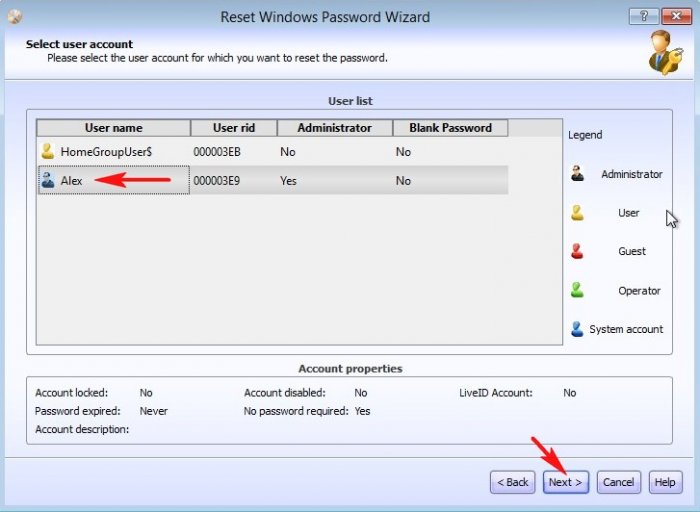
Жмём на кнопку RESET/UNLOK ,
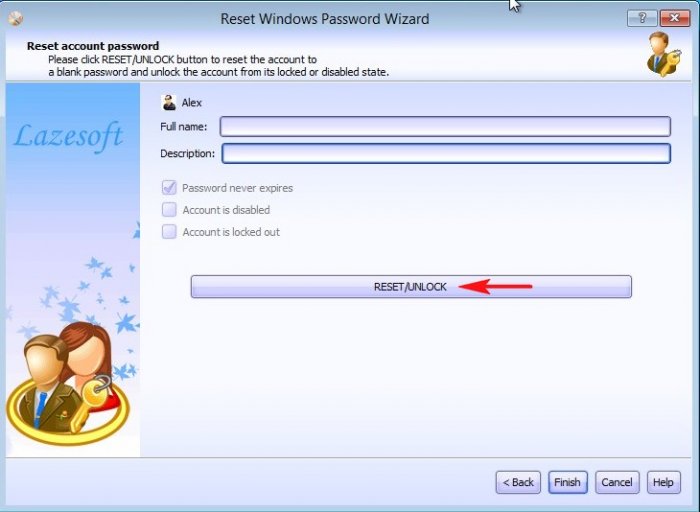
Пароль сброшен. ОК.
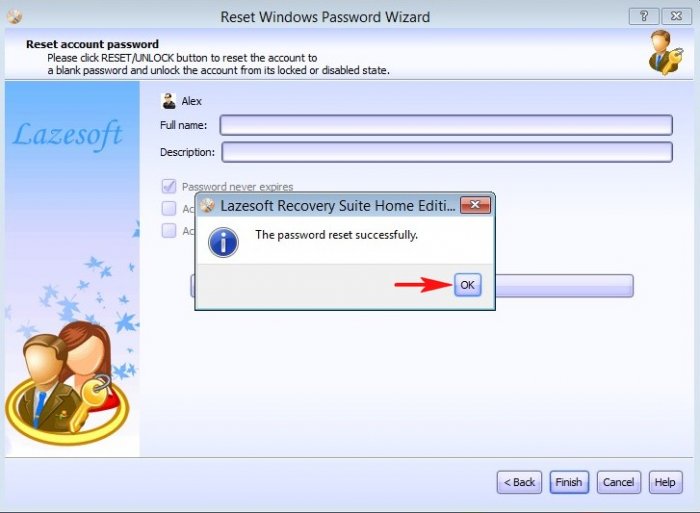
Жмём на кнопку Reboot (Перезагрузить) .
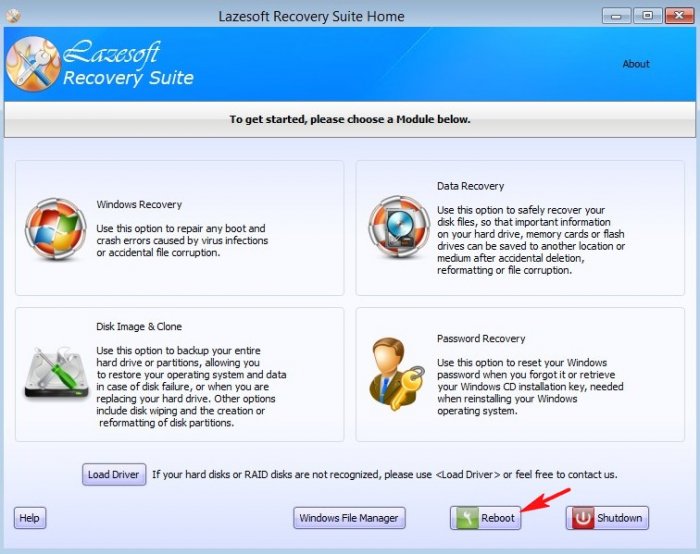
Входим без пароля.
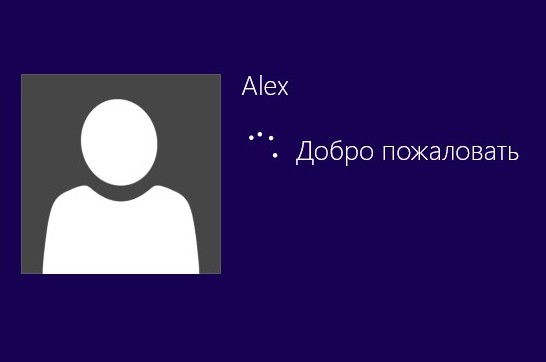
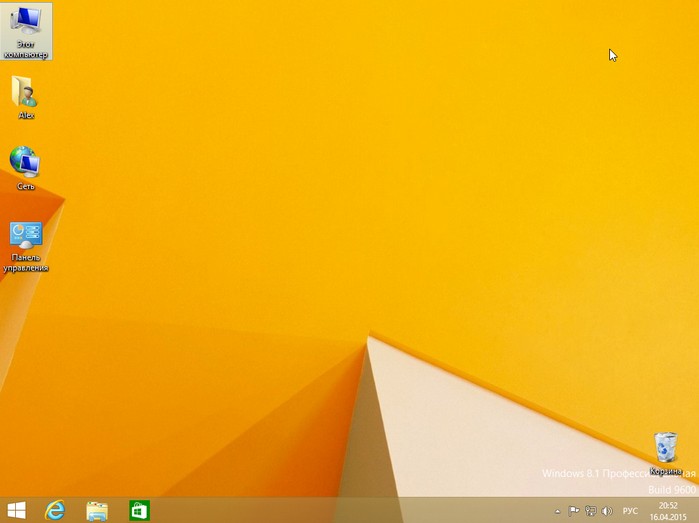
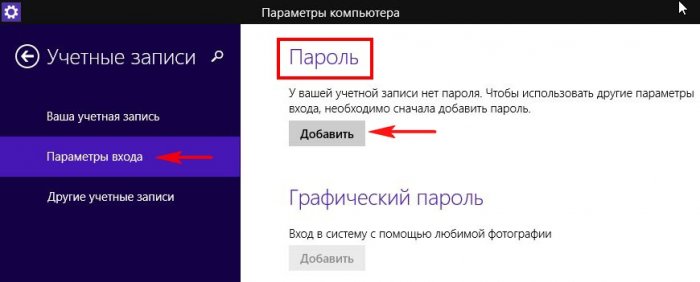
Метки к статье: Программы Пароль
Наш сайт рекомендует:
- Автоматический вход в Windows 10 без ввода пароля
- Сброс пароля Windows
- Как сбросить пароль на Windows 8.1 с помощью диска Microsoft Diagnostic and Recovery Toolset 8.1 (MSDaRT)
- Как сбросить пароль на Windows 7, 8.1, 10 с помощью установочного диска операционной системы
- Lazesoft Recovery Suite Home инструкция

- Комментарии (60)
Популярные статьи
- Не могу войти в «Одноклассники»
- Где скачать Windows 10
- Как обновить Windows 7 до Windows 10
- Как перевернуть видео с телефона
- Как убрать поиск из панели задач Windows 10
- Opera: синхронизация пользовательских данных
- Ventoy: как пользоваться утилитой для создания загрузочного носителя UEFI и Legacy
- Лучшие PDF-редакторы для Windows
- Недорогой игровой компьютер 2020 за 50 тыс. руб.
- Отключение UAC
- Как увеличить громкость в браузере
- Бюджетная видеокарта для игр 2020
- Дешёвый игровой компьютер 2020 за 20-27 тыс. руб.
- Обновление Windows 10 October 2020 Update (20H2)
- Как в Windows 10 кнопки панели задач сделать маленькими
- Видеокарта для игр 2020
- Как сделать ссылку на текст на сайте
- Оптимальный игровой компьютер 2020
- Тёмный режим браузера
- Как изменить панель задач в Windows 10
Список категорий:
- Windows
- Windows
- Windows 10
- Лицензирование и активация
- Windows 8.1
- Windows 7
- Windows XP
- Установка Windows
- Драйвера
- Обновления Windows
- Восстановление Windows
- Перенос (миграция, клонирование) Windows
- Учётные записи и пароли
- Чистка, оптимизация, твики
- Сборки и дистрибутивы Windows
- Кастомизация
- Функционал Windows
- Безопасность
- Безопасность
- Антивирусы
- Восстановление данных
- Резервное копирование
- Шифрование данных
- Интернет
- Интернет
- Программы
- Программы
- Жёсткий диск
- Жёсткий диск
- BIOS
- BIOS
- Железо и периферия
- Железо и периферия
- Загрузочный носитель
- Загрузочный носитель
- LiveDisk
- Виртуальные машины
- Виртуальные машины
- Разное
- Разное
- Другие операционные системы
- Веб-дизайн