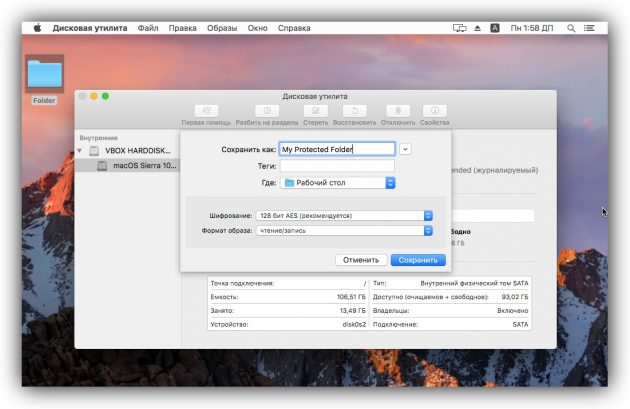3 способа просмотра пароля вместо точек в браузере
3 способа просмотра пароля вместо точек в браузере
Браузеры всегда для безопасности прячут пароли за звездочками (***) или точками. Однако, в некоторых случаях вам нужно увидеть, что находить под ними, но встроенная система часто не позволяет этого сделать. Вот три способа просмотра пароля под звёздочками.
Внимание: пароли спрятаны, чтобы предотвратить их кражу, если кто-то стоит за вами. Прежде чем открыть свой пароль одним из нижеперечисленных способов, убедитесь, что рядом с вами никто не стоит.
как посмотреть пароль под звёздочками — точками
Итак: как узнать пароль под звездочками, — увидеть и успешно его скопировать?
1 — многие пользуются так называемой синхронизацией: боле подробно о включении синхронизации читайте в этой статье (браузер Хром).
В этом случае, если всё настроить верно, как правило — проблем с заходами на сайт не бывает: автоматизация…
Но! для нынешней стати это не суть — ибо у нас есть важная цель: научиться подсматривать пароли которые скрыты точками (звёздочками).
Примерно так, как на фото ниже, выглядит всё энто в формах регистрации:

вернуться к оглавлению
Как посмотреть пароль под звездочками в настройках браузера
Кроме этого существует и другой способ узнать пароли под звездочками в вашем браузере. Для этого достаточно войти в настройки программы и просмотреть сохраненные пароли.
В браузере Google Chrome это делается следующим образом . Открываем главное меню и переходим в «Настройки».
В Настройках прокручиваем страницу вниз и жмем на ссылку «Показать дополнительные настройки». А дальше нажимаем на ссылку «Управление сохраненными паролями», которая находится в разделе «Пароли и формы».

В открывшемся окне вы сможете посмотреть пароли под звездочками, которые сохранены в настройках браузера Google Chrome.

Для того чтобы увидеть пароль достаточно выбрать нужный сайт из списка и нажать на кнопку «Показать».
В браузере Mozilla Firefox также есть такая функция. Для того чтобы посмотреть сохраненные пароли в Mozilla Firefox нужно открыть «Настройки», перейти на вкладку «Защита» и нажать на кнопку «Сохраненные пароли».

После этого перед вами откроется окно, в котором нужно нажать на кнопку «Отобразить пароли».

После этого вы сможете просмотреть все пароли под звездочками в браузере Mozilla Firefox.
Дизайн в деталях
Однако, по мнению автора, при проектировании формы авторизации необходимо учитывать, что для части пользователей отображение пароля на экране по-прежнему непривычно и это может отпугнуть будущих клиентов.
Вроблевски ссылается на исследование аналитика Джека Холмса. Он провел опрос посетителей интернет-магазина, при авторизации в котором пароль по умолчанию не скрывался. 60% респондентов отнеслись к ресурсу подозрительно, в то время как 45% посчитало это удобным. При этом к возможности отобразить пароль самостоятельно с помощью флажка в чекбоксе 100% опрошенных отнеслись положительно.

Как просмотреть пароль под звездочками в браузере
Вариант номер раз
Заходите на страничку где у вас автоматически вводится логин и пароль. Возьмем к примеру те же торрент-треккеры. (О том как скачивать с торрентов можно прочитать тут). Рассмотрим на примере браузера Google Chrome. (Как убрать рекламу в chrome — тут) На поле с паролем нажимаете правой кнопкой мышки и выбираете Просмотр кода элемента. Видим следующую картину.
Нас интересует тип этого поля — type=»password»
Необходимо задать тип text — type=»text»
Кликаете на слове password два раза и вводите text.
В результате, на сайте, вы увидите свой пароль. Пять секунд и готово.
Для браузера Firefox из контекстного меню необходимо выбрать Исследовать элемент.
В браузере Opera необходимо выбрать Проинспектировать элемент.
С браузером от Майкрософт это не получиться. В Internet Explorer необходимо нажать F12 для вызова оснастки для разработчиков. Затем необходимо нажать Ctrl+F для вызова поиска и ввести «password». Нажимаете Enter и находите то место, где необходимо изменить тип поля на text.
Для IE получилось 10 секунд и как говорит мой тесть — Шкура на заборе.
Другие браузеры типа Яндекс браузер, Orbitum и Браузер от маил.ру рассматривать не будем, так как они идентичны Google Chrome.
Вариант номер два
Просто зайти в настройки браузера, туда где хранятся все ваши пароли и выбрать показать нужный. Для Google Chrome это делается следующим образом. Открываете главное меню и выбираете Настройки.
Нажимаете на ссылочку Показать дополнительные настройки и в разделе Пароли и формы снять обе галочки: включить автозаполнение и предлагать сохранение паролей. Это что бы не запоминать новых паролей.
Для удаления уже запомненных паролей необходимо нажать на ссылку Управление сохраненными паролями.
Здесь можно сразу просмотреть на каких сайтах у вас сохранены данные авторизации, просмотреть их и естественно — удалить.
В других браузерах должно быть приблизительно так же.
Внешне выглядит как поле ввода, с небольшими отличиями:
- Все символы в поле заменены точками: • ;
- Справа в поле стоит иконка из шрифта Kontur Iconic. Она выполняет действие «показать пароль». Цвет иконки: #000, 40% прозрачности;
- В формах установки или смены пароля под полем есть индикатор сложности пароля. Он плавно растет и изменяет свой цвет в зависимости от сложности пароля.

7 ответов
Одно решение или обходное решение – добавить над полем ввода реального пароля. Chrome только пытается сохранить первый пароль, который он находит, и если он пуст, он не будет вызывать диалог, чтобы сохранить его.
Причина, по которой браузеры игнорируют autocomplete=off заключается в том, что некоторые веб-сайты пытались отключить автоматическое заполнение паролей.
Это не правильно; а в июле 2014 года Firefox стал последним крупным браузером, который наконец-то реализовал это изменение, игнорируя любой веб-сайт, который пытается отключить автозаполнение паролей.
Любая попытка любого веб-сайта обойти предпочтения браузера неверна, поэтому браузеры игнорируют его. Нет причин, по которым веб-сайт должен пытаться отключить сохранение паролей.
- Хром игнорирует это
- Safari игнорирует это
- IE игнорирует это
- Firefox игнорирует это
Заходим в настройки роутера
Поставить пароль на Wi-Fi роутере D-Link DIR-300 можно как с компьютера или ноутбука, подключенного по проводам или с помощью беспроводного соединения, так и с планшета или смартфона. Сам процесс одинаков во всех этих случаях.
- Запустите любой браузер на Вашем устройстве, как-либо соединенном с роутером
- В адресную строку введите следующее: 192.168.0.1 и перейдите на этот адрес. Если не открылась страница с запросом логина и пароля, попробуйте вместо указанных выше цифр ввести 192.168.1.1

Запрос пароля для входа в настройки
При запросе логина и пароля Вам следует ввести стандартные для роутеров D-Link значения: admin в обоих полях. Может оказаться, что пара admin/admin не подойдет, особенно это вероятно в случае, если Вы вызывали мастера для настройки роутера. Если у Вас есть какая-то связь с человеком, который настраивал беспроводный маршрутизатор, можете спросить у него, какой пароль для доступа к настройкам роутера он установил. В противном случае Вы можете сбросить роутер на заводские настройки кнопкой reset на обратной стороне (нажать и удерживать 5-10 секунд, затем отпустить и подождать минуту), но тогда сбросятся и настройки соединения, если таковые имелись.
Далее будем рассматривать ситуацию, когда авторизация прошла успешно, и мы вошли на страницу настроек роутера, которая в D-Link DIR-300 разных версий может выглядеть следующим образом:

Подключение Mac или ПК к устройству в Режиме модема
Выполните одно из описанных ниже действий:
Подключение Mac с доступом к Wi-Fi и Instant Hotspot. На Mac нажмите на значок Wi-Fi  в строке меню, чтобы выбрать свой iPhone из списка доступных сетей.
в строке меню, чтобы выбрать свой iPhone из списка доступных сетей.
На Mac и iPhone должен быть выполнен вход с одним Apple ID, а также на них должен быть включен Bluetooth и Wi-Fi.
Вместо значка Wi‑Fi  в строке меню отображается значок Режима модема
в строке меню отображается значок Режима модема  , пока Mac подключен к другому устройству в Режиме модема.
, пока Mac подключен к другому устройству в Режиме модема.
Подключение Mac или ПК по Bluetooth. Чтобы проверить, можно ли обнаружить iPhone, откройте Настройки  > «Bluetooth» и оставьте раздел настроек отображаться. Затем на Mac или ПК настройте соединение Bluetooth, следуя инструкциям производителя.
> «Bluetooth» и оставьте раздел настроек отображаться. Затем на Mac или ПК настройте соединение Bluetooth, следуя инструкциям производителя.
Подключение Mac или ПК с помощью USB. Подключение iPhone к компьютеру через USB. Если отобразился запрос «Доверять этому компьютеру?», коснитесь «Доверять». В сетевых настройках компьютера выберите iPhone, затем задайте параметры сети.
С помощью функции «Семейный доступ» устройство в Режиме модема может раздавать интернет устройствам других членов семьи. Эти устройства могут подключаться автоматически или каждый раз запрашивать разрешение на подключение. См. раздел Настройка Семейного доступа на iPhone.
iPhone в Режиме модема использует мобильный интернет. Чтобы отслеживать трафик мобильного интернета, откройте «Настройки» > «Сотовая связь» > «Статистика». См. раздел Просмотр или изменение сотовых настроек на iPhone.
Чтобы узнать больше об использовании Режима модема, обратитесь к статье службы поддержки Apple Если функция «Режим модема» не работает на iPhone или iPad (Wi-Fi + Cellular).