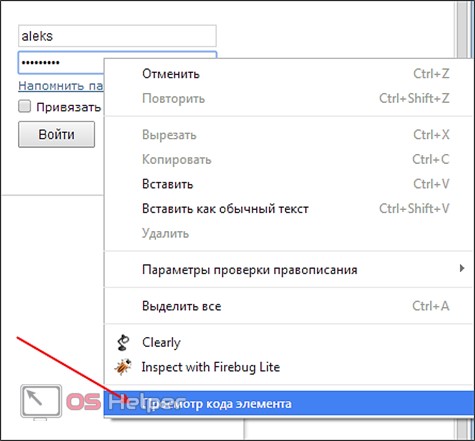Почему вы не должны больше скачивать CCleaner для Windows
Почему вы не должны больше скачивать CCleaner для Windows
Часто, когда вы разговариваете с любым более опытным компьютером специалистом о том, как защитить ваш компьютер от вирусов или вредоносных программ, они скажут вам, что вы должны установить набор приложений, чтобы обеспечить безопасность вашего ПК.
Эти приложения обычно включают в себя антивирусное программное обеспечение, приложения для защиты от вредоносных программ, и неизбежно они также предложат CCleaner.
В течение многих лет CCleaner был основой защиты компьютеров Windows. Он был создан в то время, когда в Microsoft Windows не было многих встроенных средств защиты и функций, поэтому CCleaner восполнила эти пробелы. Сегодня эти пробелы исчезли, и многие люди, которые устанавливают CCleaner, могут принести своему компьютеру больше вреда, чем пользы.
О программе
Что нового
Новое в версии 5.72.7994 (23.09.2020):
Очистка
- Исправлена ошибка, из-за которой сохраненные пароли не очищались в Firefox 80.
Специальные возможности:
- Значительно улучшена поддержка программ чтения с экрана NVDA и JAWS, чтобы люди с нарушением зрения, использующие вспомогательные технологии, могли быстро и интуитивно ориентироваться в приложении.
- Обновлен цветовой контраст во всем пользовательском интерфейсе, чтобы сделать текст, значки и кнопки более читаемыми для людей с нарушением цветового зрения.
- Исправлены некоторые окна сообщений, которые не фокусировались при появлении.
Новое в версии 5.64.7613 (02.03.2020):
Крупный релиз с большим количеством улучшений и изменений. Кроме того, добавлена поддержка нового браузера Microsoft Edge на Chromium.
Системные требования
Поддерживает ОС Windows 10, 8.1, 8, 7, Vista и XP, включая 32-bit и 64-bit версии.
Полезные ссылки
- Обзор CCleaner Cloud: первое знакомство
- Дополнительное расширение CCEnhancer
- Мобильная версия CCleaner для Android
- CCleaner поддерживает удаление универсальных приложений Windows 10
Подробное описание
CCleaner удаляет ненужные и временные файлы из вашей системы, позволяя ей работать быстрее и эффективнее, сохраняя больше места на жестком диске компьютера.
Программа также устраняет следы вашей деятельности в сети – удаляет файлы “cookie”, историю интернета, список введенных url-адресов, интернет-кеш.
CCleaner содержит полнофункциональный инструмент Registry Cleaner для очистки реестра.
Основные возможности CCleaner для Windows
Чистит следующие компоненты Windows:
Microsoft Edge, Internet Explorer
- Временные файлы интернета
- Файлы “cookie”
- Список введенных url-адресов
- Файлы Index.dat
- История Интернет
Проводник Windows
- Недавние документы
- Выполнить (в меню Пуск)
- Другие недавние объекты Explorer
- Кэш эскизов
Система
- Корзина
- Временные файлы
- Буфер обмена
- Дампы памяти
- Файлы журналов Windows
Приложения
CCleaner также очищает временные файлы и списки файлов для многих приложений. Среди них Firefox, Opera, Google Chrome, Adobe Photoshop, панель инструментов Google, Nero Burning ROM, WinRAR и многие другие.
Очистка реестра
CCleaner использует передовые технологии для поиска проблем и оптимизации реестра. Целостность реестра проверяется следующим образом:
- Отсутствующие общие DLL
- Неверные расширения файлов
- Ошибки ActiveX и Class
- Библиотеки типов
- Установленные приложения
- Пути приложений
- Дампы памяти
- Файлы журналов Windows
Дополнительные возможности
CCleaner содержит инструмент для удаления установленных в системе программ. Также позволяет редактировать список автозагрузки Windows, ищет и удаляет дубликаты файлов, выполняет надежное стирание свободного пространства на жестких дисках и помогает восстанавливать систему, используя точки восстановления компьютера.
Настройка CCleaner
Чтобы понять, что делать, если CCleaner удаляет пароли, нужно перейти в раздел «Очистка» или «Стандартная очистка», в зависимости от версии приложения. Здесь доступны две вкладки: «Windows» и «Приложения».
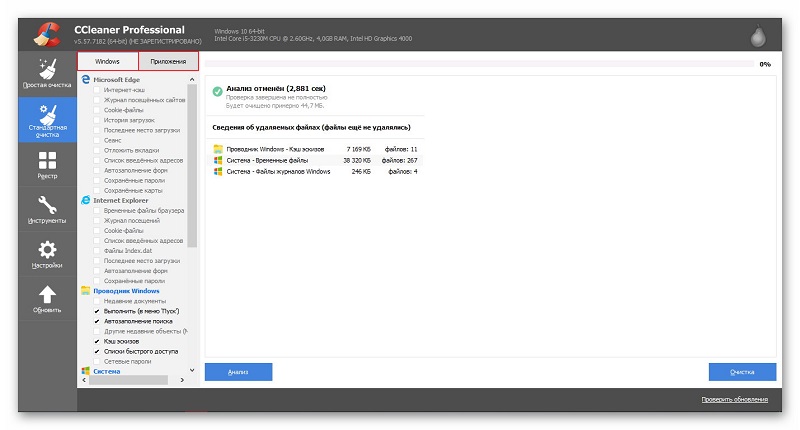
Если пользователь выходит в Интернет через Internet Explorer или Microsoft Edge, ему нужна первая вкладка. Если же доступ в Сеть выполняется через иной веб-обозреватель, следует найти его во втором разделе. Дальнейшие действия одинаковы для любого из браузеров. Ниже представлена настройка Opera, после проведения которой CCleaner перестанет удалять регистрационную информацию.
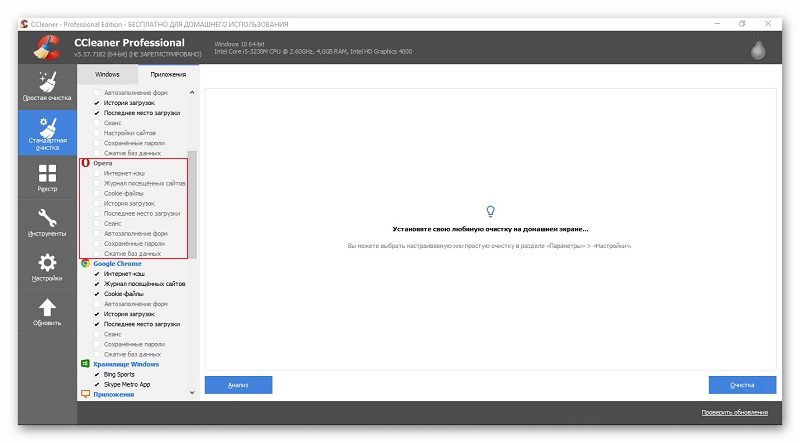
Для тонкой настройки очистки веб-обозревателя Opera необходимо убрать метку напротив тех составляющих программы, данные которых удалять не требуется. Здесь представлены следующие компоненты:
- «Интернет-кэш». Удаление из памяти ПК файлов, сохранённых при загрузке электронных страниц. Это изображения, фрагменты видео и т.д. Регулярно чистить кэш необходимо для корректной и быстрой работы веб-обозревателя.
- «Журнал посещённых сайтов». Эта опция отключается, иначе будут стёрты все сведения о просмотренных страницах или, другими словами, история просмотров.
- Cookie-файлы. Это данные, оставляемые в браузере посещаемыми веб-сайтами. Они могут быть разными, но обычно включают в себя изменения, внесённые при просмотре сайта: установка региона просмотра, настройка шрифта и т.д. Сюда же входит аутентификация. Если очистить этот раздел, на сайт потребуется войти заново, но учётные данные удалены при этом не будут. Метку напротив этой строки можно отключить или оставить включенной на усмотрение самого пользователя.
- В обязательном порядке нужно убрать метки напротив разделов «Сохранённые пароли» и «Автозаполнение форм». Именно они отвечают за хранение учётной информации и за её автоматический ввод при посещении веб-страниц.
- «Сеанс» и «Последнее место загрузки» — это сведения о том, какой сайт был просмотрен последним или откуда выполнялась загрузка файлов. Можно очистить.
- «История загрузок». Данные о файлах, загруженных на компьютер из Сети. Решить, нужна ли эта информация, предоставляется самому владельцу устройства.
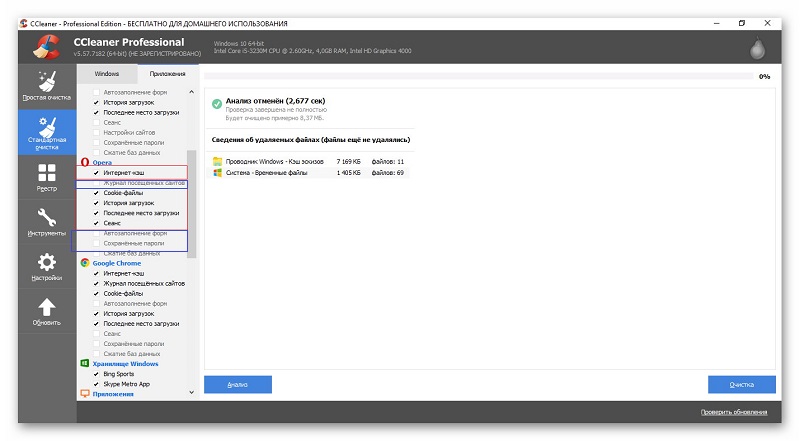
После того, как внесены все изменения, можно проводить очистку браузера без опасений, что будут удалены регистрационные данные пользователя.
Программа для чистки Windows CCleaner полностью автоматизированна и удобна в использовании. Работает со всеми операционными системами Windows 2000 / XP / Vista / Windows7 / XP64 / Vista64 / Windows7 64 / Windows8 / Windows8 64/. Имеет перевод на многие языки мира, в том числе русский.
Что умеет программа CCleaner?
Удаляет мусор, устаревшие temp файлы, Cookie (интернет- метки), историю посещений порно-сайтов, сайтов для знакомств. Не удаляет нужного: пользовательских данных, фото, документов Word, системных файлов Windows. Рекомендуется как надёжная и бесплатная программа для Windows 8.
Скачать программу для чистки Windows можно по ссылкам:
При скачивании естественно выбираем FREE версию. PRO версию, со взломанной защитой, можно без особых усилий найти на торрент-трекерах — мы против этого, но факт остаётся фактом. В тоже время, версии FREE более чем достаточно для рядового пользователя — спасибо разработчикам.
Программа проста и безопасна, годна для использования даже на уровне начинающего пользователя. Эффективно и быстро освобождает место на жёстком диске, автоматически очищает корзину, удаляет списки посещений сайтов в браузерах Internet Explorer, Firefox, Google Chrome, Opera, Safari, списки последних просматриваемых документов (но не сами документы, естественно), cookie, которые позволяют отслеживать пользователя даже без авторизации.
Работает оперативно и без сбоев! Ремонт компьютера или компьютерная помощь на дому— вам не понадобится!
Для максимального, в том числе видимого, эффекта от работы программы для чистки Windows: чистки свободного места на диске C:/, очистки списка программ и прочее, необходима перезагрузка системы!
Установка, настройка программы, дополнительные возможности.
Установка в 3 шага.



Настройка программы максимально логична и удобна. Для полной очистки системы и дисков от мусора достаточно нажать кнопку Очистка, после запуска программы.
Для восстановления полной приватности после использования в интернете компьютера или ноутбука достаточно поставить несколько галок в чекбоксах под названиями браузеров в закладке Приложения в интерфейсе программы. После работы программы будут из браузеров удалены все пароли, куки, очищен кэш и содержимое рабочих сессий. Т.е. всё то, чем могут воспользоваться в собственных целях сторонние пользователи ноутбука после Вас.

Функционал программы на этом не ограничивается. С помощью Ccleaner можно осуществить чистку реестра Windows от ненужных записей, тем самым увеличить(?) скорость загрузки системы и быстродействие. Для этого необходимо перейти в раздел Реестр и нажать кнопку Поиск проблем. Надо отметить, что увлекаться использованием данной функции не стоит: работа с реестром Windows всегда была делом рискованным. Можно получить «экраны смерти» и не корректно работающие отдельные приложения.


Во время чистки реестра предлагается сделать резервную копию — делаем и исправляем ошибки.



Будьте внимательны!
Программа может стереть сохранённые пароли сайтов, форумов, аккаунтов программ, таких как Skype, Icq. Пароли необходимо запомнить или записать, чтобы после очистки системы ввести заново. Убедитесь, что владеете необходимой информацией для повторного входа в свои аккаунты и везде, где требуется авторизация пользователя: логин и пароль!
Активный мониторинг — новая функция для автоматического слежения за количеством свободного места на локальных дисках.
В новых версиях программы Ccleaner добавлена интересная функция мониторинга за системой. Описание для неё в самой программе и на сайте разработчика на русском языке не нашёл. Удалось найти минимальные инструкции следующего содержания на английском (переведено):
Активный мониторинг позволяет CCleaner Free контролировать ваш компьютер в фоновом режиме, поэтому вам не придется беспокоиться об обслуживании ПК. Монитор CCleaner уведомит об обновлениях и предупредит о возможности очистки Windows от ненужных файлов.
Piriform рекомендует сохранить эту возможность, но если вы предпочитаете, чтобы CCleaner не контролировал систему, можно отказаться от контроля, выполнив следующие действия:
Открыть CCleaner, затем нажмите Функции> Мониторинг;
Отключить мониторинг системы, сняв галку Включить мониторинг системы;
Отключить Активный мониторинг, сняв Включить Активный мониторинг. Нажмите кнопку Да, когда появится окно подтверждения;
CCleaner больше не будет появляться на панели задач после закрытия.
При Активном мониторинге программа будет периодически напоминать о себе всплывающими окнами, в которых будет рекомендовать очистить свободное место на дисках с указанием количества потенциально освобождаемого пространства.

Активный мониторинг включен в настройках по умолчанию и загружается при старте системы Windows. Чтобы деактивировать функцию «Слежение за программами для автоочистки», придётся зайти в настройки и отключить её, как описано чуть выше. 
Виды очистки компьютера
Для решения поставленной задачи нужно применить все известные способы увеличения производительности ПК. Выполнение только одного из пунктов не гарантирует успешное устранение проблемы.
Удаление мусора с помощью CCleaner
Данный софт подчищает все хвосты после деинсталляции программ, серфинга в интернете и удаления файлов. Поэтому для начального этапа очистки лучшего приложения не найти. Итак, выполните следующее:
- Скачайте CCleaner по этой ссылке, если его у вас нет.
- Установите на компьютер, следуя подсказкам «Мастера установки».
- Откройте приложение и перейдите во вкладку «Очистка» – «Windows».

- В появившемся списке поставьте галочку напротив тех полей, выполнение которых хотите запустить.
Освобождение оперативной памяти
Заполненность ОЗУ – один из наиболее важных факторов. Для ее очистки не существует кратких инструкций, к вопросу нужно подходить со всей серьезностью. Поэтому рекомендуем ознакомиться со статьей: «Как освободить оперативную память на компьютере?»
Дефрагментация жесткого диска
Данное мероприятие не только увеличивает производительность системы, но и продлевает срок эксплуатации оборудования. Пользователи постоянно копируют, перемещают и удаляют файлы. Это оставляет серьезный отпечаток на функционировании винчестера.
Дело в том, что во время вышеприведенных манипуляций с объектом, данные записываются в свободные ячейки памяти. Если же файл слишком большой и не помещается на определенной площади, он делится (фрагментируется) и записывается на разных участках HDD. Это, в свою очередь, увеличивает время отклика винчестера на предоставление информации и вызывает «подтормаживания».
Для выполнения перераспределния данных нужно выполнить следующее:
- Перейдите в «Панель управления» – «Дефрагментация и оптимизация дисков».
- Активируйте нужное устройство.
- Нажмите кнопку «Оптимизировать» и дождитесь окончания операции.

- Повторите подобные действия со всеми локальными дисками и логическими томами.
Форматирование винчестера
Если вы решили пойти на крайние меры, то почему бы и не переустановить одновременно Windows? Но в случае принципиального решения сохранить ОС выполните следующие действия:
- Перейдите в «Мой компьютер».
- Нажмите ПКМ по нужному локальному диску и выберите «Форматировать».

- Установите файловую систему NTFS, галочку возле пункта «Быстрое (очистка оглавления)» и нажмите кнопку «Начать».

- Подтвердите намерение удалить все содержимое локального диска.
На этом я буду заканчивать. Теперь вы знаете, как полностью очистить компьютер не удаляя Windows. Будьте осторожны с форматирование и поддерживайте компьютер в программной чистоте. Удачи!
Alex Semёnov-Sherin
Уголок субъективизма и некомпетентности
CCleaner и проблемы с файлами cookies
- Получить ссылку
- Электронная почта
- Другие приложения
- Недавно я столкнулся с довольно неприятной проблемой: сайты, которыми я регулярно пользовался, отказывались запоминать, что я уже залогинился, и мне приходилось каждый раз снова входить под свою учётную запись. В настройках при этом никаких запретов на хранение файлов cookies не стояло. Спустя несколько дней мне кажется, что я нашёл причину. Возможно, кто-то уже сталкивался с подобной проблемой, и эта история ему будет полезна.
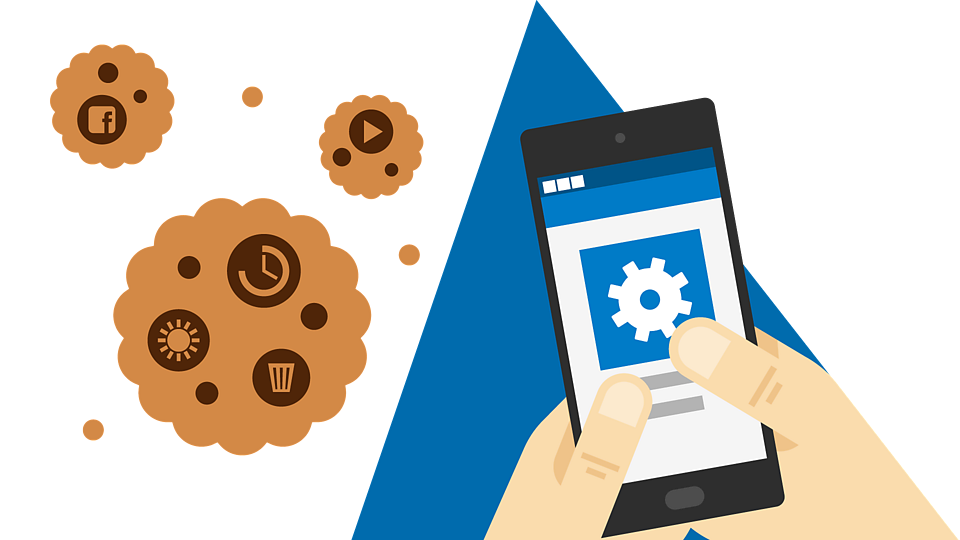
Я ненавижу современные технологии! В это сложно поверить, учитывая тематику блога, но это действительно так. Каждый раз, сталкиваясь с очередной проблемой, я раз за разом прохожу все пять стадий от отрицания и гнева до мольбы и смирения. Может быть, на свете есть люди, которым нравится тыкать мышкой в поисках решения проблемы, но я к их числу точно не отношусь! Я взвыть готов!
Сразу оговоримся: я некомпетентен, я не разбираюсь в софте, и в конце этой истории я вполне могу оказаться полным идиотом. Но именно такие люди и пользуются софтом. А тот, кто шарит, шарит и без костылей! И даже если то, о чём я собираюсь рассказать, в итоге окажется чушью, что ж. Пусть так! Но сейчас я столкнулся с проблемой, решение которой в интернете найти не так просто. И если кому-то моя история будет полезна, значит, я позорился не зря!
Что случилось?
Некоторое время назад я заметил, что на некоторые сайты упорно забывают о том, что я уже залогинился. Всякий раз, как я запускал браузер, мне приходилось снова входить под свою учётную запись. Будто бы браузер конкретно для этих сайтов сохранял файлы cookies только на время текущего сеанса. В тот момент это не особо меня смутило: сайтов таких было немного, некоторые из них были связан с деньгами, другие не препятствовали созданию одним пользователем сразу нескольких профилей. Так что необходимость вводить пароль мне казалась вполне логичной.
Чуть позже мне пришлось поменять пароль на паре сервисов. После этого мне и на этих сайтах приходилось каждый раз входить под свою учётную запись. И вот это уже ненормально! А что делает нормальный пользователь, когда что-то работает не так, как он рассчитывает? Правильно: сбрасывает настройки и чистит браузер. Вот только это не помогло, и теперь мне приходилось логиниться абсолютно на всех сайтах!
Чисто внешне это выглядело так, будто я разрешил хранение файлов cookies только на время текущей сессии. О таком варианте хранения cookies мы уже говорили, когда искали способы побороть интернет-зависимость. Так что я снова полез в настройки и снова всё проверил: нет, никаких запретов на cookies не было.
Так в чём проблема? Если вслух проговорить все симптомы, а потом убрать из списка возможных причин браузер, первым, что пришло мне в голову, был CCleaner.
CCleaner
Если вы помните CCleaner, как программу для удаления мусора, вы многое пропустили. За эти годы он обзавёлся многими полезными фишками: теперь здесь можно удалить или восстановить установленные программы, проверить планировщик задач и настройки автозапуска. Всё это можно сделать и стандартными инструментами Windows, но в CCleaner всё это реализовано намного проще.
Я тупо прокликал каждый пункт в программе. Cookies встречаются дважды: сперва в настройках очистки (как тип данных, которые нужно удалять), а потом в настройках самой программы. Вот только я ведь не запускал очистку! Что тут вообще происходит?
Если мы зайдём на страницу загрузки CCleaner, то увидим, что защита конфиденциальности (удаление файлов-трекеров и других данных браузера) – это часть базового функционала программы. Предположим (пока только предположим), что CCleaner автоматически удаляет файлы cookies (которые в теории можно использовать для слежки за пользователем) сразу же после того, как браузер прекращает свою работу.
Теперь перейдём в настройки CCleaner. Здесь нас ждёт отдельная вкладка – Файлы cookies, а в ней – две колонки: cookis, которые хранятся на ПК, и cookies, которые нужно сохранить. В теории, если мы пропишем сайт, которым регулярно пользуемся, в исключения, CCleaner уже не будет удалять его cookie, а значит, и логиниться снова и снова нам уже не придётся. Но это в теории.
Opera
CCleaner зовёт это “умным удалением cookies”. Теоретически они удаляют лишь cookies случайных сайтов, не трогая при этом cookies сайтов, которыми я регулярно пользуюсь. Но как они узнают об этом? Возможно, у них есть какой-то специальный алгоритм, анализирующий список сайтов, которые я посетил? Насколько мне известно, нет. Умное сканирование тупо добавляет в исключения несколько популярных на западе сайтов. И всё.
Так что я тупо загнал нужные мне сайты в исключения, запустил Оперу, залогинился, закрыл браузер и запустил его снова. Не помогло. Тогда я обратил внимание на “*”, загнал нужные мне сайты с учётом разных доменов. Не помогло. Тупо загнал в исключения звёздочку, левый столбец исчез полностью, и после этого абсолютно все сайты должны были попасть в исключения. Не помогло.
Тогда я написал об этом в твиттер, на случай, если кто-то уже сталкивался с подобной проблемой, продублировал запись на русском. И на утро мне ответили: Piriform говорят, что их софт работает максимально ненавязчиво, но и не оспаривает того факта, что это может быть и их косяк. И мне такой подход нравится. Что ж. ищем дальше!
Firefox и Chrome
Идея с автоматическим удалением cookies случайных сайтов в принципе не так уж плоха. Всё-таки нужно быть слегка параноиком, чтобы добровольно отказаться от хранения в браузере cookies, а потом вручную прописывать в исключениях нужны сайты. Любая автоматизация в этом вопросе пошла бы на пользу. если бы работала нормально! Проблема в том, что настройки CCleaner довольно неочевидны, да и не их это, в конце концов, дело!
На второй день я снова полез в настройки CCleaner, удалил звёздочку и, чтобы не разбираться, какие сайты из левой колонки мне действительно нужны, а на каких я был только раз, тупо удалил их все. После этого я зашёл в Firefox, где мне снова пришлось логиниться на всех нужных мне сайтах. Но в этот раз всё было немного иначе.
Перезапуская браузер, я был готов к тому, что ситуация повторится. Но всё было в порядке и работало как надо! Скорее всего, дело в том, что нужные мне сайты уже были прописаны в исключениях CCleaner, и в Firefox это сработало! Та же история с Google Chrome: там настройки нормально работают, не работали они только с Opera.
Выводы
Итак, почему я считаю, что проблема кроется именно в CCleaner:
- Если удаление cookies из левого столбца в настройках CCleaner удалило их из всех браузеров (без очистки, мы говорим именно о настройках), значит, если что-то пойдёт не так, CCleaner действительно может стать причиной подобных проблем.
- Если Firefox и Chrome нормально работают с прописанными исключениями (рисковать и удалять их мне, уж извините, не хочется), значит, проблема именно браузере.
Вроде бы подобная проблема наблюдается и в Vivaldi, что странно, ибо он у меня только в виде portable-версии, и CCleaner вообще не должен знать о его существовании. Но проверять это у меня опять же желания пока не возникает. Уж слишком много времени я убил на все эти танцы с бубном!
Всё это время я задавался простыми вопросами:
- Какого чёрта CCleaner вообще в это лезет? Ведь удаление cookies – базовый функционал любого браузера, и CCleaner своими действиями тупо сбивает пользователей с толку. Кому в голову придёт искать решение проблемы в сторонней программе?
- Какого чёрта CCleaner работает даже в тот момент, когда я его об этом не прошу? Я не запускал программу, я отказался от автоматического мониторинга! Что вам ещё нужно? Как вы вообще узнаёте, что пора удалять cookies?
И тогда я решил проверить планировщик. Вот только в Windows он выполнен максимально недружелюбно, так что я снова пошёл в CCleaner, нашёл там параметры его же запуска и тупо выключил. После этого все проблемы прекратились!
Казалось бы, это ещё раз доказывает, что проблема была именно в CCleaner, но. Я всё-таки хочу в этом убедиться. Уж слишком странно и неочевидно всё это выглядит с точки зрения рядового пользователя.
Автоматическая чистка истории браузеров
- Выполните настройку программы CCleaner для правильной чистки браузеров в Windows 7, 8, 10. Перейдите в «Параметры». Выберите «Интеллектуальная очистка».
- Установите галочки «Включить интеллектуальную очистку» и «Включить автоматическую очистку браузеров».
- Для каждого браузера задайте режим удаления временных файлов. Рекомендуем включить автоматическую очистку при закрытии без запроса.

Функция автоочистки браузеров доступна только для пользователей платной версии.
Когда можно восстановить пароли в Яндекс Браузере после удаления
При обычном удалении информация не удаляется полностью, в любом случае останутся какие-то хвосты. А также, если вы выполняли синхронизацию все данные можно вернуть нетронутыми.
Шансы вернуть удалённые пароли в обозреватель резко возрастают, если:
- обозреватель был полностью удалён, но перед удалением (или ранее) вы выполняли вход под своей учётной записью Яндекс и включили синхронизацию;
- в системе включена функция создания контрольных точек восстановления. И имеется подходящая точка, когда обозреватель и пароли ещё не были удалены;
- после удаления не прошло много времени и вы не записывали другой информации на логический диск, где располагался Yandex Browser.
Автоочистка временных файлов
Удаляйте файловый мусор в автоматическом режиме. Как правильно настроить автоочистку?
- Зайдите в раздел «Параметры». Щелкните по пункту «Интеллектуальная очистка».
- Активируйте пункт «Сообщать мне, когда имеются ненужные файлы для очистки».
- Задайте критический объем файлового мусора.
- Укажите один из четырех сценариев: «Предлагать очистку», «Предлагать мне открыть CCleaner», «Автоочистка с запросом», «Автоочистка без запроса».

Функционал удаления файлового мусора в автоматическом режиме работает только в Pro-версии утилиты.
Остальные параметры во вкладке «Настройки» не меняйте. Значения по умолчанию выставлены под потребности большинства пользователей.