Как сбросить пароль в Windows 10 без диска или USB-накопителя
Как сбросить пароль в Windows 10 без диска или USB-накопителя

Не можете войти в свою учетную запись Windows 10? Не волнуйтесь, вам не нужно переустанавливать всю ОС. Просто сбросьте пароль Windows 10. Для этого вы можете использовать готовый диск USB для сброса пароля. Что делать, если вы забыли пароль Windows 10 и, тем не менее, не создали предварительно созданный диск для сброса пароля? Есть несколько вещей, которые вы можете попробовать.
Как сбросить пароль Windows 10 с помощью вопросов безопасности
Если вы используете Windows 10 версии 1803 или новее, вы можете добавить вопросы безопасности в свою локальную учетную запись. Таким образом, вы можете сбросить пароль Windows 10 без использования диска для сброса пароля. Вот как:
- Когда вы попытаетесь войти в систему и получите сообщение «Неверный пароль. Попробуйте еще раз» , нажмите OK под этим сообщением.
- Вы вернетесь к экрану входа в систему и увидите ссылку «Сбросить пароль» прямо под окном «Пароль». Нажмите это.
- После того, как вы нажмете ссылку «Сбросить пароль», она сразу же выведет вас на экран, где вы сможете ответить на вопросы безопасности и сбросить пароль Windows 10.
Как сбросить пароль Windows 10 с помощью других параметров входа
Посмотрите, есть ли на экране входа другие параметры входа для входа в систему. Если вы все еще можете войти в Windows 10 с помощью своего PIN-кода, пароля Picture или другой учетной записи администратора, есть большая вероятность, что вы можете легко сбросить пароль Windows 10 без сбросить диск.
- Войдите в Windows 10 с другой учетной записью / PIN-кодом / паролем
- Откройте командную строку от имени администратора.
- Введите «net user user_name new_password» (используйте свое имя пользователя вместо «user_name» и новый пароль вместо «new_password») и нажмите клавишу Enter, чтобы сбросить пароль Windows 10.
Как сбросить пароль Windows 10 с установочного носителя
Если ничего не помогло, не паникуйте, есть другие варианты для изучения. Вы можете использовать установочный диск Windows 10 для сброса пароля Windows 10 без потери данных. Если у вас нет установочного диска Windows 10, вы можете записать его на диск или флэш-диск. Это займет немного времени, но это выполнимо.
Как сбросить пароль Windows 10 с помощью пароля Windows с помощью сторонних приложений
Если вы не можете вспомнить свой пароль Windows 10 и у вас нет диска для сброса пароля, вы можете попробовать стороннее приложение, такое как Windows Password Refixer. Вот как использовать приложение:
- Загрузите и установите Windows Password Refixer на другой компьютер.
- Запустите приложение, затем следуйте инструкциям на экране, чтобы записать его на флэш-накопитель USB или CD / DVD и создать загрузочный диск для сброса пароля.
- Теперь вам нужно загрузить компьютер с Windows 10 с диска. Это то, что вам нужно сделать:
- Подключите диск для сброса пароля, который вы только что создали с помощью Windows Password Refixer, к заблокированному компьютеру.
- Запустите компьютер и откройте меню загрузки или настройки BIOS, чтобы настроить компьютер для загрузки с диска (флэш-накопитель USB или CD).
- Сбросить пароль Windows 10.
- Windows Password Refixer появится на экране вашего компьютера.
- Выберите свою ОС Windows 10.
- Выберите «забытый паролем пользователь»
- Нажмите Reset Password, чтобы сбросить пароль пользователя.
По завершении процесса сброса отключите компьютер от диска сброса и перезагрузите компьютер. Теперь он должен быть доступен.
Что делать, если забыл пароль от Windows 10?
Иногда возникают ситуации, когда забывается пароль от Windows или же он просто не подходит, хоть вы и помните. И вот тут начинается головная боль. Ведь не переустанавливать операционную систему только из-за того, что собственная память подводит. Чтобы не применять столь радикальный способ, существует несколько вариантов сброса пароля. Эти способы будут работать как на учетной записи Microsoft, так и на локальной учетке.
Перед тем, как пытаться сбросить пароль перечисленными ниже методами, попробуйте ввести свой пароль на различных языковых раскладках, с активным и выключенным Caps Lock. Ну, если это не помогло, то продолжайте чтение статьи.
Пойдем от самого простого к сложному.
Восстановление пароля от учетной записи Microsoft
Первым на очереди будет простенький способ сброса, если вы используете учетную запись Microsoft.
Для этого вам понадобиться лишь подключение к интернету (при условии, что на вашем экране блокировки есть ярлык соединения). Вы, нажав на этот ярлык, попадете на официальный портал Microsoft.

Найдите вот этот пункт и перейдите туда. Затем вам на выбор предложат три варианта. Выберите какой-нибудь пункт.

А дальше всего лишь надо следовать процедуре восстановления. Конечно же, чтобы воспользоваться этим методом сброса пароля, нужно не только активное соединение с Сетью, но доступ к почте или телефону, к которым была осуществлена привязка аккаунта.
Убираем пароль в Windows 10 1803
В этой версии Windows 10 уже заранее предусмотрен сброс пароля. При завершении инсталляции десятки на свой компьютер, вам предлагают ввести три вопроса и ответы к ним. Поэтому если вы не помните свой код, то восстановиться совсем просто.
После введение неверного кода, появиться строка «Сбросить пароль». Вам зададут те вопросы, которые вы ввели при завершении установки Windows. Осталось только задать новый пароль и дальше жить – не тужить.
Используем встроенную учетную запись Администратор для смены пароля для любой другой учетной записи
Тут все несколько сложнее. Для начала вам надо иметь на руках что-нибудь из этого:
- Live CD с доступом к файловой системе ПК;
- Диск или флешка восстановления;
- диск с ОС Windows 10, 8.1 или 7.
Вставляем в привод или USB-порт что-то из перечисленного. Выскакивает стандартное окно загрузки, подгружаются временные файлы. После определения с языком установки. Нажмите Shift+F10 – запустится командная строка. Если этого не произошло, то надо выбрать пункт «Восстановление системы». У вас появится список с командами. Вам надо выбрать «Командную строку».
После открытия командной строки надо последовательно ввести команды «diskpart» и «list volume».

После проделанных манипуляций, вы увидите, какие у вас локальные диски с объемом на вашем винчестере. По размеру вы сможете определить раздел, на котором стоит операционная система. Этот пункт рекомендуется выполнить, т.к. из-за загрузки с диска, буква раздела может измениться (это изменение будет действовать только пока вы в командной строке). Как видите, у меня буква локального диска – D.
После этого вводим «exit» и подтверждаем команду.
Теперь надо ввести 2 команды:
- move d:windowssystem32utilman.exe d:windowssystem32utilman2.exe;
- copy d:windowssystem32cmd.exe d:windowssystem32utilman.exe.
Вводите внимательно, иначе придется набирать команды заново. Если ошибок нет, то при выполнении первой команды вы увидите перемещение файла utilman.exe (по сути, создание копии под другим именем), а при выполнении второй – подмена файла utilman.exe файлом командной строки cmd.exe.
Затем введите «wpeutil reboot». Эта команда перезагрузит вашу систему, но загрузиться надо уже с жесткого диска.

После перезагрузки выберите в нижнем правом углу ярлык «Специальные возможности». Запустится командная строка. И в ней надо ввести «net user имя_пользователя новый_пароль». Затем введите название учетной записи и новый пароль. Пароль можно не указывать, тем самым вы просто отключите защиту.

Вот и все, вводите новый пароль и приступайте к работе.
Второй способ сброса с использованием встроенной учетной записи Администратор
Предварительно запустите командную строку так, как это описано в предыдущем способе. После запуска вводите «net user Администратор /active:yes».

После этого запись активируется (а если нет, то надо перезагрузиться). Вы слева внизу увидите учетку Администратор. Выбираете ее и входите без пароля.

После того, как вы зайдете в ОС как администратор, выполните цепочку переходов: ПКМ по кнопке «Пуск» – Управление компьютером – Локальные пользователи – Пользователи.


Далее находим имя учетки, с которой надо снять пароль, щелкаем по нему ПКМ, находим и выбираем в выпадающем меню «Задать пароль». Перед тем, как продолжить, прочтите предупреждение (а вдруг вам этот метод не подойдет).
Все, осталось задать новый пароль для своей учетной записи. После всех этих действий, предлагаем выключить активированную ранее запись Администратора. Для этого введите в командной строке «net user Администратор /active:no».

Помните, как в предыдущем методе мы переименовывали и копировали программу utilman.exe? Так и тут надо все вернуть на круги своя. Для этого необходимо запустить командную строку (загрузить ее нужно через режим восстановления), и ввести в ней 2 команды:
- del d:windowssystem32utilman.exe
- move d:windowssystem32utilman2.exe d:windowssystem32utilman.exe.

В первом случае удаляется файл utilman.exe (он же cmd.exe), а во втором – utilman2.exe переименовывается в utilman.exe. Все, на этом все.
Используем реестр для сброса пароля
Нам тут понадобится какое-нибудь средство восстановления с возможностью внесения изменения в реестр.
- Загрузившись, жмем комбинацию Shift+F10, вводим redegit. Нам открылся реестр.
- Выбрав раздел HKEY_LOCAL_MACHINE, через вкладку «Файл» выбираем команду «Загрузить куст», из которой загружаем файл C: Windows System32 config system.
- Вас спросят имя раздела. Тут можно писать что угодно.
- Здесь (в разделе HKEY_LOCAL_MACHINE появится куст с именем, которое вы указали) надо выбрать раздел Setup, а затем файл «CmdLine» и вписать в строку «Значение» cmd.exe и подтвердить. Затем чуть ниже есть файл «SetupType» – в нем надо поставить значение «2».

Теперь через «Файл» выгружаем куст, подтверждаем действие. После перезагрузки откроется командная строка, в ней командой «net user имя_пользователя новый_пароль» задаем пароль.
После этого введите команду «exit», т.к. закрыть программу через крестик может и не выйти.
Надеемся, что хоть один из методов вам поможет, если вдруг вы попадете в подобную ситуацию.
Пароли пользователей Windows XP
Windows XP хранит пароли пользователей в измененном виде. Например, пароль “password” будет храниться в виде строки, подобной этой: ‘HT5E-23AE-8F98-NAQ9-83D4-9R89-MU4K’. Эта информация хранится в файле c названием SAM в папке C:windowssystem32config.
Эта часть файла SAM шифруется системной утилитой syskey, чтобы улучшить защищенность паролей. Данные, необходимые для расшифровки информации после syskey, хранятся в файле system в той же папке. Но эта папка недоступна никому из пользователей. Доступ к ней имеет только сама операционная система во время своей работы. Получить доступ к файлам SAM и system можно только под управлением другой операционной системы или подключив диск к другому компьютеру с системой Windows.
Сброс пароля Windows 10 без программ
Для начала о двух способах сброса пароль Windows 10 без сторонних программ (только для локальной учетной записи). В обоих случаях вам потребуется загрузочная флешка с Windows 10, не обязательно с той же версией системы, что установлена на вашем компьютере.
Первый метод состоит из следующих шагов:
- Загрузитесь с загрузочной флешки Windows 10, затем в программе установки нажмите клавиши Shift+F10 (Shift + Fn + F10 на некоторых ноутбуках). Откроется командная строка.
- В командной строке введите regedit и нажмите Enter.

- Откроется редактор реестра. В нем в левой панели выделите HKEY_LOCAL_MACHINE, а затем в меню выберите «Файл» — «Загрузить куст».
- Укажите путь к файлу C:WindowsSystem32configSYSTEM (в некоторых случаях буква системного диска может отличаться от привычной C, но нужную букву легко определить по содержимому диска).
- Задайте имя (любое) для загруженного куста.

- Откройте загруженный раздел реестра (будет находиться под заданным именем в HKEY_LOCAL_MACHINE), а в нем — подраздел Setup.
- В правой части редактора реестра дважды кликните по параметру CmdLine и задайте значение cmd.exe

- Аналогичным образом поменяйте значение параметра SetupType на 2.
- В левой части редактора реестра выделите раздел, имя которого вы задавали на 5-м шаге, затем выберите «Файл» — «Выгрузить куст», подтвердите выгрузку.

- Закройте редактор реестра, командную строку, программу установки и перезагрузите компьютер с жесткого диска.
- При загрузке системы автоматически откроется командная строка. В ней введите команду net user чтобы посмотреть список пользователей.
- Введите команду net user имя_пользователя новый_пароль чтобы задать новый пароль для нужного пользователя. Если имя пользователя содержит пробелы, возьмите его в кавычки. Если нужно удалить пароль, вместо нового пароля введите двое кавычек подряд (без пробела между ними). Настоятельно не рекомендую набирать пароль на кириллице.

- В командной строке введите regedit и перейдите к разделу реестра HKEY_LOCAL_MACHINESystemSetup
- Удалите значение из параметра CmdLine и установите значение SetupType равным 0

- Закройте редактор реестра и командную строку.
В результате вы попадете на экран входа в систему, а для пользователя пароль будет изменен на нужный вам или удален.
Для локальной учетной записи начиная с версии 1803
В новых версиях сброс пароля локальной учетной записи стал упрощённым. Во время установки Windows 10, предлагается задать контрольные вопросы, которые позволяют восстановить доступ к системе в кратчайший срок.
1. После того, как был введён неправильный пароль, под полем ввода появиться предложение «Сбросить пароль», воспользуйтесь им.

2. Нужно ответить, на три контрольных вопроса.
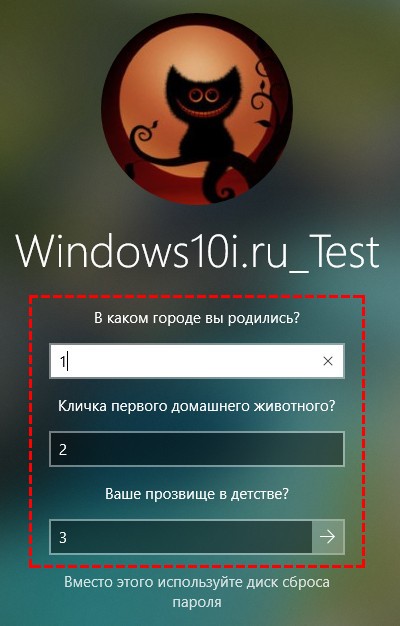
3. Придумайте и введите новый пароль, также его нужно будет подтвердить.

После ввода нового пароля, произойдёт автоматический вход. Запишите ответы на контрольные вопросы там, где их никто не увидит. Если такой возможности нет, придумайте ответы которые вы точно сможете вспомнить.
Что делать если забыл пароль Windows 10
Шаг 1: Восстановите данные с компьютера, пароль от которого утерян
Если в результате утери пароля учётной записи Windows 10 утерян доступ к вашим данным, одним из эффективных способов их восстановления будет использование программы Hetman Partition Recovery.
- Загрузите программу, установите и запустите её с другой учётной записи данного компьютера. Ознакомьтесь с возможностями программы и пошаговой инструкцией.
- По умолчанию, пользователю будет предложено воспользоваться Мастером восстановления файлов. Нажав кнопку «Далее» и программа предложит выбрать диск, с которого необходимо восстановить файлы.
- Дважды кликните на диске файлы из которого необходимо восстановить и выберите тип анализа. Укажите «Полный анализ» и ждите завершение процесса сканирования диска.
- После окончания процесса сканирования вам будут предоставлены файлы для восстановления. Выделите нужные и нажмите кнопку «Восстановить».
- Выберите один из предложенных способов сохранения файлов. Не сохраняйте файлы на диск, с которого эти файлы были удалены – их можно затереть.

Шаг 2: Восстановите пароль встроенной учётной записи Администратора Windows 10
Ищите как восстановить пароль учётной записи Администратора Windows 10? Выполните следующее:
- Загрузитесь c помощью загрузочного диска Windows.
- Выберите «Восстановление системы» в первом окне с кнопкой «Установить».
Выберите Диагностика / Дополнительные параметры / Командная строка в следующем окне.

Кликните на пункте меню Командная строка.

Наберите в открывшемся окне Windows:
copy с:windowssystem32cmd.exe с:windowssystem32utilman.exe
Где «с:» – это диск на котором расположена папка Windows.
Примечание. Данные команды позволят открывать окно Командной строки на экране входа в систему, с помощью кнопки Специальных возможностей или с помощью сочетания клавиш сочетание клавиш Win + U.
Введите команду net user для отображения всех пользователей компьютера.

Где name – имя пользователя, а password – новый пароль.
Т.е. для сброса пароля администратора Valery и установки нового пароля (например – qwerty), в нашем случае необходимо ввести команду: net user Valery qwerty.
Примечание. После того как вход в учётную запись администратора Windows выполнен, пароль для входа в неё можно изменить в любое время с помощью меню Панель управления / Учётные записи пользователей (см. пункт «Восстановите забытый пароль пользователя средствами Windows»).
Шаг 3: Программы для восстановления паролей учётных записей Windows 10
Восстановление паролей учётных записей Windows 10 возможно осуществить с помощью специальных программ для сброса или восстановления паролей. Особенно такие программы актуальны в случае утери пароля учётной записи Администратора (так как пароли других учётных записей можно сбросить с помощью данной учётной записи).
- Скачайте и установите программу для сброса или восстановления паролей учётной записи.
- Создайте с помощью такой программы загрузочный CD, DVD диск или USB накопитель (в случае необходимости).
- Перезагрузите компьютер и загрузитесь с созданного загрузочного носителя.
- Сбросьте или восстановите пароли от необходимой учётной записи.
Шаг 4: Восстановите забытый пароль пользователя средствами Windows 10
Прежде чем начать восстановление пароля учётной записи пользователя, проверьте подсказку к паролю, которая располагается на экране приветствия рядом с полем ввода пароля.
Если подсказка не помогла вспомнить пароль:
- Войдите в компьютер с помощью учётной записи Администратора.
Перейдите в Панель управления / Учётные записи пользователей.

Выберите Управление другой учётной записью.

Укажите учётную запись, пароль которой необходимо изменить.

Введите новый пароль и нажмите кнопку Сменить пароль.

Шаг 5: Загрузочный диск или флешка для восстановления пароля Windows 10
Загрузочный диск для восстановления пароля можно создать самому или воспользоваться уже готовым вариантом (который можно приобрести или скачать).
Восстановите пароль с помощью LiveCD
Пароль учётной записи можно восстановить запустив компьютер с помощью LiveCD – альтернативной портативной версии операционной системы. Этот способ актуален, если вы не можете загрузить компьютер или подсоединить жесткий диск к другой системе.
- Найдите и скачайте подходящий вам LiveCD на CD/DVD-диск или USB-накопитель.
- Подключите LiveCD к компьютеру и включите его.
- Компьютер автоматически загрузится с LiveCD.
- Выполните сброс следуя пункту о программах для восстановления данных.
Используйте образ установочного диска
В случае, если по какой-то из причин вами не был создан диск восстановления системы, а Windows утратила работоспособность, то её можно восстановить с помощью образа диска восстановления операционной системы.
Такой образ можно создать сразу после установки ОС и программного обеспечения или в любой другой момент.
Вы можете скачать бесплатную утилиту от Microsoft и создать образ. Для этого выполните следующее:
Скачайте, установите и запустите утилиту.

Примечание. Не запускайте диск восстановления системы из рабочей Windows. Для правильного его использования установите в BIOS первым загрузочным устройством носитель с образом системы и перезагрузите компьютер.
Важно: Создавать образ необходимо только на работоспособной системе, не зараженной вирусами и не содержащей ошибок. После восстановления вы получите точную копию системы на момент ее создания.
Шаг 6: Восстановите доступ к учётной записи на сайте Microsoft
В последних версиях Windows учётная запись пользователя интегрирована с учётной Microsoft. Для управления некоторыми функциями учётной записи Windows, в работе с операционной системой и осуществлении её настройки требуется доступ к ней.
В случае необходимости восстановления доступа к учётной записи Microsoft:

Шаг 7: Выполните чистую установку Windows
В случае, если ни один из указанных способов не привёл к необходимому результату, переустановите Windows.
Для того чтобы выполнить чистую установку Windows необходимо создать установочный диск или другой носитель с которого планируется осуществление установки операционной системы.
Загрузите компьютер из установочного диска. Для этого может понадобиться изменить порядок загрузки в BIOS (или UEFI для более современных компьютеров).
Следуя пунктам меню установщика укажите диск, на который вы хотите установить Windows. Для этого понадобится отформатировать его. Если вас не устраивает количество или размер локальных дисков, их можно полностью удалить и заново перераспределить.
Помните, что форматирование, удаление или перераспределения дисков удалит все файлы с жесткого диска.
После указания диска для установки Windows запуститься процесс копирования системных файлов и установки операционной системы. Во время установки от вас не потребуется дополнительных действий. В течении установки экран компьютера будет несколько раз гаснуть на непродолжительное время, и для завершения некоторых этапов установки компьютер будет самостоятельно перезагружаться.
В зависимости от версии Windows на одном из этапов от вас может понадобиться выбрать или внести базовые параметры персонализации, режим работы компьютера в сети, а также параметры учётной записи или создать новую.
После загрузки рабочего стола чистую установку Windows можно считать законченной.
Примечание. Прежде чем приступить к выполнению чистой установки Windows заранее побеспокойтесь о наличии драйверов ко всем установленным устройствам и сохранности ваших файлов. Загрузите и сохраните драйвера на отдельный носитель информации, а для важных данных создайте резервную копию.
Пароль пользователя восстановлен? Оставляйте отзывы и задавайте ваши вопросы в комментариях.
Сбросить пароль локальной учетной записи в Windows 10
Существует множество способов сброса локальной учетной записи Windows, но использование надежного стороннего программного обеспечения для сброса пароля, безусловно, является наиболее удобным и быстрым способом сделать это. TunesBro WinGeeker Ultimate — лучшая утилита для этого, потому что она работает на любом типе учетной записи Windows.
Программное обеспечение было тщательно проверено бета-пользователями перед выпуском, поэтому оно гарантированно будет работать на любом ПК под управлением Windows XP или выше. Вот почему есть миллионы загрузок для этого программного обеспечения для восстановления пароля . Это требует нулевого технического опыта, и всего за несколько минут вы можете разблокировать любой сложный или длинный пароль.

Техника включает создание диска сброса пароля на другом компьютере. Вы можете использовать другой рабочий стол или ноутбук с или без оптического привода. Сначала загрузите программное обеспечение с веб-сайта TunesBro, разархивируйте файл и установите его на второй компьютер.
Запустите программу и вставьте диск или USB-накопитель, а затем создайте загрузочный носитель, с помощью которого можно разблокировать компьютер с Windows 10 или Windows 8. Программное обеспечение содержит ISO Burner, поэтому вам не нужны никакие другие инструменты.

Следующим шагом является вставка носителя в заблокированный компьютер и загрузка с него. Вы можете изменить порядок загрузки, нажав F2 , Del или другие специальные клавиши, чтобы перейти к BIOS или утилите настройки CMOS. Измените приоритет загрузки, сохраните изменения и выйдите.
В программном интерфейсе вы можете выбрать версию Windows и имя пользователя заблокированной учетной записи и нажать «Сбросить пароль» . Теперь удалите носитель и перезагрузите компьютер, нажав «Перезагрузить». Это оно! Не удивительно, почему люди скачивают эту утилиту сотнями тысяч. Кроме того, вы всегда можете попросить помощи у TunesBro, чтобы решить вашу проблему.
Как разблокировать виндовс 10 если забыл пароль

Случается же такое: при попытке авторизоваться в Windows 10 появляется оповещение, что пароль неверен, и система не пускает пользователя на рабочий стол. Рассмотрим, как сбросить пароль на Windows 10 без переустановки операционной системы.
Предварительно следует убедиться, что:
- Клавиша Caps Lock активирована или, наоборот, не активна (проверьте индикатор кнопки на клавиатуре);
- Переключите раскладку клавиатуры на правильную и проследите, чтобы она не автоматически не переключилась на язык ввода, установленный в системе по умолчанию.
- Если убеждены, что вводите верные символы, но ничего не помогает, приступаем к сбросу пароля.
Для учетной записи Майкрософт
Способ актуален исключительно для пользователей, которые работают за компьютером из-под аккаунта Microsoft. Если же такой учетной записи не имеется или пароль не подходит для локального пользователя, переходим к следующему разделу.
- Чтобы сбросить пароль, переходите по этой ссылке: https://account.live.com/resetpassword.aspx в любом браузере. Вводим адрес электронного почтового ящика, к которому привязан аккаунт.

2. Подтверждаем личность, указываем код отправленный на электронную почту.

3. Следующим шагом будет ввод нового пароля.

Для локальной учетной записи начиная с версии 1803
В новых версиях сброс пароля локальной учетной записи стал упрощённым. Во время установки Windows 10, предлагается задать контрольные вопросы, которые позволяют восстановить доступ к системе в кратчайший срок.
- После того, как был введён неправильный пароль, под полем ввода появиться предложение «Сбросить пароль», воспользуйтесь им.

2. Нужно ответить, на три контрольных вопроса.

3. Придумайте и введите новый пароль, также его нужно будет подтвердить.

После ввода нового пароля, произойдёт автоматический вход. Запишите ответы на контрольные вопросы там, где их никто не увидит. Если такой возможности нет, придумайте ответы которые вы точно сможете вспомнить.
Сбрасываем password в старых версиях Виндовс 10
Ниже перечисленные способы, предназначены для сброса пароля в версиях ниже 1803. Для более поздних редакций, данные решения могут не сработать, в связи с постоянными изменениями системы.
При помощи загрузочного носителя
Вариант приведен для владельцев локальных аккаунтов. Воспользуемся официальным установочным образом, записанным на флешку (хотя вариант с LiveCD с соответствующим набором опций также неплох).
1. При наличии диска/флешки, подключаем носитель и перезагружаемся, в ином случае ищем возможность создать само загрузочный накопитель с дистрибутивом Windows 10.
2. Запускаем систему с инсталляционного диска через Boot Menu BIOS.
3. Указываем язык и принимаем условия эксплуатации ПО.
4. В окне с пиктограммой «Установить» зажимаем клавиши «Shift + F10» для открытия окна командной строки.
Бывает, что последняя операция ни к чему не приводит, если такое случилось, жмем «Восстановление системы».
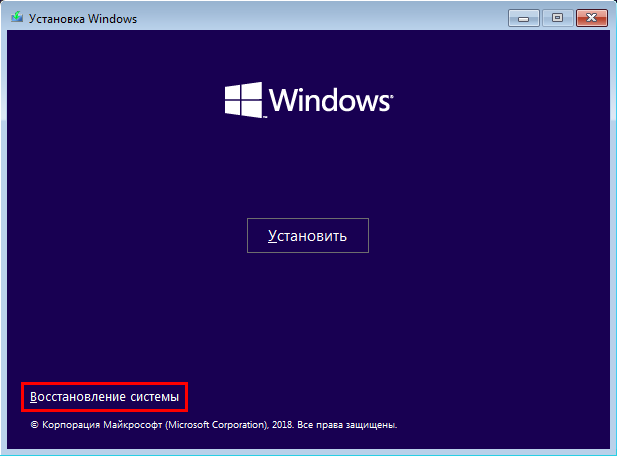
1. Нажимаем «Далее», затем опять по пиктограмме «Восстановление системы».
2. Выбираем пункт, отвечающий за обнаружение и устранение неисправностей.

3. Жмем «Дополнительные параметры».

4. В меню выбираем вариант запуска «Командная строка».
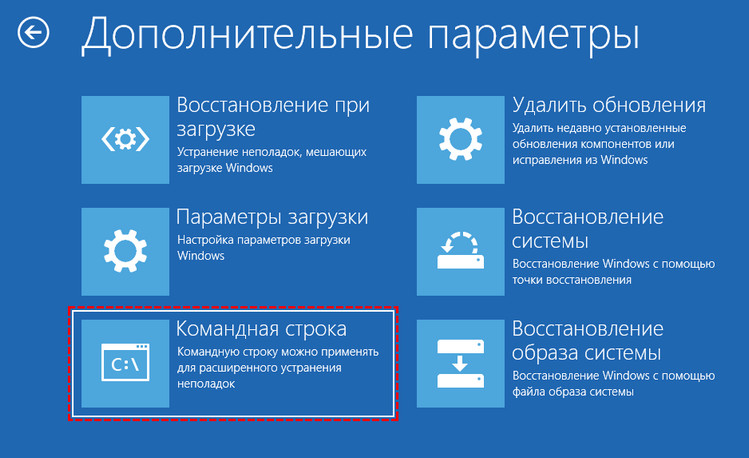
5. Узнаем буквенный идентификатор тома с операционной системой.
Обычно, это буква С:, но ввиду наличия на диске нескольких разделов объемом в сотню мегабайт, метка в таком режиме запуска может фигурировать иная.
Запускаем дисковую утилиту diskpart посредством выполнения одноименной команды.
Выполняем «list volume» для визуализации информации о разделах.
Исходя из объема и названия раздела, делаем вывод о буквенной метке системного тома.
Выходим из программы diskpart, выполнив «exit».
6. Выполняем команду:
move c:windowssystem32utilman.exe c:windowssystem32utilman2.exe
Для переименования служебного файла, предоставляющего специальные возможности на экране блокировки.
Здесь и далее C: заменяем на свою метку.
7. Затем вводим строку:
copy c:windowssystem32cmd.exe c:windowssystem32utilman.exe
Заменяем утилиту на командную строку.
8. Выполняем «shutdown /r» или закрываем все окна для перезагрузки ПК.
9. На блокировочном экране запускаем утилиту «Специальные возможности», чтобы вызвать командную строку (для этого был проделан 6 и 7 шаг), либо использовать комбинацию Win+U.
10. В командную строку вводим «nеt usеr Администратор /active:yes» для получения привилегий администратора в системе.
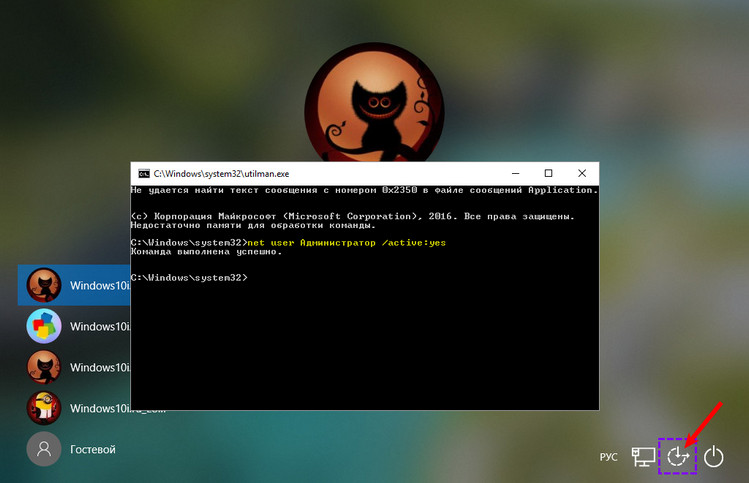
Активация аккаунта с неограниченными правами в операционной системе необходима для вызова утилиты «Управление компьютером» и работы с реестром.
11. После успешного завершения операций появится иконка «Администратор» слева в нижнем углу. Нажимаем по этой пиктограмме для авторизации в системе с соответствующими привилегиями, которая не требует ввода пароля.
Первый вход в систему из-под только что активированной учетной записи может длиться немногим дольше обычного, будьте терпеливы.
12. При помощи контекстного меню или сочетания клавиш Win+X вызываем одноименное меню и выбираем пункт «Управление компьютером».
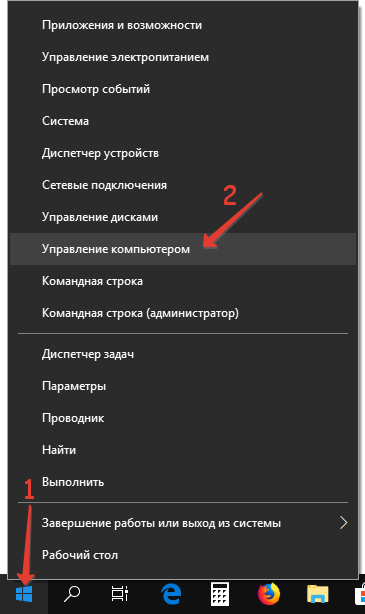
Это запустит оснастку Windows 10, предназначенную для осуществления действий в системе, требующих особых привилегий (они получены).
13. Разворачиваем первую ветку вертикального меню слева.
14. Открываем «Пользователи» в каталоге «Локальные пользователи».
15. Через контекстное меню своей учетной записи вызываем команду указания пароля.

16. Принимаем к сведению содержимое следующего информационного окошка и жмем «Продолжить».
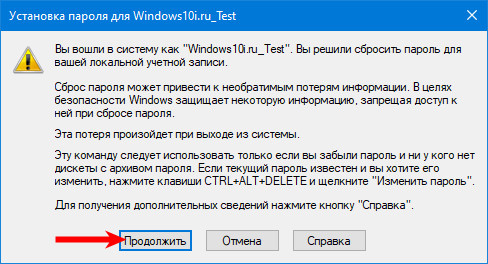
17. Вводим новую комбинацию символов для защиты своего локального аккаунта и подтверждаем ее.

На этом инструкцию на тему: как сбросить пароль администратора, можно заканчивать, но систему настоятельно рекомендуется привести в первоначальный вид.
18. Отключаем учетную запись администратора, выполнив «net user Администратор /active:no» в командной строке (запускается через Win→X).
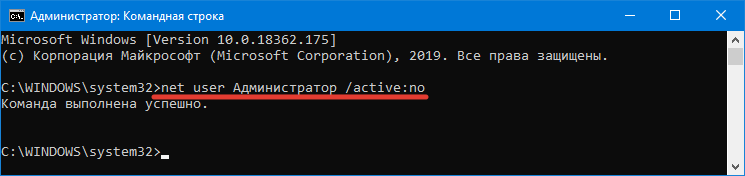
19. Возвращаем запуск утилиты «Специальные возможности».
Открываем каталог system32 в папке Windows и стираем файл utilman.exe, затем удаляем двоечку с имени utilman2.exe. Если через Проводник выполнить действия не получилось (операционная система отказала в доступе), то же самое делается и через командную строку. Запускаем ее и выполняем следующие команды в той же последовательности:
del C:WindowsSystem32utilman.exe
move C:WindowsSystem32utilman2.exe C:WindowsSystem32utilman.exe
При неудаче необходимо снова запустится в режиме восстановления (пункт 1-4).
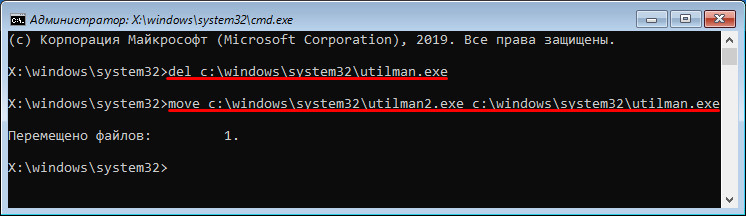
Теперь можете работать, а при надобности — быстро восстановить утраченный пароль или получить доступ к иному компьютеру (только пароль придется удалять или изменять).
То же самое, но через реестр
Данный способ подходит и к Windows 7
1. Запускаемся с установочного накопителя.
2. Вызываем среду восстановления Windows при помощи комбинации «Shift» + F10».
3. Выполняем «regedit».
4. Переходим в ветку «HKEY_LOCAL_MACHINE».
5. Вызываем команду «Загрузить куст через контекстное меню или пункт «Файл».
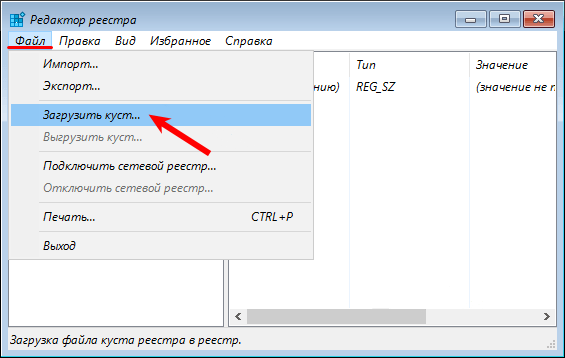
6. Открываем документ под названием System, расположенный по пути System32config в папке с операционной системой.
7. Вводим латинское название куста и жмем «Ввод».

8. Переходим в новую ветку HKLM и выбираем Setup.
9. В правом фрейме заменяем значение ключа из «CmdLine» на строковый параметр «cmd.exe».
10. Дважды жмём по «SetupType» и вводим его значение как «2».
12. После загрузки экрана блокировки появится знакомое окошко командной строки, где необходимо выполнить команду вида: «net user юзер password», где вместо «юзер» вводим название аккаунта, а через пробел — новый пароль.
13. Выполняем «exit» и перезагружаем компьютер.
Преимуществом метода является то, что все параметры восстанавливаются автоматически при следующей загрузке операционной системы.
Если вы не смогли восстановить пароль вы можете обратиться к нам за платной помощью
Сброс забытого Windows 10 Пароль без потери данных
Ниже приведены 4 очень простые методы для сброса забытого Windows 10 пароля для администратора и учетной записи Microsoft. Взгляни:
Метод 1: Использование сброса пароля диска

Использование Password Reset Disk является официальным и наиболее достоверным методом Microsoft, чтобы сбросить пароль Windows. Это самый надежный и отличный способ отдохнуть ваш Windows 10 пароль.
Но, единственное, что здесь следует отметить, что вы должны создать дискету сброса пароля, прежде чем вы забыли пароль.
Итак, если вы уже создали диск сброса пароля, просто нажмите кнопку «Сбросить пароль» на экране 10 входа в систему Windows, чтобы следовать Сброс пароля мастера, или вы можете загрузить компьютер с диска сброса пароля.
Способ 2: Восстановление предыдущей резервной точки

Вы можете переустановить Windows 10 пароля путем восстановления системы на раннюю резервную точку. Как правило, система автоматически создает точки восстановления каждую неделю, и при каких-либо существенных изменений, внесенных в систему, таких как установка или удаление программы и т.д.
Вы также можете создать Восстановление системы Точки вручную, когда вам нужно с помощью восстановления системы опции в Windows.
Восстанавливая Windows, к предыдущей точке восстановления, вы можете вернуть системные файлы и настройки на более ранний момент времени, не затрагивая личные файлы. Тем не менее, программа, установленная после точки восстановления необходимо будет установить снова.
Способ 3: Сброс Microsoft Account Пароль Online
Так как Windows 8, люди используют свой пароль учетной записи Microsoft, чтобы войти в компьютер. Итак, если вы также войти в вашу ОС Windows 10 компьютера с помощью пароля учетной записи Microsoft, вы можете сбросить его в Интернете, следуя простым инструкциям.

Чтобы сбросить пароль учетной записи Microsoft, вы должны помнить, альтернативный учетную запись электронной почты или номер телефона, указанные вами при регистрации на счет Microsoft.
Метод 4: Сброс пароля с помощью PCUnlocker
PCUnlocker это загрузочная утилита, которая поможет вам сбросить забытый Windows 10 администратора или другие пароли пользователей без потери каких-либо данных.
Это очень легко сбросить Windows 10 пароль, используя PCUnlocker инструмент. Просто создайте PCUnlocker Live CD или USB-диск, а затем использовать его для загрузки заблокированного компьютера.
Программа будет отображать все учетные записи, существующие в Windows, SAM улей реестра или базы данных Active Directory. Теперь, просто выберите один из ваших локальных учетных записей и нажмите на кнопку Сброс пароля.

Программа будет проверять состояние выбранного счета и выполнить следующие задачи, чтобы решить вашу проблему паролей:
- Удалить пароль, если ваша учетная запись Windows, защита паролем
- Переключение связанного аккаунта Microsoft для локальной учетной записи
- Продвигайте свой выбранный стандарт / ограниченный пользователь администратор
- Активация учетной записи, если он отключен
- Разблокирование заблокированной учетной записи
- И многое другое…
После перезагрузки Windows 10 пароля и войти в вашу систему, убедитесь, чтобы установить новый пароль, который вы не забудете в следующий раз.
Итак, я вещь, достаточно о переустановке Windows 10 пароля без потери важных данных. Тем не менее, для получения дополнительной информации, вы можете проверить эту базу знаний для сброса Windows 10 пароля и моей ранее написанной статьи о том, как разблокировать ваш заблокированный ноутбук Windows.









