Как скрыть папку или поставить на нее пароль
Как скрыть папку или поставить на нее пароль
 В данной статье рассмотрим несложные и полезные советы о том, как скрыть папку или файл в операционной системе Windows 10, а также установим на них пароль с помощью сторонних программ – архиваторов 7-Zip и WinRAR.
В данной статье рассмотрим несложные и полезные советы о том, как скрыть папку или файл в операционной системе Windows 10, а также установим на них пароль с помощью сторонних программ – архиваторов 7-Zip и WinRAR.
Почти у каждого пользователя компьютера есть конфиденциальная информация, которая должна быть неизвестна другим людям. В особенности, когда компьютером пользуются несколько человек.
В Windows нет стандартного средства для защиты папки паролем, но есть определенная хитрость с помощью, которой она скроется от посторонних глаз.
Итак, для начала разберем самый простой, хитрый способ, но не слишком надежный.
Создаем архив с паролем
Практически все компьютеры, хранят в своей памяти файлы, доступ к которым хочется ограничить. Ведь не всегда хочется, чтобы ими воспользовался кто-то посторонний, причем не важно, находится информация дома или на работе. Каким способом можно обеспечить защиту и конфиденциальность личной информации? Для этого можно воспользоваться одним из способов:
Способ 1. Заключается в создании скрытых папок и файлов. Для этого можно воспользоваться не только средствами операционной системы, но и используя различные программы.
Способ 2. При помощи архиватора можно легко упаковать все свои данные в архив, установив на него пароль.
Мы рассмотрим второй вариант и изучим, как можно создать архив в архиваторе 7-Zip и защитить его при помощи пароля. В этой программе не только легко создается любой архив, но и устанавливается пароль на него. От вас не потребуется особых знаний. При этом открыть его постороннему практически невозможно. Этим сохраняется секретность вашей информации.
Как поставить пароль на архив 7-Zip
К сожалению, архиватор 7-Zip пользуется меньшей популярностью у пользователей, хотя и является абсолютно бесплатным и предлагает открытый исходный код. Для того чтобы установить свой пароль запустите 7-Zip и укажите файлы или папки, которые Вы хотите заархивировать. Выделяем файлы и нажимаем на кнопку “Добавить”.

На экране появится окошко, в котором нужно задать имя архива, два раза ввести пароль и установить флажок напротив пункта “Шифровать имена файлов”. Для создания архива нажимаем “Ок”.

Разархивация происходит также просто. С помощью двойного щелчка открываем архив и вводим пароль.
В WinZip
Не знаю, использует ли кто-то сейчас архиватор WinZip, но раньше использовали, а потому, думаю, имеет смысл упомянуть и его.
С помощью WinZIP можно создать архивы ZIP (или Zipx) с шифрованием AES-256 (по умолчанию), AES-128 и Legacy (тот самый ZipCrypto). Сделать это можно в главном окне программы, включив соответствующий параметр в правой панели, а затем задав параметры шифрования ниже (если вы их не зададите, то при добавлении файлов в архив вас просто попросят указать пароль).

При добавлении файлов в архив с помощью контекстного меню проводника, в окне создания архива просто отметьте пункт «Шифрование файлов», нажмите кнопку «Добавить» внизу и установите пароль на архив после этого.

Как установить пароль на папку заархивировав ее
Однако простых вариантов решений этой проблемы (встроенными в Windows средствами) по-прежнему нет. Точнее, есть ряд методов, которые никакой конфиденциальности не гарантируют, а лишь дают «защиту от дурака». Полагаться на них не имеет особого смысла. В этой же публикации я хочу сделать акцент на способе, позволяющем сделать из любого каталога сейф высшей категории защищенности, но для этого придется поставить в ОС дополнительную программу.
Она была изначально построена на открытом коде и априори (значение слова) не содержала закладок, позволяющих разработчикам получить доступ к вашим запароленным данным. К сожалению, сейчас разработчики продались BitLocker, продукты которой уже идут с закрытым кодом, а значит ваши папки с паролями, при желании, могут быть вскрыты с помощью бэкдоров. Однако, TrueCrypt по-прежнему можно найти и использовать для своих задач.
Но для начала приведу более простой в использовании, но менее надежный способ (компетентные органы и специалисты взломать каталог смогут, но ваши родственники и знакомые — нет). Заключается он в том, что нужную папку можно будет заархивировать с паролем, чтобы не знающий его человек провести процесс разархивации уже не смог бы.
Все вы наверное хорошо знакомы с архиваторами. Среди них есть как платные, так и бесплатные версии. Но кроме своего основного функционала — создания архивов для экономии места на диске и для ускорения пересылки данных по интернету, современные архиваторы позволяют шифровать заключенные в архив данные и защищать их с помощью паролей. Именно этой их возможностью мы и воспользуемся.
Давайте попробуем заархивировать папку и поставить не нее пароль сначала на примере бесплатного архиватора (7-Zip), а потом на примере платного (WinRAR), который, однако, установлен практически на всех компьютерах. Думаю, что хотя бы один из них у вас имеется, а если нет, то вы всегда сможете их установить, перейдя на официальные сайты разработчиков этих программ (почему скачивать софт нужно только с официальных сайтов).
Как заархивировать и запаролить каталог в 7-Zip
Итак, если у вас установлен в Windows архиватор 7-Zip, то для того, чтобы заархивировать в нем любую папку (либо набор файлов и каталогов), будет достаточно кликнуть по ней правой кнопкой мыши и выбрать из выпадающего контекстного меню пункты «7-Zip» — «Добавить к архиву»:

В результате вы увидите окно настроек архивирования, где помимо других настроек сможете задать пароль для доступа к этому архиву, а точнее зашифровать все содержимое папки (одновременно его архивируя), а данный код будет являться ключом к расшифровке.
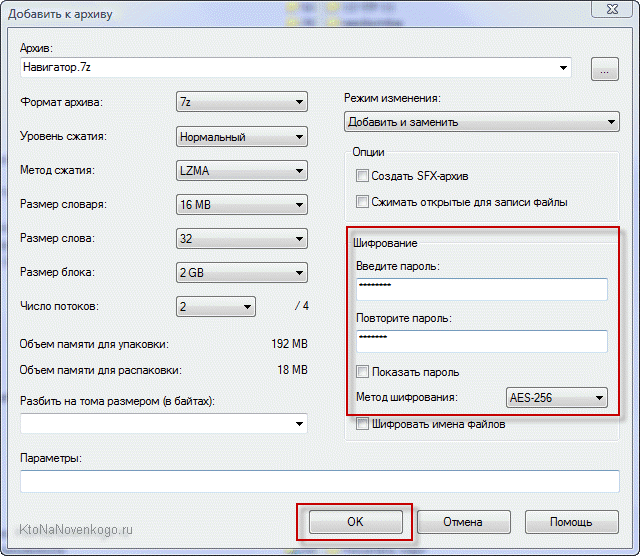
Особенностью «архивирования с паролем» каталогов через 7-Zip является то, что в созданный архив (папку) можно будет войти без ввода пассворда, а при попытке открытия любого файла от вас потребуют его ввода:
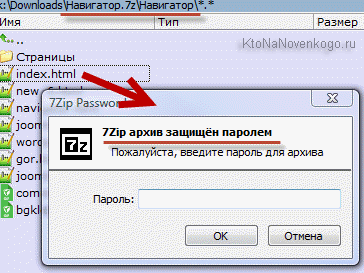
Если же вы хотите запаролить доступ не только к файлам данного каталога, но и запретить без ввода пароля просмотр содержимого этой папки, то просто поставьте в окне настроек архивирования (второй скриншот отсюда) галочку в поле «Шифровать имена файлов». После этого при попытке посмотреть содержимое архива будет всплывать приглашение о вводе пассворда.
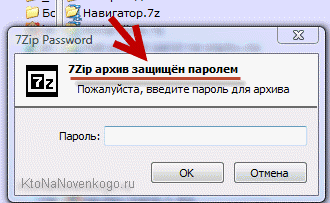
Как поставить пароль при архивировании папки в WinRAR
Можете также для одновременной архивации и запароливания папки использовать возможности второго из упомянутых выше архиваторов — WinRAR. Как я уже упоминал — он платный, но в рунете почему-то с этим не особо считаются.
Если WinRAR у вас в Windows уже установлен, то просто кликаете правой кнопкой мыши по тому каталогу, на который требуется установить пароль, и выбираете из контекстного меню пункт «Добавить в архив»:
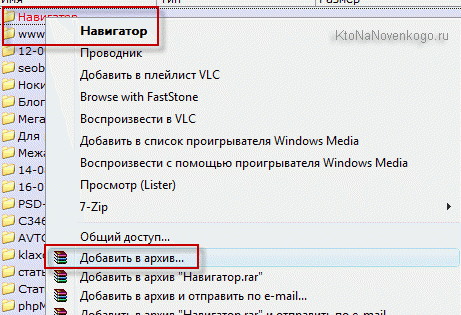
В открывшемся окне переходите на вкладку «Дополнительно» и жмете на кнопку «Установить пароль»:
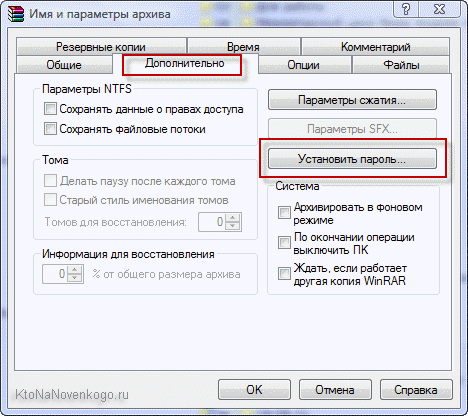
Здесь вам предложат придумать и ввести пароль, который станет ключом к вашей заархивированной папке, а также вы можете поставить галочку в поле «Шифровать имена файлов», чтобы никто не смог просмотреть содержимое архива без ввода пассворда (чуть выше мы об этом уже говорили):
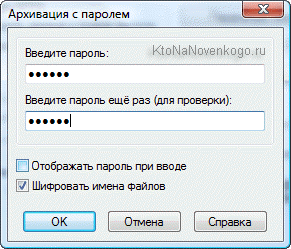
После этого два раза жмете на ОК и пробуете войти в созданный архив с помощью придуманного вами пассворда. Если все получилось, то можете удалять оригинальную папку, содержимое которой нужно скрыть от посторонних глаз. А по мере необходимости будете просто входить в эту заархивированную и запароленную папочку. Немного напряжно все время вводить пароль, но безопасность требует жертв. ИМХО (что это такое?)
запускаем программу WinRAR и ставим на указанные файлы пароль
…запускаем программу (дважды щёлкнув по ярлыку)… в открывшемся окне выбираем нужные для архивации (под паролем) файлы, или же тюкаем «Добавить» и выбираем документы, которые хотим защитить…

Кликаем на ключик (иконка внизу слева) и, в открывшемся окне, подобно как и показано выше по тексту, устанавливаем пароль.
Скачать локализованную (переведённую на русский язык) версию WinRAR можно по ссылке ниже.
Отыщите раздел «Localized WinRAR versions» и качайте.
вернуться к оглавлению
Вариант 1. Создайте зашифрованный Zip-файл с помощью WinZip
Если на вашем компьютере установлена программа WinZip, для того чтобы зашифровать zip-файлы необходимо выполнить следующее:
Шаг 1. Создайте зашифрованный zip-файл. Для этого запустите программу WinZip.

Шаг 2. Нажмите переключатель «Encrypt» на панели «Actions». Нажмите кнопку «Options», которая теперь отображается на панели «Actions», чтобы установить уровень шифрования.

Шаг 3. На панели «File» выберите и добавьте файлы в Zip, для этого нажмите «Add to Zip».

Шаг 4. Когда откроется диалоговое окно «Encrypt» нужно ввести пароль.

Шаг 5. На панели «Action» нажмите «Save as».

Как добавить пароль в существующий Zip-файл
Даже если файл уже сжат (он может быть заархивирован встроенными инструментами для сжатых папок Windows 10 или другими инструментами), с помощью программы WinZip вы все равно можете зашифровать данные в существующем Zip-файле. Для этого необходимо сделать следующее:
Шаг 1. Используя правую кнопку мышки кликните на Zip-файл в окне папки.
Шаг 2. Выберите «WinZip» > «Add to Zip file…».

Шаг 3. Включите «Encrypt». Введите пароль когда WinZip его запросит.

Шаг 4. Затем нажмите «OK» и сохраните эту настройку.

Установка пароля в 7-zip
Процесс архивации в этом приложении не сильно отличается от предыдущего. Заархивировать с помощью этого приложения можно в форматы zip и 7z. Вернее, работать программа может с намного большим количеством форматов, но устанавливать пароль позволяет только на эти два.
Процедура практически идентичная вышеописанной:
- Выбираем необходимые файлы и нажимаем правую кнопку мыши
- В выпадающем меню ищем путь 7zip – Добавить к архиву

- После этого запустится интерфейс программы.
- Нас интересует пункт – Шифрование, где нам нужно два раза ввести необходимый секретный код. Тут можно установить шифрование имен, и другие настройки. Стоит отметить, что для 7z также доступно шифрование имен.

Как поставить пароль на архив в WinZip
Еще один достаточно интересный архиватор, который обладает хорошим функционалом и отличным качеством архивации. Если он у вас не инсталлирован — скачайте винзип и сделайте это.
С ВинЗип действия будут немного другими, но ничего затруднительного так или иначе в них нет.
1. Способ — через контекстное меню:
а) Кликните по необходимым элементам мышкой (правой кнопкой) и перейдите по пунктам — «WinZip» — «Добавить к архиву…».

б) Откроется новое окно, включите галочку напротив пункта «Шифрование файлов», и далее нажмите на кнопку «Добавить».

в) Введите пароль. Помните, он должен быть не меньше 8 символов.

г) Осталось только сохранить, в верхнем меню перейдите по пунктам — «Файл» — «Сохранить».

2. Способ — через программу:
а) В самом правом столбце, которая называется «Макрокоманды» — включите переключатель «Шифрование».

б) В левом столбце «Файлы», как в проводнике, выберите необходимые вам элементы, после чего поместите их в средний столбец «Создать ZIP» и назначьте пароль.

в) После этого сохраните его, так же, как и в первом способе.
В заключение
Теперь вы знаете, как уберечь свои данные от чужих глаз или злоумышленников. Надеюсь эта информация поможет вам и заглядывайте к нам почаще, будет еще много чего интересного. Удачи вам в сети!





