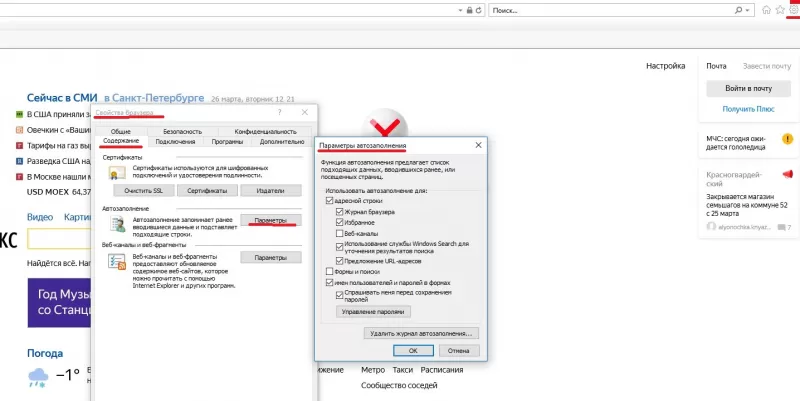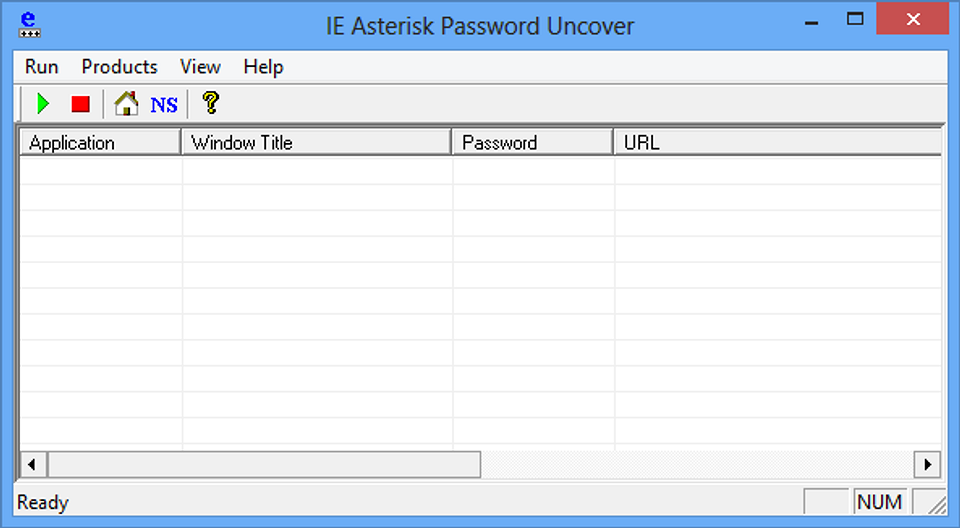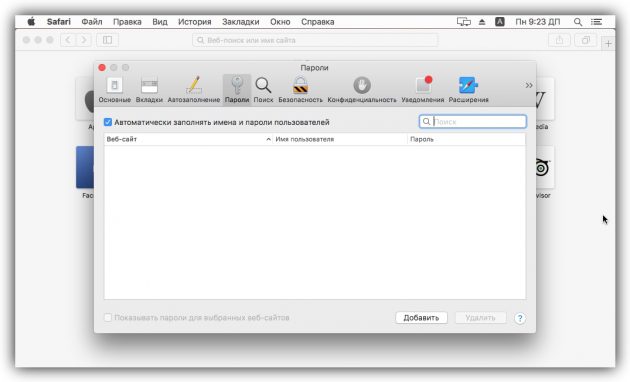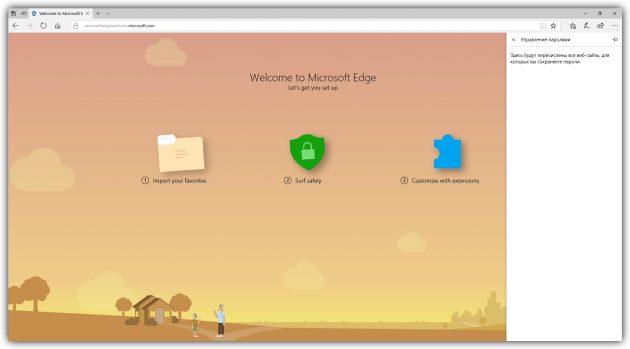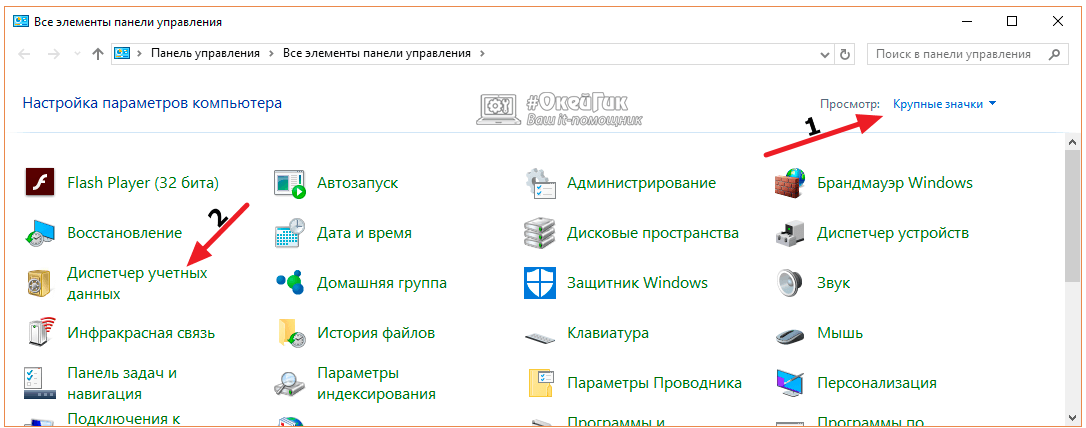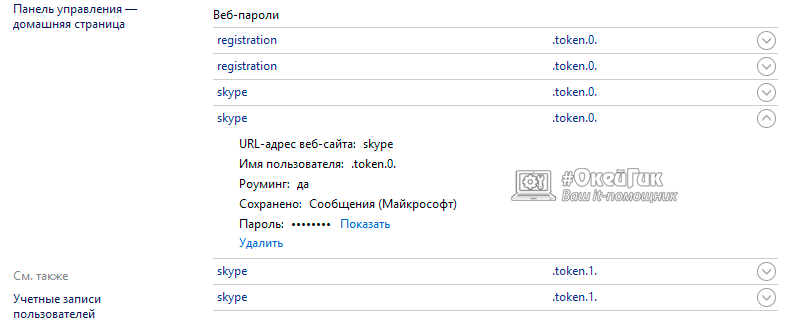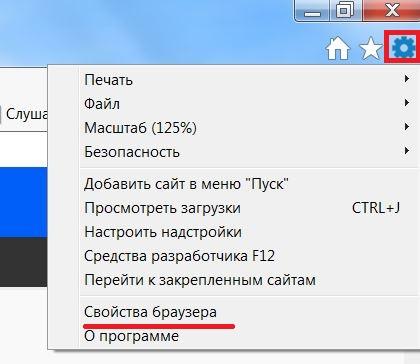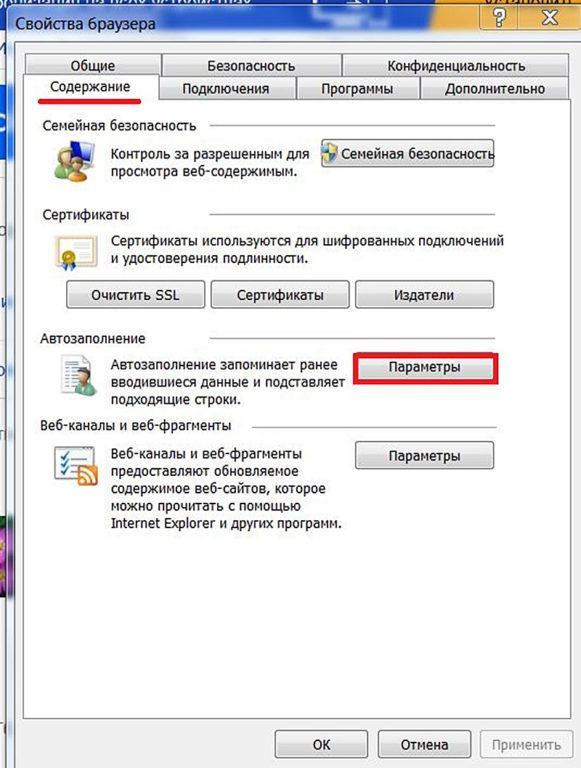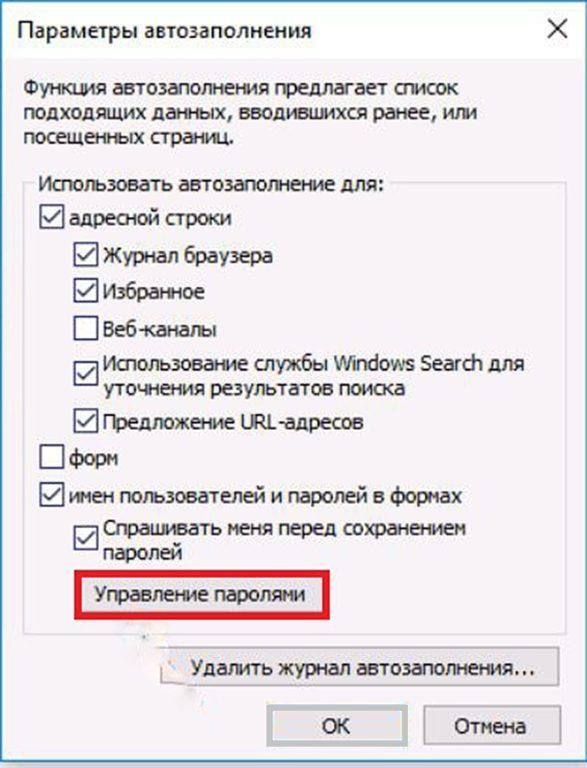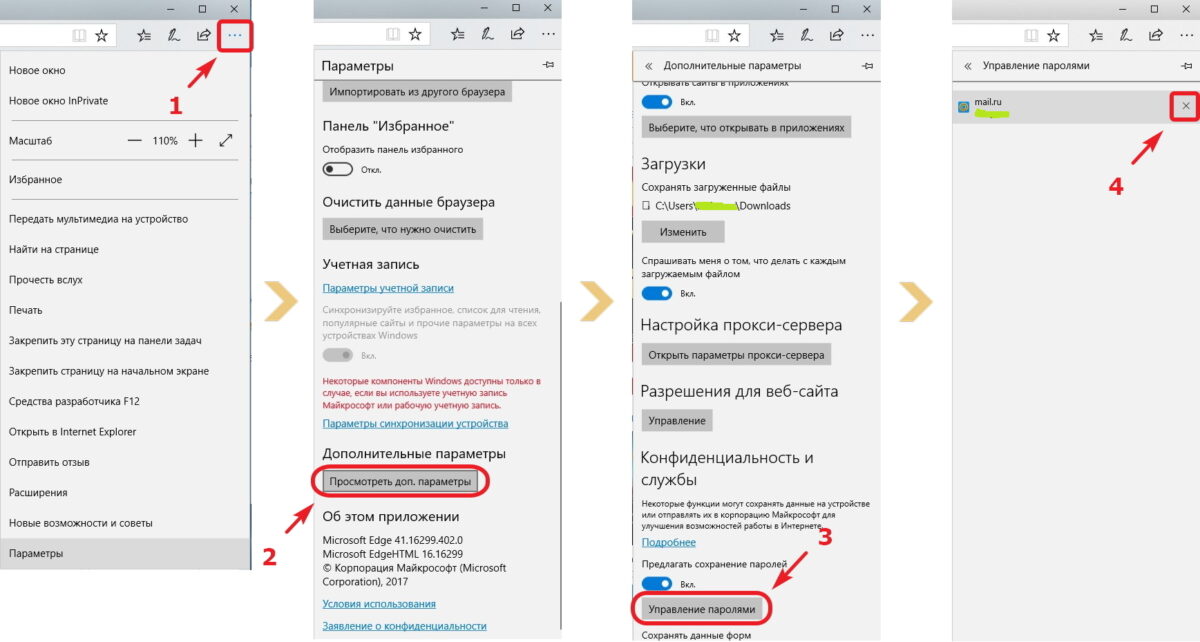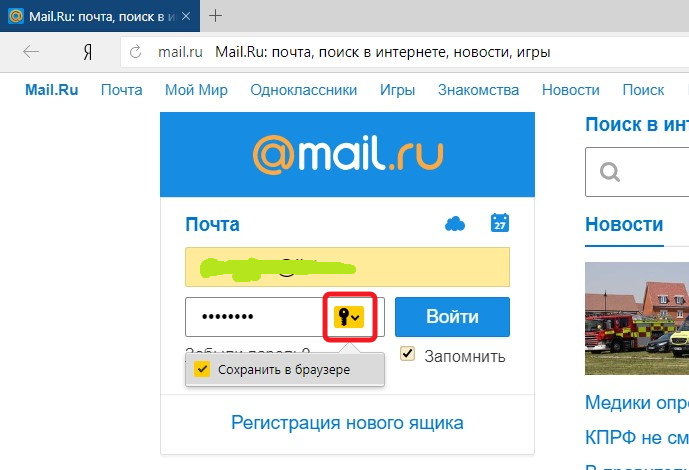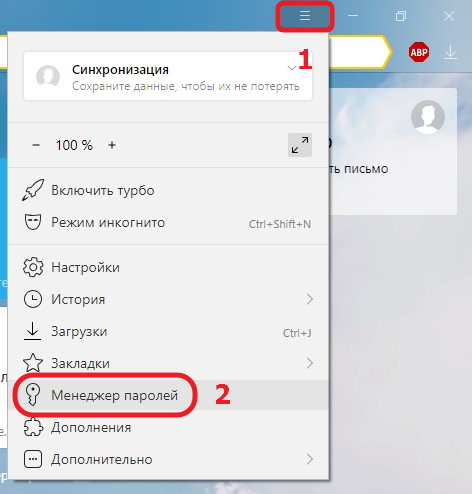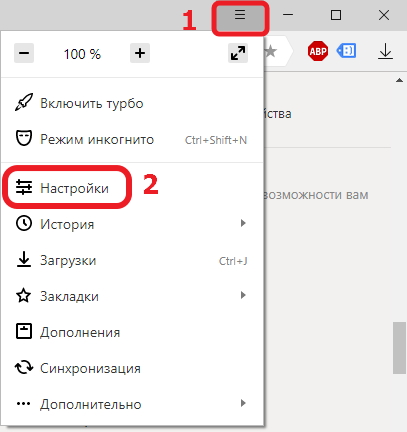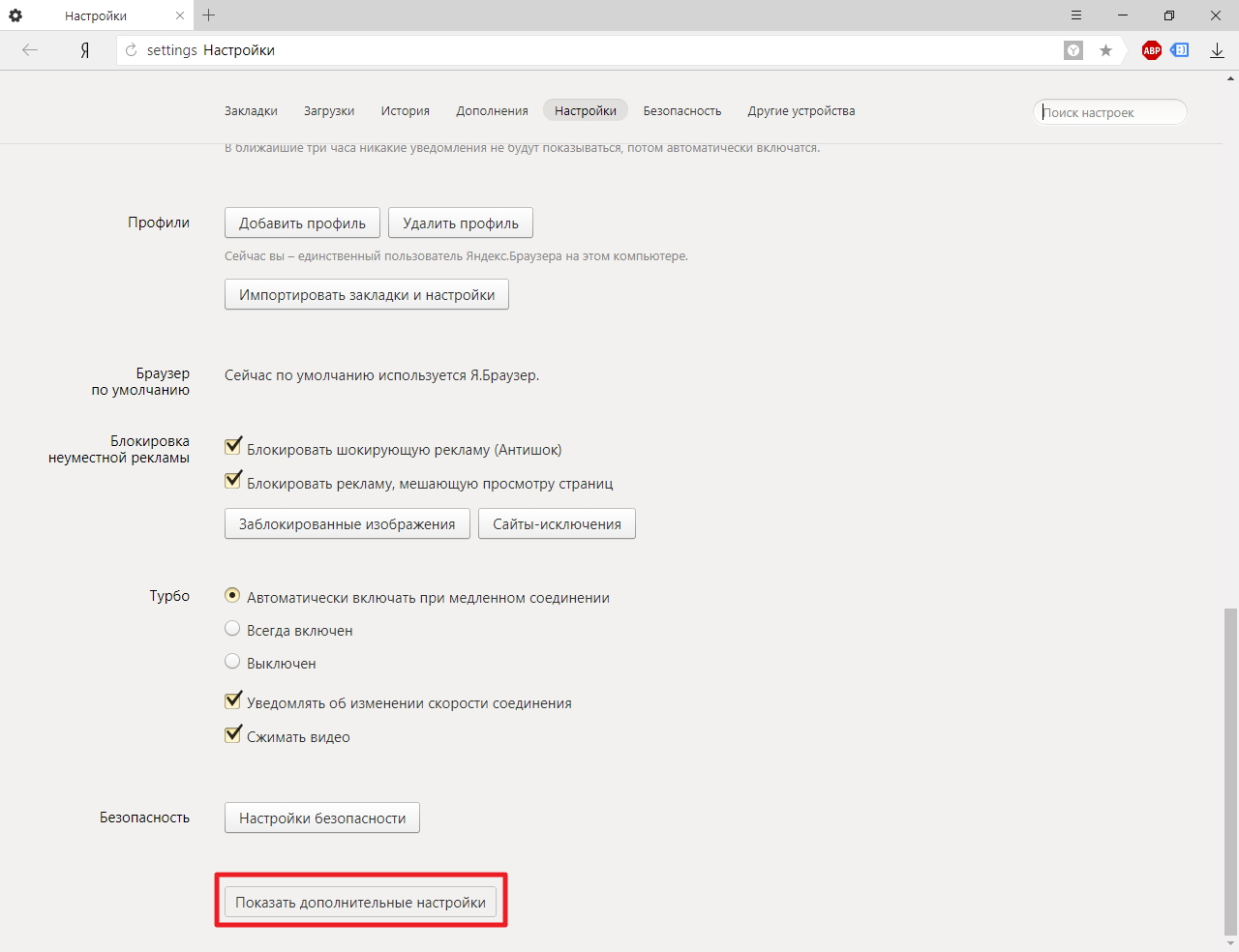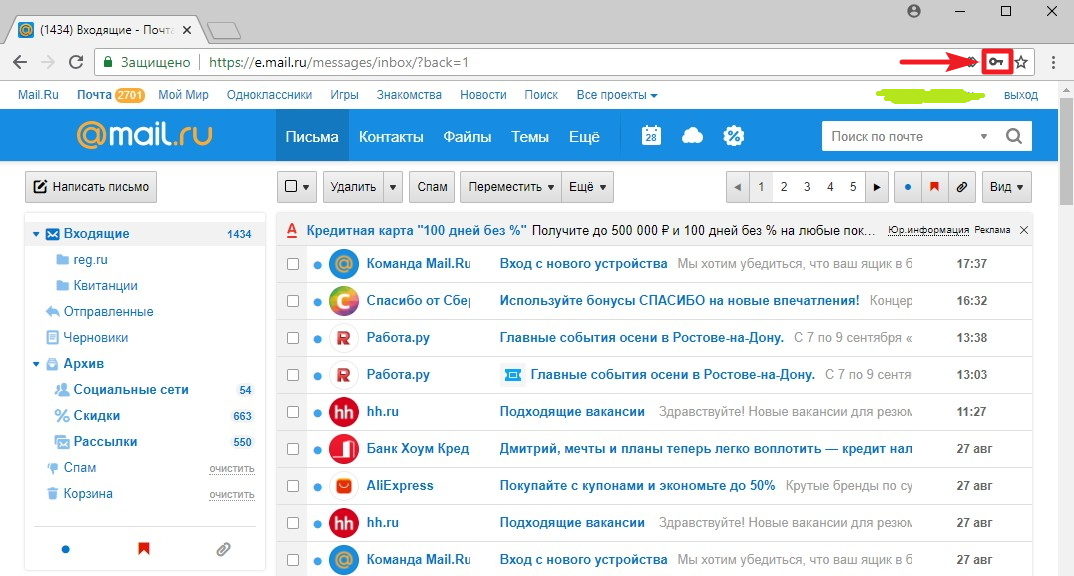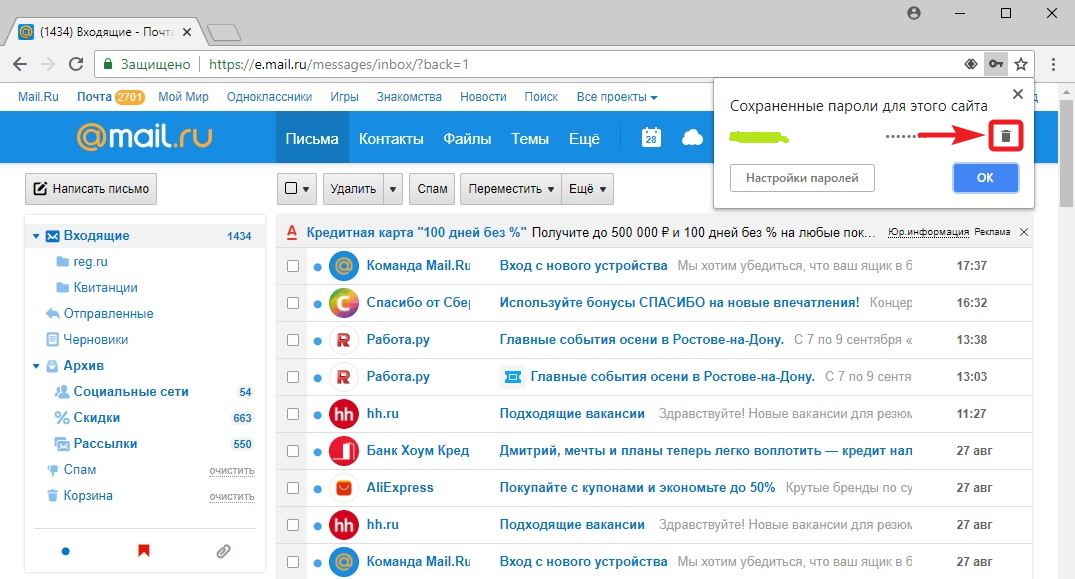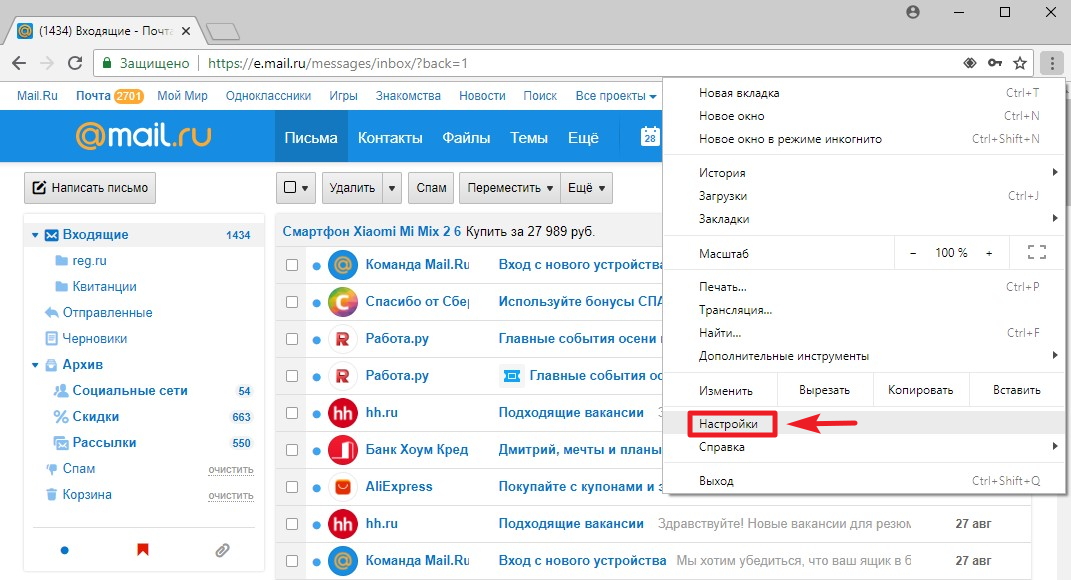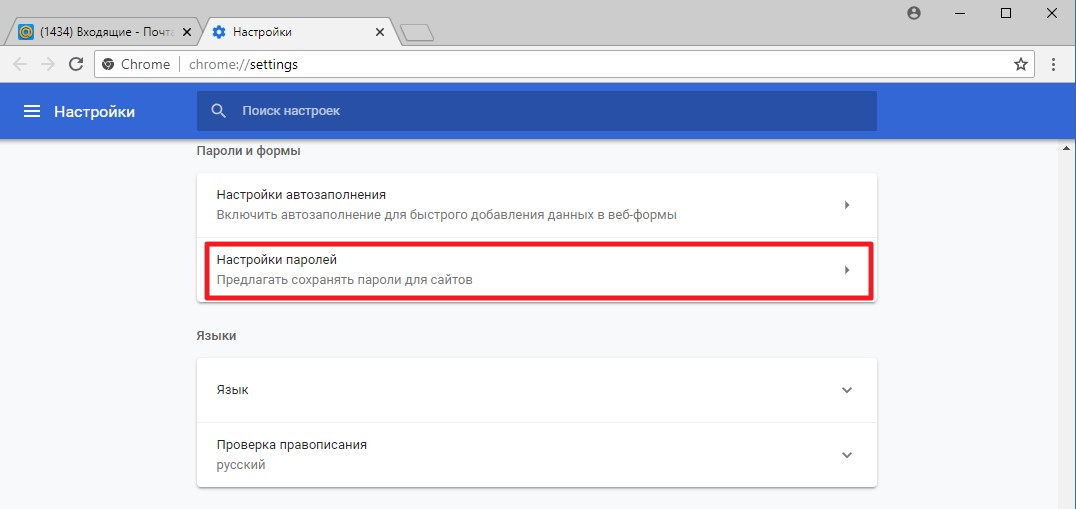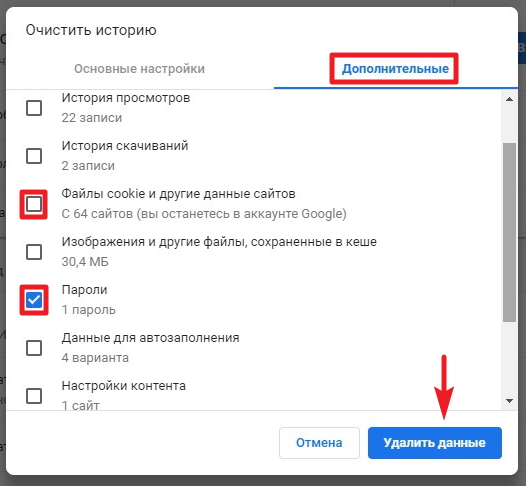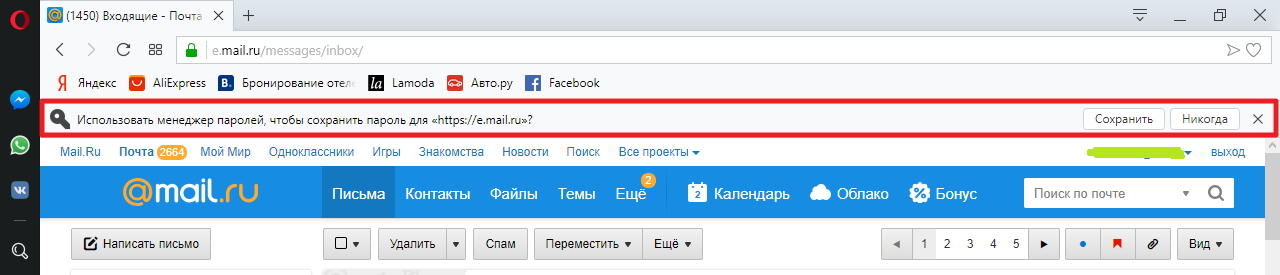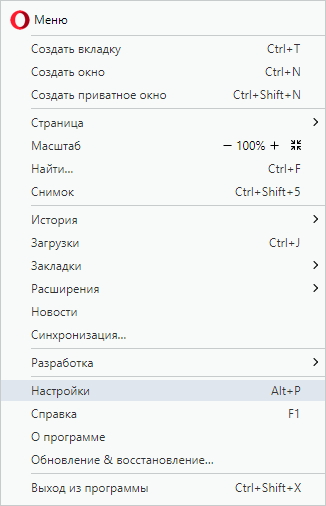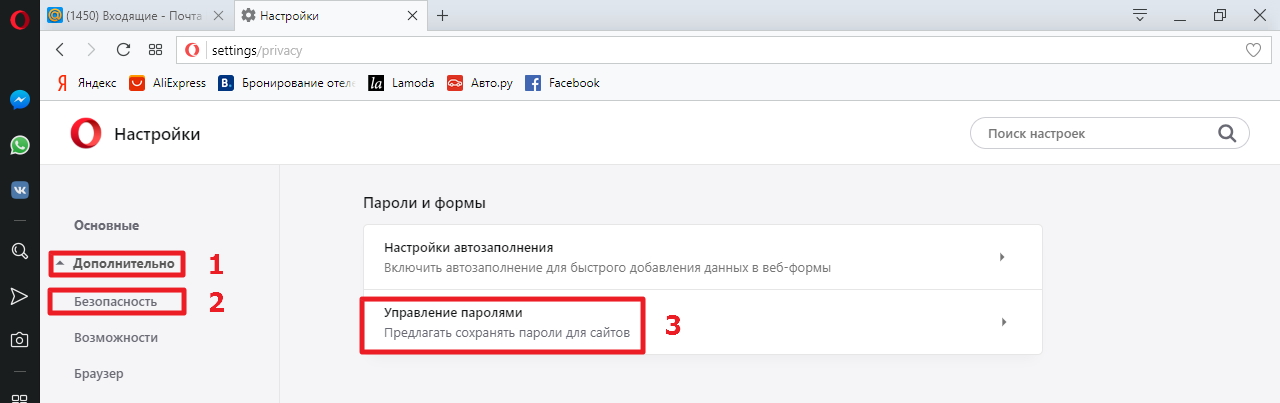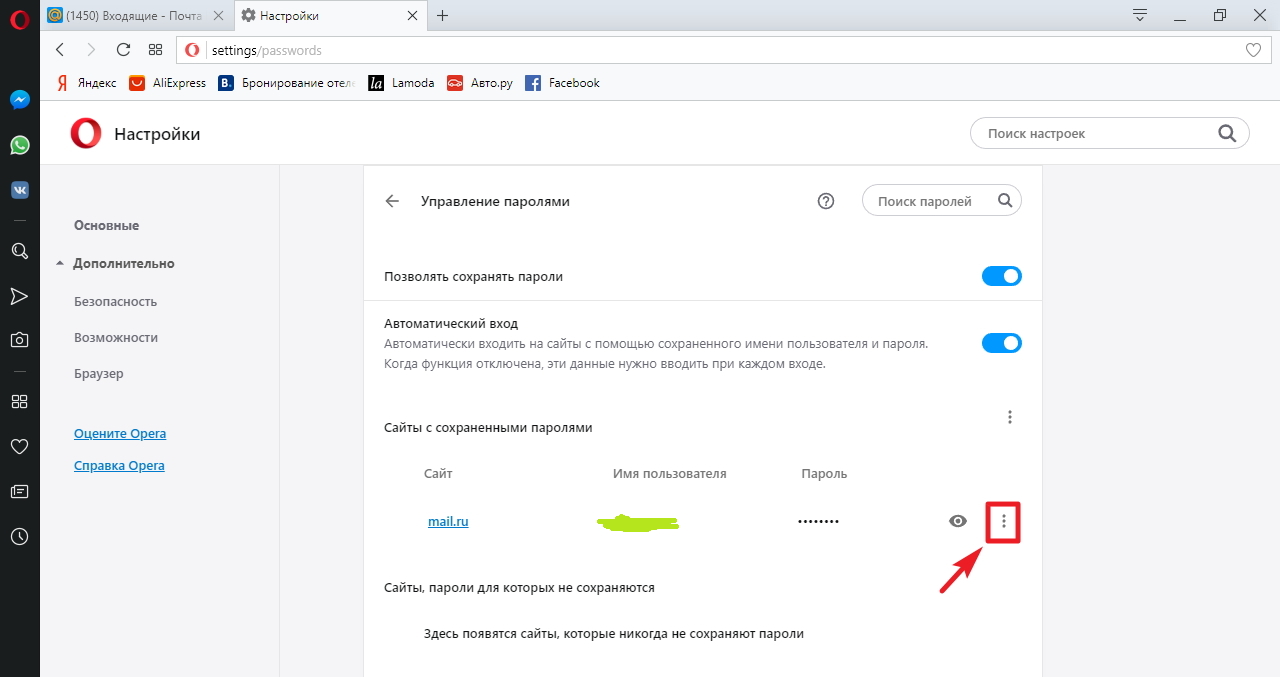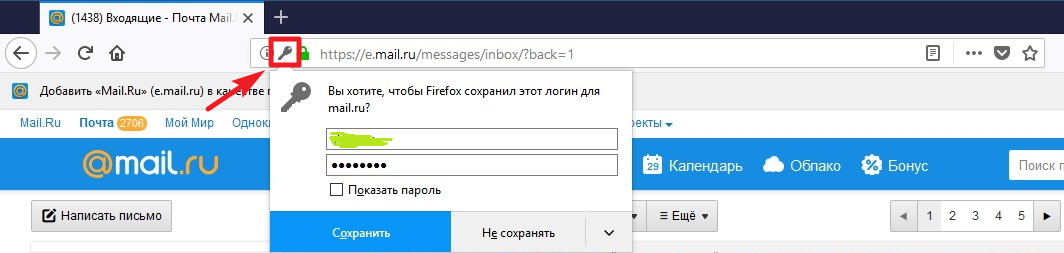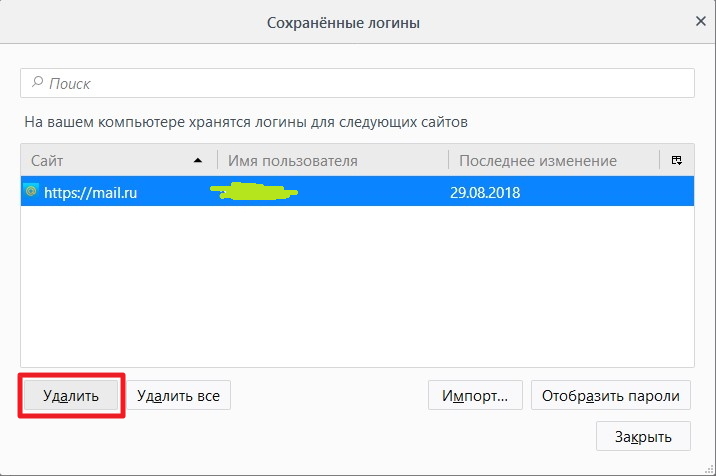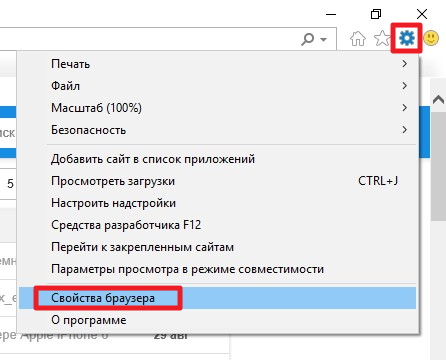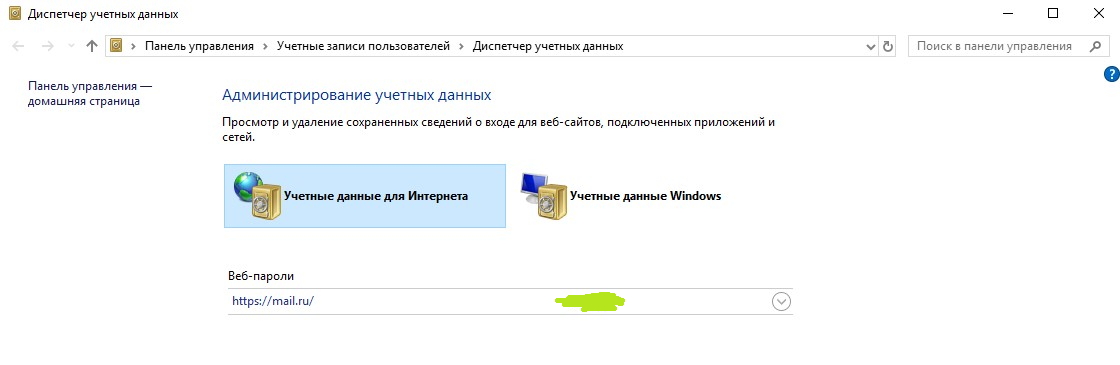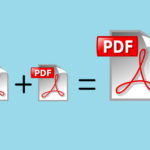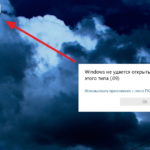Как посмотреть сохраненный пароль в Internet Explorer
Как посмотреть сохраненный пароль в Internet Explorer
Каждый браузер всемирной паутины оснащен функцией, позволяющей сохранять пароль от своего профиля на любом сайте. Это помогает пользователям без каких-либо проблем получить доступ к странице, однако здесь есть и плохая сторона. Если злоумышленник получит доступ к браузеру, то он будет знать все пароли, а значит сможет открыть практически любую страницу и получить доступ ко всей необходимой информации.
В связи с этим пользователям предоставлена возможность просматривать все свои сохраненные пароли и при необходимости удалять их из базы. Сегодня мы узнаем, как посмотреть сохраненный пароль в браузере Internet Explorer.
- Где в браузере можно увидеть сохранённые пароли,
- Как удалить те, которые уже не используются,
- Как в пару кликов избавиться от данных авторизации во всех установленных в системе браузерах –
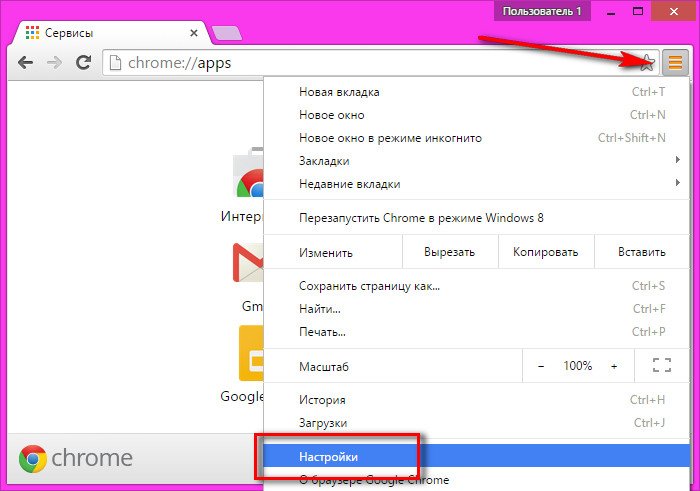
Чтобы долго не искать нужный параметр, вводим в поле поиска его название «Пароли и формы». Возле параметра «Предлагать сохранять пароли для сайтов» жмём опцию настроек.
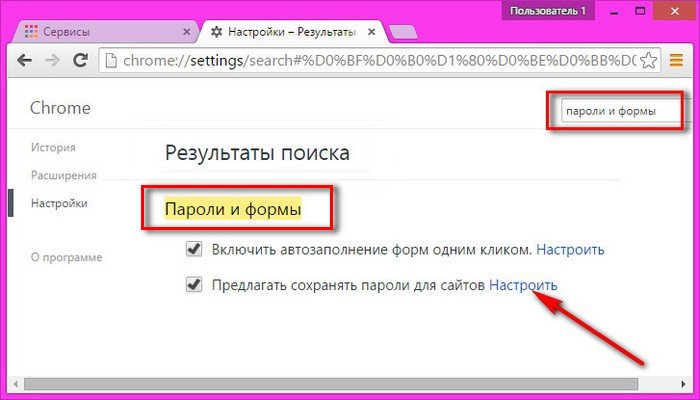
Появится новое окошко, где увидим перечень сайтов, на которых в Хроме когда-либо проводилась авторизация, логины и скрытые пароли этих сайтов.
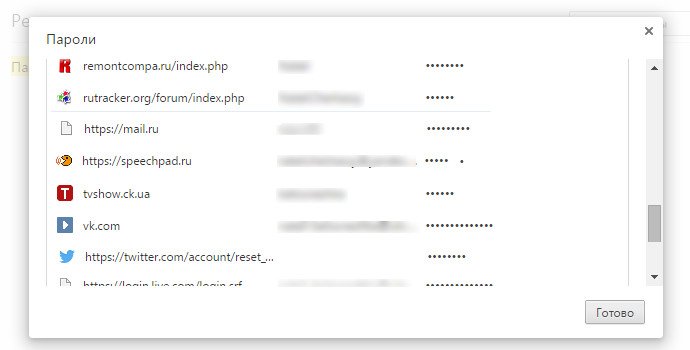
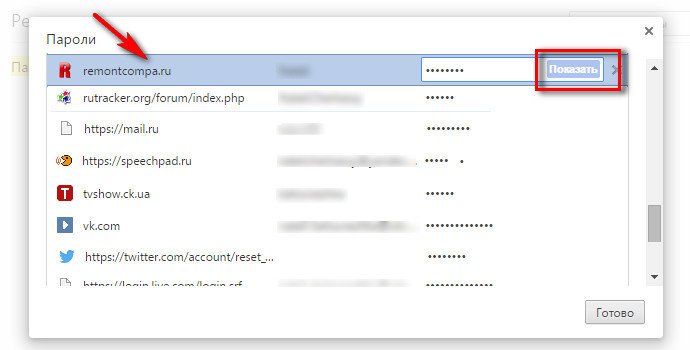
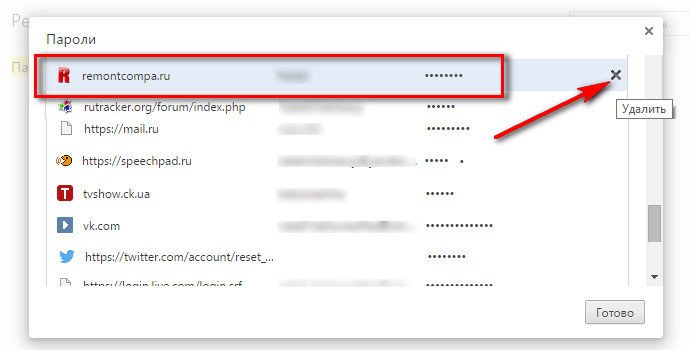
заново ввести уже изменённые логин и/или пароль,
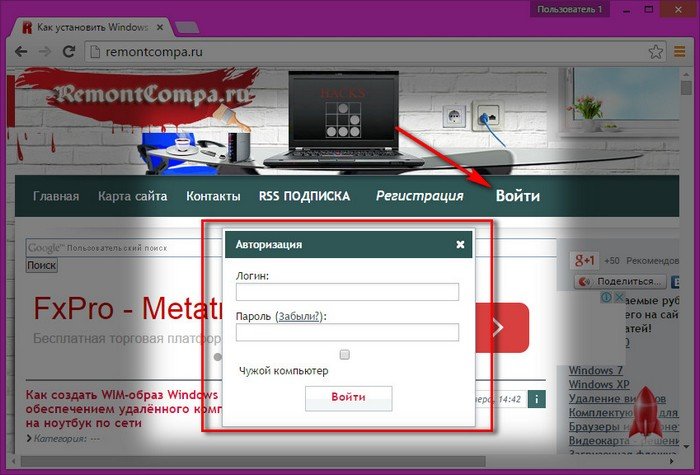
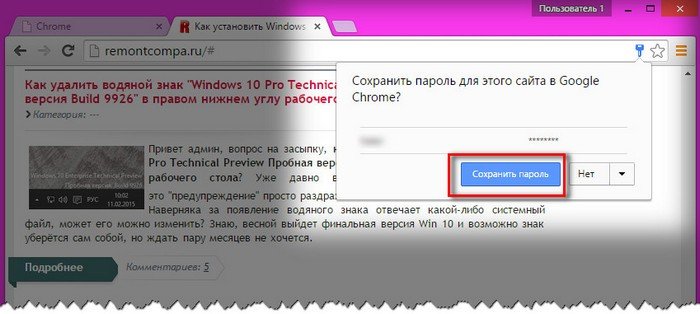
И тогда при переустановке Google Chrome, его установке на новой операционной системе или на новом компьютере на сайт можно будет войти без лишней возни.
- – В главном меню Opera выбираем настройки,
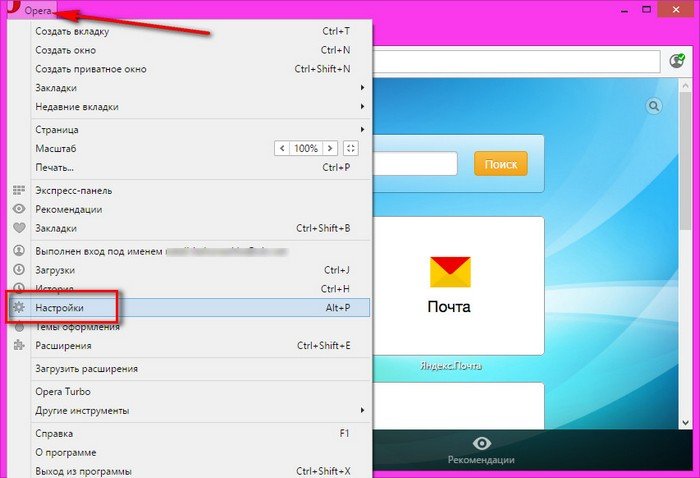
- – в поле поиска по настройкам вводим «пароли», а в разделе «Пароли» жмём кнопку «Управление сохранёнными паролями».
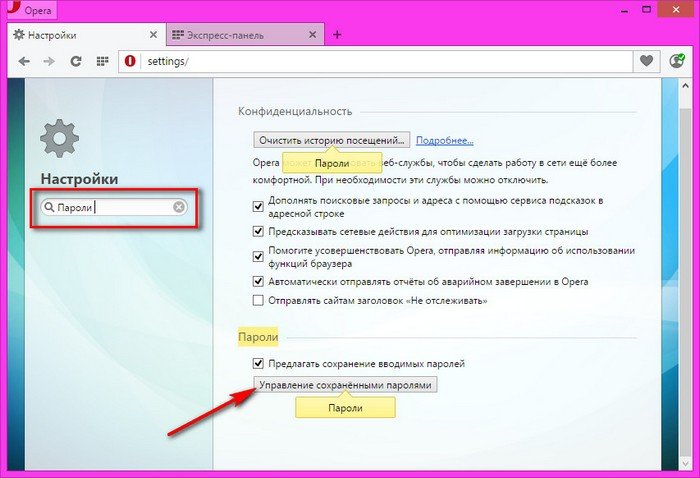
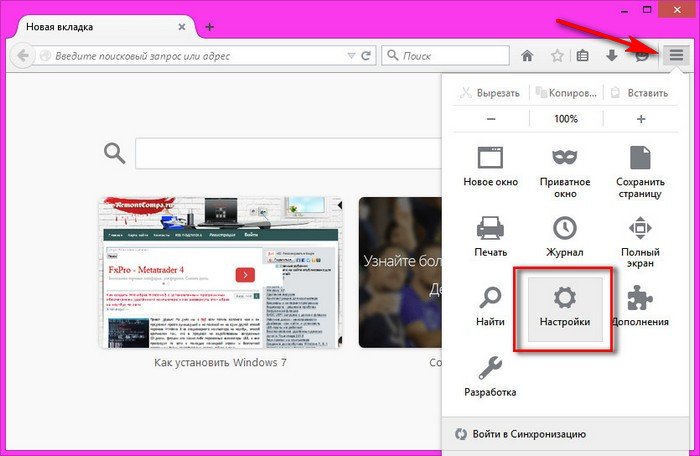
В настройках переходим на вкладку «Защита» и слева внизу кликаем «Сохранённые пароли».

Попадаем в базу всех сохранённых ранее данных авторизации на различных сайтах. По умолчанию в Mozilla Firefox, как и в других браузерах, пароли скрыты. Чтобы увидеть их, жмём «Отобразить пароли».

Чтобы удалить данные авторизации – отдельных сайтов или всех имеющиеся в базе браузера, жмём соответствующие кнопки внизу.
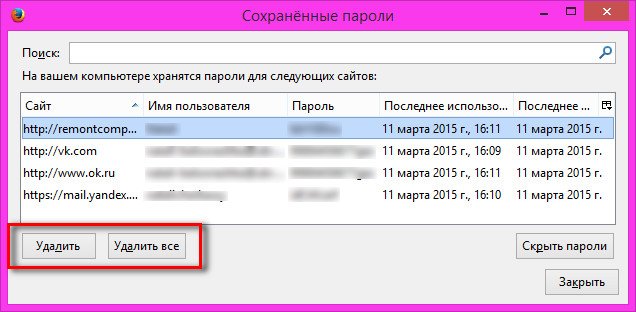
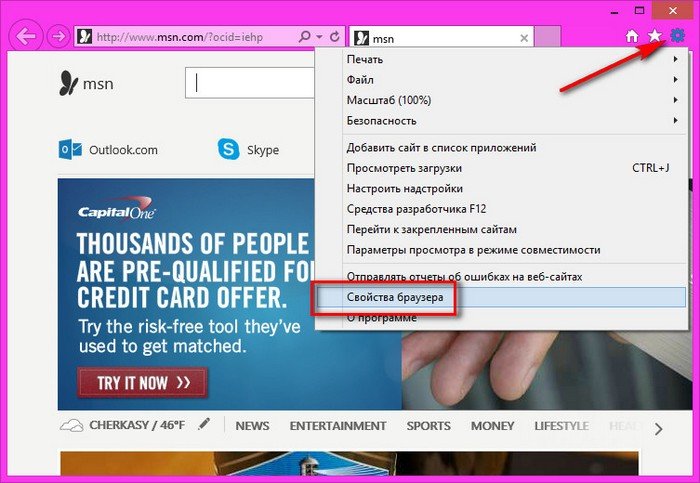
В появившемся окне переходим на вкладку «Содержание» и кликаем «Параметры» в разделе автозаполнения.
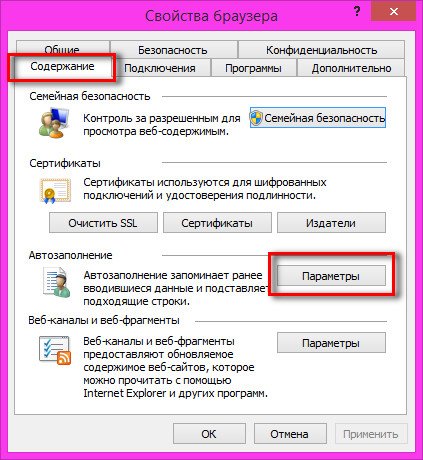
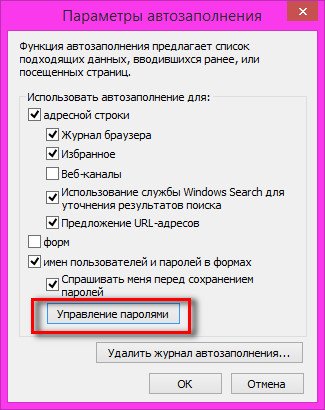
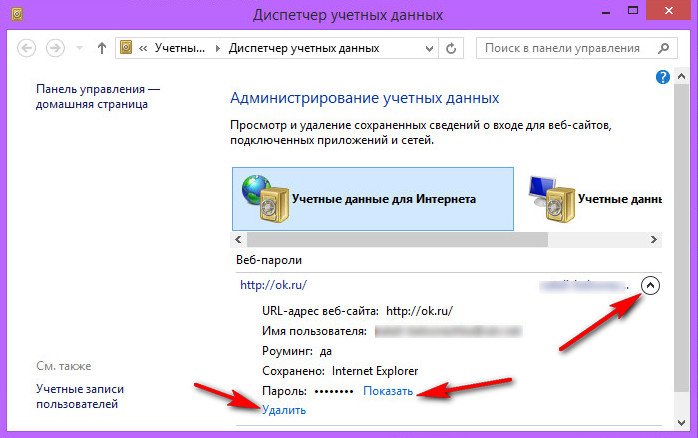
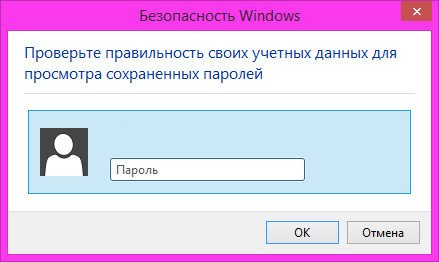
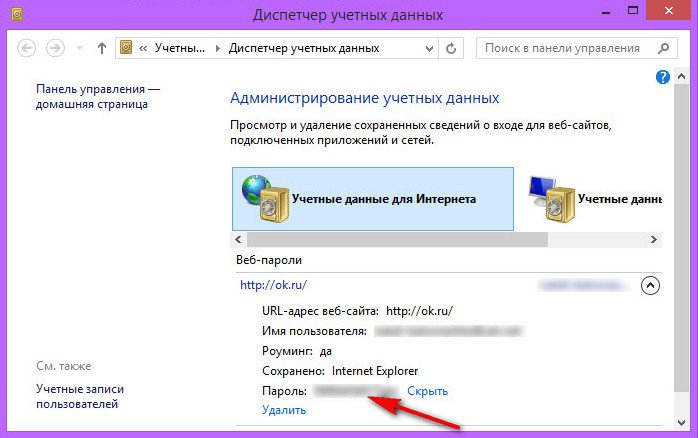
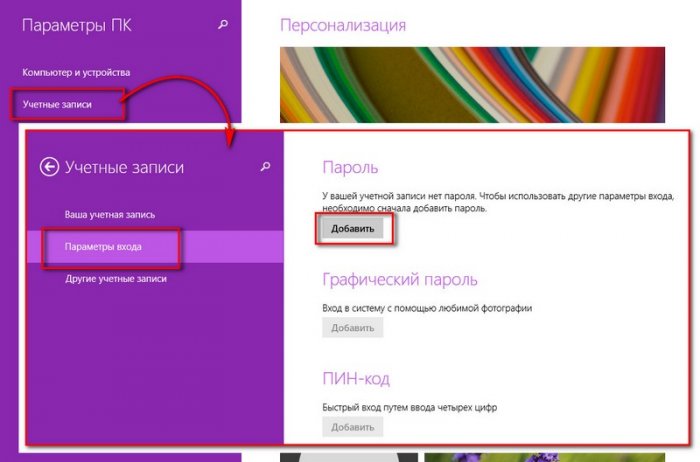
В старых версиях Internet Explorer (раньше 10-й), как уже упоминалось, пройдя по этому пути, возможности увидеть сохранённые пароли не обнаружим. Зато можем пароли удалить.
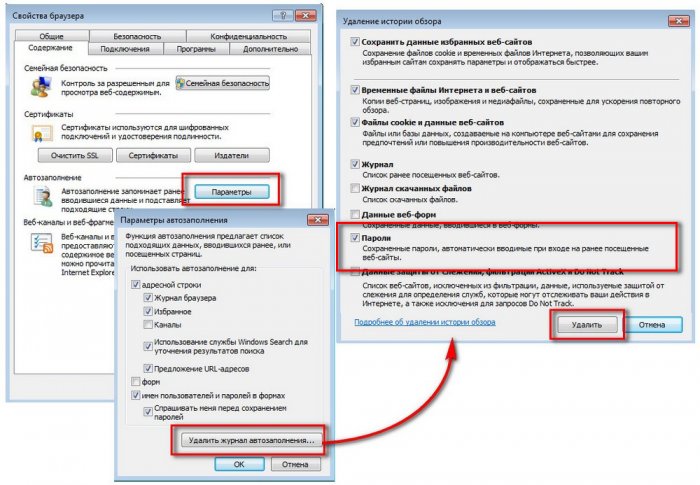

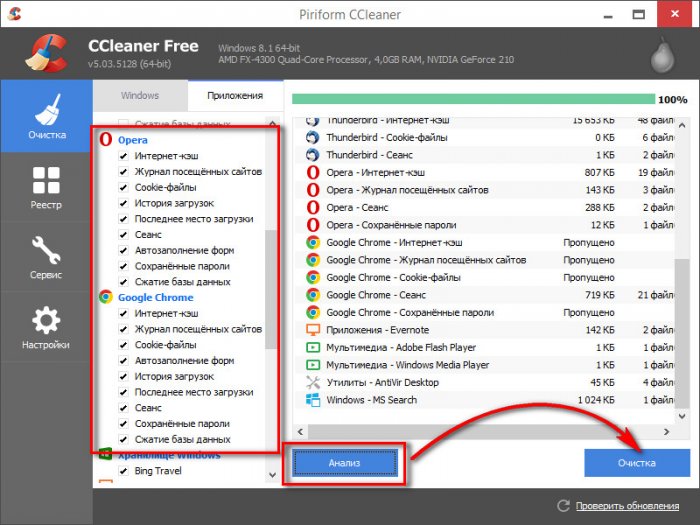
Наш сайт рекомендует:
- Программа 4MeKey: как узнать забытый пароль от Wi-Fi и интернет-аккаунтов, если он сохранён на iPhone или iPad
- Как включить встроенный генератор паролей в Google Chrome
- Как изменились популярные браузеры за последние полтора года
- Обзор Яндекс.Браузера
- Opera: синхронизация пользовательских данных

- Комментарии (13)
Популярные статьи
- Не могу войти в «Одноклассники»
- Где скачать Windows 10
- Как обновить Windows 7 до Windows 10
- Как перевернуть видео с телефона
- Как убрать поиск из панели задач Windows 10
- Opera: синхронизация пользовательских данных
- Ventoy: как пользоваться утилитой для создания загрузочного носителя UEFI и Legacy
- Лучшие PDF-редакторы для Windows
- Недорогой игровой компьютер 2020 за 50 тыс. руб.
- Отключение UAC
- Как увеличить громкость в браузере
- Бюджетная видеокарта для игр 2020
- Дешёвый игровой компьютер 2020 за 20-27 тыс. руб.
- Обновление Windows 10 October 2020 Update (20H2)
- Как в Windows 10 кнопки панели задач сделать маленькими
- Видеокарта для игр 2020
- Как сделать ссылку на текст на сайте
- Оптимальный игровой компьютер 2020
- Тёмный режим браузера
- Как изменить панель задач в Windows 10
Список категорий:
- Windows
- Windows
- Windows 10
- Лицензирование и активация
- Windows 8.1
- Windows 7
- Windows XP
- Установка Windows
- Драйвера
- Обновления Windows
- Восстановление Windows
- Перенос (миграция, клонирование) Windows
- Учётные записи и пароли
- Чистка, оптимизация, твики
- Сборки и дистрибутивы Windows
- Кастомизация
- Функционал Windows
- Безопасность
- Безопасность
- Антивирусы
- Восстановление данных
- Резервное копирование
- Шифрование данных
- Интернет
- Интернет
- Программы
- Программы
- Жёсткий диск
- Жёсткий диск
- BIOS
- BIOS
- Железо и периферия
- Железо и периферия
- Загрузочный носитель
- Загрузочный носитель
- LiveDisk
- Виртуальные машины
- Виртуальные машины
- Разное
- Разное
- Другие операционные системы
- Веб-дизайн
Как в Internet Explorer сохранить пароль?
Функция сохранения паролей в браузере Microsoft включена по умолчанию. После ввода данных и успешной авторизации в верхнем правом углу появится окошко с предложением сохранить пароль. Если этого не произошло, значит, настройки по каким-то причинам отключены.
Как в Internet Explorer сохранить пароль:
- В верхнем левом углу браузера нажмите на шестеренку;
- В выпадающем списке находим «Свойства браузера»;
- В появившемся окне отправляется в раздел «Содержание»;
- В графе «Автозаполнение» находим кнопку «Параметры»;
- В появившемся окне отмечаем те данные, которые браузер будет сохранять.

Internet Explorer: как извлечь пароли из браузера
В Internet Explorer с помощью приведенных выше шагов вы сможете извлечь не все пароли. Для других вам понадобится дополнительный инструмент:
- Скачайте бесплатно программу IE Asterisk Password Uncover.
- Откройте инструмент и нажмите в левом верхнем углу зеленую кнопку воспроизведения.

- Запустите Internet Explorer и откройте веб-страницу, для которой вам нужны ваши учетные данные.
- После загрузки страницы программа отобразит как имя пользователя, так и пароль.
Safari

- macOS: Safari → «Настройки» → «Пароли».
- iOS: системные настройки → «Учётные записи и пароли» → «Пароли программ и сайтов».

- Windows: меню браузера → «Параметры» → «Просмотреть доп. параметры» → «Конфиденциальность и службы» → «Управление паролями».
- Android: меню браузера → Settings → Basic → Save passwords.
Как посмотреть сохраненные пароли в Microsoft Edge и Internet Explorer
Microsoft Edge и Internet Explorer являются встроенными браузерами в различные версии операционной системы Windows. Сохраненные пароли из них синхронизируются с самой системой, поэтому просматривать их необходимо не в браузере, а в системной папке. Чтобы посмотреть сохраненные пароли в браузерах Microsoft сделайте следующее:
- Нажмите правой кнопкой мыши на «Пуск» и выберите пункт «Панель управления»;
- В правом верхнем углу открывшегося окна смените режим просмотра с категорий на значки;
- Далее нажмите «Диспетчер учетных записей»;


Обратите внимание: Чтобы пароль от сайта отобразился, потребуется ввести пароль от учетной записи Windows.
Путь к паролям через браузер
Этот вариант применим к системам Windows 8.1 и 10. Ещё одно ограничение: версия браузера не должна быть старой.
- В правом верхнем углу браузера Internet Explorer щёлкаем на значке шестерёнки «Сервис», после чего – «Свойства браузера» в выпадающем списке.

Переходим к «Свойствам браузера»

Открываем «Параметры» автозаполнения

Нас интересует «Управление паролями»
После этого открывается уже знакомое нам окно «Диспетчер учётных записей», в котором можно просмотреть пароли (естественно, при их наличии).
Как сохранять/удалять пароли в браузере

Всем нам ежедневно приходится взаимодействовать с большим количеством веб-сервисов – соцсети, электронная почта, личные кабинеты в интернет-магазинах и т.д. и т.п. И трудность заключается не столько в том, чтобы запомнить большое число учетных данных, а в том, что всякий раз их приходится вводить вручную. И если по началу это не доставляет особых хлопот, то со временем начинает раздражать даже самого уравновешенного пользователя. К счастью для нас, электронные мозги браузеров уже научились запоминать и хранить логины и пароли. Теперь эту часть работы они с радостью примут на себя, оставив нам больше времени и сил на созидание чего-нибудь великого. От нас потребуется лишь ввести логин и пароль единожды и нажать нужную кнопочку, чтобы их сохранить. А после этого, при каждой последующей авторизации достаточно лишь выбрать нужный логин из предложенного перечня и пароль, соответствующий выбранному логину. Если потребуется, то сохраненные в памяти браузера логины и пароли с легкостью можно удалить.
Далее в статье мы покажем, как сохранять и как удалять сохраненные учетные данный для авторизации на веб-сервисах в самых популярных браузерах.
1. Сохранение/удаление паролей в Яндекс.Браузер
Яндекс.Браузер кнопку запоминания пароля располагает прямо в строке ввода пароля и обозначается ключиком. Если она выделена желтым, то введенный пароль после входа на сайт сохранится в браузере. Чтобы пароль не сохранялся, нужно нажать на ключик и снять выделение.

Чтобы удалить запомненный пароль нужно перейти в меню настройки и выбрать пункт «Менеджер паролей».

Откроется раздел «Пароли и формы»

где, нажав кнопку «Управление паролями» получим перечень всех запомненных браузером паролей. Отмечаем галочкой нужный сайт и жмем удалить.

Если менеджер паролей не отображается в меню настроек вашего браузера, то для того, чтобы получить список запомненных паролей, в выпадающем меню сначала выберете пункт «Настройки»,

затем промотайте вниз и нажмите «Дополнительные настройки»,

где и найдете искомый раздел «Пароли и формы».
2. Сохранение/удаление паролей в Google Chrome
Браузер Google Chrome после авторизации на сайте выдаст окошко с предложением сохранить пароль.

Если не успели сделать выбор, то сохранить пароль для сайта можно в любой момент, нажав на значок в виде ключика в адресной строке браузера.

Нажав ключик еще раз, выпадет окошко, в котором можно удалить запомненный пароль или перейти в меню «Настройки паролей».

Чтобы удалить пароли других сайтов, переходим в «Настройки паролей» по нажатию ключика или через выпадающее меню настроек. Выберем пункт «Настройки».

Проматываем страницу и в самом низу раскрываем «Дополнительные» настройки, где находим раздел «Пароли и формы».

Если нужно удалить все пароли одним махом, жмем комбинацию клавиш Ctrl+Shift+Delete, выбираем раздел «Дополнительные» и помечаем галочкой пункт «Пароли». Также, будет не лишним очистить cookie, если, например, собираетесь передать компьютер в пользование другому человеку.

3. Сохранение/удаление паролей в Opera
Для того чтобы сохранить пароль в браузере Opera, нужно нажать кнопку «Сохранить» в окошке, которое появится через несколько секунд после авторизации на сайте.

Чтобы просмотреть и, если необходимо, удалить запомненный пароль, нужно перейти в меню настроек браузера. Нажмите на значок Opera в левом верхнем окне браузера и в выпадающем окне выберете пункт «Настройки».

Раскрываем «Дополнительно», выбираем «Безопасность» и находим раздел «Пароли и формы». Раскроем подраздел «Управление паролями».

В подразделе «Управление паролями», нажав кнопку в виде трех точек напротив нужного сайта, без труда удаляем логин и пароль.

4. Сохранение/удаление паролей в Mozilla Firefox
В Мозилле, так же как и в Хроме, сразу после авторизации и перехода на сайт, выпадет окошко с предложением сохранить пароль. А если Вы по какой-то причине проигнорировали появившееся окошко, то просто нажмите на ключик, который находится в адресной строке, в левой ее части.

Чтобы просматривать и удалять пароли в браузере Mozilla Firefox, нужно перейти сначала перейти в настройки,

затем в разделе «Приватность и Защита» нажать «Сохраненные логины».

Теперь остается лишь выбрать нужный сайт и удалить логин и пароль к нему.

5. Сохранение/удаление паролей в Edge
Браузер Edge, который пришел на замену Internet Explorer в операционной системе Windows 10, при авторизации на сайте предложит сохранить пароль едва заметным окошком в нижней части окна браузера.

Удаление паролей в Edge не составит труда, хоть и найти соответствующие настройки несколько сложнее, чем в предыдущих рассмотренных браузерах. Следуйте указаниям на картинке ниже.

6. Сохранение/удаление паролей в Internet Explorer
И напоследок, рассмотрим порядок сохранения и удаления паролей в старом добром IE. В нашем примере это будет 11-я версия данного браузера. Перейдя на сайт, после ввода логина и пароля, IE выдаст окошко в нижней части окна браузера с предложением сохранить или не сохранять пароль для этого сайта.

Найти тот раздел настроек, в котором можно будет посмотреть и удалить сохраненный пароль не просто, но возможно. Для этого жмем шестеренку и в выпадающем меню находим пункт «Свойства браузера».

Затем, следуя указаниям на картинке ниже, найдите кнопку «Управление паролями». Нажмите ее.

Откроется «Диспетчер учетных данных», где вы и сможете просмотреть, а при необходимости и удалить сохраненный пароль.

Как видим, каждый популярный современный браузер может запоминать логины и пароли к сайтам. В любом из них, Вы можете без особых трудностей стереть из памяти учетные данные если это потребуется. И мы очень надеемся, что наша статья помогла Вам разобраться в этом вопросе.
Похожие статьи:

Для решения поставленной задачи есть два пути. Первый, и более простой – воспользоваться одним из многочисленных онлайн-сервисов для работы с…

Как открыть файл, если расширения нет, но известно содержимое файла Как определить тип (формат) файла по его содержимому Случалось ли…

1. Устанавливаем сертификат ключа электронной подписи. 2. Устанавливаем корневой сертификат удостоверяющего центра. 3. Тестируем работу контейнера с электронной подписью. 4.…
Нужно ли хранить пароли?
Опция хранения ключей от сайтов включена в автоматическом режиме. После указания информации и авторизации справа вверху появляется окно, предлагающее сберечь пароль. При отсутствии этого вопроса функция, скорее всего, выключен. Для ее активации необходимо сделать такие шаги:
- жмите на символ шестеренки в углу веб-проводника;
- войдите в Свойства браузера;

- перейдите в раздел Содержание;
- в секции Автозаполнение найдите кнопку Параметры;

- отметьте данные, которые веб-проводник будет сохранять.

После включения опции Explorer собирает ключи, которые впоследствии можно посмотреть. Сохраненные данные всегда будут доступны одним из рассмотренных способов. Но нужно быть осторожным, ведь такие сведения могут стать достоянием злоумышленников, если те взломают ПК или ноутбук. Вот почему браузере используется ряд дополнительных средств защиты, что актуально и для IE. Несмотря на содержание сохраненных паролей в системе, к ним все равно можно получить доступ.

Для обеспечения дополнительной защиты сделайте такие шаги:
- Используйте несколько учеток на домашнем ПК. Это означает, что у каждого пользователя должен быть свой набор ключей.
- Всегда блокируйте экран ПК даже при отходе от него ненадолго.
- Никому не разглашайте пароль от учетной записи.
- Периодически очищайте хранилище и удаляйте данные.
- Обязательно обновляйте антивирус.
Следование указанным правилам позволит защитить сохраненные ключи в Explorer, а при необходимости быстро посмотреть информацию.