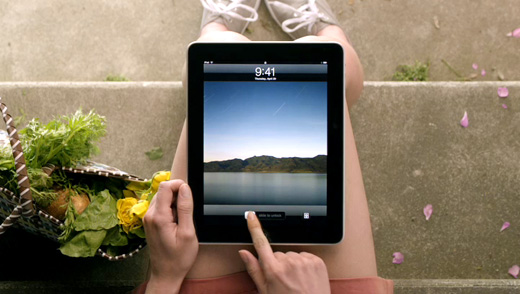Как поменять пароль на Wi-Fi роутере
Как поменять пароль на Wi-Fi роутере
Безопасность Wi-Fi сети зависит от надежно подобранного пароля. Скажете “да какая разница, безлимитный интернет, скорости хватает, смысл возиться, чтобы разобраться, как изменить пароль на wifi роутере”.
На сегодняшний день домашние сети играют важную роль в жизни современных людей. С их помощью пользователи объединяют компьютеры в группы, что позволяет обмениваться информацией, а также играть в совместные игры. Но, не стоит забывать о безопасности таких групп, ведь радиус точки доступа достаточно велик, и кто угодно может подключиться к роутеру, в том числе злоумышленники. Поэтому рекомендуется устанавливать сложный ключ.
Если друзья и соседи просто пользуются интернетом, причем в то время, когда доступ в сеть не нужен – это не так уж страшно. Но о варианте “как сменить пароль на wifi роутере” задумываются после неприятных ситуаций. Начиная от необходимости быстро скачать массив файлов в пиковые часы, когда пинг превышает 10 миллисекунд и заканчивая банальным “влезли не туда в настройки и испортили”. Кроме того, учтите, что за противоправные действия с личного IP-адреса накажут владельца, а не подключившегося к роутеру злоумышленника.
Чтобы такого не произошло, не поленитесь узнать, как поменять пароль на WiFi роутере, и сделайте это.
Как узнать пароль если компьютер подключен через Wi-Fi
Итак, вот как узнать пароль от wifi на компьютере, если он подключен по вай фаю:
- Нажмите Win + R, наберите в открывшемся окне ncpa.cpl и нажмите ОК
- Выберите активное беспроводное соединение, нажмите на него правой кнопкой мыши и выберите пункт «Состояние»
- Выберите «Свойства беспроводной сети»
- Откройте вкладку «Безопасность» и отметьте пункт «Отображать вводимые знаки»
 Как узнать пароль от Wi-Fi на ноутбуке или компьютере
Как узнать пароль от Wi-Fi на ноутбуке или компьютере
Как видите, в этом нет абсолютно ничего сложного — теперь вы можете смело вводить пароль на любом другом устройстве. Данная инструкция относится к Windows XP, Windows 7, Windows 8 и Windows 10.
Открываем браузер в строке адреса пишем 192.168.100.1 появляется меню ввода логина и пароля в зависимости от модели модема.
Для модема HG8245A логин telecomadmin пароль admintelecom
Для модема HG8245H-256M логин root пароль admin
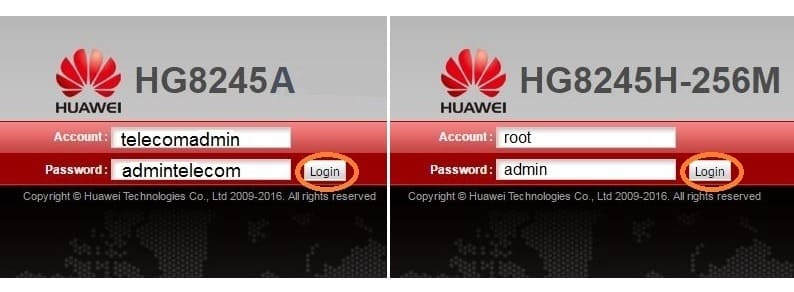
- После входа на модем выбираем вкладку WLAN.
- Устанавливаем галочку Enable WLAN.
- В поле SSID Name пишем название беспроводной сети.
- В поле WPA PreSharedKey вводим пароль для Wi-Fi.
- Сохраняем настройки нажимая кнопку «Apply»
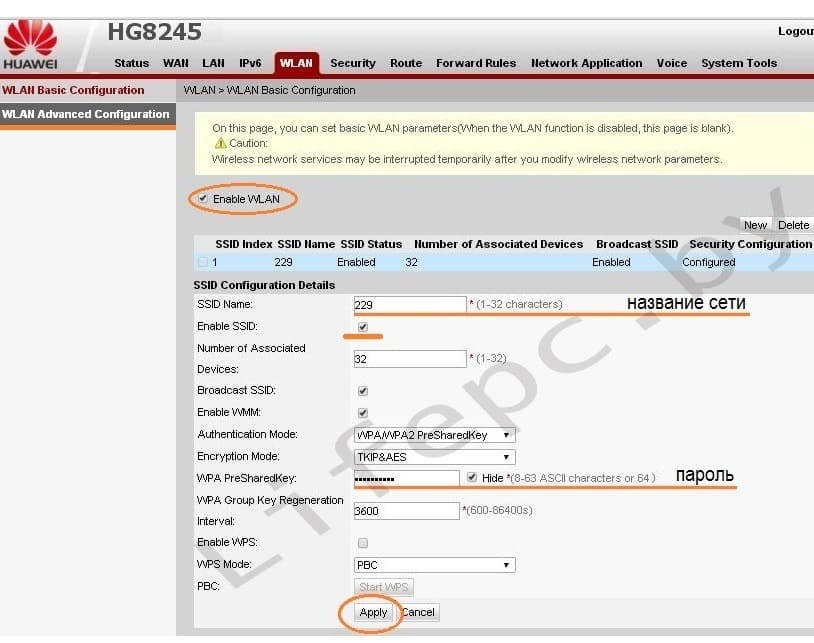
4. Найдите пароль в веб-интерфейсе роутера
Если у вас есть доступ к веб-интерфейсу, то пароль роутера можно посмотреть там. Для этого надо перейти в браузере по адресу 192.168.0.1 (или 192.168.1.1) и ввести логин и пароль. Структура меню у каждого производителя отличается, но суть в том, чтобы найти раздел Wireless Network, в котором есть пункт Security с опциями защиты. В нём и содержится наш ключ, то есть пароль беспроводной сети.
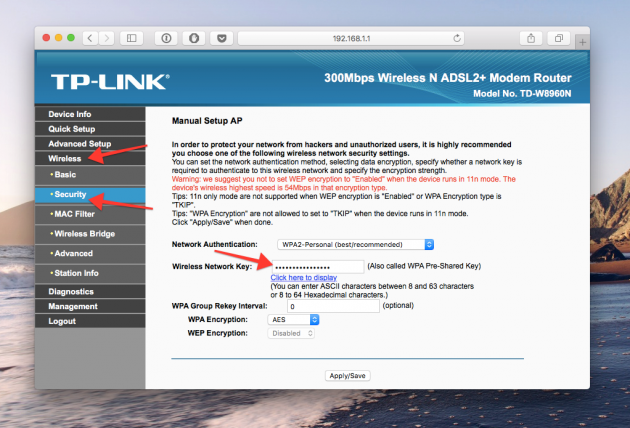
Выглядит необходимое нам меню примерно вот так. Пароль по умолчанию скрыт, и для его отображения нужно нажать на кнопку Display password или что-то в этом роде.
Как выбрать надежный пароль для Wi-Fi?
Лучше выбрать такой пароль, чтобы его можно было запомнить и набрать на любых мобильных устройствах. Он не должен быть слишком длинным и слишком коротким. Лучше установить пароль длиной от 8 до 10 символов.
В пароле желательно комбинировать буквы и цифры. Чтобы максимально обезопасить Wi-Fi, необходимо выбрать стандарт безопасности WPA2-PSK. Не нужно устанавливать слишком простой пароль, который можно подобрать.
Какой пароль НЕ НАДО использовать:
- имена и фамилии свои, родственников, домашних животных.
- даты рождения и любые другие.
- простые слова.
- простые комбинации цифр и букв. Например: 1234, 87654321, qwerty, qwerty12345, 123abc
- повторяющиеся цифры или буквы. Пример: 222222,111222, aaabbb.
Преградой для недоброжелателей служит надёжный пароль, без ввода которого невозможно получать сигнал от Wi-Fi роутера. Считается, что в нем должно быть не менее восьми разных символов, подобрать которые рядовой пользователь не сможет. Для большей безопасности пароль следует периодически менять.
Обновленный интерфейс
Для всех новых роутеров был изменен интерфейс панели управления. Поскольку он немного отличается от старого, разберемся и с ним.
Заходите в настройки роутера, как было описано выше: или по IP – 192.168.0.1 , или по ссылке – tplinkwifi.net . Затем вводите данные для входа и жмите кнопку «Вход» .

Оказавшись в панели управления переходите на вкладку «Беспроводной режим» . Затем выбирайте «Защита беспроводного режима» .
Отмечайте маркером самую высокую степень защиты – «WPA/WPA2 — Personal» . Дальше введите новую комбинацию или измените старую в поле «Пароль беспроводной сети» . Когда все будет готово, кликайте внизу страницы кнопку «Сохранить» .

Теперь нам нужно перезагрузить маршрутизатор TP-Link, чтобы все изменения вступили в силу. Для этого открывайте вкладку «Системные инструменты» и выбирайте «Перезагрузка» . Нажимайте на единственную на странице кнопку «Перезагрузить» .
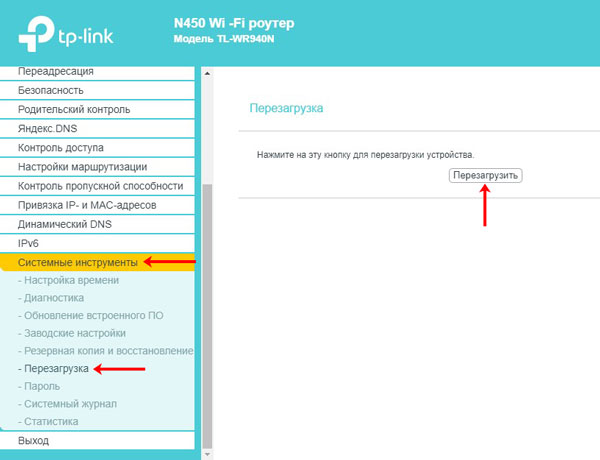
Где найти пароль от своей Wi-Fi сети
В настройках сетевого подключения Windows (на работающем устройстве)
Как правило, многие “обнаруживают”, что не помнят свой пароль, когда хотят подключить к сети новое устройство. То бишь, у большинства пользователей к Wi-Fi был уже ранее подключен ноутбук, а значит в его настройках можно найти пароль от сети (если, хорошо покопаться ☝).
Как это сделать (приведу универсальный способ, работает во всех современных версиях Windows 7/8/10) :
- сначала необходимо нажать сочетание Win+R (должно открыться окно “Выполнить”) ;
- далее введите команду ncpa.cpl и нажмите Enter (этим мы откроем все сетевые подключения Windows) .

Открываем сетевые подключения – команда “ncpa.cpl”
после, необходимо открыть состояние беспроводной сети (через которое у вас осуществляется подключение к Wi-Fi) . Возможно, что называться оно будет несколько иначе, чем моё (например, “Wireless. “) ;

Смотрим состояние беспроводной сети
далее нажмите по кнопке “Свойства беспроводной сети” , пример на скрине ниже.

Открываем ее свойства
собственно, осталось открыть вкладку “Безопасность” и поставить галочку напротив пункта “Отображать вводимые знаки” . В графе “Ключ безопасности сети” будет отображен ваш пароль (у меня он на “13” начинается) .

Отображать видимые знаки (см. пароль)
В настройках Wi-Fi роутера
Собственно, почему бы не посмотреть пароль там, где он непосредственно задается? То есть в настройках маршрутизатора! ✔
Кстати, если вы не подключены к Wi-Fi сети не на одном из устройств, то соедините роутер с ПК (или ноутбуком) сетевым кабелем. Таким образом, можно будет войти в его настройки даже в том случае, если вы не знаете пароля от Wi-Fi.

Схема подключения к интернету через роутер
Далее, как правило, достаточно ввести IP-адрес в адресную строку браузера (и нажать Enter) для доступа в веб-интерфейс роутера.

IP-адрес вставлен в адресную строку Internet Explorer
У каждой модели устройства, IP может быть свой. Наиболее распространенные:
- 192.168.1.1 (Tp-Link, Asus, Zyxel, Роутер от Ростелекома (Sagemcom) и др.);
- 192.168.0.1 (D-Link, Tp-Link (иногда) и др.).
- 192.168.10.1 (TRENDnet и др.).
Если веб-интерфейс не открывается, рекомендую ознакомиться со статьей, ссылку на которую привожу ниже.

Войдя в настройки маршрутизатора, вам останется найти раздел “Беспроводной режим” и посмотреть в нем пароль. Кстати, в разных роутерах этот раздел может называться по-разному.
Приведу ниже несколько примеров.
TP-Link : необходимо открыть вкладку: “Беспроводной режим -> Защита беспроводного режима -> Пароль” (см. скрин ниже) .

TP-Link – настройки режима безопасности
Роутер от Ростелеком: раздел “Настройка WLAN -> Безопасность -> WPA пароль” . См. скриншот ниже .

Вкладка безопасность – роутер от Ростелеком
Tenda : здесь все проще некуда – “Настройки беспроводной сети -> пароль беспроводной сети” .

Tenda – настройки беспроводной сети
Отмечу, что пароль здесь можно не только посмотреть, но и изменить его на тот, который будет удобен вам, который вы не забудете с течением времени.
Правда, после смены пароля, нужно будет пере-подключить все устройства к этой сети заново. В принципе, зная пароль, это делается очень быстро.
В настройках смартфона (Android)
Если ваш смартфон когда-нибудь подключался к Wi-Fi сети, от которой вы забыли пароль, то в его настройках – этот пароль можно посмотреть (устройство на Android запоминает и хранит пароли от Wi-Fi, чтобы в следующий раз, при подключении, вам не пришлось вводить его заново).
Расположены эти логи в файле wpa_supplicant.conf (в нем содержится название сети, пароль, тип шифрования и т.д.) . Полный путь к файлу привожу ниже (чтобы открыть его, необходимы root права).
/data/misc/wifi/wpa_supplicant.conf

Открыл wpa_supplicant.conf (ssid – название сети, psk – пароль)
Кстати, чтобы не открывать и не искать этот файл вручную, можно воспользоваться специальным приложением Wi-Fi Key Recovery (Ссылка на Play Market – https://play.google.com/).
Ей правда тоже для работы нужны root права (без них, по-моему, вообще нельзя в Android посмотреть сохраненные пароли) .

WiFi Key Recovery – пример работы приложения
Как подключиться к Wi-Fi без ввода пароля
Этот способ актуален для тех пользователей, у кого на Wi-Fi роутере есть спец. кнопка WPS ( прим. : эта технология позволяет подключаться к Wi-Fi сети без ввода пароля, просто один раз нажав на эту кнопку).
Кстати, не могу не отметить, что по умолчанию WPS в роутере включен, но некоторые пользователи иногда его отключают (так вот, этот способ будет актуален, если у вас WPS включен!).
На скрине ниже показано несколько моделей роутеров с разной компоновкой кнопки WPS.

Кнопка WPS на разных моделях роутеров (варианты компоновки)
Теперь пару слов о подключении:
1) Сначала выбираете свою Wi-Fi сеть и пробуете подключиться. На этапе ввода пароля, если WPS включен, вы увидите сообщение, что есть возможность подключиться, нажав кнопку на маршрутизаторе.
Если у вас всё так — то после подойдите к роутеру, нажмите на WPS и удерживайте ее 1-2 сек.

Вы так же можете подключиться к этой сети, нажав соответствующую кнопку на Wi-Fi роутере
2) В идеале, через несколько секунд вы должны увидеть, что устройство подключилось к Wi-Fi сети. Можно пользоваться интернетом!


WPS кнопка на Wi-Fi роутере: зачем она нужна и как ее использовать (или еще один способ как подключиться к Wi-Fi сети, если не знаешь пароль. ) — https://ocomp.info/wps-knopka-na-wi-fi-routere.html
PS
1) Еще один вариант выйти из положения: если у вас есть ноутбук, на котором есть доступ к интернету (например), то вы можете создать и начать раздавать Wi-Fi с помощью него (т.е. расшарить сеть). По сути, создать еще одну Wi-Fi сеть с доступом к Интернету. Как это сделать, расскажет статья, ссылка на которую, ниже.
2) Если ничего из вышеперечисленного вам не помогло, остается только произвести сброс параметров роутера, и заново создать Wi-Fi сеть (разумеется, с новым паролем).
Для сброса на роутерах есть специальная кнопка (Reset). Как правило, для сброса достаточно зажать ее на 5-10 сек. (возможно, потребуется карандаш или спица).

Кнопка Reset для сброса настроек роутера
Дополнения по теме — приветствуются (см. комментарии).
Смена пароля на роутерах MikroTik и Ubiquiti
Чтобы задать/заменить на роутере MikroTik пароль, открывается «Wireless», затем выбирается «Security Profiles», после чего нужно перейти во вкладку «General». В поле «Name» нужно указать имя профиля (любое), в «Authentication Types» выбираете «WPA2 PSK». Пароль для Wi-Fi роутера указывается в строке «WPA2 Pre-Shared Key». Затем действия подтверждаются, нажатием на кнопку «ОК».

В роутерах Ubiquti установлен заводской пароль/логин «ubnt», в качестве IP-адреса используется комбинация из 192.168.1.1. После введения данных открывается «Main». Изменения в настройку беспроводной системы производятся в разделе «Wireless», расположенной рядом с главной.

Как узнать пароль от своего Wi-Fi?

Всем привет! Иногда бывает ситуация, что к Вам, например, приходят гости, и просят пароль от Wi-Fi. А вы его, как назло, не помните. Возможно, вам помогал настраивать роутер знакомый или специалист, вы один раз ввели пароль в ноутбук и забыли. Я всегда прошу своих клиентов записать пароль, но это тоже ничего на значит — часто листочек с паролем просто теряется.
В этой статье на моём компьютерном блоге compblog,ru я опишу несколько способов, как и где можно посмотреть пароль от вашего домашнего WiFi если Вы его, вдруг, забыли или потеряли.
Где посмотреть Wi-Fi пароль на компьютере в настройках Windows
Если у вас дома хотя бы один ноутбук или компьютер под управлением Windows 7, 8, 10 уже подключен к wifi-сети, то посмотреть пароль можно прямо через Windows.
- Жмём Пуск—>Панель управления—>Центр управления сетями и общим доступом—>Изменение параметров адаптера:

Ещё, зайти в Центр управления сетями можно зайти, просто щёлкнув правой кнопкой мыши по значку вашего интернет-подключения возле часов:
- Среди списка сетевых адаптеров находим ваше Беспроводное сетевое подключение. Щёлкаем по нему правой кнопкой, в меню выбираем Состояние. Жмём «Свойства беспроводной сети», в открывшемся окошке заходим на вкладку Безопасность. Ставим галочку напротив «Отображать вводимые знаки». Вуаля — видим наш пароль!

Как узнать пароль от подключенного Wi-Fi через командную строку.
Этот способ поможет Вам, если по каким то причинам вы не можете посмотреть пароль в свойствах беспроводной сети. Такое бывает.
Главное, что бы компьютер, с которого вы будете искать пароль, ранее хотя бы раз был подключён к нужной Wi-Fi сети.
Итак, что бы узнать пароль от своего WiFi через командную строку Windows:
- Первым делом запускаем окно «Выполнить«, нажав клавиши Win+R. В этом окне вводим команду cmd, и нажимаем ОК. Откроется командная строка:

- Теперь вам нужно узнать точное имя сети, от которой вы хотите узнать пароль. Для этого вводим команду:
netsh wlan show profiles
После выполнения команды, вы увидите полный список сетей, к которым данный компьютер когда-либо подключался.
Узнав имя сети, вводим команду:
netsh wlan show profiles name=ИМЯ_СЕТИ key=clear
Где ИМЯ_СЕТИ — название вашей wi-fi сети, от который вы хотите узнать пароль. В моём случае эта команда будет выглядеть так:
netsh wlan show profiles name=complogic key=clear
Вы увидете все параметры вашей сети, среди которых, в параметрах безопасности, будет виден и искомый пароль: 
Как посмотреть и поменять пароль от Wi-Fi в роутере.
Бывает, что в компьютере не сохранён пароль от беспроводной сети. К примеру, вы переустановили Windows, а пароль заранее посмотреть и сохранить забыли.
Тогда у вас один путь — посмотреть пароль в настройках роутера. Как это сделать? Сейчас расскажу.
- Сначала открываем браузер, и вводим в адресной строке адрес роутера. Чаще всего это:
192.168.0.1,
192.168.1.1,
192.168.10.1. - Далее нужно будет ввести Имя пользователя и Пароль. Попробуйте такие комбинации:
admin:admin
admin:1234
admin:пароль — пустой.
Смотрите скрины, как это выглядит на примере роутеров TP-Link и Ростелеком:
- После попадания в прошивку, Вам нужно, во-первых, найти пункт настройки беспроводного режима(Wlan, Wireless). Во-вторых, найти настройки безопасности(защиты беспроводного режима). Там вы и найдёте пароль своего роутера. Как это выглядит на примере роутеров Tp-Link:

Кстати, здесь же вы можете сразу и поменять пароль от Wi-Fi.
- Все данные на вход в роутер чаще всего написаны на днище. Выглядит это вот так:

Сверху — параметры роутера Tp-Link, снизу — Ростелеком.
Там же, кстати, часто написан и пароль на Wi-Fi по умолчанию. Возможно, вы не изменяли его, и он вам подойдёт. Попробуйте! - Не факт, что в вашем роутере установлены настройки на вход по-умолчанию. Все эти параметры(адрес роутера, логин, пароль) — можно изменить в прошивке. Так что, если ничего не помогает — выбора не остаётся — вам придётся сбросить настройки роутера и настроить его заново. Для сброса настроек вам нужно найти на корпусе кнопочку Reset. Она, чаще всего, утоплена в корпусе, и вам нужно будет использовать зубочистку.
После сброса — почти наверняка вы сможете зайти в роутер, используя данные для входа, написанные на дне его корпуса. Но, не всегда — в роутер можно прошить «кастомную» прошивку, т.е. прошивку от другого роутера. В таком случае, попасть в роутер вы сможете, только обратившись к тому человеку, кто его настраивал и прошивал до вас. Но этот случай — 1 из 100.
Как настроить роутер — тема отдельной статьи на compblog.ru.
Вот и всё. Прочитав эту статью, вы наверняка сможете «вспомнить» пароль от вашего Wi-Fi. Если нет — пишите в комментариях, в каком месте не получается. Вместе — разберёмся!
Автор: Максим А.. Опубликовано: Февраль 23, 2017 . Категории: Wi-Fi, сети, интернет