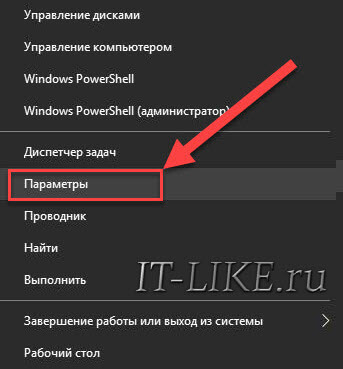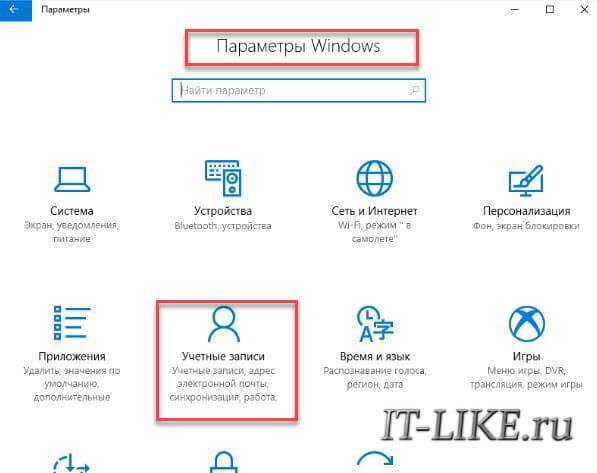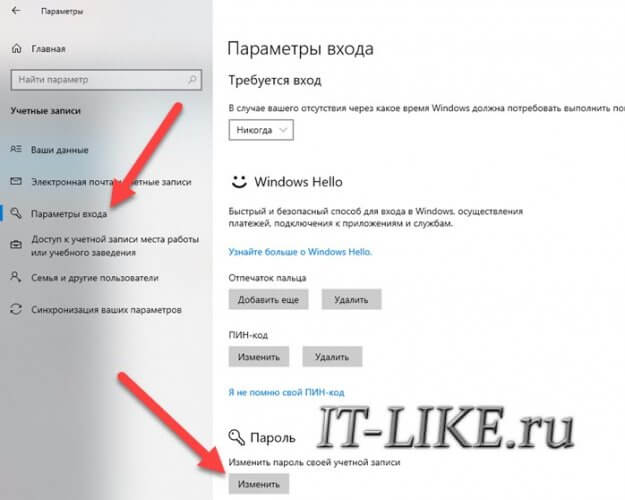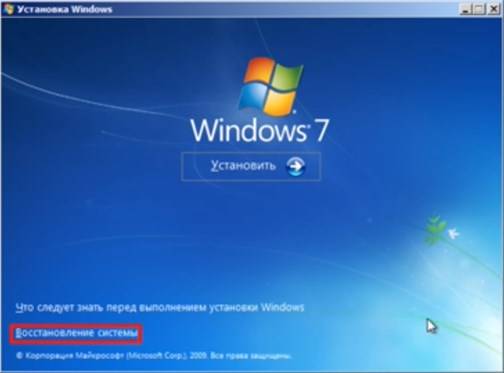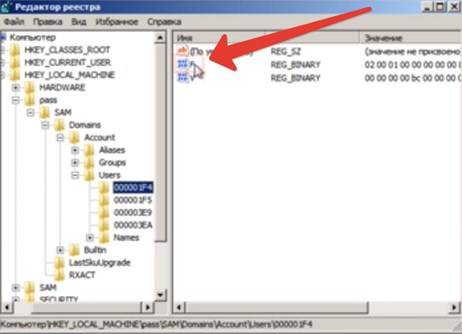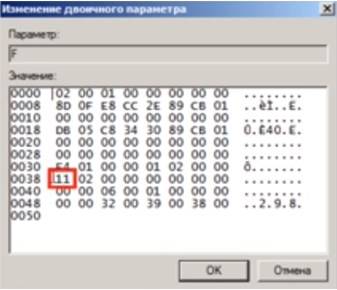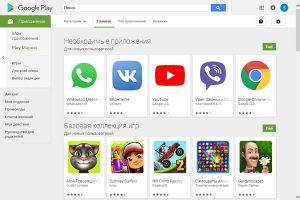Как убрать пароль в Windows 10,7 при входе в систему
Данный метод самый легкий и удобный. Просто следуйте инструкциям:
- Открываем контекстное меню Windows 10, кликнув правой клавишей по соответствующему кнопке «Пуск»

- Выбрав раздел “Параметры”, нажимаем на подраздел “Учетные записи”

- В открывшемся меню ищем пункт “Параметры входа” и, нажав на него, выбираем “Изменить”

- В завершение нужно указать действующий пароль, после чего необходимо дважды ввести новый или пустой пароль чтобы его совсем убрать.
Все готово! Проблема решена.
Способ 1. Как отключить пароль в настройках аккаунта пользователя Windows 10
1. Нажмите сочетание клавиш Windows + R и введите в окне запуска команду netplwiz. Она управляет учетными записями пользователей системы.

2. Появится окно «Учетные записи пользователей». В нем над разделом «Пользователи этого компьютера» можно будет увидеть поле для установки галочки «Требовать ввод имени пользователя и пароля». Уберите ее в этом месте.

3. Нажмите ОК для применения изменений. Это отключит необходимость вводить пароль при входе на вашем ПК.
Взлом пароля на вход в Windows 7
Чтобы узнать, как снять пароль с компьютера windows 7, специалисты нашей компании рекомендуют прочесть до конца эту публикацию, только потом, шаг за шагом повторять все на вашем ПК.
Для сброса ключа в windows 7 будет использован первый способ в списке – это редактирование реестра. Для этой процедуры вам потребуется установочный диск с аналогичной операционной системой.
Важно! Использовать именно тот диск, с которого вы когда-то ставили ОС на ваш компьютер совершенно необязательно. Подойдет любой установочный диск либо флешь накопитель с windows 7.
- Загрузить компьютер с носителя с ОС. Для того чтобы сделать это, необходимо вызвать так называемое BOOT меню, которое вызывается при старте ПК. Клавиша для вызова меню может быть различной, в зависимости от компьютера. Как правило, это: F2; F8; F9; F10; F11; F12;
- В появившемся меню можно выбрать устройство, с которого будет загружаться ПК. Выберите носитель, с установочными файлами. Далее будет рассмотрен в качестве носителя CD-диск.

- После нажатия клавиши Enter компьютер начинает загружаться с установочного диска. В окне установки ОС оставляйте все без изменений и жмите клавишу Далее.
- В открывшемся окне выбрать раздел Восстановление системы.

- Выберите из списка свою установленную систему и жмите Далее.
- В следующем выпадающем списке надо выбрать Командная строка, через которую и будет запущен редактор реестра.
- В открывшемся окне введите команду regedit и подтвердите действие нажатием клавиши Enter.
- После этого появится окно реестра.

- Выделите пункт HKEY_LOCAL_MACHINE, после чего перейдите в меню Файл. После этих манипуляций выберите пункт меню Загрузить куст.
- Теперь следует выбрать файл под названием SAM, который располагается в системной папке config.
- После этого, в появившемся окне следует ввести имя. Имя можно вводить любое, используя латинские буквы.
- После этой операции откройте папку HKEY_LOCAL_MACHINE, после – папку с именем, которое только что ввели, следующий этап – папка SAM, затем папку Domans, потом Account и USERS.
- После всех процедур следует выделить папку, имя которой оканчивается на 1F4. После чего, в правой части окна сделайте двойное нажатие клавиши мышки на файле с буквой F.

- Перед вами откроется окно изменения двоичного параметра. Теперь внимание: найдите строчку под номером 0038. В самом начале стоит цифра 11. Ее нужно удалить и на ее место вписать цифру 10 и нажать Ок.

- Теперь в левой части окна выделите папку, имя которой вы придумали, потом перейдите в меню Файл, Выгрузить куст и подтвердите выгрузку.
Благодаря этим операциям вы включили в Windows 7 скрытую администраторскую учетную запись. Теперь необходимо ПК перезагрузить, закрыв окно редактора реестра и нажав кнопку перезагрузка. После запуска ОС появилась еще одна учетная запись под именем Администратор. Именно эта учетная запись поможет вам удалить старый пароль на вход ОС.
- Войдите в систему под Администратором.
- После входа в систему следует войти в Панель управления, потом выбрать Учетные записи пользователей. Потом выделите пункт Управление другой учетной записью, выберите вашу основную учетную запись (от которой забыли пароль) и пункт Удаление пароля. После всех действий подтвердите удаление. Ключ для входа в систему успешно удален. Чтобы проверить это перезагрузите ПК.
Возможности загрузочного флеш-диска с Ophcrack
Ophcrack представляет эффективную утилиту, которая восстанавливает доступ к учетной записи операционной системы Windows 7. Разработка справляется с поставленной задачей за несколько минут. Программа функционирует на базе нескольких технологий:
- Алгоритм LM-хеш. Формат позволяет сохранить пароли в ОС. Лимит на количество символов составляет 15 единиц.
- Таблицы радужного типа. Механизм направлен на восстановление зашифрованных паролей путем использования хешей. Механизм обратной расшифровки является сложным.
Программа оперативно разблокирует сложные пароли, извлекая данные из файлов реестра. Применение загрузочного флеш-диска с Ophcrack осуществляется по инструкции:
- Скачиваем программное обеспечение и загружаем его на компьютер.
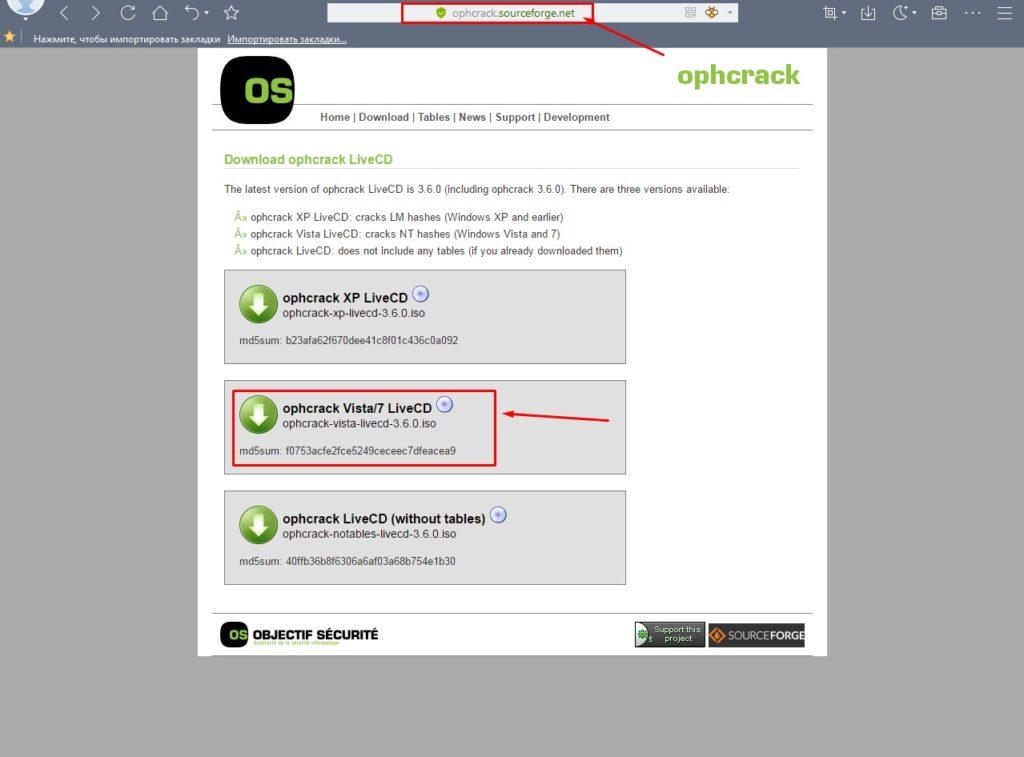
Скачиваем на официальном сайте утилиту Ophcrack для Windows 7
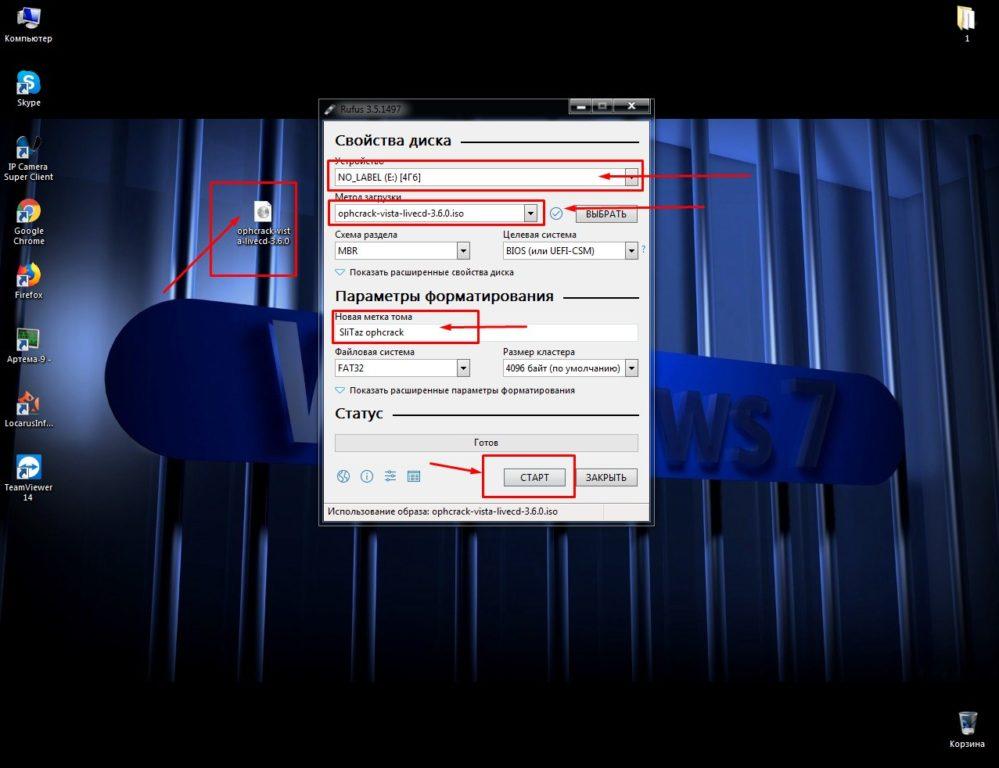
Выбираем на рабочем столе ISO файл Ophcrack и запускаем процесс в программе Rufus
Для начинающих пользователей я рекомендую выбрать графический режим функционирования утилиты. Текстовый вариант требует практических навыков обращения с консольной программой.
Убираем защитный ключ при отключении режима «Сон»
Для решения этой задачи потребуется четко следовать инструкции:
- Выбираем «Пуск» и открываем «Параметры».
- Находим строчки «УЗ», «Настройка УЗ в Windows», останавливаемся на вкладке «Параметры входа».
- В блоке «Требует вход» выбираем «Никогда».
- Внизу страницы находим параметр «Динамическая блокировка» и ставим галочку в строке «Разрешить Windows автоматически блокировать устройство в ваше отсутствие» — «Запретить».
Альтернативным вариантом станет использование настроек электропитания, которые видел каждый пользователь ПК:
- Жмем сочетание клавиш WIN+R.
- Вводим команду powercfg.cpl, powercfg.cpl.
- Нажимаем на строку «Настройки схемы электропитания» — она находится справа от активной схемы.
- В открывшемся окне выбираем ««Изменить доппараметры питания».
- Нажать на строку «Изменить параметры, которые сейчас недоступны» и заменить на «Требовать введения пароля при пробуждении» с «ДА» на «НЕТ».
Теперь ноутбук при выводе из спящего режима не станет требовать ввода пароля.
Методы снятия пароля
Сброс пароля, как и его установка, производится двумя способами, в зависимости от того, чью именно учетную запись вы собираетесь открыть для свободного доступа: текущий профиль или профиль другого пользователя. Кроме того, существует дополнительный метод, который полностью не удаляет кодовое выражение, но необходимость его ввода при входе отпадает. Изучим каждый из названных вариантов подробно.
Способ 1: Снятие пароля с текущего профиля
Вначале рассмотрим вариант со снятием пароля с текущего аккаунта, то есть, того профиля, под именем которого вы в настоящий момент залогинены в системе. Для выполнения этой задачи пользователь не обязательно должен обладать полномочиями администратора.
- Кликайте «Пуск». Совершайте переход в «Панель управления».

Зайдите в раздел «Учетные записи пользователей и безопасность».


Вслед за этим в новом окне переходите по «Удаление своего пароля».

Активируется окошко удаления пароля. В единственное его поле введите кодовое выражение, под которым вы запускаете систему. Затем щелкайте «Удалить пароль».


Способ 2: Снятие пароля с другого профиля
Теперь перейдем к вопросу снятия пароля с другого пользователя, то есть, не с того профиля под которым вы сейчас совершаете манипуляции в системе. Для выполнения названной операции обязательно нужно иметь административные права.
- Зайдите в раздел «Панели управления», который называется «Учетные записи пользователей и безопасность». Как выполнить указанную задачу обсуждалось в первом способе. Кликайте по наименованию «Учетные записи пользователей».

В открывшемся окне щелкайте по пункту «Управление другой учетной записью».

Открывается окошко с перечнем всех профилей, которые зарегистрированы на этом ПК, с их логотипами. Кликните по имени того из них, с которого желаете снять кодовую защиту.

В списке действий, который откроется в новом окне, щелкайте по позиции «Удаление пароля».

Открывается окошко удаления пароля. Само ключевое выражение тут вводить не нужно, как мы это делали в первом способе. Это вызвано тем, что любое действие над иной учетной записью может выполнять только администратор. При этом, совершенно неважно, знает он ключ, который задал другой пользователь для своего профиля, или нет, так как имеет права проводить любые действия на компьютере. Поэтому для снятия необходимости вводить ключевое выражение при запуске системы для выбранного юзера администратору достаточно нажать кнопку «Удалить пароль».


Способ 3: Отключение необходимости вводить ключевое выражение при входе в систему
Кроме двух способов, о которых была речь выше, существует вариант отключения необходимости вводить кодовое слово при входе в систему без его полного удаления. Для осуществления данного варианта в обязательном порядке требуется обладать правами администратора.
- Вызовите инструмент «Выполнить» применив Win+R. Введите:

Открывается окошко «Учетные записи пользователей». Выберите имя того профиля, с которого вы желаете снять необходимость вводить кодовое слово при старте компьютера. Допускается выбрать только один вариант. При этом стоит учесть, что если в системе есть несколько аккаунтов, то теперь вход будет автоматически осуществляться в выбранный в текущем окошке профиль без возможности выбора аккаунта в приветственном окне. После этого уберите пометку около позиции «Требовать ввод имени пользователя и пароля». Щелкайте «OK».

Открывается окно настройки автоматического входа в систему. В верхнем поле «Пользователь» отображается выбранное на предыдущем этапе имя профиля. В указанный элемент изменения вносить не требуется. А вот в поля «Пароль» и «Подтверждение» следует дважды ввести кодовое выражение от данной учетной записи. При этом даже если вы администратор, то необходимо знать ключ от аккаунта, когда вы совершаете данные манипуляции над паролем другого пользователя. Если же вы его все-таки не знаете, то можно произвести удаление, как указано в Способе 2, а потом, уже назначив новое кодовое выражение, произвести ту процедуру, о которой говорится сейчас. После двойного введения ключа жмите «OK».

В Windows 7 имеются два метода удаления пароля: для собственного аккаунта и для аккаунта другого пользователя. В первом случае административными полномочиями владеть не обязательно, а во втором – необходимо. При этом алгоритм действий у данных двух методов очень похож. Кроме того, существует дополнительный способ, который полностью не удаляет ключ, но позволяет автоматически входить в систему без необходимости его ввода. Для использования последнего метода также нужно иметь административные права на ПК.
Снятие пароля через учётную запись
Может быть, вас не смущают перечисленные варианты или это не ваш случай. Тогда можно настроить систему так, чтобы вход в Windows 10 проводился без пароля, автоматически. Для этого выполняется такая последовательность действий:
1. Нужно вызвать командную строку, одновременно нажав клавиши Win и R;
2. Ввести команду netplwiz или control userpasswords2 – обе вызывают таблицу настройки учётной записи:
.png)
3. Откроется окно «Учётные записи пользователей». В нём будут перечислены пользователи компьютера. Надо выбрать нужную запись. Убрать флажок у пункта «Требовать ввод имени пользователя и пароля» и нажать кнопку «ОК»:
.png)
4. Откроется другое окно – «Автоматический вход в систему». В соответствующую строчку надо ввести свой пароль от учётной записи. Пароль вводится дважды: ещё в строку «Подтверждение».
С этих пор каждый раз при включении или после перезагрузки компьютера вход в операционную систему будет осуществляться автоматически. Вводить пароль уже не нужно. Однако, такой вариант отключения защиты не сработает, если выбрать «Выход из системы», «Блокировка» или «Смена пользователя». Система вновь потребует ввода пароля.
2. Назначить одного из пользователей для автоматического входа
Запускаем компонент управления учетными записями пользователей.
Для этого нажмите сочетание клавиш Win+R (Win — клавиша с изображением флажка Windows на клавиатуре в нижнем ряду слева от клавиши Пробел). Откроется командная строка, в которую нужно ввести команду control userpasswords2 или netplwiz.

В открывшемся окошке «Учетные записи пользователей» выбираем пользователя, под которым нам нужно автоматически заходить в систему, и снимаем галочку Требовать ввод имени пользователя и пароля. Жмем ОК.

Теперь при включении компьютера вы автоматически будете входить в выбранного вами пользователя.
Для того, чтобы попасть в другого пользователя можно нажать на стрелочку справа от кнопки Завершение работы и выбрать Сменить пользователя или Выйти из системы

В этом случае у вас будет возможность выбрать любого пользователя.
Если вам необходимо сразу, при включении компьютера, зайти в другого пользователя, то при загрузке компьютера необходимо зажать клавишу Shift.
Способ № 2 для снятия пароля через реестр
Если, по какой-то причине, вы не сможете настроить автоматический вход в Windows 10, следуя выше указанному методу, пожалуйста, используйте этот.
Шаг 1: Откройте редактор реестра. Чтобы сделать это, откройте окно «Выполнить» ( с помощью сочетания клавиш Win+R), введите команду Regedit в доступное поле и нажмите клавишу ввода. Нажмите кнопку «Да», если перед вами появится новое окно с запросом внесения изменений в систему.

Шаг 2: В редакторе реестра перейдите к следующему разделу:

Шаг 3: В правой части редактора найдите параметр под названием DefaultUserName, дважды щёлкните по нему и убедитесь, что название вашей учётной записи Microsoft или локальной учётной записи пользователя упомянуто в поле «Значение».

Шаг 4: Далее, снова в той же части окна, найдите параметр DefaultPassword. Если записи нет, создайте её, щёлкнув правой кнопкой мыши на пустом пространстве, нажав кнопку «Создать», а затем нажав на «Строковый параметр» (String Value). Переименуйте его в DefaultPassword и введите пароль в поле «Значение». Нажмите кнопку ОК.

Шаг 5: И, наконец, вам необходимо включить автоматический вход в систему. Для этого в той же части редактора найдите запись с меткой AutoAdminLogon, а затем измените его значение с «0» (нуля) до «1» (единица).

Всё! Перезагрузите компьютер, чтобы опробовать Windows 10 через автоматический вход в свой аккаунт без запроса пароля. Вне всяких сомнений, изначально лучше попробовать в действии первый способ.
Важное
Обзор ActionDash: статистика использования Android в красках, но без смысла

Как отправлять несжатые изображения через WhatsApp