Шрифты в Windows 10
Установка шрифтов из “Магазина” доступна в Windows 10 начиная с v1803.
1. Откройте меню “Пуск” и зайдите в “Параметры”.

2. Зайдите в “Персонализация” => с левой стороны выберите “Шрифты” = > с правой стороны нажмите на “Получить дополнительные шрифты в Microsoft Store”.

3. Нажмите на понравившийся шрифт.

4. Нажмите на “Получить”.

Подождите пару минут, пока выбранный вами шрифт будет загружен и установлен. По окончанию установки вы увидите уведомление “”Название шрифта” установлен”.

Теперь файл находится на вашем компьютере. Чтобы установить новый шрифт, необходимо проделать следующие шаги. Если у вас стоит система Windows 7/Vista, то всё, что необходимо сделать, это кликнуть правой кнопкой мыши по файлу .ttf и выбрать команду Install (Установить).
Если же у вас другая версия Windows, в этом случае вам нужно найти папку Fonts. На моём компьютере она находится в C:WindowsFonts, так же может быть и в C:WINNTFonts, всё зависит от версии системы.
Находясь в папке Fonts откройте меню File (Файл) и выберите команду Install New Font (Установить новый шрифт). Или просто щёлкните правой кнопкой мыши в окне и выберите ту же команду. Необходимо просмотреть путь, куда вы сохранили файл .ttf.
Если он находится в папке Fonts, то процесс установки прошёл успешно.
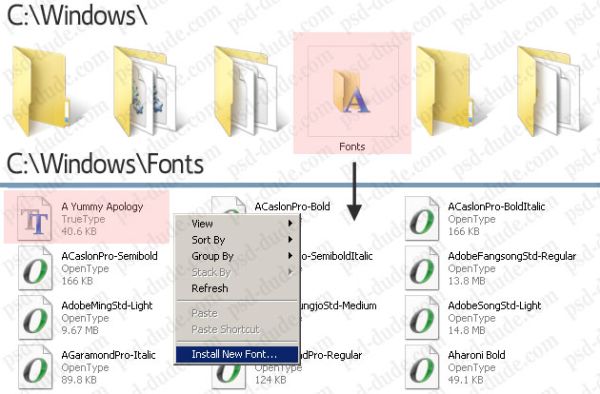
Теперь, когда вы откроете Photoshop, новый шрифт автоматически будет добавлен в стандартный набор шрифтов. Вы увидите его, выбрав инструмент Текст (T). Новый шрифт готов к использованию!
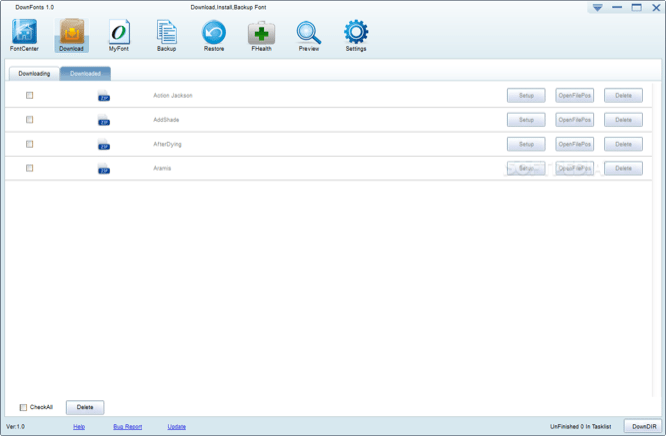
DownFonts — доступная и бесплатная утилита для скачивания и инсталляции шрифтов. Дает возможность комфортно распоряжаться шрифтами, делать резервные копии, проверять превью шрифта и устранять ошибки несовместимости с ранее установленными шрифтами. Программа предлагает большое количество самых разных шрифтов: от классических до авторских и необычных.
Полезная утилита для тех, кто любит «поиграться шрифтами».
Windows XP
В Виндовс XP доступно 2 способа установки новых шрифтов. Оба очень просты – достаточно минимальных навыков владения персональным компьютером.
Первый способ — копирование загруженных файлов в нужную директорию вручную:
- Запустите Проводник Виндовс XP. Это делается с помощью значка «Мой компьютер» в меню «Пуск» или на рабочем столе.
- Откройте раздел диска, на который установлена система (как правило, он имеет букву «C:/»).
- Перейдите в папку «Windows/Fonts».

- Скопируйте сюда файлы шрифтов, которые хотите установить (не забудьте их предварительно разархивировать).
Вы также можете воспользоваться стандартным инструментом Windows XP:
- Вызовите меню «Пуск».
- Откройте «Панель Управления».

- Перейдите в каталог «Шрифты».
- Кликните по кнопке «Файл», которая расположена в меню сверху.
- В ниспадающем списке нужно выбрать опцию «Установить шрифт».
- Нажмите Сеть… и укажите путь к подготовленным файлам.

- Щелкните OK .
Теперь требуется перезапустить все активные программы, чтобы их настройки обновились. После этого вы сможете выбрать в них новый шрифт.
Установка других шрифтов Windows в Linux
Вышеописанные способы установки шрифтов Windows, скорее всего, дадут все что вам нужно. Они установят большинство стандартных шрифтов Windows и Microsoft Office, таких, как True Type и ClearType. Но не все шрифты включены в эти пакеты. Tahoma не входит в пакет основных шрифтов TrueType, а Segoe UI и другие новые шрифты не включены в пакет ClearType.
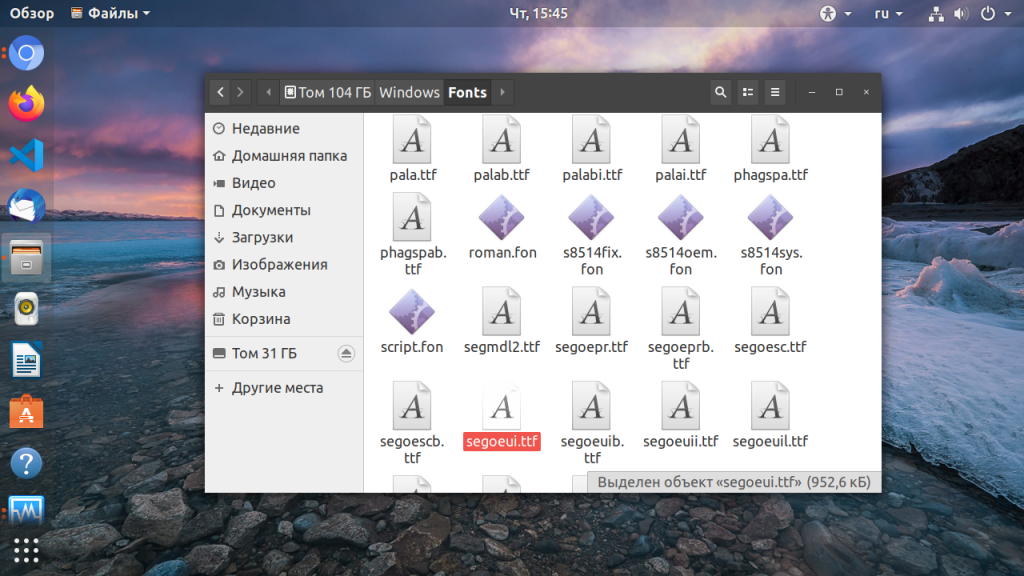
Если у вас есть система Windows на том же компьютере, то установить эти шрифты очень просто. Например, если вы используете двойную загрузку, Windows рядом с Linux, то просто найдите в файловом менеджере раздел, на который установлена Windows. Раздел можно выбрать на боковой панели. Затем перейдите в папку Windows/fonts и вы увидите там все шрифты, установленные в вашей WIndows, в том числе стандартные.
В Ubuntu вы можете дважды щелкнуть по файлу шрифта и в открывшимся окне нажать кнопку Установить:
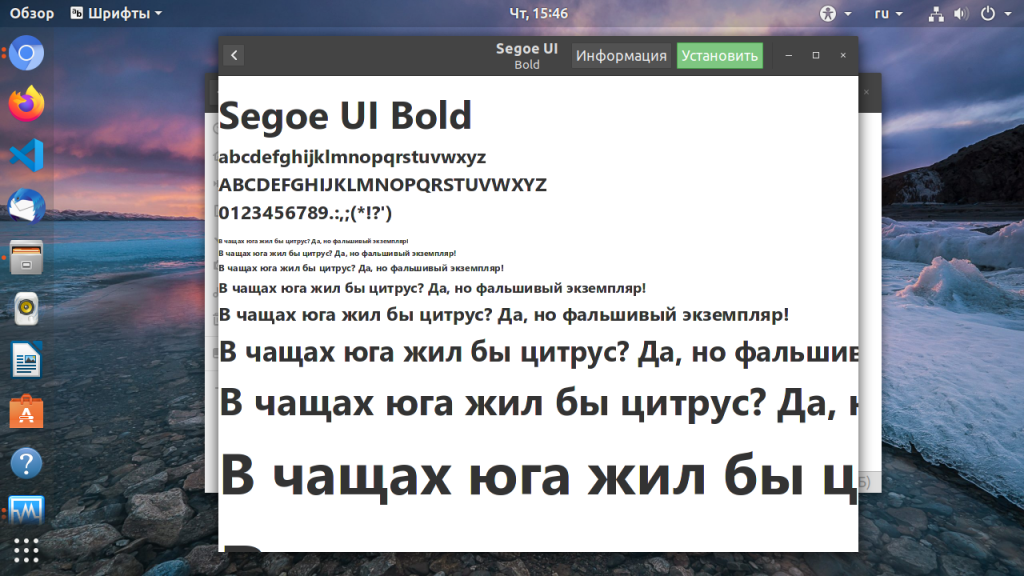
Так вы можете установить шрифт Linux только для текущего пользователя. Таким образом, вы можете очень быстро установить любые шрифты из Windows, в том числе Tahoma и Segoe UI. Можно даже не использовать предыдущие команды и скрипты и потянуть Times New Roman и Collibri вот таким вот способом.
Если Windows на другом компьютере, вы можете скопировать нужные шрифты на внешний носитель и установить их таким же образом, или просто скопировать в папку
Где вы скачиваете бесплатные шрифты?
Мои два любимых ресурса — Google Fonts и Font Squirrel, оба из которых предлагают совершенно бесплатные шрифты, которые вы можете загрузить и установить для личного использования. Они хорошо организованы и просты в навигации, поэтому найти понравившиеся вам шрифты совсем не сложно.
Какие ваши любимые шрифтовые сайты? Какие шрифты вы используете чаще всего? Знаете какие-нибудь другие полезные инструменты шрифтов, которые мы пропустили? Поделитесь с нами в комментариях ниже!
Как установить шрифт в macOS
Если вы хотите добавить в систему один шрифт, проще всего открыть его файл двойным щелчком и нажать «Установить шрифт». Он будет доступен только текущему пользователю компьютера.
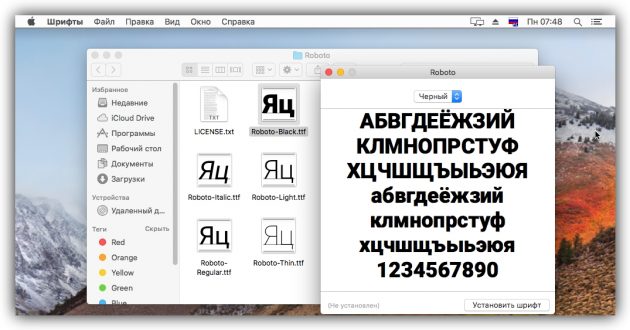
Чтобы быстро установить несколько шрифтов, откройте программу «Шрифты». Её можно найти по названию в поиске Spotlight. Чтобы шрифты были доступны всем пользователям Mac, перетащите файлы на вкладку «Компьютер» на боковой панели программы «Шрифты». Чтобы со шрифтами могли работать только вы, перетащите файлы на вкладку «Пользователь». Система может запросить пароль администратора.
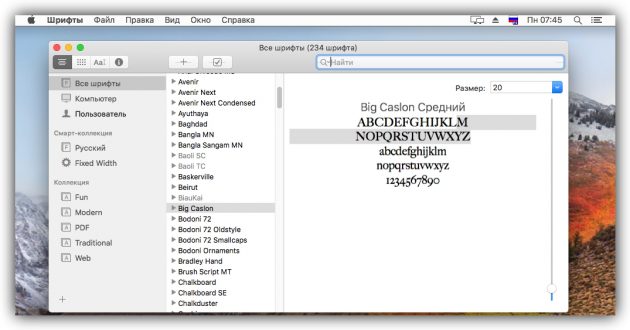
Программа «Шрифты» также позволяет удалять и временно отключать установленные шрифты с помощью контекстного меню. В общем списке вы можете увидеть названия серого цвета. Эти шрифты отсутствуют на вашем Mac, но, кликнув по любому из них, его можно будет загрузить с сайта Apple.
После операций со шрифтами не забудьте перезапустить компьютер, чтобы они стали доступны во всех ваших программах.
Альтернативный путь
Альтернативный вариант как можно установить другой шрифт на примере Windows 7, когда необходимо установить несколько файлов:
- Пропустим указанные в первом способе этапы загрузки и распаковки (если скачался архив) и перейдём к главному. Альтернативный вариант заключается в переносе файла напрямую в системную директорию, где они хранятся папка Fonts в корневой системной папке Windows.
- Для быстрого доступа к папке нажмите сочетание клавиш и введите %windir%/fonts

- Альтернативный вариант вызова данной папки, через Панель управления. Откройте её (нажмите сочетание Win+R и введите control), выберите отображение мелких или крупных значков и выберите соответствующий пункт.

- В данном окне вы найдёте доступные шрифты и наборы, которые можно рассмотреть, распечатать или удалить. Также в данном окне предложены настройки ClearType (для улучшения сглаживания текста), параметры масштабирование и другие настройки.

- Для добавления набора, просто перенесите файл из одного окна в другой или скопируйте его из одного окна и вставьте в другое. Данный способ подходит для всех систем, начиная от Windows XP, заканчивая Windows 10.
Установить новый скачанный шрифт на компьютере с Виндовс 7 или 10 довольно просто, если следовать этим простым правилам.
Убрать через реестр
Если стандартным способом стереть некоторые шрифты не получается (появляется сообщение об ошибке или предупреждение ОС), то можно воспользоваться экстренным («грубым») методом — обратиться к реестру.
Открыть редактор системного реестра можно так:
1. Запустить окно «Выполнить» (в «Пуске» или Win+R) и ввести в него команду regedit .

2. То же значение можно вписать в поисковую строку «Панели задач» и через результаты поиска запустить от имени администратора.

Нужная папка в реестре называется также Fonts. Найдётся она, если раскрыть содержимое раздела «Компьютера» под названием HKEY_LOCAL_MACHINE. Там перейти в папку SOFTWARE, далее, в Microsoft и Windows NT, а оттуда в Current Version. Можно проделать весь путь самостоятельно или доверить эту работу поисковику (быстрее и проще). Для этого следует:
- В открытом редакторе реестра нажать клавиши Ctrl+F;
- В строку поискового мастера скопировать или вписать значение Fonts;
- В настройках поиска оставить галочку только на пункте «Имена разделов», а с остальных («Имена параметров», «Значения параметров») снять;
- Отметить галкой пункт «Искать только строку целиком» (иначе поисковик найдёт все папки, в названии которых участвует это слово);
- Нажимать кнопку «Найти далее» до тех пор, пока не отыщется нужная папка.
Чтобы данный процесс не затянулся, можно в левой части редактора перед активацией поисковика одним левым щелчком мыши подсветить только раздел HKEY_LOCAL_MACHINE. В этом случае поиск будет осуществляться только в нём.

После попадания любым из способов в нужную директорию следует перейти непосредственно к удалению не удаляемых стандартно шрифтов. Для этого нужно:
- Найти их по названию и выделить;
- Сделать на выделенных элементах правый щелчок мыши;
- Из списка возможных вариантов команд выбрать «Удалить».

Но! Неточные действия неопытного пользователя в реестре могут привести к удалению, повреждению или перемещению важных системных файлов, соответственно к частичному или полному сбою в работе Windows. Поэтому последний способ подходит только для опытных пользователей ПК.






