Оптимизируем и ускоряем: как провести очистку компьютера на Windows от мусора
Оптимизируем и ускоряем: как провести очистку компьютера на Windows от мусора
Хотел бы того пользователь или нет, но рано или поздно любой компьютер с Windows накапливает большое число временных файлов (кэш, история браузеров, лог файлы, tmp файлы и т. д.). Это, чаще всего, пользователи называют «мусором».
ПК со временем начинает работать медленнее чем ранее: скорость открытия папок уменьшается, временами он задумывается на 1-2 секунд, да и на жестком диске становиться меньше свободного места. Иногда, даже выскакивает шибка, что на системном диске C недостаточно места. Так вот, чтобы этого не происходило, нужно выполнять очистку компьютера от ненужных файлов и прочего хлама (1-2 раза в месяц). Об этом и поговорим.
Стандартная утилита
В операционной системе предусмотрен инструмент для избавления от мусора, который не приобрёл особой популярности, несмотря на то, что она всегда находится под рукой. Для её эксплуатации проделайте следующие шаги.
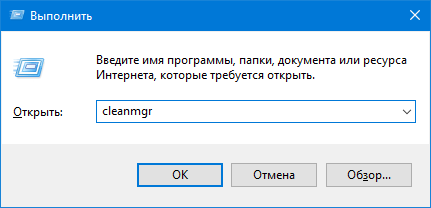
2. Укажите системный том как объект для сканирования.
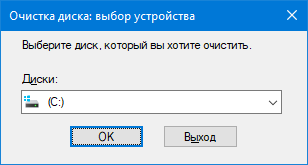
После оценки и сканирования раздела приложение отобразит все объекты, которые можно без ущерба Windows и программам стереть с диска, в том числе файлы, оставшиеся после обновления операционной системы, эскизы, отчёты и архивы.
3. Отметьте пункты для удаления и кликните «OK».
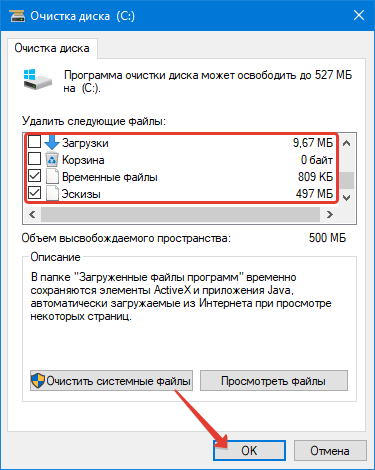
4. Подтвердите выполнение операции. После программа автоматически завершит работу без каких-либо оповещений.
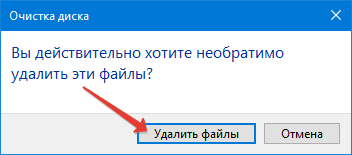
Весомые недостатки способа: нельзя указать, какие файлы следует удалять, приложение стирает только те данные, что хранятся на диске более 7 дней, не требует подтверждения выполнения операции.
Как очистить папку «Temp»
Можно воспользоваться одним из трех способов.
- Вручную удалить все содержимое. Для этого просто зайдите в папку и выделите все файлы, нажав комбинацию клавиш Ctrl + A. Затем с помощью комбинации Shift + Del безвозвратно сотрите все выбранные файлы.
- Воспользоваться встроенными в операционную систему средствами. Зайдите в «Этот компьютер» и нажмите правой кнопкой мыши по системному разделу. Выберите пункт «Свойства», а затем утилиту «Очистка диска». В зависимости от объемов накопленного мусора и скорости жесткого диска, время запуска может варьироваться от пары секунд до нескольких минут. Те файлы, напротив которых будут стоять галочки можно смело удалять. Кроме того, по своему усмотрению вы можете очистить файлы загрузок, корзины и другие. Однако, временные данные, хранящиеся в папке «Temp», и которые сейчас не используются системой и программами – находятся под соответствующим пунктом «Временные файлы» (кто бы мог подумать). Поставьте нужные галочки и подтвердите операцию.
- Сторонний софт. Наверное, каждый уже слышал о популярной программе CCleaner, которая может не только избавить компьютер от системного мусора, а также: оптимизировать работу реестра, настроить автозагрузку, найти дубликаты файлов и многое другое. Это именно тот инструмент, который должен быть установлен у каждого пользователя. Утилита не ест много системных ресурсов, полностью поддерживает русский язык и находится в бесплатном доступе. В общем, must have. Качаем здесь.
Способы удаления
Чтобы удалять системные папки, нужны права суперпользователя – root. Если у вас их нет, то вы точно никак не сможете сломать Андроид. При наличии root-прав нужно быть крайне осторожным – удаление важных системных файлов приведет к тому, что вам придется прошивать устройство заново.
p, blockquote 12,0,0,0,0 –>
Если вы разобрались, какие папки можно безболезненно удалить, то приступайте к очистке памяти с помощью стандартных функций:
p, blockquote 14,0,0,1,0 –>
- Откройте главное меню Андроид и запустите браузер файлов (менеджер файлов).
- Найдите папку, которую можно удалить. Нажмите на нее и держите палец.
- Когда появится меню, выберите «Удалить».
 Увеличить
Увеличить
На скриншоте представлен вариант менеджера с поддержкой множественного выбора. Кнопка удалить находится в данном случае сверху справа в виде иконки корзины.
p, blockquote 15,0,0,0,0 –>
В стандартном файловом менеджере не отображаются все файлы и папки Android. Чтобы хорошо почистить память устройства, используйте ES Проводник или другой сторонний менеджер файлов.
p, blockquote 16,0,0,0,0 –>
- Запустите ES Проводник.
- Выберите, что будете чистить – внутреннее хранилище (Internal Storage) или карту памяти.
- Удерживайте палец на папке, которую хотите удалить. Как только он будет отмечен, начните выделять другие файлы и папки.
- После выбора всех элементов для удаления нажмите на кнопку «Удалить» в нижнем меню.
 Увеличить
Увеличить
Можно не пользоваться файловыми менеджерами на Android, а просто подключить телефон к компьютеру, выбрав режим медиа-устройство, в котором возможен просмотр и изменение содержимого памяти.
p, blockquote 17,0,0,0,0 –>
После подключения к компьютеру вы можете открыть внутреннюю память смартфона в проводнике и удалить ненужные папки, освободим место.
Проблемы при очистке диска
Если после того как вы произвели удаление каких-либо файлов из системной папки, появились ошибки или компьютер начал тормозить, остаётся сделать одно — выполнить восстановление системы. Произойти такое могло при некорректной очистке диска или удалении нужных файлов. Восстановление системы возможно только в том случае, если на компьютере имеются точки восстановления:
- Запустите компьютер в безопасном режиме.
Видео: восстановление Windows 7
Что делать, если нет кнопки «Очистить системные файлы»
Если при попытке освободить место на диске через стандартный метод очистки вы столкнулись с отсутствием кнопки «Очистить системные файлы», это значит, что у вас отключён UAC (контроль учётных записей), и программа сразу запускается с возможностью очистки системных файлов. То есть, нажатие кнопки «Очистить системные файлы» даёт вам права администратора и вместе с ними возможность редактировать и очищать системные папки. Но если UAC отключён, то доступ к изменению системных файлов вы имеете сразу и нажимать какие-либо дополнительные кнопки не нужно.
Если вы хотите очистить место на диске или уверены, что в системных файлах сохранилась часть вируса, то на этот случай в самой операционной системе есть функция стандартной и расширенной очистки диска. Также можно воспользоваться сторонними программами или очистить каждую папку отдельно. Но не стоит удалять всё подряд, иначе это приведёт к поломке компьютера, и единственным выходом будет откатить систему до последней точки восстановления.
Где находится
Первую папку с временными файлами найти легко, она расположена прямо в корневом каталоге операционной системы. Путь: С:Windows .
Но нас интересует еще и вторая папка Temp, которая постоянно переполняется. Для того чтобы ее увидеть нужно включить показ скрытых файлов и папок. Рассмотрим, как это делается, в двух самых популярных операционных системах.
Расположение в Windows 7
Жмем кнопку «Пуск» и выбираем «Панель управления» .
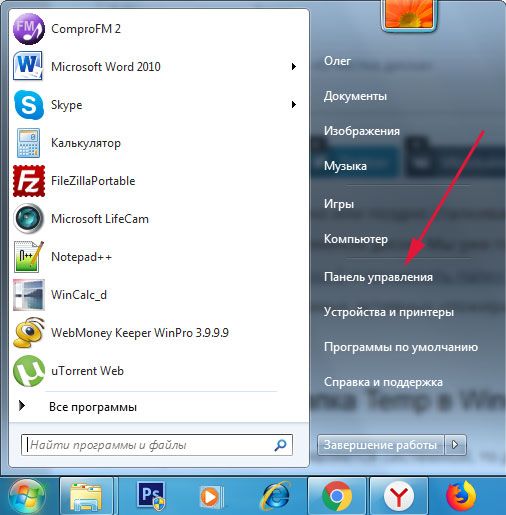
Далее ставим «Просмотр: Мелкие значки» и выбираем пункт «Параметры папок» .
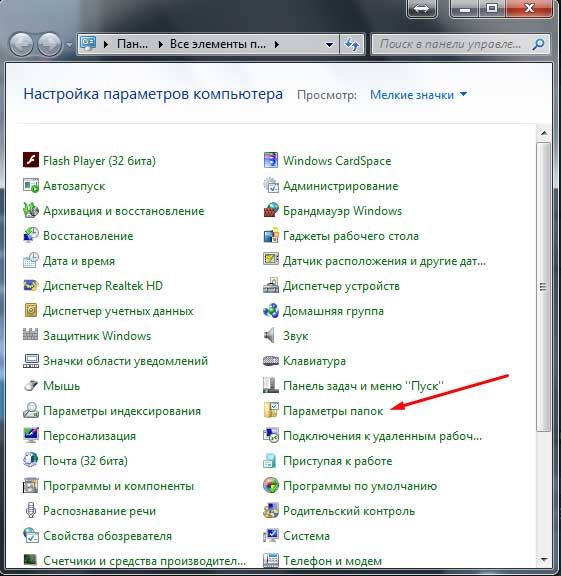
Переходим во вкладку «Вид» и ставим переключатель в положение «Показывать скрыты файлы, папки и диски» .
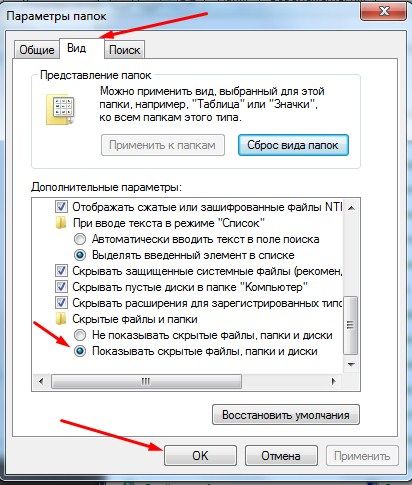
Все теперь можно смело искать темп. Переходим по пути:
Вот и наш каталог:
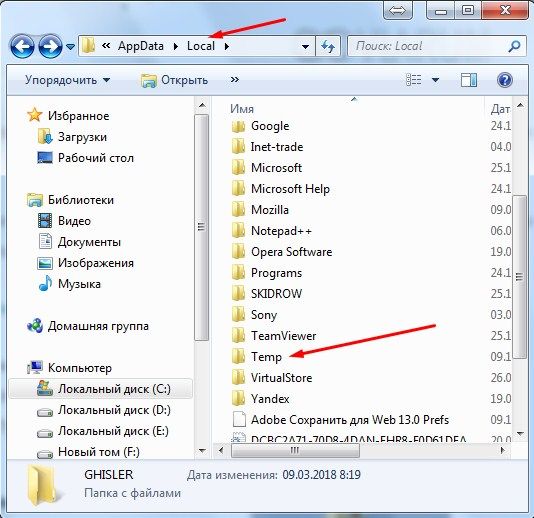
Кликаем по ней правой кнопкой мыши и выбираем пункт «Свойства» . Во вкладке «Общие» смотрим, сколько места занимает весь этот мусор на Вашем жестком диске. В моем случае получилось. 3.87 ГБ
Вообще, если почитать форумы по этой теме или хотя бы комменты к этой статье, то цифры там по более, встречаются и 30 и 50 ГБ. Так что в этом плане, я оказался неудачником)
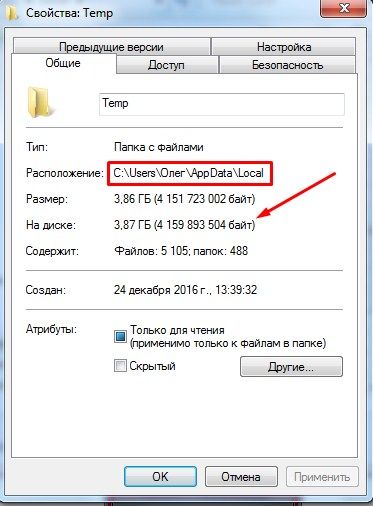
Где находится в Windows 10
Тут также придется отобразить скрытые папки. Открываем проводник (Этот компьютер). Нажимаем «Вид» – «Параметры» – «Изменить параметры папок и поиска» .
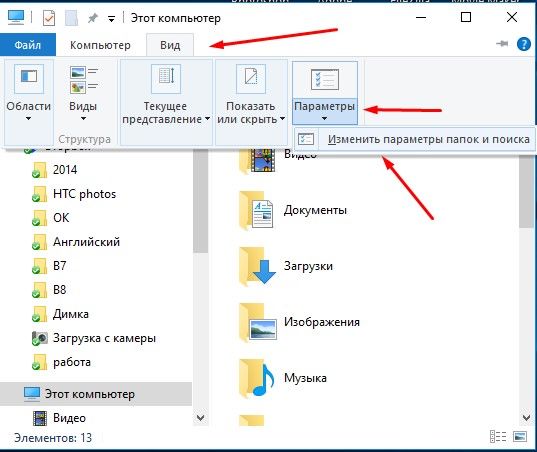
Включаем показ (смотрим скриншот):
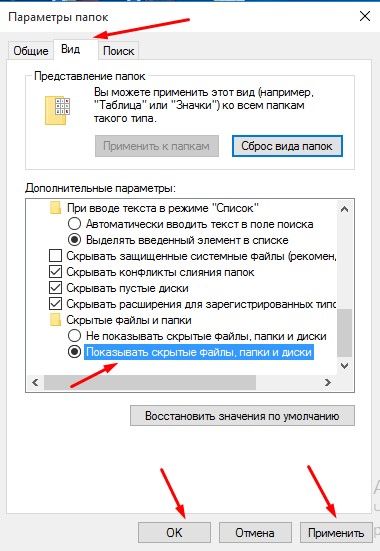
Путь к расположению точно такой же, как и в семерке:
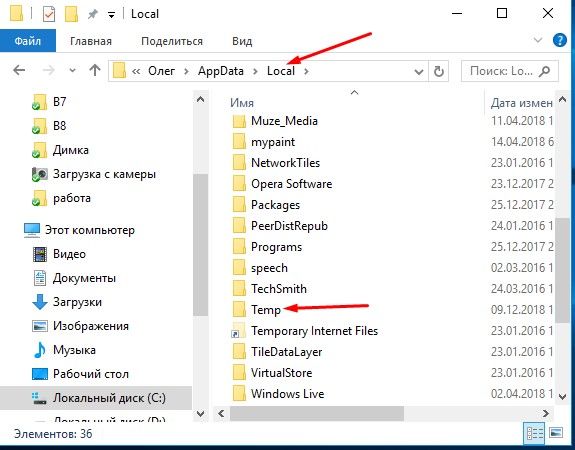
Давайте кликнем правой кнопкой мыши по temp и выберем «Свойства» , чтобы посмотреть занимаемое место.
У меня занято 3,66 ГБ.
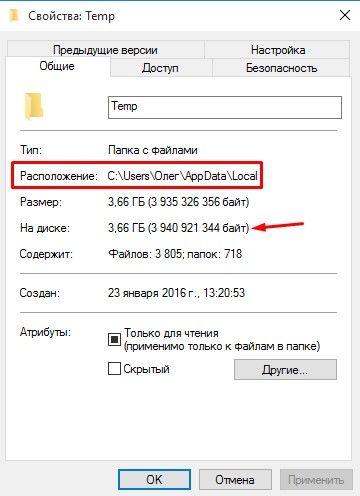
Есть еще несколько Temp, которые я нашел в общих папках для всех пользователей, но они обычно пустые и на всех жестких и не всегда создаются, так что нас особо не интересуют:
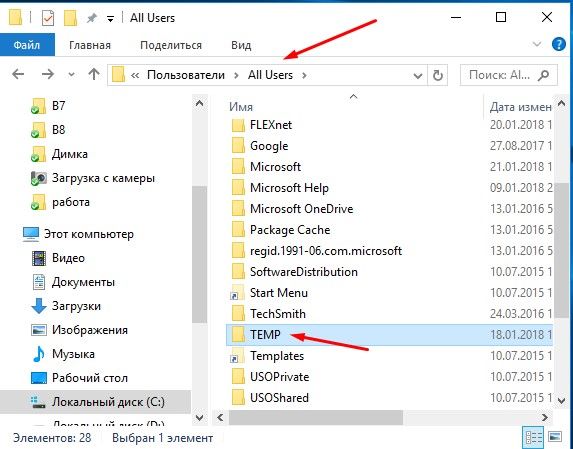
Помимо встроенных утилит системы, рассмотренных выше, некоторых могут заинтересовать более глубокие дебри. Делаем все в точности так же:
- Win + E.
- Ищем системный диск.
- Правый клик и переходим в Свойства.
- Выбираем Очистка…
- Ждём.
- В появившемся окне выбираем Очистить системные файлы.
- Появляется вроде бы то же самое окно, но на нем присутствует вкладка Дополнительно.

Но рано радоваться. Верхняя кнопка всего лишь ведёт к окну Удаление программ (то же, что в Панели управления), нижняя – контроль точек восстановления. Очистить жёсткий диск и потерять возможность отката системы? Это бред. То есть мы бы не стали делать того, что написано в этом пункте вовсе. Наши читатели же сами решают, как очистить Windows.
То же самое относится к советам тех, кто предлагает порезать место на хранение информации по восстановлению. Так очищать диск можно до поры до времени, пока не произойдёт первый сбой. После этого больше уже никто не задумывается, нужно или нет оставлять пространство для хранения подобной информации. Его отводят даже с избытком. Тем, кто не хочет слушать, даём алгоритм:
- Win + Break.
- В левой колонке клик на Дополнительные параметры.
- На вкладке Защита системы расположены опции управления отведением места под хранения восстановительной информации. Сократите или вовсе запретите сбор.
Очистка вручную
Поскольку принцип очистки папок одинаков, давайте рассмотрим порядок действий на примере пользовательской папки Temp.
- Прежде всего, переходим непосредственно в папку Temp, как показано на предыдущем рисунке.
- Затем выделяем все содержимое комбинацией горячих клавиш «Ctrl+A» (Нажимаем и удерживаем клавишу Ctrl, нажимаем на латинскую A, отпускаем обе клавиши).
- Для удаления информации нажимаем клавишу «Delete» («Del»).

Не стоит опасаться, что Вы можете удалить что-то лишнее, так как если закрыт доступ к какому-нибудь файлу или файлам, которые в данный момент операционная система использует для своих «текущих нужд», то ничего Вы с ними сделать не сможете — ни удалить, ни переименовать, ни переместить.
Мало того, система Вас об этом обязательно проинформирует. Например, в моем случае операционная система сообщила мне, что операция удаления не может быть завершена, так как какой-то там файл открыт операционной системой и в данный момент используется.

- В этом случае просто нажимаем левой кнопкой мыши на кнопку «Пропустить».
Причем, если файлов, которые в данный момент использует система довольно много, то подобных сообщений будет «выскакивать» столько, сколько в данный момент файлов использует операционная система.
- Если у Вас нет особого желания просматривать имена этих папок и файлов, то просто поставьте галочку в квадратике (чекбоксе) под названием «Выполнять это действие для всех текущих объектов». Система перестанет «доставать» Вас назойливыми сообщениями.
В итоге у меня остался только один файл. Может быть больше — это нормально.
Вы можете безболезненно удалить временные папки, оставшиеся после установки некоторых драйверов и программ:
Для автоматической очистки диска от временных файлов существуют специальные утилиты. Одной из лучших, которую я рекомендую, является CCleaner.
Ее можно настроить на очистку временных файлов при каждой загрузке компьютера, что позволит поддерживать свободное место на диске «C», а также даст немного дополнительной защиты, поскольку временные папки являются излюбленным местом вирусов.
Но необходимо произвести ее грамотную настройку, иначе эта утилита очистит вам не то что надо, а то что нужно удалить оставит. Поскольку настройки утилиты довольно обширны и она имеет множество дополнительных полезных функций, я решил рассказать о ней отдельно в следующей статье.



