Ucdownloads что это за папка в телефоне
В операционной системе Android для загружаемых из сети файлов используется папка с именем Download. Папка Download, как правило, находиться в корневом каталоге доступной пользователю внутренней памяти. Если в смартфон (планшет) установлена карта памяти, то на ней система также может создать папку для скачанных файлов. Путь для нее можно указать в настройках приложения, которым загружаются файлы.
Чтобы найти скачанные файлы нужно установить на смартфон (планшет) любой файловый менеджер.

Если вы не обнаружили в папке Download загруженный из сети объект, то вероятно приложение создало свою папку и сохранило в нее файл. Например, браузер UC Browser закачивает файлы в свою папку под названием UCDownloads.

Вы можете изменить место для скачанных файлов в настройках браузера.


Откройте настройки приложения, выберите в меню пункт «Настройки загрузки» и укажите папку, в которую будут помещаться закачиваемые браузером файлы.
После загрузки файла в строке уведомлений появится сообщение об успешной закачке. Раскрыв шторку вертикальным свайпом вниз, вы можете просмотреть файл, коснувшись на уведомлении.
 UCDownloads — папка загрузки файлов для китайского браузера UC Browser (разработка Alibaba), который кстати считается самым популярным браузером на Android.
UCDownloads — папка загрузки файлов для китайского браузера UC Browser (разработка Alibaba), который кстати считается самым популярным браузером на Android.
Если коротко: UCDownloads — папка загрузок UC Browser.

Чтобы изменить папку загрузок в браузере, необходимо открыть настройки (раздел Settings), в нем найти настройку Download Settings:

При изменения папки загрузок убедитесь что браузер UC Browser ничего не качает в данный момент. В противном случае могут быть проблемы с загрузками.

По умолчанию папка загрузки называется UCDownloads и расположена на SD-карте (флешке):

В этом окне также представлены настройки максимального количества закачек — Max Downloads. Можно создать новое задание, используя пункт New Task. Также присутствует опция авто-восстановления соединения Auto Reconnect и возможность отключения/включения уведомлений (опция Notification).
Файл DLTEMP как и папка UCDownloads могут встречаться в среде Windows Phone, iOS, Android. Возможно декстопная версия UC Browser также загружает файлы в папку UCDownloads по умолчанию.
Как найти загрузки на Android
Загрузки на Android отображаются в панели уведомлений. Прямо из «шторки» можно выполнить различные действия с ними: просмотреть изображение, установить APK, воспроизвести видео или аудио. Но как найти загруженные файлы в телефоне позже?

Когда уведомление пропало из «шторки», найти скачанные файлы можно несколькими способами: через используемый браузер, приложение «Загрузки» или в папке «Downloads» при помощи файлового менеджера.
Смотрим в браузере
В мобильном браузере Chrome нажмите на три точки в правом верхнем углу и в списке опций выберите «Скачанные файлы».
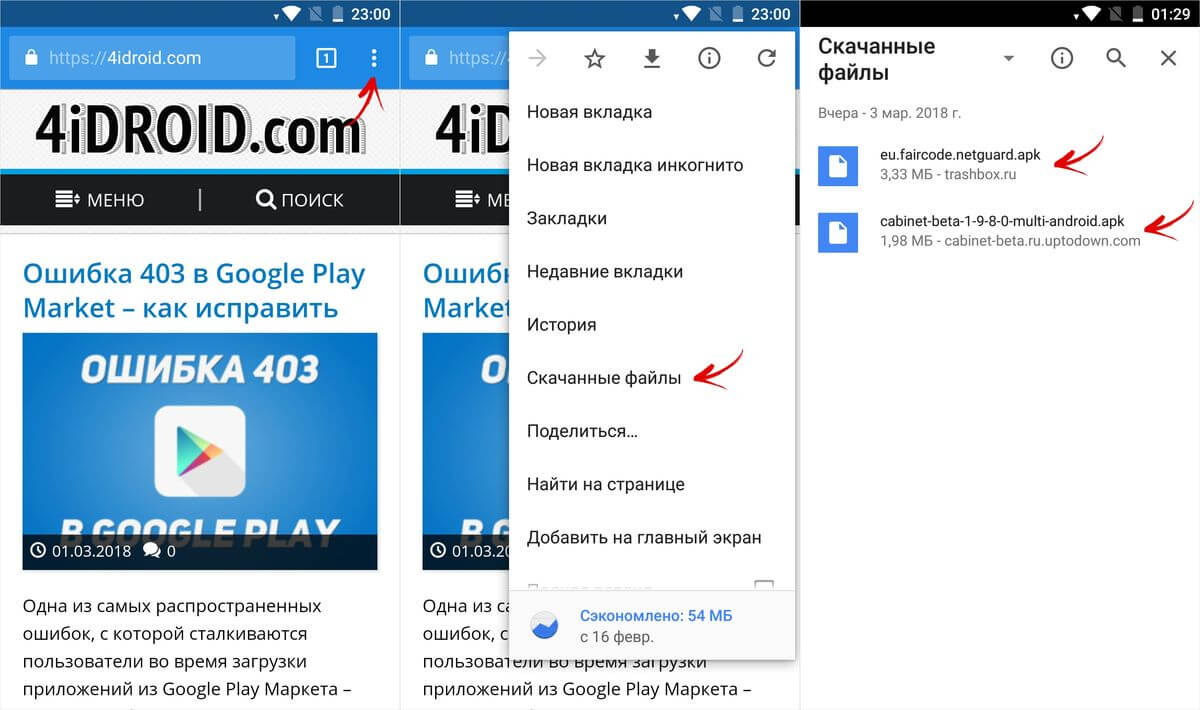
Можно воспользоваться поиском либо отсортировать загрузки по типу файлов, щелкнув по стрелочке.
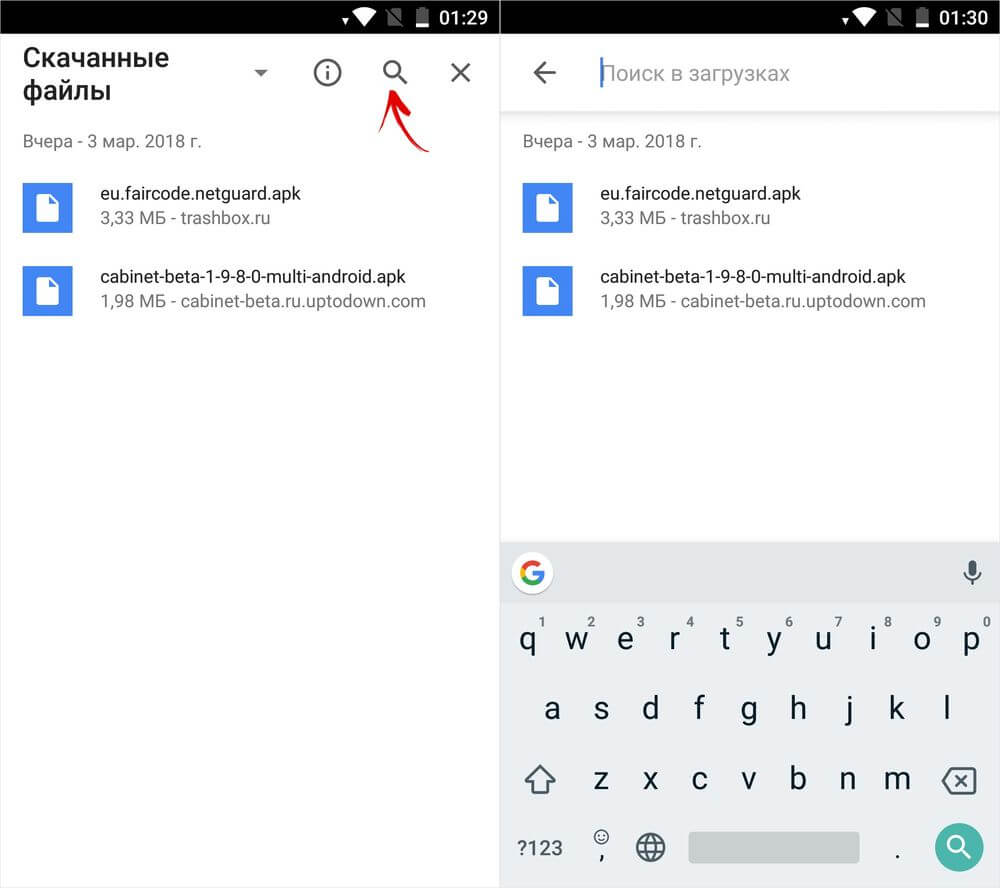
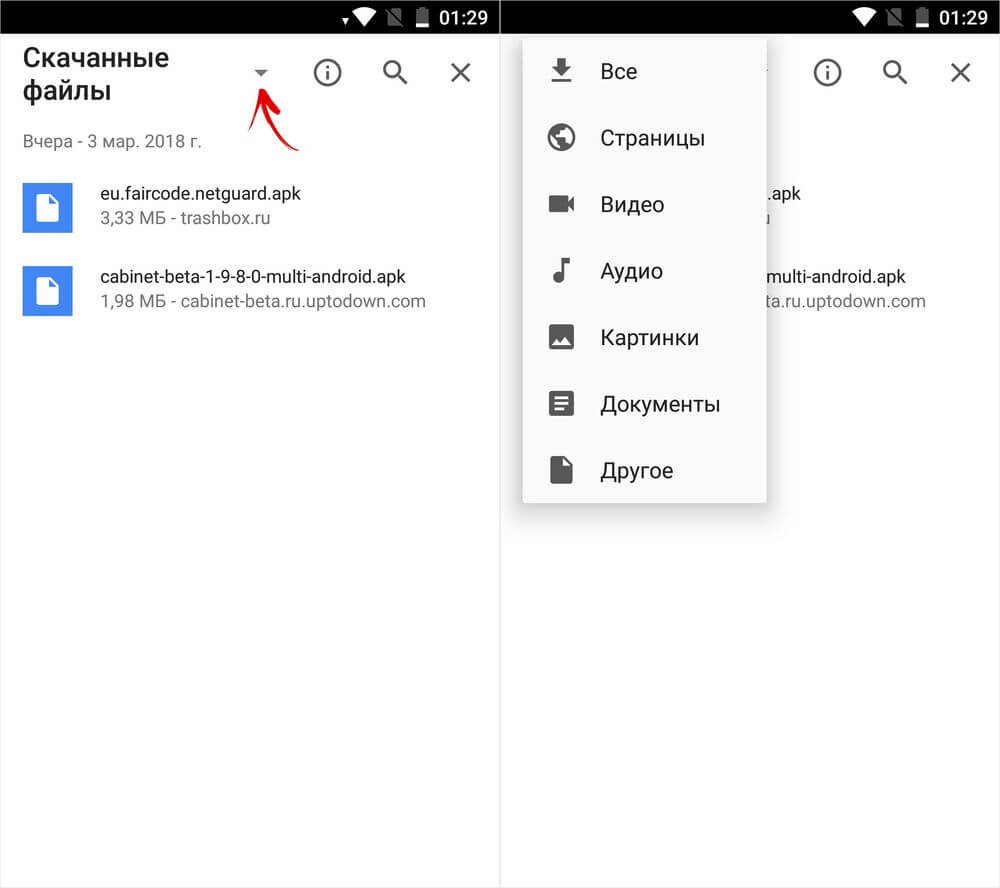
Чтобы в телефоне на Android найти загрузки при помощи Yandex.Browser, нужно открыть любую веб-страницу, нажать на три точки в правом нижнем углу и выбрать одноименный пункт меню.
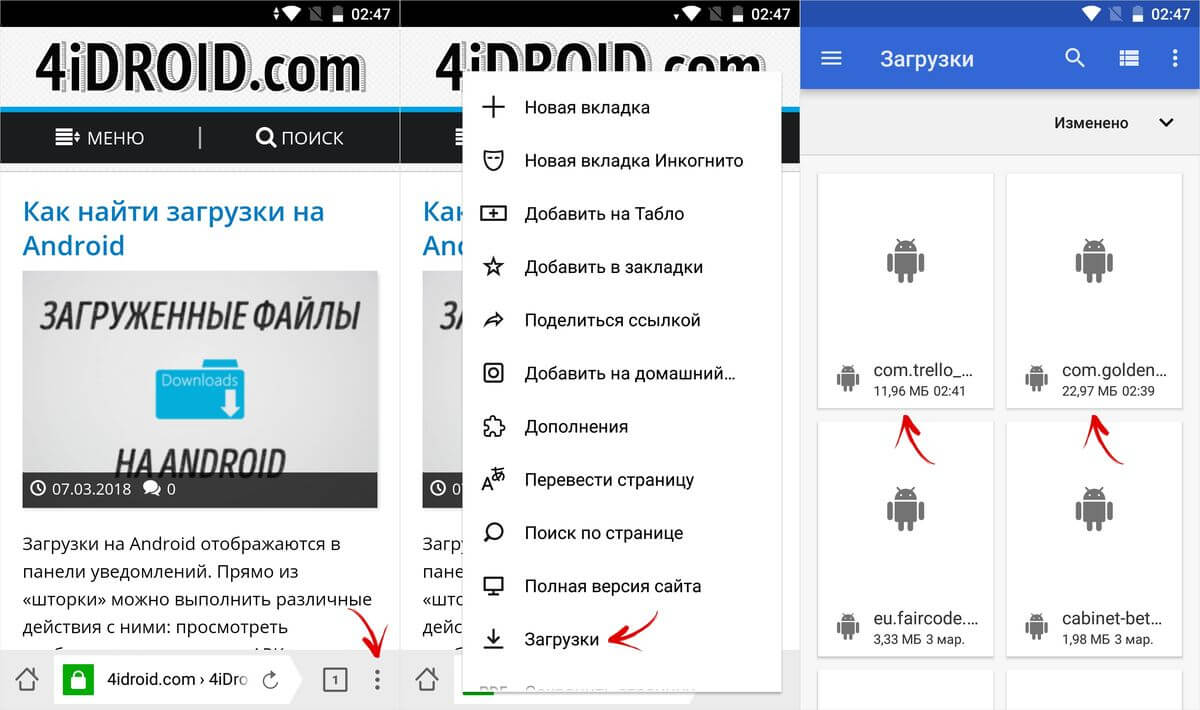
В UC Browser нажмите на центральную кнопку и откройте «Загрузки». Там же есть простой файловый менеджер, умеющий сортировать файлы по форматам.
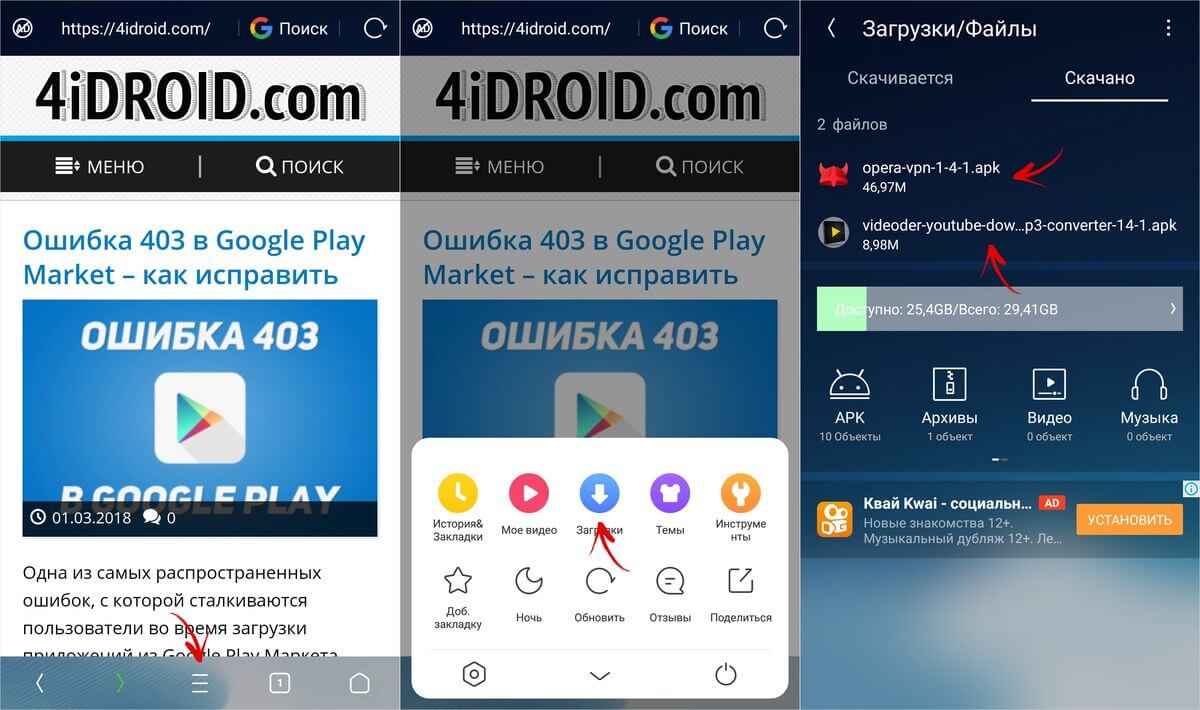
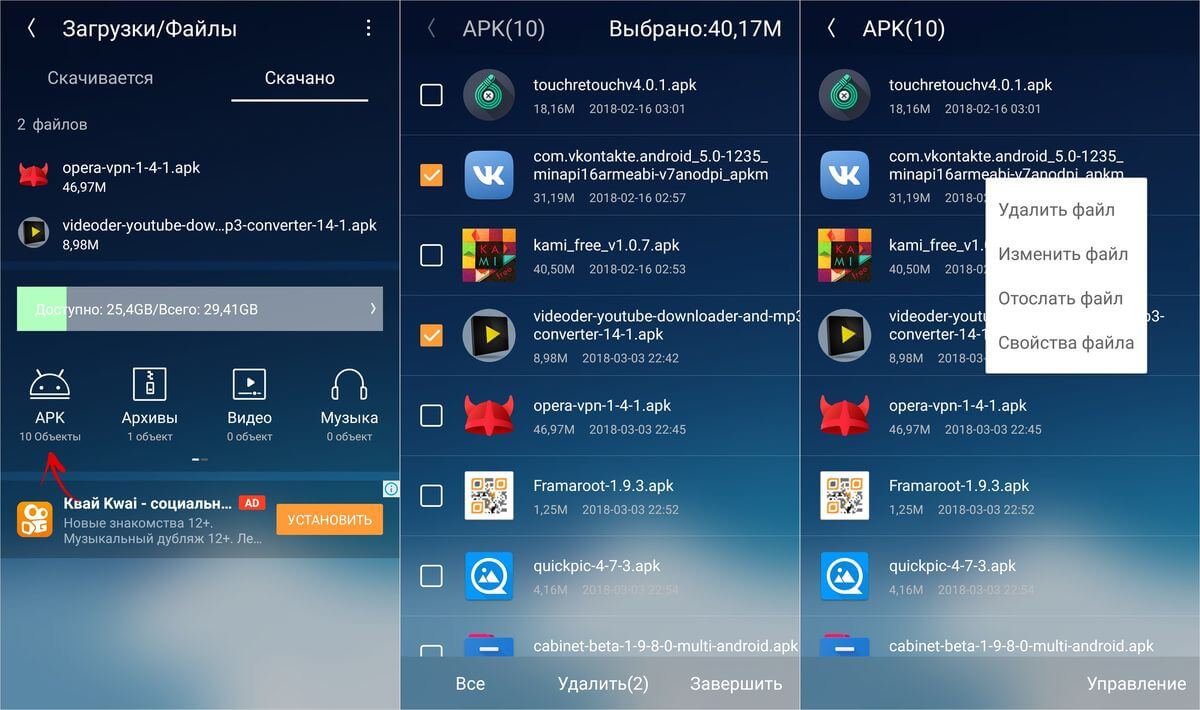
В Opera Mobile нужно щелкнуть на иконку в правом нижнем углу и перейти в «Загрузки». Как и в других браузерах, есть сортировка по различным параметрам и основные функции: копировать, удалить, отправить.
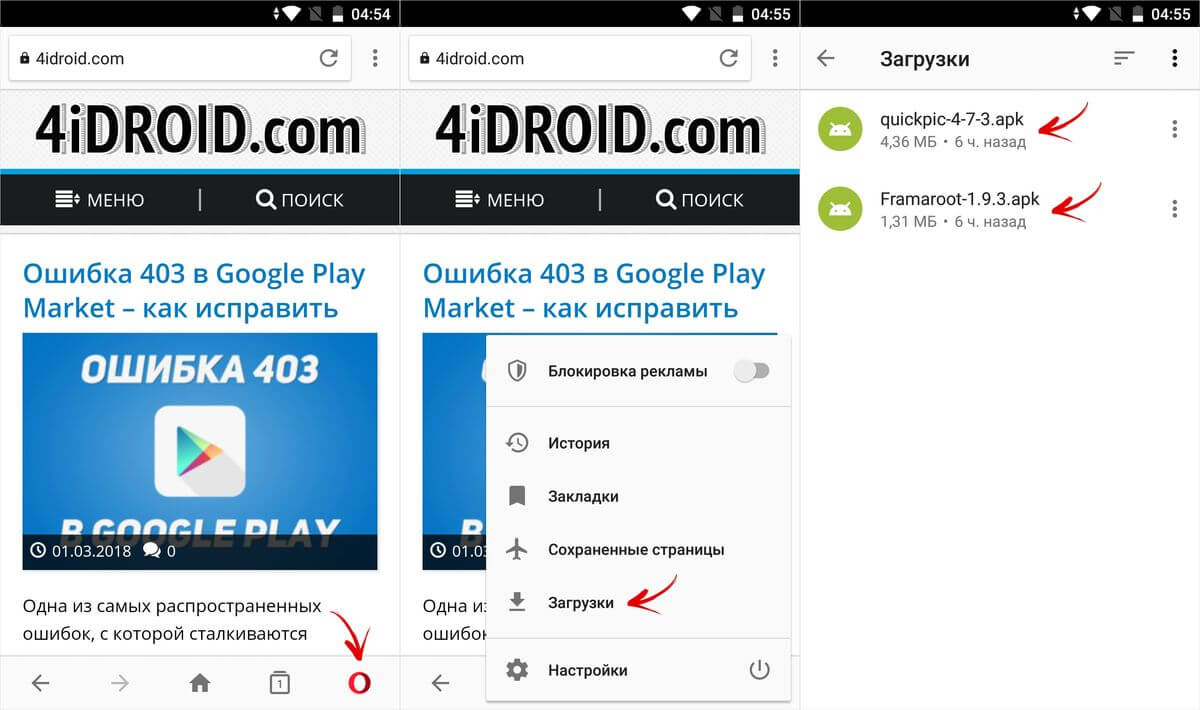
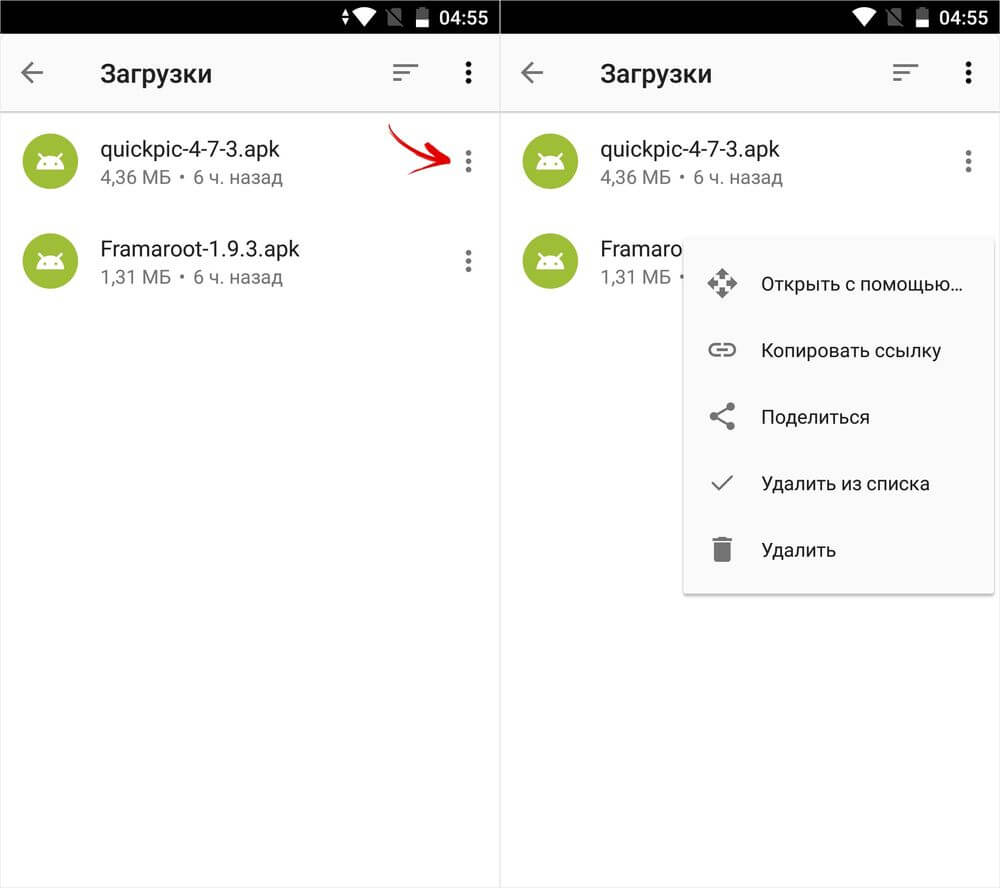
Приложение «Загрузки» на Android
Вне зависимости от используемого браузера, все файлы, скачанные на смартфон, легко находятся через приложение «Загрузки». Начиная с самых ранних версий Android оно предустановлено в любой прошивке.
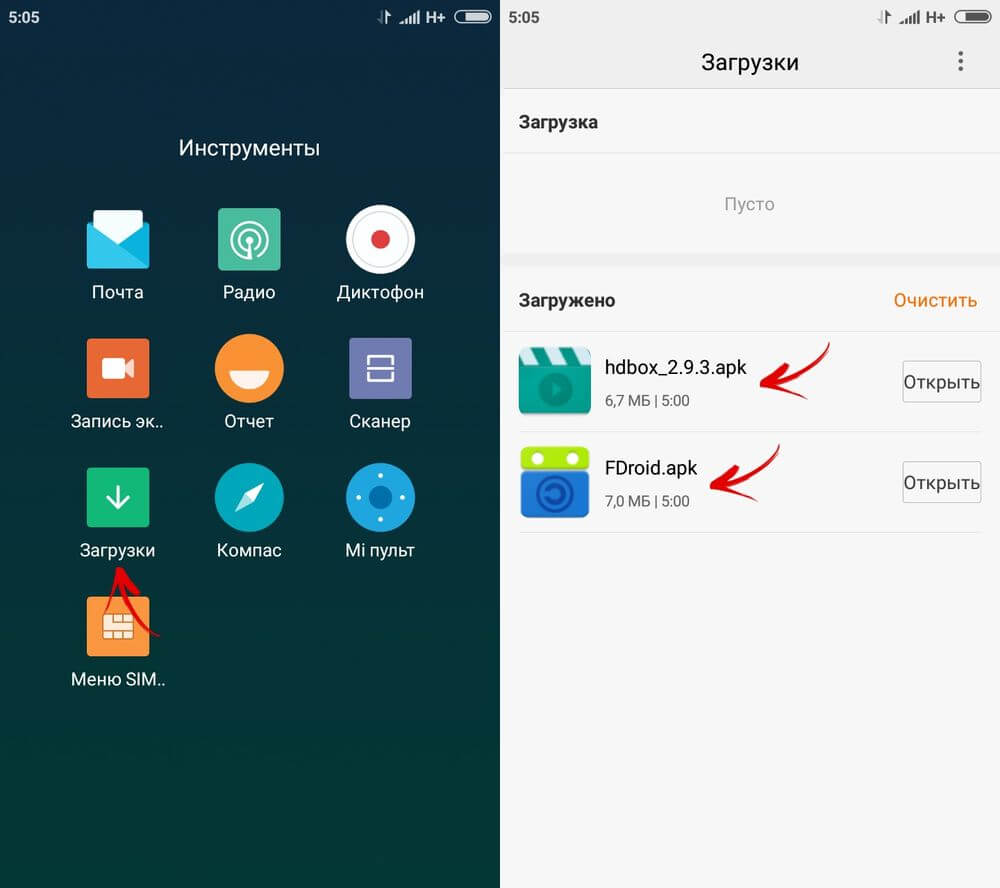
Внешний вид программы на вашем девайсе может отличаться. К примеру, на Xiaomi Mi A1 с Android 8.0 приложение называется «Файлы».
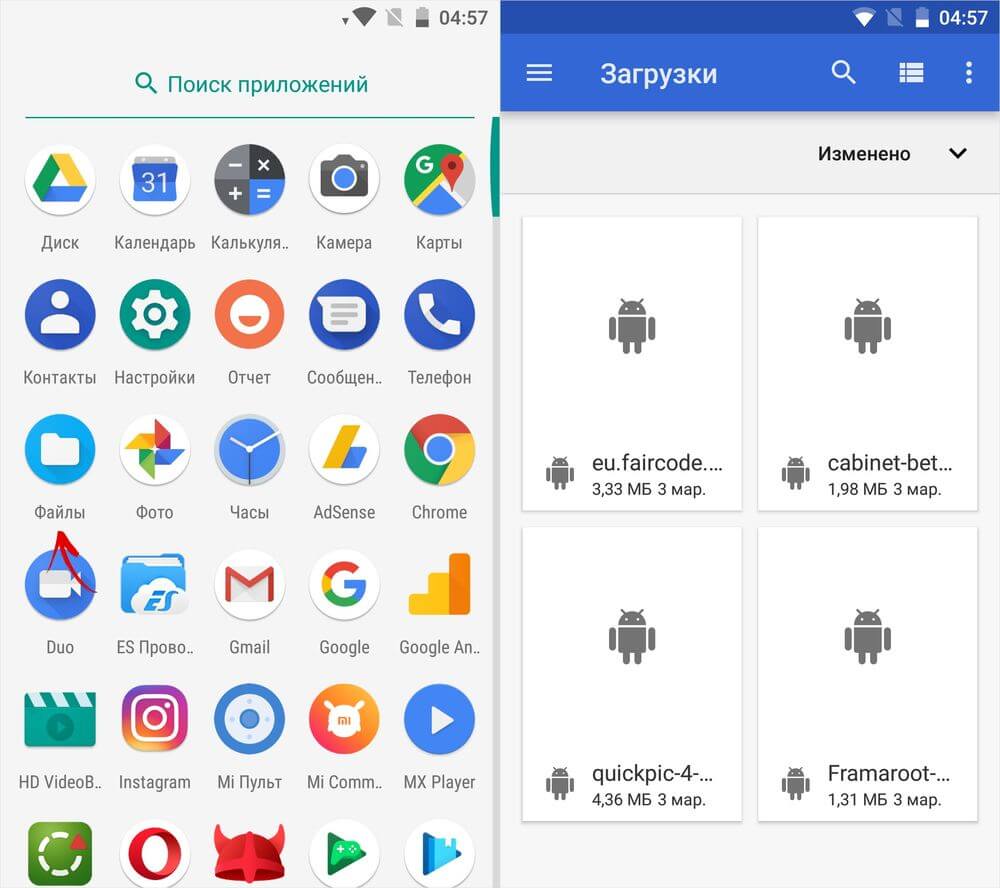
Как найти загруженные файлы через Проводник
Файлы, загруженные при помощи браузеров Chrome, Opera, Firefox и Yandex, хранятся в папке «Download» во внутренней памяти устройства. UC Browser по умолчанию загружает файлы в свой каталог «UCDownloads», но путь можно изменить в настройках программы.
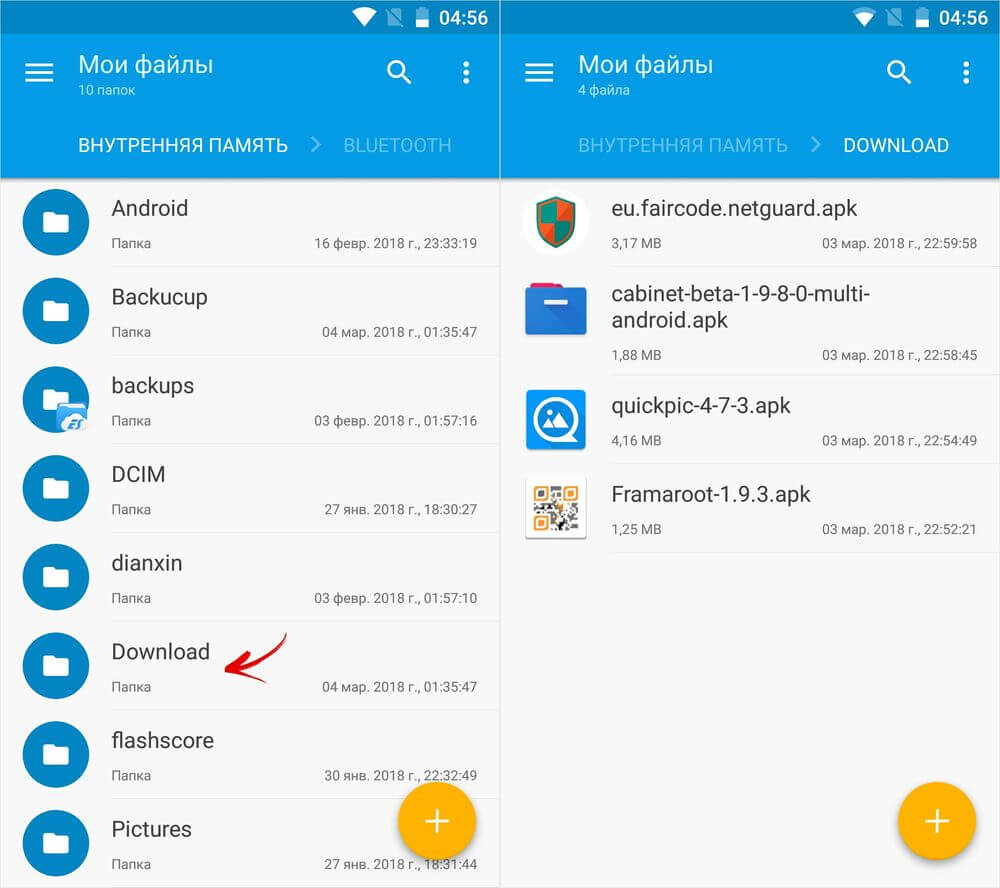
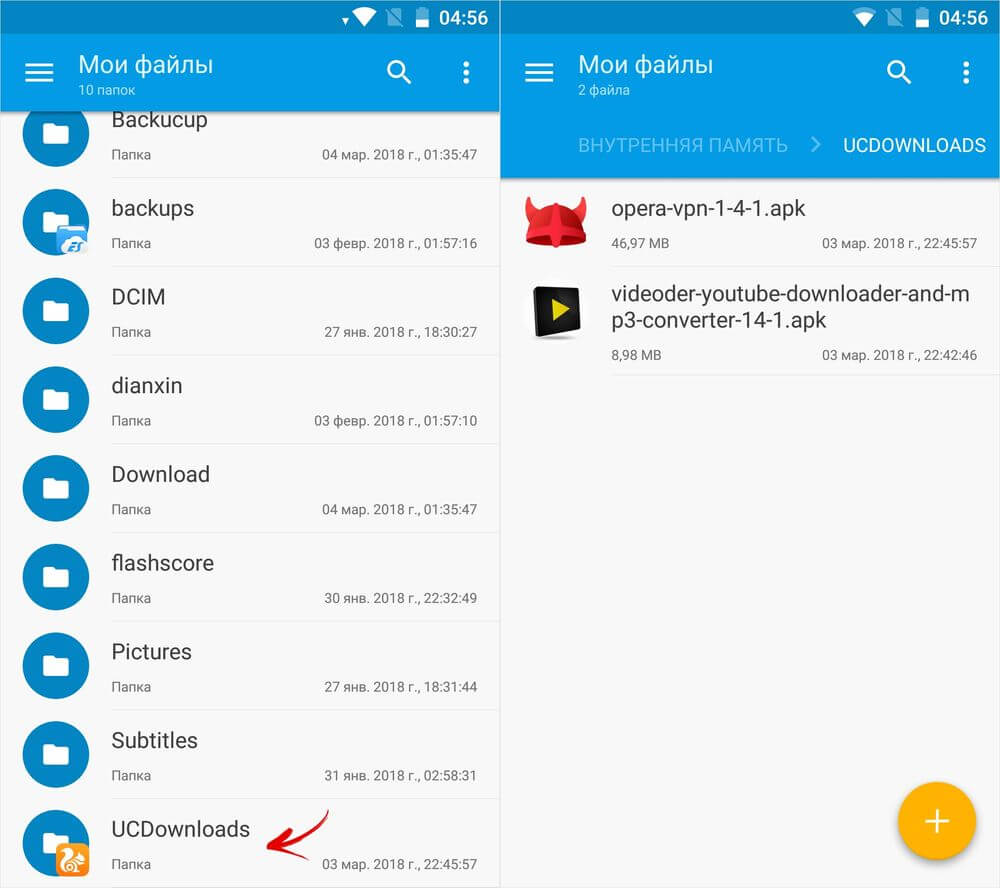
Чтобы перейти в «Download», используйте любой файловый менеджер (ссылка на обзор лучших есть в начале статьи). Обычно Проводник предустановлен, если нет – загрузите любой понравившийся с Google Play Market.
Главная / Инструкции / Как найти загрузки на Android
VK Audio плеер вконтакте
Процесс установки приложения тот же, что и в предыдущем случаи.
После ввода логина и пароля будут доступны все ваши композиции, а также аудио друзей и поиск по всему Вконтакту.
Как скачать аудио с Вконтакте при помощи VK Audio плеер вконтакте? Можно пойти двумя путями.

Первый, он же самый простой, при воспроизведении композиции в верхнем правом углу нажимаем на иконку со стрелочкой вниз.
Второй вариант позволит скачать сразу несколько композиций. Для этого нужно в списке композиций нажать на понравившийся трек и удерживать его пару секунд, после чего станет возможным выбрать любое количество песен или все сразу. После выбора нажимаем на галочку в верхнем левом углу и наблюдаем процесс закачки.
Файлы сохраняются в папке vk на вашем устройстве. Внимание, расширение файлов не mp3, а vkm. Поэтому аудио композиция будет иметь название 13966966946761371602143.vkm. Воспроизводится любым плеером на Андроиде.
Способы удаления
Чтобы удалять системные папки, нужны права суперпользователя – root. Если у вас их нет, то вы точно никак не сможете сломать Андроид. При наличии root-прав нужно быть крайне осторожным – удаление важных системных файлов приведет к тому, что вам придется прошивать устройство заново.
p, blockquote 12,0,0,0,0 –>
Если вы разобрались, какие папки можно безболезненно удалить, то приступайте к очистке памяти с помощью стандартных функций:
p, blockquote 14,0,0,1,0 –>
- Откройте главное меню Андроид и запустите браузер файлов (менеджер файлов).
- Найдите папку, которую можно удалить. Нажмите на нее и держите палец.
- Когда появится меню, выберите «Удалить».
 Увеличить
Увеличить
На скриншоте представлен вариант менеджера с поддержкой множественного выбора. Кнопка удалить находится в данном случае сверху справа в виде иконки корзины.
p, blockquote 15,0,0,0,0 –>
В стандартном файловом менеджере не отображаются все файлы и папки Android. Чтобы хорошо почистить память устройства, используйте ES Проводник или другой сторонний менеджер файлов.
p, blockquote 16,0,0,0,0 –>
- Запустите ES Проводник.
- Выберите, что будете чистить – внутреннее хранилище (Internal Storage) или карту памяти.
- Удерживайте палец на папке, которую хотите удалить. Как только он будет отмечен, начните выделять другие файлы и папки.
- После выбора всех элементов для удаления нажмите на кнопку «Удалить» в нижнем меню.
 Увеличить
Увеличить
Можно не пользоваться файловыми менеджерами на Android, а просто подключить телефон к компьютеру, выбрав режим медиа-устройство, в котором возможен просмотр и изменение содержимого памяти.
p, blockquote 17,0,0,0,0 –>
После подключения к компьютеру вы можете открыть внутреннюю память смартфона в проводнике и удалить ненужные папки, освободим место.
Снифаем трафик с живой системы
Я поднял точку доступа с ноутбука с Ubuntu 18.04 на борту, настроил на ней шлюз и повесил Wireshark. Конечно же, толку от него мало, если трафик идет по HTTPS, но в большинстве случаев сам факт установления соединения на некоторый адрес уже достаточное доказательство. Дальнейшая настройка проста как два рубля: настраиваем hostapd на хостовой машине, вешаем Wireshark там же, на телефоне импортируем корневой сертификат Fiddler’а и настраиваем прокси. Всё!
LineageOS 16
LineageOS — прошивка, основанная на коде CyanogenMod, который в свое время был эталоном среди свободных прошивок. «Циан» породил множество форков, из которых LineageOS, наверное, самый известный.
Сразу после загрузки нам предлагают согласиться на отправку анонимной статистики. Однако даже после согласия прошивка молчит. Не появилась она и после получаса сидения в засаде. На подключение к WiFi-сети прошивка среагировала лишь проверкой соединения и затихла.
Вывод: LineageOS если и передает что-то, то делает это не сразу.
С самого начала прошивка вела себя неспокойно. Запросы лились рекой на следующие серверы:
- connect.rom.miui.com;
- android.clients.google.com;
- www.gstatic.com;
- mtalk.google.com;
- data.mistat.intl.xiaomi.com;
- storage.googleapis.com;
- redirector.gvt1.com;
- www.youtube.com;
- dl.google.com;
- api.sec.miui.com;
- r8—sn-cxauxaxjvh-hn9e7.gvt1.com.
Первый HTTP-запрос был на connect.rom.miui.com/generate_204 , нужный для проверки соединения. Замечу, что запросы туда идут почти каждые полторы-две минуты, несмотря на отсутствие обрывов и стабильно низкие пинги.
Как только соединение было проверено, телефон связался с адресом data.mistat.intl.xiaomi.com/mistats/v2 и передал ему почти 2 Кбайт данных. Судя по всему, это что-то вроде телеметрии.
 Только малая доля собираемых данных
Только малая доля собираемых данных
Затем еще два увесистых пакета с данными улетели на другой хост этой подсети (161.117.71.187), но, к сожалению, они оказались закодированы. Оба эти адреса находятся в Сингапуре.
Следующий интересный запрос ушел на relocationapi.micloud.xiaomi.net/mic/relocation/v3/user/record . Он содержал название моей страны и подпись, назначаемую, как я увидел в дальнейшем, каждому пакету для защиты от подделки. Следующим запросом туда же улетел некий статус, а затем еще несколько пакетов данных.
Следующая дверь, куда телефон постучал, была по адресу api.device.xiaomi.net . Сам запрос оказался пустым, но содержал кукисы, в которых лежала вся информация о моем телефоне, в том числе и уникальный серийный номер. В ответ на него телефон получил некий serviceToken, который отныне светится во всех HTTP-запросах, и не только на этот адрес. Следом туда же ушел мой User ID и Device ID.
Дальше мы видим то, что я ожидал увидеть в самом начале: обращение к рекламной сети. И не какой-то, а своей. Адрес хоста — globalapi.ad.xiaomi.com . На сервер уходит версия рекламного SDK и наш User ID из прошлого запроса. В ответ мы получаем список ключевых слов, согласно которым отныне будет загружаться реклама, и время хранения этой информации в кеше (указан как TTL).
Из-за популярности устройств линеек Mi и особенно Redmi в Xiaomi стекается уйма информации. Для балансировки нагрузки компания развернула приличную по размерам сеть по всему миру. Мой телефон прикрепили к индийскому серверу, и отныне вся информация идет туда.
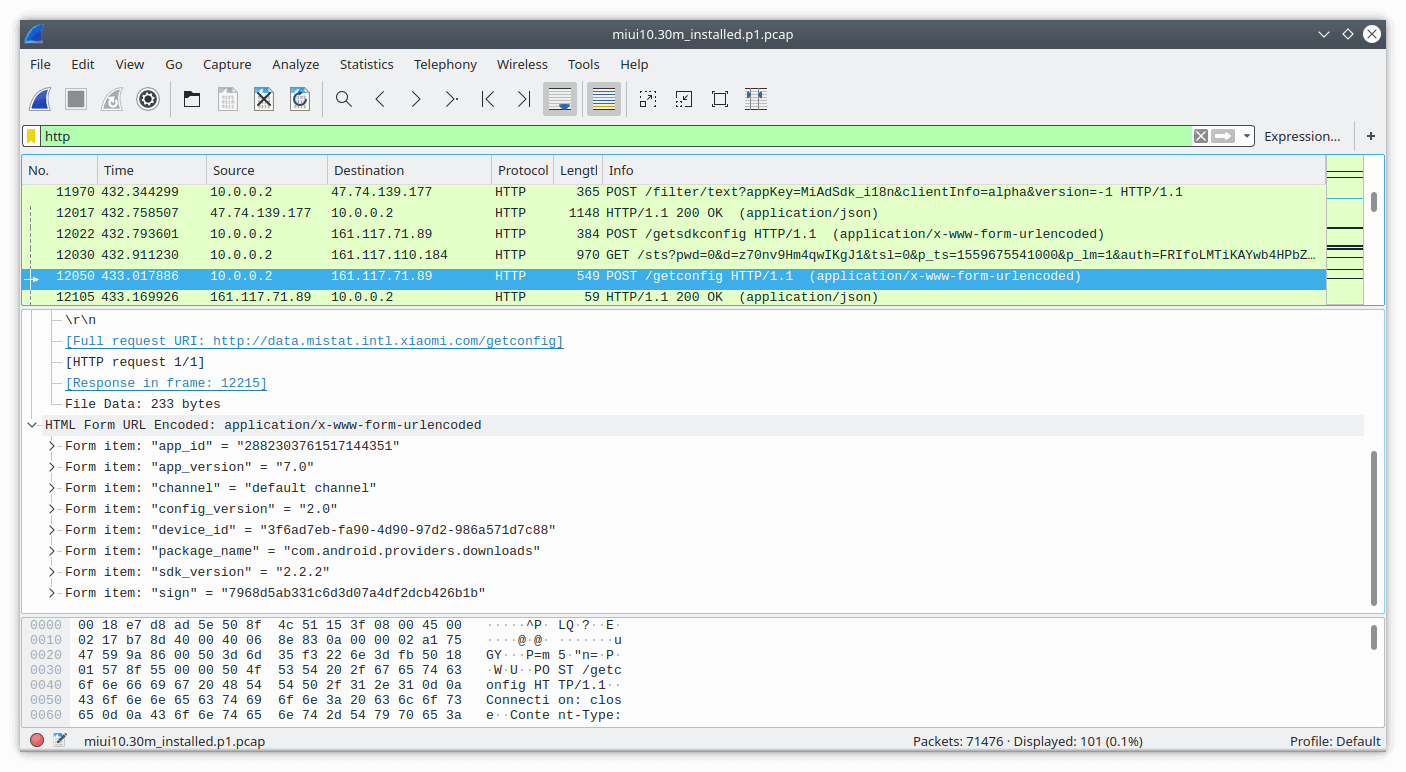 Download Provider должен Download, а не Upload!
Download Provider должен Download, а не Upload!
Почему стоит скачать UC Browser – браузер UC на андроид?
Сделать же приложение «UC Browser» оригинальным и красивым поможет набор графических тем для изменения стиля браузера. Таким образом можно сделать сам браузер приятнее для работы в нем или подогнать его под общий стиль смартфона или планшета.
В приложении также находится уже встроенный менеджер загрузок, поэтому скачивание файлов станет намного удобнее, потому как вы будете иметь доступ ко всем своим загрузкам, прерывать скачивание файлов и продолжать скачивание, которое было прервано.
Браузер существует в трех версиях. Это версии для слабых смартфонов, стандартная, для среднего класса техники и для планшетов, обладающих высокой мощностью. Поэтому UC Browser может считаться лучшим и самым быстрым и эффективным браузером, который подходит для всех возможных устройств на платформе Андроид.
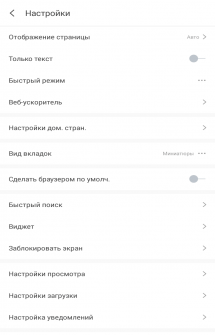
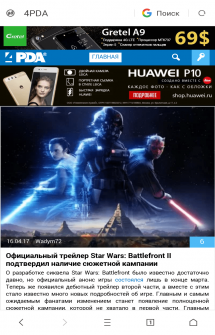
Это популярный браузер, который подкупает своей быстрой и качественной работой. С его помощью можно смотреть видео на Android и с молниеносной скоростью серфить по Сети. Он отвечает всем требованиям современного пользователя.
Первой отличительной чертой браузера является неподражаемый режим Турбо, который здесь действительно работает, а не упоминается с целью раскрутки. Как только скорость вашего соединения начинает падать, он подключается автоматически. Впрочем, его можно использовать постоянно, если вам того хочется. Благодаря Турбо достигнута стабильность во всем – в просмотре видео, в загрузке файлов, в обычном Интернет серфинге. Кроме того, многие владельцы смартфонов и планшетов выбирают скачать UC Browser за его уникальную способность блокировать рекламу. Мобильная программа поддерживает различные расширения, в числе которых знаменитый и проверенный AdBlock .
Особенности :
- Быстрая загрузка – Наши серверы ускоряют и стабилизируют загрузку. Если происходит сбой в работе сети, UC Browser может продолжить загрузку с точки остановки. Ускорение процесса загрузки экономит ваше время для загружаемых файлов.
- Плавный пользовательский интерфейс – Больше никаких замороженных страниц. Наслаждайтесь самым плавным интернет-серфингом. Быстрое отображение результатов поиска, скоростной доступ к соц. сетям, поиску в интернете и развлечениям.
- Экономия трафика – UC Browser сжимает данные, ускоряет навигацию и помогает вам экономить больше трафика. Чем больше вы просматриваете, тем больше трафика сохраняете.
- Блокировщик рекламы – Блокировщик защищает вас от всевозможной рекламы, влияющей на прогрузку страниц. Это помогает вам просматривать страницы на Android-устройстве без рекламы и всплывающих баннеров.
- Видео на любой вкус – UC Browser позволяет смотреть фильмы и сериалы. Видеоролики разделены в меню по категориям и каждый может найти себе видео по вкусу: юмор, клипы, девушки, аниме, трейлеры и даже фильмы о войне.
- Режим Facebook – Эта уникальная функция ускоряет работу Facebook независимо от состояния вашей сети. UC Browser всегда найдет способ увеличить скорость сети.
- Ночной режим – Переключитесь в ночной режим в UC Browser, чтобы более комфортно читать ночью.
- Режим инкогнито – Режим инкогнито защищает вашу личную конфиденциальность без просмотра истории или данных.
- Синхронизация на всех устройствах – С учетной записью UC Browser вы можете синхронизировать историю, закладки и открытые вкладки на каждом смартфоне и планшете.
Скачать UC Browser для Андроид бесплатно вы можете по ссылке ниже.
UC Browser – быстрый популярный браузер, разработанный, в первую очередь, для мобильных устройств, сейчас доступен и для компьютера. UC Browser использует специальные настройки для оптимизации скорости и сжатие страниц. UC Browser приспосабливается к условиям различных сетей и поддерживает мультизагрузку файлов самых различных форматов. Браузер имеет функцию облачной синхронизации.
Куда скачиваются файлы на Андроид

Загрузки на Android отображаются в панели уведомлений. Прямо из «шторки» можно выполнить различные действия с ними: просмотреть изображение, установить APK , воспроизвести видео или аудио. Но как найти загруженные файлы в телефоне позже?
Когда уведомление пропало из «шторки», найти скачанные файлы можно несколькими способами: через используемый браузер, приложение «Загрузки» или в папке «Downloads» при помощи файлового менеджера .
Содержание – Куда скачиваются файлы на Андроид:
Куда скачиваются файлы на Андроид
Куда скачиваются файлы в браузере Chrome
В мобильном браузере Chrome нажмите на три точки в правом верхнем углу и в списке опций выберите «Скачанные файлы».
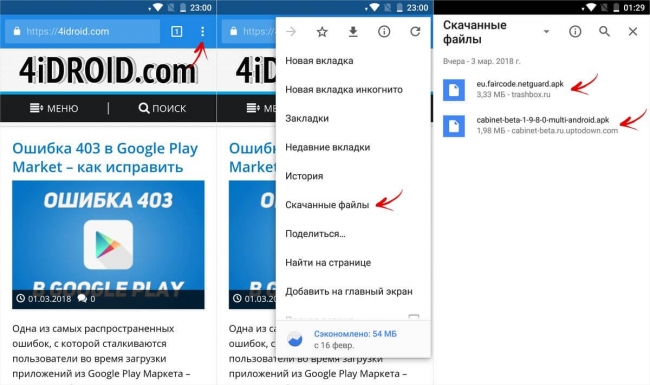
Можно воспользоваться поиском либо отсортировать загрузки по типу файлов, щелкнув по стрелочке.
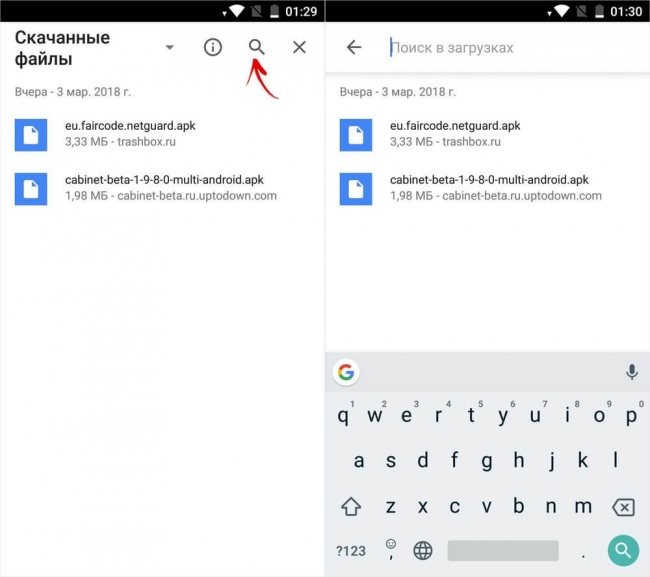
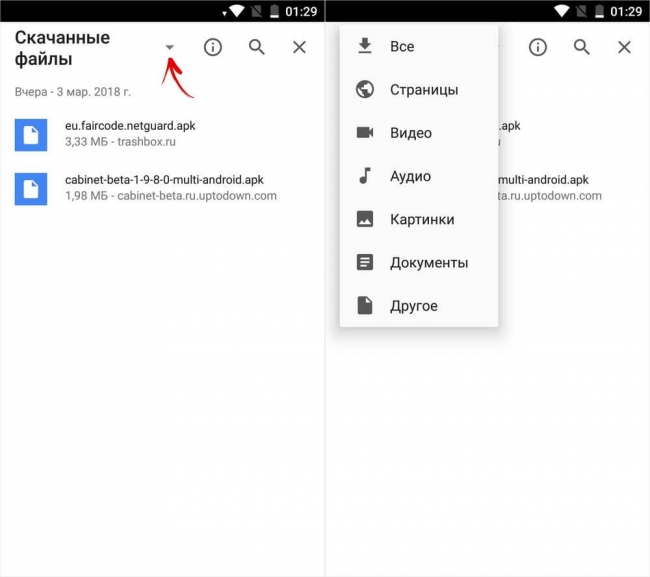
Куда скачиваются файлы в браузере Yandex Browser
Чтобы в телефоне на Android найти загрузки при помощи Yandex.Browser , нужно открыть любую веб-страницу, нажать на три точки в правом нижнем углу и выбрать одноименный пункт меню.
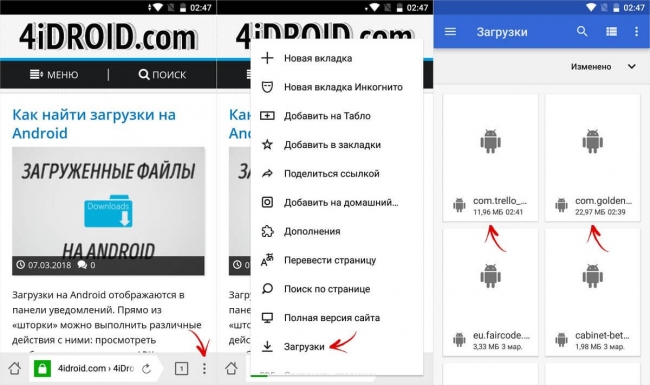
Куда скачиваются файлы в браузере UC Browser
В UC Browser нажмите на центральную кнопку и откройте «Загрузки». Там же есть простой файловый менеджер, умеющий сортировать файлы по форматам.
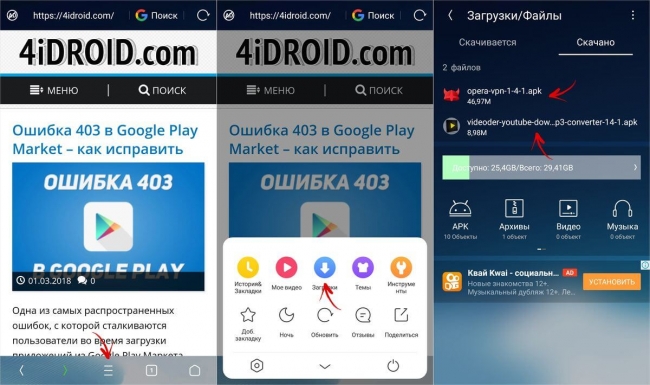
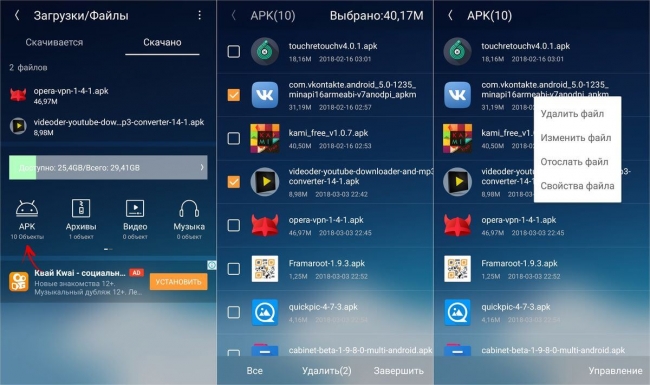
Куда скачиваются файлы в браузере Opera Mobile
В Opera Mobile нужно щелкнуть на иконку в правом нижнем углу и перейти в «Загрузки». Как и в других браузерах, есть сортировка по различным параметрам и основные функции: копировать, удалить, отправить.
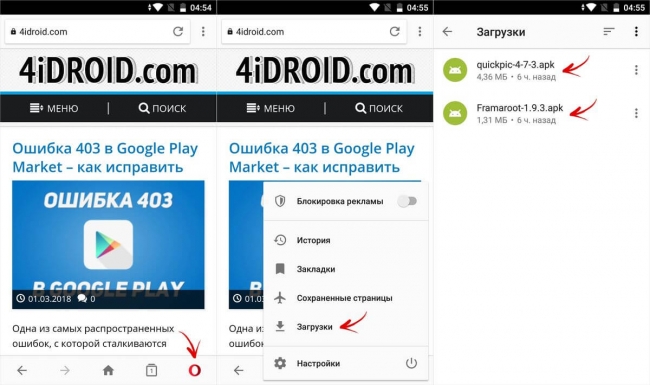
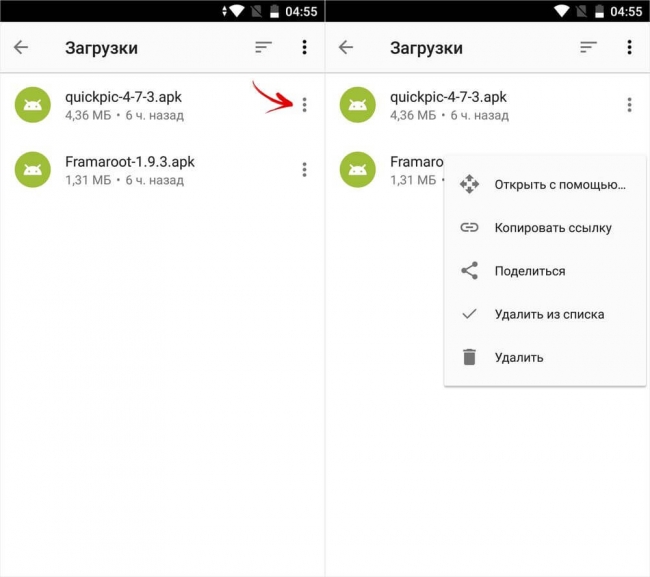
Приложение «Загрузки» на Android
Вне зависимости от используемого браузера, все файлы, скачанные на смартфон, легко находятся через приложение «Загрузки». Начиная с самых ранних версий Android оно предустановлено в любой прошивке.
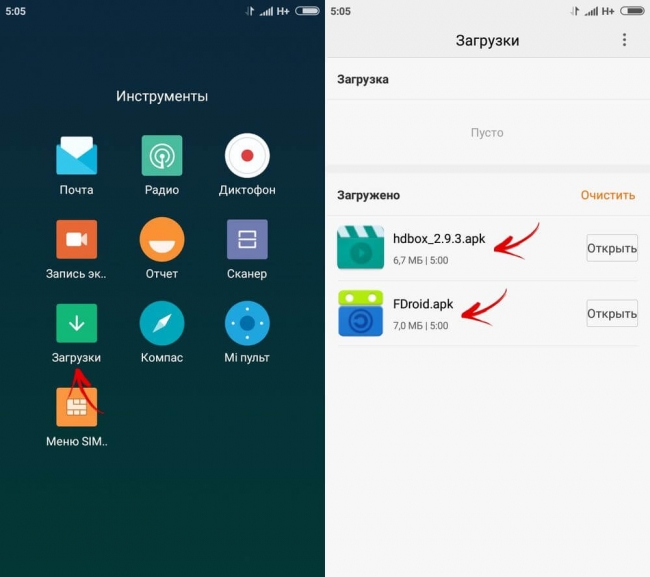
Внешний вид программы на вашем девайсе может отличаться. К примеру, на Xiaomi Mi A1 с Android 8.0 приложение называется «Файлы».
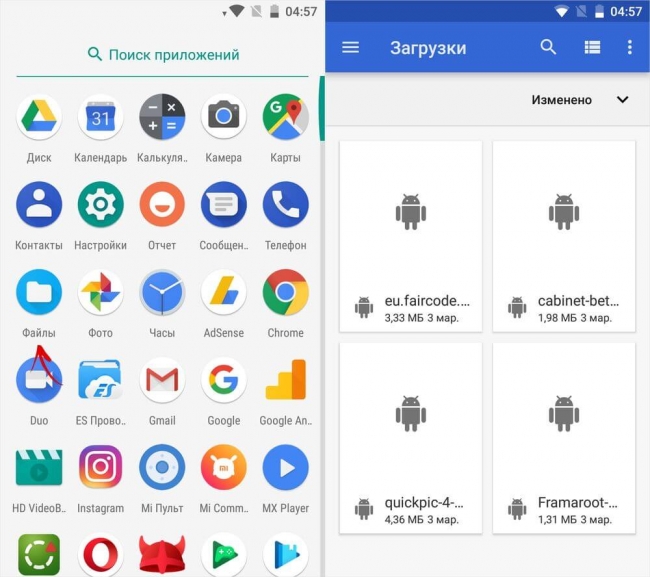
Как найти загруженные файлы через Проводник
Файлы, загруженные при помощи браузеров Chrome , Opera , Firefox и Yandex , хранятся в папке «Download» во внутренней памяти устройства. UC Browser по умолчанию загружает файлы в свой каталог «UCDownloads», но путь можно изменить в настройках программы.
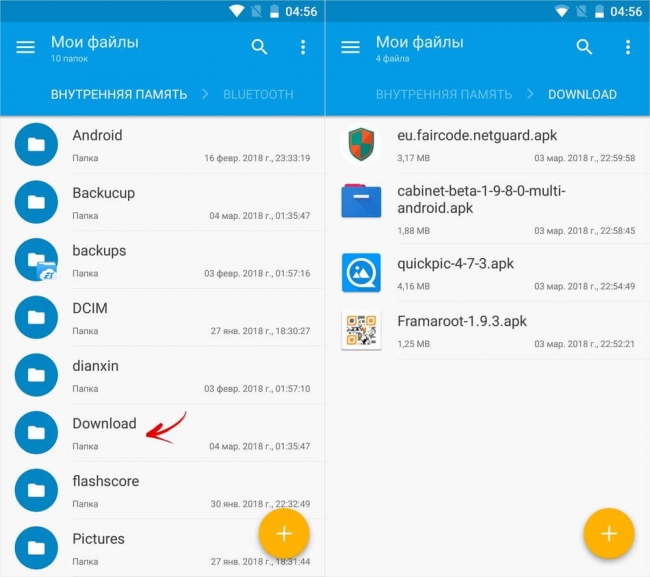
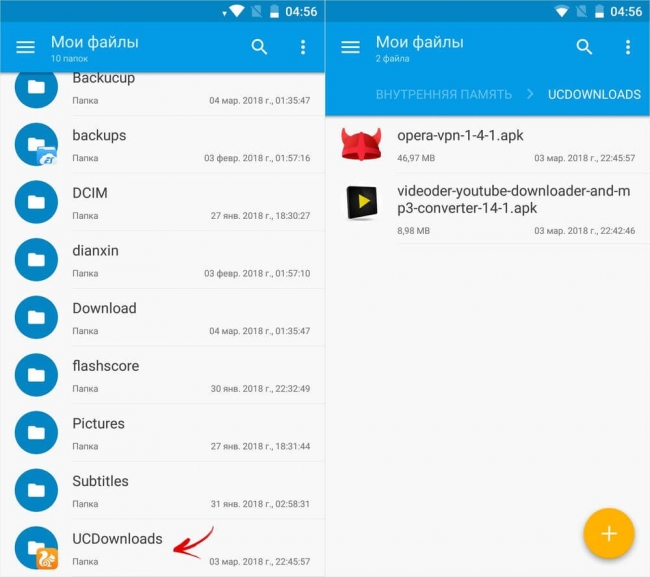
Чтобы перейти в «Download», используйте любой файловый менеджер. Обычно Проводник предустановлен, если нет – загрузите любой понравившийся с Google Play Market или с нашего сайта .
Как найти загруженные файлы на андроид сразу после закачки
Все загруженные файлы на андроид вы можете видеть в специальной панели уведомлений. По другому она называется шторкой. Сразу из шторки можно производить с файлами любые необходимые операции:
- запустить воспроизведение видео;
- прослушать аудиозапись;
- смотреть картуинку;
- или начать установку файла apk.

Куда сохраняются файлы, скаченные из интернета?
Начнем с браузера Гугл Хром. Чтобы понять куда на данный момент он сохраняет файлы, нужно перейти в его настройки, нажав по соответствующей иконке в правом верхнем углу и выбрать пункт « Настройки ».

Затем нам нужно нажать по ссылке «Показать дополнительные настройки».

Потом опуститься чуть ниже и увидеть, что здесь есть параметр « Загрузки ». Пункт « Расположение загружаемых файлов » указывает куда на данный момент сохраняются файлы, скаченные из интернета.

Нажав по кнопке « Изменить » мы можем выбрать другую папку, например, «Загрузки» на диске (D:), как и договорились.


Выполненные изменения вступили в силу и теперь всё скачанное из интернета будет сохраняться именно в эту папку.
Хочу обратить ваше внимание на пункт: «Запрашивать место для сохранения каждого файла перед загрузкой», установив галочку напротив которого, каждый раз нам придется выбирать папку в которую мы хотим закачать файл.

В браузере Mozilla Firefox схема похожа. Нам нужно перейти в настройки, нажав по соответствующим пунктам.

И сразу на первой вкладке « Основные » мы видим куда на данный момент сохранятся файлы. В данном случае это папка Загрузки для сохранения файлов в Windows по умолчанию. Она находится на системном диске.

Рекомендую через кнопку « Обзор » изменить этот путь. Или можно установить переключатель на пункт «Всегда выдавать запрос на сохранение файлов» и каждый раз при закачке файлов выбирать нужную вам папку, как и в случае с Гугл Хром.

Думаю, на браузерах мы пока что остановимся, и посмотрим куда сохраняются файлы в других программах, например, uTorrent которая используется для закачки файлов с торрент-трекеров.
Открыв программу мы можем выделить нужную нам закачку и нажать на клавиатуре кнопку « Enter » и папка в которую скачивается файл, или уже скачан тут же откроется. Это самый простой способ в uTorrent найти файл, который мы закачиваем.

А если пойти дальше и перейти в Настройки программы .

А затем перейти на вкладку « Папки », то можно выбрать удобные вам пути, как для сохранения скачанных файлов, так и для тех, которые ещё только загружаются.

Последнее что мы сегодня рассмотрим, это Download Master, который используется для скачивания файлов из интернета заменяя стандартный менеджер закачек из браузера.
Нужно открыть главное окно программы Download Master и перейти по пути « Инструменты – Настройки ».

И на вкладке « Закачки » увидеть куда сохраняются все скачанные файлы, а при необходимости изменить этот путь воспользовавшись одноименной кнопкой.

На самом деле можно узнать куда сохраняются файлы абсолютно в любой программе, которая предназначена для закачки файлов, или имеет встроенную функцию для этих целей, например, в браузерах. Ну, а при необходимости можно перейти в настройки чтобы изменить этот путь.
Надеюсь теперь скаченные файлы из интернета не затеряются у вас на компьютере. И всё будет отлично. Удачи.



