Как создать резервную копию меню «Пуск» без папки TileDataLayer в Windows 10
Как создать резервную копию меню «Пуск» без папки TileDataLayer в Windows 10
Если вы прикрепляете тайлы в меню «Пуск», вы знаете, что для их организации требуется некоторое время. Время как говорится-деньги, поэтому всегда полезно создать резервную копию макета меню «Пуск» перед установкой основного обновления функции.
К сожалению, один простой метод резервного копирования макета меню «Пуск» устарел после Windows 10 1703. Если вы работаете в Windows 10 1703 или более поздней версии, вам потребуется создать резервную копию меню «Пуск» без папки TileDataLayer. Вот как это можно сделать.

Что означает ошибка ESENT с кодом 455 в «Журнале событий»
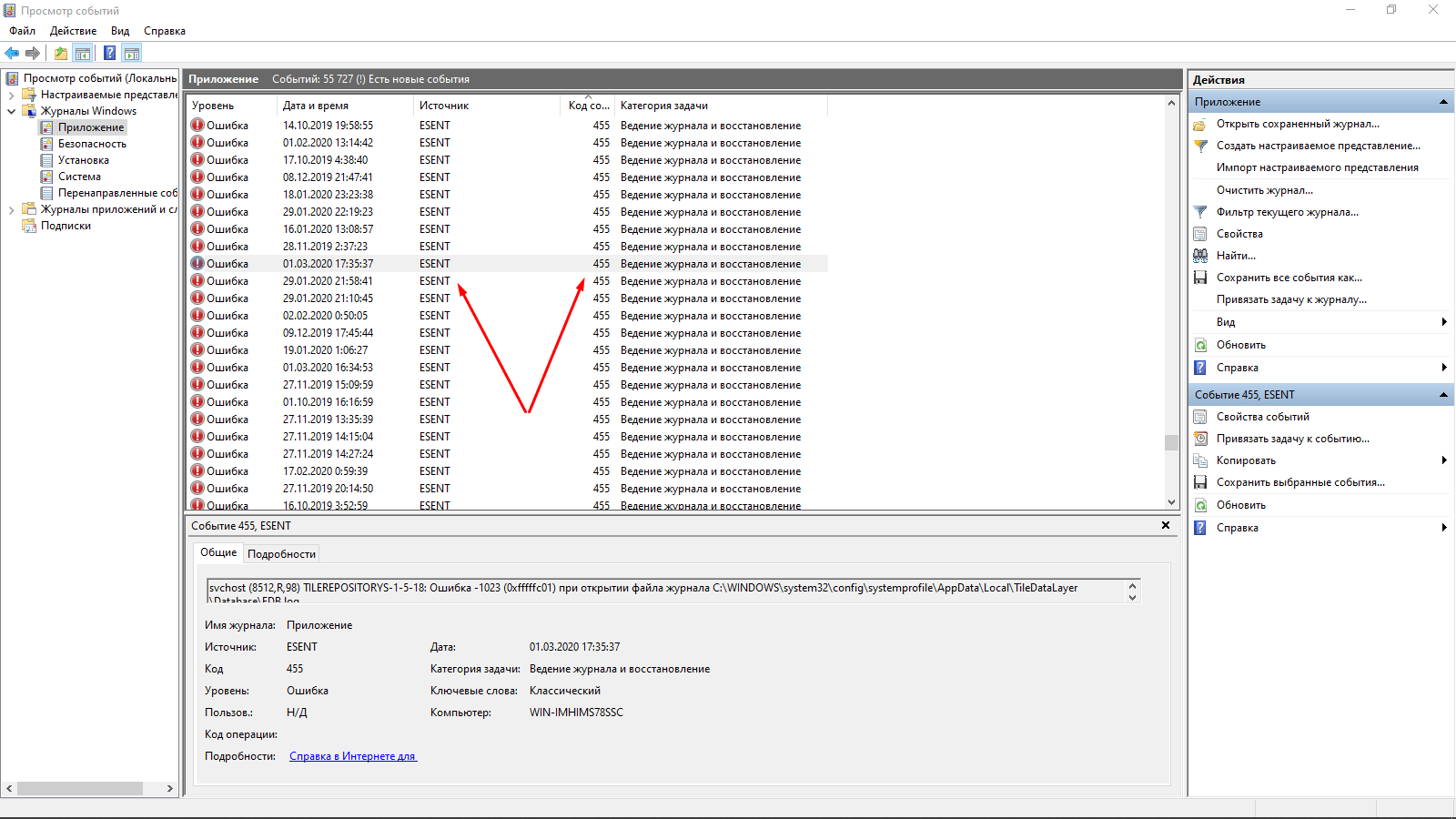
В моем журнале ошибок ESENT с кодом 455 оказалось не мало, я выделила ту, что появилась совсем недавно
Ошибка ESENT с кодом 455 в «Журнале событий» появляется только в тех случаях, когда система хочет произвести какую-то запись, но при этом не может найти указанный лог. Найти ее можно во вкладке «Журналы Windows» и перейдя в раздел «Приложение».
Лог — это системный файл, в который записывается информация о действиях пользователя или программы.
Путь указывается в описании, у меня это C:WINDOWSsystem32configsystemprofileAppDataLocalTileDataLayerDatabaseEDB.log, но он может отличаться. Я вручную открывала указанные папки и дошла до TileDataLayer – в папке Local ее просто нет, даже при включении отображения скрытых защищенных файлов системы я не могу ее найти. Соответственно, ее не существует.
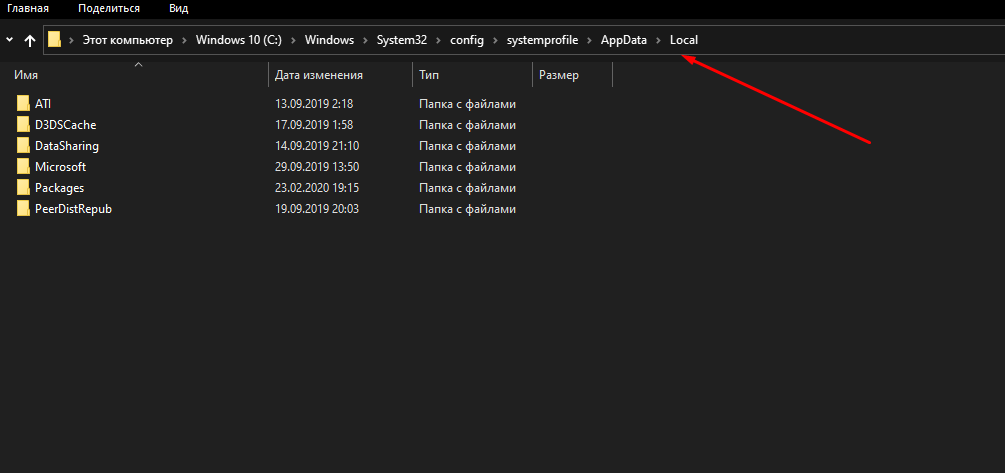
Я вручную открывала указанные в пути файлы и дошла только до папки «Local»
Ввести, к примеру, этот путь в адресной строке «Проводника Windows», дать подтверждение запроса, но в результате он ничего найти не сможет.
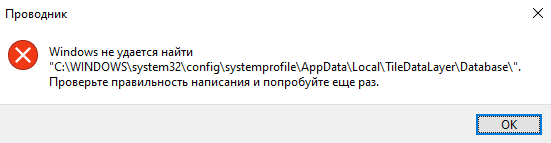
Вот такое сообщение выходит при вводе адреса, на котором должен храниться указанный лог. Но это только в «Проводнике Windows», остальные приложения по этому поводу молчат
Правда, опасаться не стоит, ошибка с кодом 455 никак не угрожает нормальной работе системы. Система просто не может найти лог, зарегистрированный в реестре, от этого она не тормозит и не работает хуже – все остается на своих местах.
1. Перезапустите проводник Windows.
Первый быстрый шаг, если у вас возникли проблемы с панелью задач, это перезапустите explorer.exe процесс. Это управляет оболочкой Windows, которая включает в себя приложение File Explorer, а также панель задач и меню «Пуск». Перезапуск может, таким образом, устранить любые незначительные икоты.
Чтобы перезапустить этот процесс, нажмите Ctrl + Shift + Esc запустить диспетчер задач. Нажмите Подробнее внизу, если вы видите только простое окно. Тогда на Процессы вкладка, найти проводник Виндоус. Щелкните правой кнопкой мыши и выберите Запустить снова.
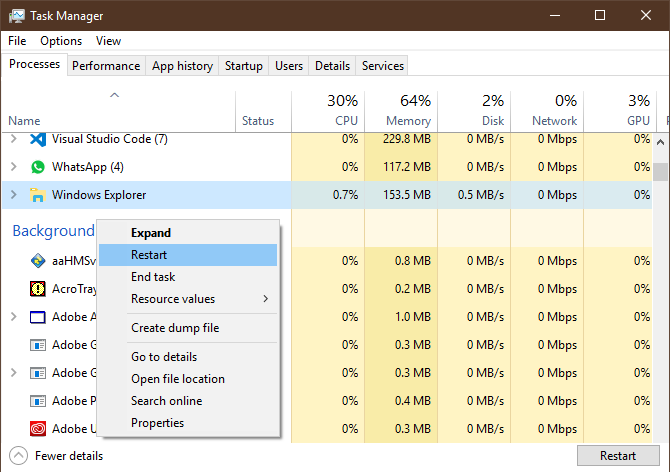
Вы заметите, что ваша панель задач уходит на минуту, а затем возвращается. Это нормально, и когда он вернется, мы надеемся, что он снова станет нормальным.
Если это не работает, вы также можете попробовать выйти и снова войти в свою учетную запись. Не забывайте, что перезагрузка компьютера — это всегда хорошая идея, если вы этого не сделали в течение некоторого времени.
Перерегистрация приложений винды
Используя встроенную переустановку приложений можно исправить ряд проблем, но стоит помнить, что во время переустановки могут удалиться данные в исправляемых приложениях, поэтому сохраните все необходимое, а из Майкрософт OneDrive ничего не пропадет. Бывает и так, что другие приложениям могут перестать работы — будьте готовы и к этому. Вызываем PowerShell с правами admin из «Диспетчера задач» уже знакомым способом:
- [Ctrl]+[Shift]+[Esc] → левым кликом «Файл» → «Запустить новую задачу» → в поле «Открыть» пишем «powershell» → ставим обязательно галочку в «Создать задачу с правами администратора» → OK.

Скопируйте и вставьте с помощью [Ctrl]+[V] и жмите [Enter] для рестарта кнопки:
Get-AppXPackage -AllUsers | Foreach


Текста, выделенного красным – не пугайтесь, ничего страшного не происходит, мы сбросили до первоначальных настроек, делайте перезапуск Винды.

Проверяйте, если «Пуск» в Windows 10 и не важно на 64-bit или на 32-bit не работает, то переходим к следующему пункту.
Как исправить проблемы с меню «Пуск» в Windows 10
- Меню “Пуск” не работает из-за мелких системных проблем
- Решить проблему меню «Пуск» с помощью PowerShell
- Исправить проблему с меню «Пуск» в редакторе реестра
- Критическая ошибка в меню «Пуск» в Windows 10
- Войдите в безопасный режим
- Отключи свой антивирус
- Перезапустите процесс локальной безопасности
- Отключить Internet Explorer
- Убедитесь, что Windows обновлена
- Переключитесь на другую учетную запись администратора и удалите каталог TileDataLayer
- Создайте две новые учетные записи администратора и перенесите папку базы данных в исходную учетную запись.
Случай 1 – меню Пуск не работает из-за незначительных системных проблем
Итак, прежде чем вы начнете паниковать из-за того, что ваше меню «Пуск» не работает, и единственное, что вы можете сделать, это посмотреть, вам следует пойти и определить причину проблемы. Существует вероятность того, что ваша система не подвержена критической ошибке, а что-то еще мешает работе вашего меню «Пуск». Существует два известных решения (если критическая ошибка не является проблемой), настройка реестра и простая команда PowerShell. Итак, сначала вы должны выполнить эти исправления, и если они не работают, вы можете начать паниковать.
Решение 1. Решите проблему с меню «Пуск» с помощью PowerShell
Это было наиболее распространенное решение проблем меню «Пуск» в техническом обзоре, и я надеюсь, что оно все еще может быть полезным. Итак, вот что вам нужно сделать:
- Щелкните правой кнопкой мыши кнопку «Пуск» и откройте командную строку (администратор).
- Введите PowerShell в командной строке
- Вставьте следующую строку в Администратор: Окно PowerShell:
- Get-AppXPackage -AllUsers | Foreach
- Подождите, пока PowerShell выполнит команду (игнорируйте несколько красных кодов ошибок)
Проверьте, работает ли ваше меню «Пуск», если нет, попробуйте следующее решение.
Решение 2. Исправьте проблему с меню «Пуск» в редакторе реестра
Если исправление PowerShell ничего не сделало, попробуйте эту простую настройку редактора реестра. Вот что вам нужно сделать:
- Перейти к поиску, введите regedit и откройте редактор реестра
- Перейдите по следующему пути:
- HKEY_LOCAL_MACHINE SOFTWARE Microsoft Windows CurrentVersion ImmersiveShell Launcher
- Нажмите «Изменить», «Создать», «DWORD (32-разрядное) значение» и назовите его UseExperience .
- Дважды щелкните по вновь созданному элементу и установите значение 0
- Нажмите кнопку ОК, закройте редактор реестра и перезагрузите компьютер.
Я надеюсь, что ваше меню «Пуск» теперь работает, если нет, извините, но вы «жертва» критической ошибки в Windows 10, и вам придется подождать, пока Microsoft не примет решение.
Случай 2 – Критическая ошибка в меню «Пуск» в Windows 10
Теперь, когда мы исследовали сценарий первого случая, давайте попробуем и посмотрим, как мы можем устранить критические ошибки, из-за которых меню «Пуск» перестает работать.
Решение 1. Войдите в безопасный режим .
По мнению некоторых пользователей, вход в безопасный режим может как-то решить эту проблему. Так что, если вы попробуете это, не повредит. Вот как войти в безопасный режим в Windows 10:
- Когда Windows 10 запущена, нажмите Windows Key + L , чтобы выйти из системы.
- Нажмите кнопку питания в правом нижнем углу, удерживайте Shift на клавиатуре и нажмите перезагрузить .
- Ваш компьютер должен перезагрузиться для загрузки параметров. Перейдите в раздел Устранение неполадок> Дополнительные параметры> Параметры запуска . Нажмите кнопку Перезагрузить .
- После перезагрузки компьютера нажмите F5 , чтобы перейти в Безопасный режим с поддержкой сети .
- Просто войдя в безопасный режим, ваша проблема должна быть решена. Все, что вам нужно сделать, это перезагрузить компьютер.
Решение 2. Отключите антивирус .
Вы, наверное, уже знаете, что сторонние антивирусные программы могут мешать некоторым функциям Windows 10. Поэтому, чтобы убедиться, что меню «Пуск» не работает, отключите антивирус на пару минут. Если меню «Пуск» работает с отключенным антивирусом, подумайте об изменении основного решения безопасности или переключении на Защитника Windows.
Решение 3. Перезапустите процесс локальной службы безопасности .
Другое решение, которое может оказаться полезным, – это перезапустить процесс Local Security Authority. Вот как это сделать:
- Откройте Диспетчер задач , нажав Ctrl + Shift + Esc .
- Когда откроется Диспетчер задач , перейдите на вкладку Процессы и найдите Процесс локальной службы безопасности . Нажмите правой кнопкой мыши и выберите Завершить задание .

- Закройте Диспетчер задач и перезагрузите компьютер. После перезагрузки компьютера проверьте, устранена ли проблема.
Решение 4. Отключите Internet Explorer
Вы, вероятно, не используете Internet Explorer. Это прекрасно, потому что устаревший браузер Windows 10 может вызвать проблемы с меню «Пуск». Таким образом, лучшее решение в этом случае – просто отключить Internet Explorer.
- Перейдите в Поиск, введите appwiz.cpl и нажмите Ввод.
- Откроется окно Программы и компоненты . Нажмите Включить или выключить функции Windows .
- Найдите в списке Internet Explorer 11 и снимите флажок (если вы получили предупреждение, просто нажмите Да ).

- Перезагрузите компьютер.
Решение 5. Убедитесь, что Windows обновлена .
Поскольку Windows 10 постоянно получает обновления, Microsoft поставляет различные исправления для различных проблем через Центр обновления Windows. Так что просто убедитесь, что ваша система обновлена. Чтобы проверить наличие обновлений, просто перейдите в «Настройки»> «Обновления и безопасность» и проверьте наличие обновлений.
Решение 6. Переключитесь на другую учетную запись администратора и удалите каталог TileDataLayer .
Некоторые пользователи также сообщают, что переключение на другую учетную запись администратора и удаление каталога TileDataLayer также решает проблему. Вот как это сделать:
- Нажмите Ctrl + Shift + Esc , чтобы открыть Диспетчер задач .
- Когда откроется Диспетчер задач , нажмите Файл> Запустить новое задание .
- Введите cmd , установите флажок Создать эту задачу с правами администратора и нажмите ОК .
- При запуске Командная строка введите следующее и нажмите Enter , чтобы запустить его:
- Чистый пользователь/добавить admin1 пароль1

- Чистый пользователь/добавить admin1 пароль1
- Это создаст новую учетную запись пользователя с именем admin1 с паролем password1. Вы можете использовать любые другие значения для имени пользователя или пароля.
- Теперь вам нужно превратить нового пользователя admin1 в нашем примере в администратора, введя следующее:
- Чистые администраторы локальной группы admin1/add
- Чистые администраторы локальной группы admin1/add
- Закройте Командную строку , выйдите из своей текущей учетной записи и перейдите во вновь созданную учетную запись admin1 . Используйте пароль1 для входа.
- Нажмите Windows Key + R и введите % localappdata% . Нажмите ОК или нажмите Ввод .
- Найдите папку TileDataLayer и удалите ее.

- Выйдите из учетной записи admin1 и вернитесь к своей обычной учетной записи.
Вот и все, если у вас есть какие-либо комментарии, вопросы или предложения, просто дайте нам знать в комментариях ниже.
Примечание редактора . Этот пост был первоначально опубликован в августе 2015 года и с тех пор был полностью переработан и обновлен для обеспечения свежести, точности и полноты.
Варианты решения проблемы
Вариант 1: Проверка системных файлов
Не будем подробно на этом останавливаться, скажем лишь, что системные файлы могут быть повреждены и первое, что мы должны всегда делать – это проводить проверку встроенной утилитой sfc .
Есть два варианта запуска необходимой нам утилиты через командную строку и через powershell. Мы воспользуемся вторым, так как он пригодиться в последующих пунктах.
- Запускаем Диспетчер задач. Воспользуйтесь одним из ниже перечисленных способов:
- Нажимаем одновременно Ctrl + Shift + Esc ;
- Щелкаем правой кнопкой мыши на меню пуск и выбираем Диспетчер задач
- Нажимаем Ctrl + Alt + Del (не пугаемся синему экрану) и выбираем Диспетчер задач
- Запускаем новую задачу.
Диспетчер задач может запустится в развернутом (как нам надо) и свернутом виде. В случае последнего нажимаем на кнопку Больше внизу.

Переходим в ФайлЗапустить новую задачу

Запускаем Windows PowerShell
В диалоговом окне вводим powershell , обязательно выставляем галочку напротив “Создать задачу с правами администратора”. Нажимаем Ок.

Вводим команду для проверки и нажимаем Enter

Дожидаемся окончания проверки. Этот способ решения маловероятен, но все же некоторым он помогал и это самый безобидный и легкий вариант решения. Если он не помог переходим к следующему пункту.
Вариант 2: Автоматическая переустановка (перерегистрация) приложений для Windows
Загрузка и переустановка приложений может исправить сломавшуюся кнопку Пуск. Вся переустановка происходит в автоматическом режиме и занимает несколько минут.
С данными, которые хранятся в Интернете, например в Microsoft OneDrive ничего не случится.
- Запускаем процесс powershell с правами администратора, как мы это делали в Варианте №1 в пунктах 1 – 3
- Скопируйте следующий текст (выделив его мышкой и нажав правой кнопкой мышки на выделенном фрагменте выберите копировать.
Get-AppXPackage -AllUsers | Foreach
Вариант 3: Добавление нового пользователя для восстановления поврежденного файла данных
Есть вероятность, что причина в неработающей кнопке пуск – это поврежденный файл “Tile Data Layer” и все что нужно сделать это создать нового пользователя скопировать нужный нам файл и вставить его в наш текущий профиль.
Можно и не копировать, а просто работать в новом профиле, но в данном случае будет рассмотрен полный вариант.
- Щелкаем правой кнопкой мыши на кнопке Пуск или
 + X и выбираем пункт Командная строка (администратор)
+ X и выбираем пункт Командная строка (администратор) - Вводим следующие команды по очереди и нажимая Enter после каждой
net user tempadmin1 “password” /add
net user tempadmin2 “password” /add
net user localgroup администраторы “tempadmin2” /add
мы специально добавили двух пользователей, чтобы были права доступа к правильному, корректному файлу, думаю зачем это дальше будет понятней

В этом же окне переходим по пути
. Если вдруг выйдет предупреждение безопасности, нажимаем Да.
C:Пользователи!!Ваше имя пользователя. AppDataLocalTileDataLayer
Настоятельно просим Вас отписаться в комментариях какой вариант Вам помог, с какими трудностями Вы столкнулись.
Не работает панель задач: перерегистрация элементов
Если оба вариантов не прошли, представлю очередной, который с помощью среды PowerShell проверит системные настройки, автоматически расположив задачи системы в верной последовательности.
Повторим сочетание WIN + R и вводим команду powershell. Работать придётся с правами администратора. Скопируйте и введите в синее поле утилиты вот эту команду:
Это ещё не всё. После того, команда будет выполнена, отправляемся в директорию Local системы, которая находится по пути (убедитесь, что Свойства папки Windows позволяют видеть скрытые папки):

Если вручную искать путь к этим настройкам неохота, вам в помощь команда из cmd от имени администратора:
Итак, ищем папку:
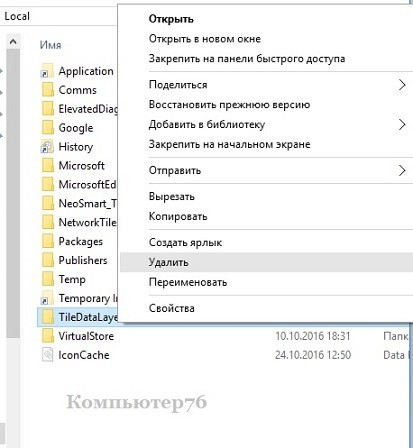
Нам нужна папка TileDataLayer. Точнее, она нам уже не нужна – удалите её. Если Windows возвращает ошибку о невозможности удалить папку, перейдите в список запущенных служб Диспетчера задач и остановите службу Tiledatamodelserver:

Перезагружайтесь и пробуйте. Должно сработать.






 + X и выбираем пункт Командная строка (администратор)
+ X и выбираем пункт Командная строка (администратор)
