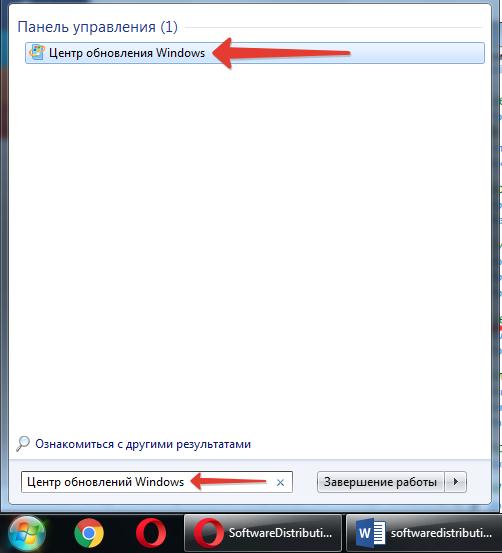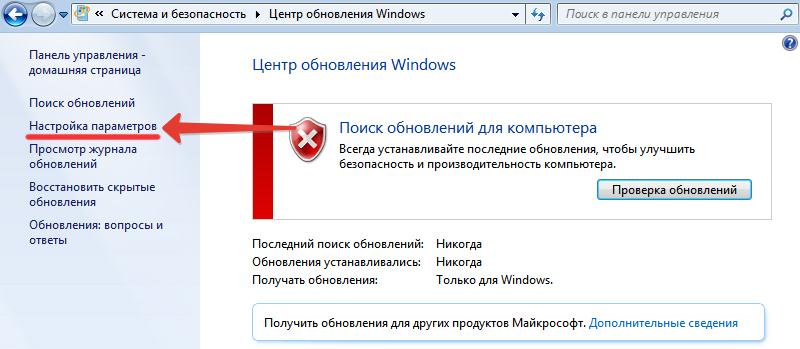Как переименовать или удалить папку Software Distribution в Windows 10/8/7
Как переименовать или удалить папку Software Distribution в Windows 10/8/7
Папка распространения программного обеспечения в операционной системе Windows — это папка, расположенная в каталоге Windows и используемая для временного хранения файлов, которые могут потребоваться для установки Центра обновления Windows на вашем компьютере. Таким образом, он требуется Центром обновления Windows и поддерживается агентом WUAgent.

- Расположение папки распространения программного обеспечения
- Безопасно ли удалять папку Software Distribution
- Удалить папку распространения программного обеспечения
- Переименовать папку SoftwareDistribution
Расположение папки распространения программного обеспечения

Папка распространения программного обеспечения находится в следующем месте в проводнике:
C: Windows SoftwareDistribution
На моем компьютере размер составляет около 1 МБ, но его размер может варьироваться.
Безопасно ли удалять папку Software Distribution
Хотя вы не хотите прикасаться к этой папке в обычных условиях, вам может потребоваться очистить ее содержимое, если вы обнаружите, что хранилище данных вашей системы и папка «Загрузка» не синхронизированы, в результате чего ваши обновления Windows не работают должным образом.
Вообще говоря, безопасно удалить содержимое папки Software Distribution после того, как все требуемые файлы были использованы для установки Центра обновления Windows. Даже если вы удалите файлы в противном случае, они будут автоматически загружены. Если вы удалите саму папку, она будет автоматически воссоздана, а необходимые компоненты WU загружены автоматически.
Однако это хранилище данных также содержит файлы истории обновлений Windows. Если вы удалите их, вы потеряете историю обновлений. Более того, при следующем запуске Центра обновления Windows это приведет к увеличению времени обнаружения.
Если ваш Центр обновления Windows не работает должным образом или не работает вообще, или если вы обнаружите, что размер этой папки действительно увеличился, вы можете удалить папку распространения программного обеспечения в Windows 10/8/7.
Если это просто размер, то, если вы используете инструмент очистки диска и выберете Очистить системные файлы на системном диске, а затем компоненты Центра обновления Windows и файлы оптимизации доставки, вы обнаружите, что размер эта папка будет существенно уменьшена. Но если вы сталкиваетесь с проблемами Центра обновления Windows, то, как известно, вы очищаете эту папку, чтобы помочь исправить некоторые проблемы, такие как Центр обновления Windows не работает, Обновления Windows не удается установить, Ошибка при настройке обновлений Windows, Обновление Windows застряло при загрузке обновлений. обновления, Windows 10 продолжает устанавливать то же самое обновление и так далее.
Что такое Software Distribution
Название папочки дословно переводится с английского языка, как распространение программного обеспечения. В ней размещаются файлы обновления ОС Виндовс. Ее можно найти в 7, 8 и даже 10 версии операционной системы.
Для этого в проводнике необходимо открыть диск C и перейти в директорию под названием Windows. Здесь пользователь увидит папку, которая называется Download.
Именно в ней хранятся данные обновления ОС. Они загружаются на устройство с серверов корпорации Microsoft Виндовс. На вес папочки напрямую влияет количество выполненных обновлений OS. В некоторых случаях он может измеряться в гигабайтах.
Папка Software distribution расположена в папке Windows на диске C
Примечания! После осуществления самообновления ОС одноименные файлы больше не используются. Другими словами, они представляют собой системный мусор.
Еще пользователь в той же директории может увидеть папку с названием DataStore. Здесь тоже размещаются временные файлы. В этом месте хранится история осуществления самообновлений. Нередко данная папка может также иметь внушительный вес.
Кроме того, в других местах директории хранится кэш и тоже данные самообновления OS. Удаленные файлы также хранятся в корзине , которую можно очистить.
Выборочное удаление обновлений
Закачанные апдейты можно удалять выборочно. Чтобы выполнить эту операцию:
1. В Панели управления откройте: Система и безопасность → Центр …

3. В списке апдейтов, в блоке «Microsoft Windows», клацните правой кнопкой по апдейту, который требуется убрать с диска. Нажмите открывшуюся панель «Удалить».

Как правильно удалить папку SoftwareDistribution
Чтобы удалить папку SoftwareDistribution в Windows нужно сделать следующее:
- Открыть Центр обновления Windows. Можно найти через Пуск или зайти через Панель управления;

- Далее нужно перейти в «Настройки параметров»;

- Выбрать во вкладке следующую строку:
«Не проверять наличие обновлений (не рекомендуется)»; - Убрать галочку с «Получать рекомендуемы обновления»;
- После внесения изменений нажать «ОК».
Готово! Теперь можно смело удалять все содержимое папки SoftwareDistribution. Можно даже удалить саму папку SoftwareDistribution, ведь в случае повторной загрузки обновлений Windows сам автоматически ее создаст.
Никаких ошибок или глюков можно не опасаться. Чтобы убедиться можно переименовать папку и перезагрузить компьютер.
Для очистки компьютера от лишних файлов советую установить CCleaner (Есть кстати и CCleaner для смартфонов).
SoftwareDistribution.old – папка с устаревшими файлами обновления Виндовс.
Надеюсь, статья «SoftwareDistribution: Что это за папка Windows 7, 10, можно ли ее удалить?» была вам полезна.
Как очистить папку SoftwareDistribution Windows 7?
Нельзя просто так взять и удалить её содержимое, если у Вас активировано автоматическое обновление системы. Виндовс не позволит Вам этого сделать. Поэтому, сначала необходимо отключить данный функционал на время выполнения манипуляций.
- Заходим в панель управления через меню Пуск:

- Если используете «десятку», то нужно войти в «Параметры» – «Обновление…» и там выбрать «Дополнительные параметры». В новом окне сможете снять галочки, отвечающие за автоматическую загрузку апдейтов:

. Другие способы входа описаны в одной из предыдущих публикаций.
- Вернемся к «семерке». Переходим к разделу «Система и безопасность», затем – открываем «Центр обновлений…»:


- Слева кликаем по ссылке «Настройка…»:

- Из списка выбираем вариант «Не проверять», а под ним отключаем все опции, сняв соответствующие отметки:

- Теперь можно смело открывать папку SoftwareDistribution и удалять всё, что находится внутри неё.
Также, полезно будет узнать, как устранить апдейты, которые были установлены, но приводят к сбоям активации или прочим негативным последствиям. Подробно об этом можно почитать здесь.
Еще одно небольшое замечание. Если при попытке очистки указанной директории возникает ошибка, попробуйте сначала переименовать её. Просто добавьте в название любой символ, затем повторите попытку. После успешного исхода верните прежнее «имя» и не забудьте снова активировать автоматическое обновление (если Вам это нужно).
Вы узнали SoftwareDistribution что это за папка Windows 10 и теперь сможете запросто освободить еще немного драгоценного дискового пространства.
Очень часто пользователю приходится вручную чистить жесткий диск от ненужных файлов и папок, когда он сталкивается с проблемой свободного пространства. Названия и назначения некоторых папок неопытный пользователь не знает, но существует системная папка SoftwareDistribution, которая позволяет освободить несколько гигабайт памяти компьютера.
Программа PatchCleaner
Это бесплатная программа, позволяющая освобождать место в системных директориях Windows, которые по умолчанию не доступны наиболее популярным утилитам «Cleaner» или «Reg Organizer».
Как с ней работать:
- Скачиваем утилиту (весит порядка 2 МБ) с официального сайта по этой ссылке .
- Запускаем установку, нажав «Да».

- Нажимаем «Next».

- Соглашаемся с условиями, активировав опцию «I Agree» и жмем «Next».

- Ничего не изменяя жмем «Next».

- Повторно щелкаем «Next» и ожидаем завершения процесса. В конце выбираем «Close».

- Запускаем программу используя ярлык на рабочем столе.
- Щелкаем по кнопке «Delete», если хотим удалить содержимое папки winsxs и прочих директорий, таких как «Installer» и «softwaredistribution».

- Подтверждаем действия кнопкой «Yes».

- Дожидаемся выполнения операции и проверяем результат.
В программе доступна опция перемещения (резервирования), чтобы ей воспользоваться нужно выбрать выходной каталог с помощью «browse», затем нажать «Move». Таким образом вы создадите бэкап важных данных и в случае чего сможете их восстановить.
Переименование папки
Если при удалении возникает ошибка, то попробуйте переименовать директорию SoftwareDistribution, остановив перед этим службу обновлений. Можно просто добавить любой символ к названию каталога. Затем нужно повторить операцию очистки снова. Если получилось, то не забудьте включить службы обновления или вернуть каталогу исходное имя.
 Всем привет
Всем привет  Всем привет, сегодня я расскажу можно ли удалить папку SoftwareDistribution в Windows 7, а также вообще для чего она нужна. Вообще в интернете я не так много нашел инфы по поводу папки SoftwareDistribution, честно говоря даже сам не понимаю почему ее нет, ну то есть папка вроде бы известная.. Многие ищут можно ли ее удалить, зачем она нужна и вообще.. че она так много весит то?
Всем привет, сегодня я расскажу можно ли удалить папку SoftwareDistribution в Windows 7, а также вообще для чего она нужна. Вообще в интернете я не так много нашел инфы по поводу папки SoftwareDistribution, честно говоря даже сам не понимаю почему ее нет, ну то есть папка вроде бы известная.. Многие ищут можно ли ее удалить, зачем она нужна и вообще.. че она так много весит то? 
Да, она много может весить, но есть и другие папки, по весомее так бы сказать (ну например та же WinSxS). Ладно не буду вас мучать, скажу что папка SoftwareDistribution нужна для обновлений. В ней все дела происходят, которые касаются обновления винды. Можно ли ее удалить? Если она вам мешает, то можно и удалить. Ничего страшного не будет, при следующем обновлении она снова появится, только не смейте ее удалять в то время когда происходит обновление! Катастрофы не будет, ну просто может быть какой-то косяк.
Сама папка SoftwareDistribution находится вот тут:
А вот что внутри папки:
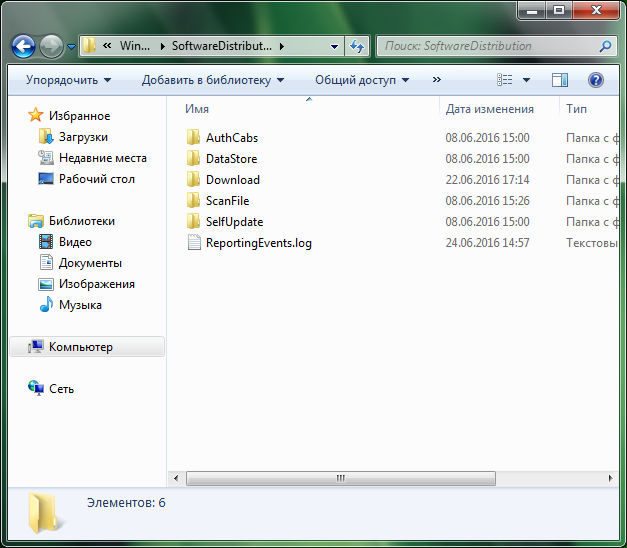
Как видите тут есть разные папки, в которые складируются те или иные данные при обновлении. В этой папке находится инфа о том что было скачано, что было уже установлено, даты установки обновлений, всякие отчеты. В общем все что касается обновления Windows, вся служебная информация.
Как удалить папку SoftwareDistribution? Я думал что тут не все так просто, потому что когда я попробовал переименовать папку, то у меня ничего не получилось. Обычно в таких ситуациях я использую мощную утилиту Unlocker, она может удалить все то, что типа удалить нельзя. Ну так вот. Но я вспомнил о службе обновлений, что наверно ее нужно сперва отключить и потом можно будет папку удалить!
Итак, чтобы отключить папку, запускаем диспетчер задач и на вкладке Службы нажимаем на эту кнопку:
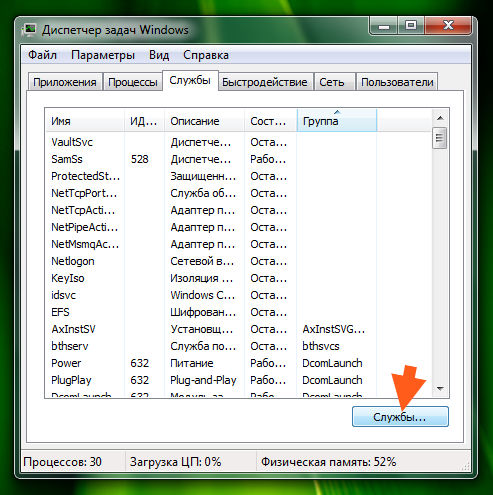
Теперь в списке служб в самом низу будет центр обновления, вот она то нам и нужна:
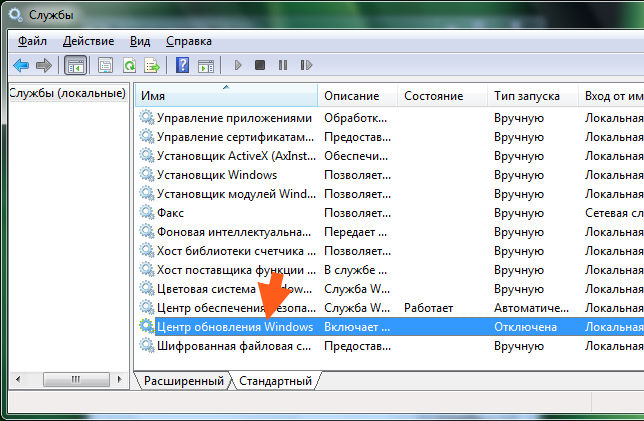
Теперь смотрите что нужно сделать. Нажимаете по ней два раза, откроется окошко небольшое. Там нужно нажать на кнопку Остановить, ну чтобы служба сразу перестала работать и.. можете ее сразу отключить, для этого выберете Тип запуска: Отключена. Отключение службы этой отключит обновления, учтите это. Поэтому тут смотрите сами, обновления то ведь все таки нужны. Я лично эту службу отключаю и включаю только иногда, ну чтобы винда обновилась, потом снова отключаю. В общем вот что в этом окошке нужно нажимать:
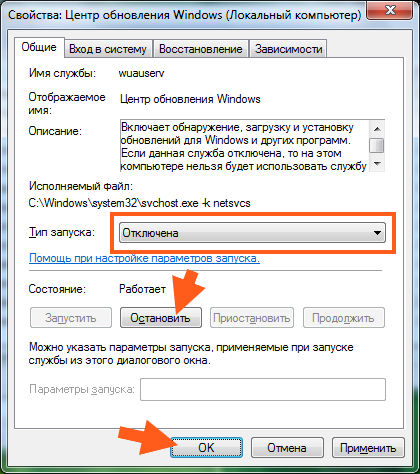
После этого служба уже не будет иметь свою могучесть, и мы можем спокойно удалить папку SoftwareDistribution. Так что идем, открываем системный диск, а там прыгаем в папку Windows, где удаляем папку SoftwareDistribution:
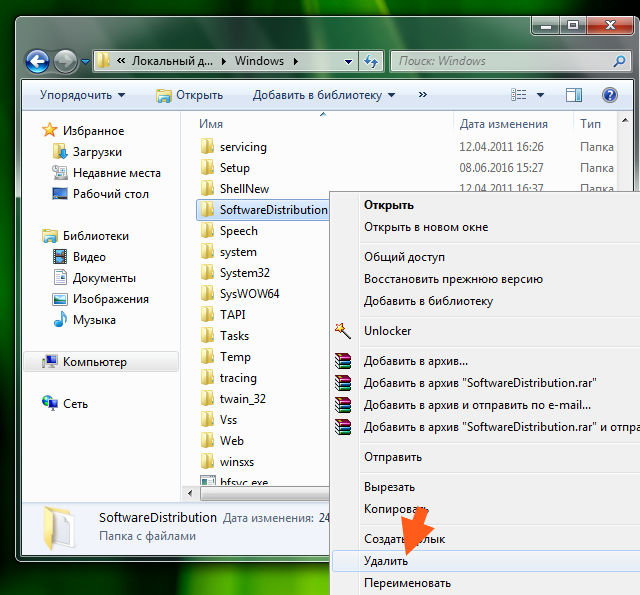
Потом будет такое сообщение, тут нажимаете Да:

И все, она удалилась как миленькая! Как видите нет никаких проблем с удалением. Тем не менее на всякий случай я вам рекомендую посмотреть что умеет Unlocker.. 
Когда служба обновлений снова зафурычит, то папка SoftwareDistribution автоматически появится.
Чуть не написал самого главного! Но не будет ли косяков и глюков если удалить данную папку? Вот говорю вам по чесноку, что никаких косяков не будет от того что вы удалите эту папку. Я ее удалил. Потом сделал перезагрузку — никаких нет глюков, все работает, все программы открываются и все нормально работает. Браузеры, все как нужно, косяков, тормозов и сообщений об ошибок — нет, все четко ребята!
Для теста я запустил службу обновлений, ошибок тоже не было и папка SoftwareDistribution опять появилась 
Надеюсь что все написал понятно и вам тут все было понятно, удачи вам 
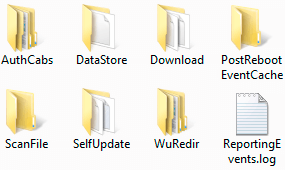
Когда на системном разделе жестком диске компьютера становится слишком мало свободного места, то обычно начинается поиск виновных. Хотя зачастую в этом виноват сам пользователь, неправильно выбравший его размер. Поиски наиболее объемных папок часто приводят к папке WinSxS которую мы уже рассматривали ранее. Тем не менее порой внимание привлекает внимание, и папка C:WindowsSoftwareDistribution хотя конечно она имеет гораздо более скромные размеры.
SoftwareDistribution — это папка, используемая службой обновления Windows для загрузки обновлений на компьютер с последующей их установкой, а также хранит сведения обо всех ранее установленных обновлениях. После установки, они остаются там еще некоторое время, а затем удаляются системой автоматически. Она присутствует во всех версиях Windows от XP и до 10.
Отсюда можно сделать вывод, что в нормально работающей операционной системе папка %systemroot%SoftwareDistributionDownload не требует к себе внимания пользователя, поскольку система следит за ней самостоятельно и обычно она имеет вес в несколько сотен мегабайт, иногда до 1 ГБ.
Однако иногда в силу различных причин она может весить заметно больше и тогда появляется желание освободить занимаемое ей место на HDD. Возникает вопрос, можно ли удалить папку SoftwareDistribution?
В принципе можно, но нужно понимать, что Windows автоматически создаст ее снова чтобы сохранять в нее установочные файлы обновлений. К тому же из-за удаления хранилища данных служба обновления Windows будет в следующий раз синхронизироваться с серверами Майкрософт довольно долго. В силу выше означенных причин без ярко выраженных проблем в виде слишком большого размера или возникновения ошибок при установке обновлений трогать ее не имеет смысла.
Лучше ограничиться очисткой папки SoftwareDistribution Download, так как удаление папки DataStore включая DataStore.edb, а также ReportingEvents.log приведет к упомянутым выше последствиям. На всякий случай перед манипуляциями с ней можно создать ее резервную копию или просто переименовать, чтобы в случае необходимости можно было вернуть ее обратно. Удалить SoftwareDistribution можно в графическом интерфейсе или с помощью командной строки. Кстати, если у вас вдруг в компьютере окажутся папки с именами типа SoftwareDistribution.old или SoftwareDistribution.bak их можно смело удалять, так как это просто копии, созданные кем-то.
Можно ли удалять файлы из C:WindowsInstaller в Windows 10
Если вы загляните в папку C:WindowsInstaller (папка скрыта по умолчанию, но в нее легко попасть, введя в адресную строку проводника путь к папке, либо включив показ и скрытых и защищенных системных файлов Windows 10), в ней вы обнаружите набор файлов с расширениями .msi и .msp, а также папки: состоящие из кодов и отдельные с расширением .tmp.

Можно ли это всё удалить? Короткий ответ: нет, не следует. Вы можете безопасно удалить лишь папки .tmp, но они и не занимают много места. Однако, существует возможность в какой-то степени очистить эту папку, о чем в следующем разделе.
А сначала о том, что представляют собой эти файлы в WindowsInstaller — это файлы установщиков программ (тех, что установлены на вашем компьютере), использующих для установки службу «Установщик Windows» и они используются когда программа обновляется или когда вы её, наоборот, удаляете через «Панель управления» — «Программы и компоненты». Также они могут использовать для функции «Исправить установку». Соответственно, при их удалении могут возникнуть проблемы при выполнении этих задач.
Как удалить файлы обновления Windows 10 —
Существует множество случаев, когда Центр обновления Windows сам по себе вызывает проблемы и не может обновить загруженные компоненты. Вы можете увидеть уведомление «ожидающие изменения» в вашем модуле обновлений, которые отказываются устанавливать, несмотря на попытки несколько раз. В подобных случаях рекомендуется удалить уже загруженные файлы обновлений Windows.
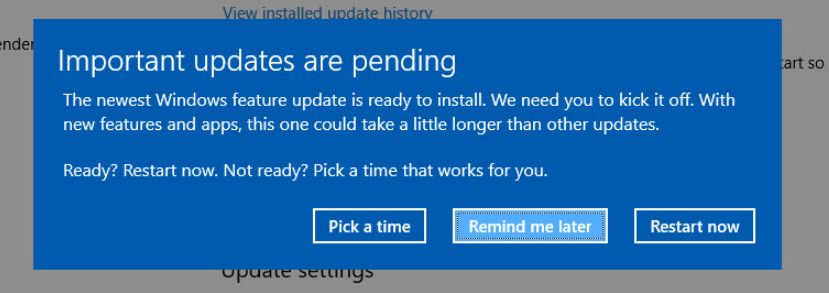
Модуль обновления проверит наличие файлов. Если этого не произойдет, он повторно инициализирует весь процесс и снова начнет загружать обновления. Частично загружаемые файлы обновлений не являются чем-то, и это решит эту проблему.
Способ 1: удаление содержимого временной папки
Временная папка на вашем компьютере содержит файлы, когда они загружаются, и установщик извлекает файлы из этой папки при попытке установить их в правильный каталог. Установщик никогда не загружает файлы в ту же папку, где выбрана установка.
Мы можем попытаться удалить содержимое временной папки, чтобы исправить любую проблему, которая возникла у вас, получив к ней доступ через терминал «Выполнить».
- Нажмите Windows + R, введите «% Temp%”В диалоговом окне и нажмите Enter.
- В каталоге вы увидите сотни записей, если вы никогда не очищали свою временную папку. Также рекомендуется сделать копию этой папки в другом месте, чтобы вы могли восстановить, если что-то не так.
Выберите все элементы, щелкните их правой кнопкой мыши и выберите удалять.
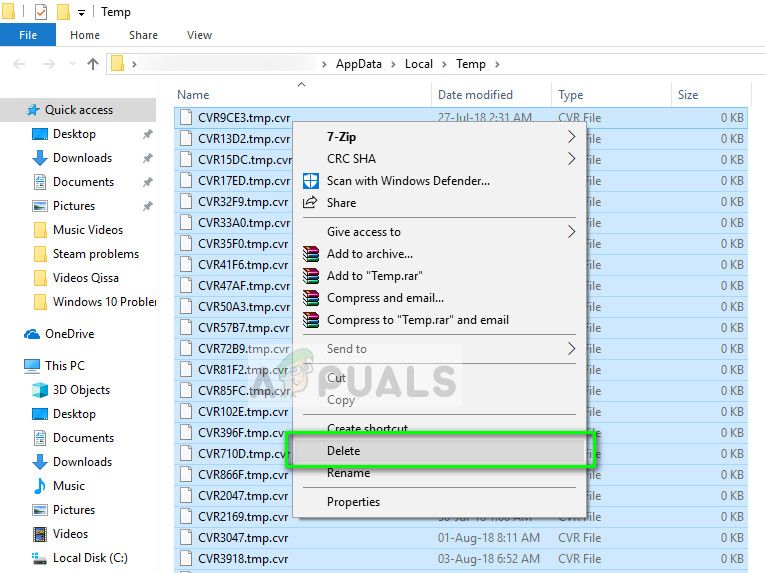
- После этого включите и снова включите компьютер и посмотрите, устранит ли это действие любую проблему, с которой вы столкнулись.
Способ 2: удаление содержимого папки SoftwareDistribution
SoftwareDistribution — это папка, расположенная в каталоге Windows, которая используется для временного хранения файлов, которые могут потребоваться для установки последних обновлений Windows на ваш компьютер. Это является обязательным требованием для модуля обновления, и операция чтения / записи для него управляется WUagent.
Удаление содержимого этой папки приведет к удалению вашей истории обновлений. Удаление истории может иметь свои собственные привилегии, например, модуль обновления больше не займет много времени для инициализации. Прежде чем удалять содержимое, мы должны отключить модуль обновления.
- Нажмите Windows + S, введите «командная строка«В диалоговом окне щелкните правой кнопкой мыши приложение и выберите«Запустить от имени администратора».
- В командной строке введите «чистая остановка wuauserv» а также «стоповые биты». Пока не закрывайте командную строку, она может понадобиться нам позже.
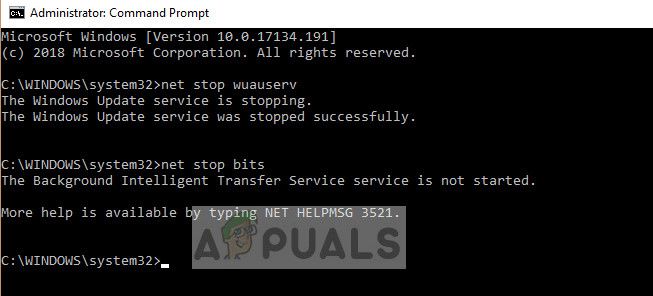
Теперь мы перейдем в каталог Windows Update и удалим все обновленные файлы, которые уже есть. Откройте проводник или Мой компьютер и следуйте инструкциям.
- Перейдите по адресу, указанному ниже. Вы также можете запустить приложение «Запустить» и скопировать и вставить адрес для непосредственного доступа.
- Удалить все внутри распространения программного обеспечения папку (вы также можете вырезать вставить их в другое место на случай, если вы хотите поместить их обратно).

Замечания: Вы также можете вместо этого переименовать папку распространения программного обеспечения. Назовите это как «SoftwareDistributionold».
Теперь нам нужно снова включить службу Windows Update и запустить ее снова. Первоначально диспетчеру обновлений может потребоваться несколько минут для вычисления деталей и подготовки манифеста для загрузки.
- Нажмите Windows + S, введите «командная строка«В диалоговом окне щелкните правой кнопкой мыши приложение и выберите«Запустить от имени администратора».
- В командной строке введите «чистый старт wuauserv» а также «чистые стартовые биты”И нажмите Enter.
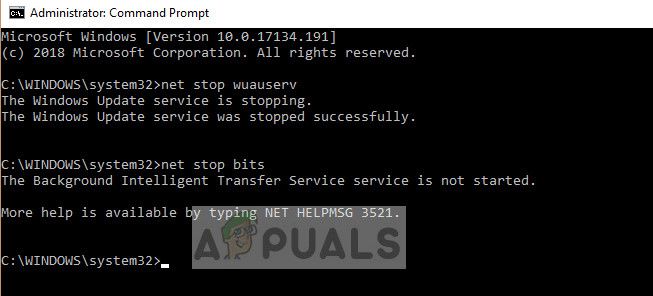
- Теперь перезагрузите компьютер и попробуйте выполнить действие, которое побудило вас удалить файлы обновления Windows.
Решение 3. Удаление файлов XML
Windows поддерживает файл XML для отслеживания всех загруженных файлов обновлений или находящихся в очереди на загрузку. Когда мы удаляем этот XML-файл, весь список теряется, и когда Windows обнаружит, что список отсутствует, он создаст новый и повторно инициализирует все операции.
Замечания: Вместо удаления списка целесообразно обрезать и вставить файл в другое место, чтобы у вас всегда была возможность восстановить, если что-то пойдет не так.
- Нажмите Windows + R, введите «C: Windows WinSxS ”В диалоговом окне и нажмите Enter.
- Найдите в каталоге ожидающий XML-файл и удалять
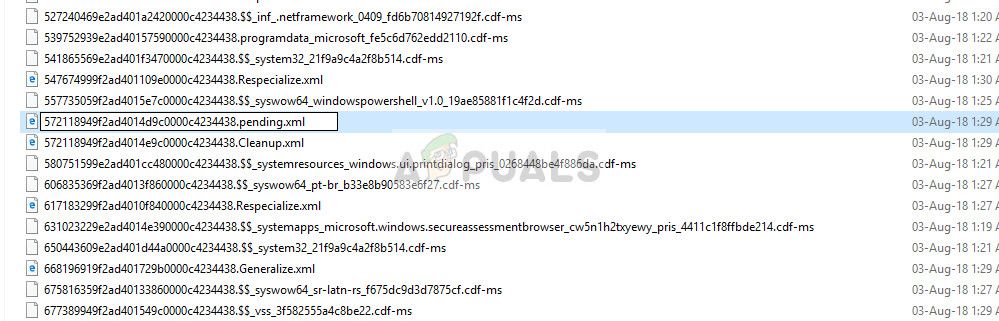
- Перезагрузите компьютер и проверьте, удаляются ли файлы обновлений Windows.
Решение 4. Сброс папки CatRoot2
Catroot и catroot2 — это папки, которые необходимы для работы Центра обновления Windows. Они используются для хранения подписей пакетов обновлений и помогают в процессе установки. Сброс папки catroot2 — известное исправление некоторых проблем с обновлением Windows.
Замечания: Не удаляйте и не переименовывайте папку catroot2. Эта папка автоматически воссоздается Windows, но она не воссоздается, если последняя будет выполнена.
- Нажмите Windows + S, введите «CMD”В диалоговом окне щелкните правой кнопкой мыши приложение и выберите Запустить от имени администратора.
- В командной строке с повышенными привилегиями выполните следующие команды:
Теперь удалите все содержание папки catroot2 и после удаления выполните следующую команду:
Папка catroot будет сброшена при каждом запуске обновления Windows.