Расположение папки временных файлов Интернета в Windows 7/8/10
Расположение папки временных файлов Интернета в Windows 7/8/10
Те, кто перешел с Windows XP на Windows Vista, были озадачены тем, где находятся временные файлы Интернета в этой операционной системе.
- Где находится папка временных интернет-файлов
- Где находится файл index.dat
- Расположение папки временных файлов Интернета
- Управление интернет-кешем
- Контроль, как Internet Explorer должен использовать кэш
Где находится папка временных интернет-файлов
Начиная с Windows Vista и далее в Windows 7 , папка временных файлов Интернета находится по адресу:
C: Users имя пользователя AppData Local Microsoft Windows Temporary Internet Files
В Windows 8 и Windows 8.1 интернет-кэш или временные интернет-файлы хранятся в этой папке:
C: Users имя пользователя AppData Local Microsoft Windows INetCache
Предполагая, что ваша Windows установлена на диске C. Чтобы увидеть это, вам нужно не только установить флажок Показать скрытые файлы и папки в параметрах папки, но и снять флажок Скрыть защищенные файлы/папки операционной системы .
Где находится файл index.dat
А затем, где находится файл index.dat , расположенный в Windows 7 | 8? Index.dat — это файлы, скрытые на вашем компьютере, которые содержат все веб-сайты, которые вы когда-либо посещали. Каждый URL и каждая веб-страница указаны там. Чтобы получить к нему доступ, вам нужно будет ввести в адресной строке Explorers следующее местоположение и нажать кнопку «Перейти»:
C: Users имя пользователя AppData Local Microsoft Windows Временные файлы Интернета Content.IE5
Только тогда вы сможете увидеть файл index.dat. Заключение ? Папка Content.IE5 очень скрыта !
Теперь возникает естественный вопрос: почему Microsoft решила присвоить ей статус Защищенных системных файлов/папок?
В конце концов, папка «Temporary Internet Files» (Cache) является рассадником и источником распространения вирусов, троянских загрузчиков и других вредоносных программ, загружаемых из Интернета. Помимо вашей папки «Windows», это одна из папок, в которой можно найти большинство таких вредоносных файлов. Так почему же такой «очаг» получает такую защиту, когда даже некоторым Windows dll не предоставляются такие привилегии?
Где находится папка «Temp» и для чего она нужна
Одни из самых прожорливых потребителей дискового пространства – временные файлы. Они регулярно создаются в процессе работы операционной системы и за годы способны разрастись до десятков гигабайт. Место их обитания – системная папка «Temp». В ней хранятся некоторые данные, которые создаются в ходе манипуляций с операционной системой или различными программами. Нужна эта папка для того, чтобы экономить время пользователя, а также оперативную память, которой всегда не хватает. То есть временные файлы — это результаты определенных вычислений, которые могут потребоваться при повторном выполнении операции. Большинство из этих файлов удаляются автоматически при завершении операции, но никто не отменял системные сбои или экстренное выключение компьютера. Поэтому периодически необходимо избавляться от временных файлов.
Для того, чтобы обнаружить папку «Temp», нужно сделать скрытые файлы видимыми.
- Нажмите комбинацию клавиш на клавиатуре Win + R и в появившемся окне введите команду «control».
- Далее в правом верхнем углу выберите «Просмотр: Мелкие значки».
- Найдите пункт «Параметры Проводника».
- Пролистайте вторую вкладку «Вид» и выберите пункт «Показывать скрытые файлы, папки и диски».
В Windows 7 искомая папка находится по адресу: C:UsersИмя учетной записиAppDataLocalTemp
Открываем папку Temp на Windows 7
Существует два типа папок с временными файлами. Первая категория принадлежит непосредственно пользователям на компьютере, второй же пользуется сама операционная система. Файлы там бывают и одинаковые, но чаще всего попадаются разные, ведь назначение у них все же отличается.
На доступ к этим местам могут быть наложены определенные ограничения — необходимо иметь права администратора.
Способ 1: находим системную папку Temp в Проводнике
- На рабочем столе левой кнопкой мыши два раза нужно нажать на значок «Мой компьютер», откроется окно Проводника. В адресную строку вверху окна введите C:WindowsTemp (или просто скопируйте и вставьте), затем нажмите «Enter».

Сразу после этого откроется необходимая папка, в которой мы увидим временные файлы.

Способ 2: находим пользовательскую папку Temp в Проводнике
- Способ аналогичный — в то же адресное поле необходимо вставить следующее:
где вместо Имя_Пользователя нужно использовать название необходимого пользователя.
Способ 3: открываем пользовательскую папку Temp с помощью инструмента Выполнить
- На клавиатуре нужно одновременно нажать кнопки «Win» и «R», после этого откроется маленькое окошко с заголовком «Выполнить»
- В окошке в поле ввода нужно набрать адрес %temp% , после чего нажать на кнопку «OK».

Очистка старых временных файлов поможет значительно освободить полезное пространство на системном диске. Некоторые файлы могут в данный момент использоваться, поэтому система не даст их сразу удалить. Желательно не очищать файлы, возраст которых не достиг 24 часов — это исключит лишнюю нагрузку на систему в результате их создания заново.
Этап третий: чистка папки Temp без вреда для системы
Если у вас еще возникает вопрос: «А можно ли удалять папку Temp?», спешим вас предупредить, что делать этого категорически нельзя. Зато ее нужно обязательно регулярно очищать, освобождая место для работы на диске.
Проще всего сделать это так: выделяете все содержимое папки и удаляете его вручную. Однако, если некоторые из находящихся в ней файлах при этом задействованы в работе ( об этом вас предупредит система при помощи всплывающих окон), удалить такие файлы не удастся.
Избавиться от «коренных жителей» можно лишь призвав на помощь специальные утилиты, такие как: Ccleaner. Впрочем, если подобных файлов в папке немного, то проще всего будет оставить их в покое и не трогать их до поры до времени. Имейте ввиду: такие роботы-помощники могут удалить из вашего компьютера и те файлы, которые убирать нельзя ни в коем случае. Именно поэтому разработчики включают в чистящие программы возможность создания резервной копии файлов.
Теперь рассмотрим второй способ очистки папки Temp, который не уступает первому ни в эффективности, ни в простоте. Так, в ОС Windows 7 вы найдете специальный сервис под названием «Очистка Диска»: он расположен в служебных программах «Пуска» и позволяет удалять те временные файлы, которые не были задействованы системой более недели.
Для этого нужно выполнить несколько несложных действий.
Сначала перейдите: из меню «Пуск» в «Компьютер».
Правой кнопкой мышки выберите системный диск (чаще всего это диск C:) и отметьте пункт «Свойства».

Далее в возникшей вкладке «Общие» нужно будет нажать на «Очистку диска».

Напротив пункта «Временные файлы» ставим галочку. После нажатия кнопки Ok появится небольшое окно, которое «спросит» у вас, действительно ли вы хотите это сделать. Просто подтвердите свои намерения.
Если вы хотите попробовать удалить вручную временные файлы, то для начала их нужно будет самостоятельно найти.
Напоминаем, что если вы до этого не объединили папки Temp в одну, то располагаются они либо здесь:
Издесь: диск C:UsersИмяучетнойзаписиAppDataLocalTemp
Есть и иной способ найти папки Temp. Нажмите горячие клавиши «Win+R», откройте окошко «Выполнить», введите команду «%TEMP%» и нажмите Ok. Откроется папка C:UsersИмя учетной записиAppDataLocalTemp
Есть и еще один вариант, позволяющий очистить папку Temp.
Заходите в блокнот и пишете там следующую команду: rmdir /s /q %temp% Сохраняете документ под каким-либо названием. Кпримеру clean.bat


При запуске данного ярлыка папка Temp будет самостоятельно очищаться. Можете даже настроить ее автоматическую чистку, которая будет начинаться сразу при включении компьютера. Для этого просто добавьте файл в автозагрузку.
Теперь временные файлы не будут засорять системный диск “С” и мешать его работе. А мы этого, собственно, и добивались.
По материалам сайта: “Компьютерные курсы для начинающих пользователей”.
Автор: Радкевич Л.В.
Предлагаю в качестве подарка скачать бесплатную книгу: причины зависаний на ПК, восстановление данных, компьютерная сеть через электропроводку и много других интересных фишек.
Еще больше интересных новостей, а главное общение, решений ваших проблем! Добавляйтесь в телеграм – https://t.me/mycompplus
Понравилась полезная статья? Подпишитесь на RSS и получайте больше нужной информации!
Как увеличить время жизни SSD. Настройка Windows.
Начнем с первого из этих путей, а и именно, с попытки сохранить диск как можно дольше, максимально снизив количество записываемой и перезаписываемой на него информации. Сразу скажу, что лично мне этот не по душе, ибо я не понимаю зачем покупать высокоскоростной накопитель, если не использовать его полноценно и всячески беречь, снижая производительность, но повышая время его жизни. Впрочем, в сторону лирику:
- Отключение или перенос файла подкачки.
Один, по мнению многих из ключевых, моментов – перенос файла подкачки на обычный жесткий диск. Делается следующим образом: ” Пуск – Настройка – Панель управления – Система – Дополнительные параметры системы – Дополнительно – Быстродействие – Параметры ” (в панели управлении включите мелкие значки, чтобы увидеть категорию ” Система “):

Там ” Дополнительно – Изменить “:

После чего отключите файл подкачки на SSD диске и перенесите его на обычный HDD . Про размеры файла подкачки можно почитать в этой моей статье. Если же у Вас большой объем оперативной памяти, то можете отключить файл подкачки вовсе, чем вполне себе существенно оптимизируете систему.
Защита системы живет почти по аналогичному пути “” Пуск – Настройка – Панель управления – Система – Защита системы – Настроить “:
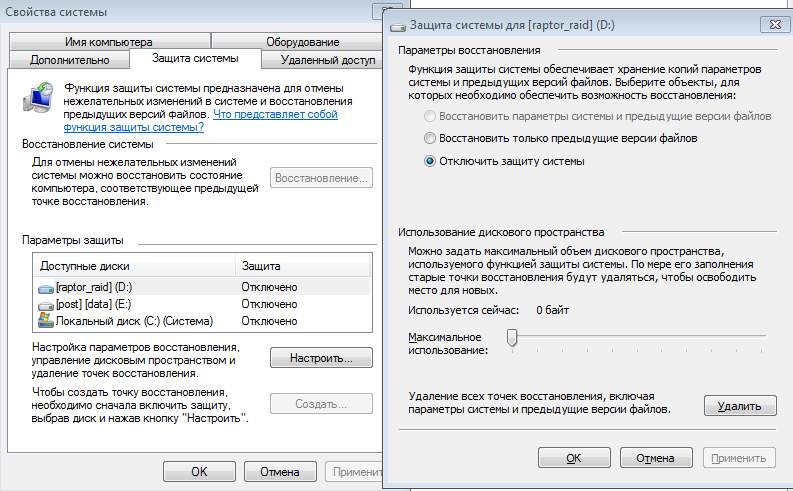
Здесь, аналогично с файлом подкачки, либо отключите защиту системы вовсе, либо перенесите её на обычный жесткий диск. Смотрите сами, но, лично я, отключаю.
На ноутбуках, скорее всего, это проделывать не стоит (да и там пока крайне редко стоит SSD ), а вот на стационарных компьютерах я бы, пожалуй, рекомендовал. Но тут стоит подумать, ибо если всё же Вам оная нужна.. То, само собой, оставьте. Отключается следующим образом ” Пуск – Выполнить – cmd “:
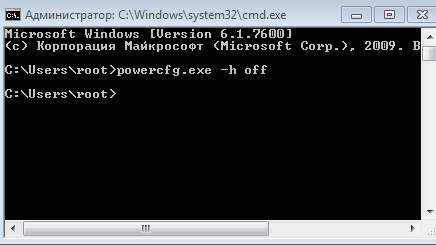
Если возникнет проблема с выполнением команды, то стоит запускать консоль от имени администратора (правая кнопка мышки – ” Запуск от имени администратора “).
В процессе работы система использует вышеупомянутые каталоги для кеширования, временных файлов и прочих разностей. Туда же, обычно, пишется содержимое архивов при их распаковке, некоторые файлы инталляторов и прочее. Само собой, что это рождает большое число циклов перезаписи, так что рекомендуется переносить папки, опять же, на жесткий диск. Делается следующим образом. Для начала в ” Мой компьютер ” переходим на тот диск, куда хотим сделать перенос и создаем на нём две папки ” TMP ” и ” TEMP “:
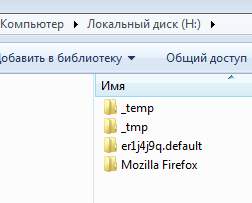
Далее идем по пути: ” Пуск – Настройка – Панель управления – Система – Дополнительные параметры системы – Дополнительно – Переменные среды “, где указываем полные пути к новым папкам, взамен старых (верхняя кнопка ” Изменить “):
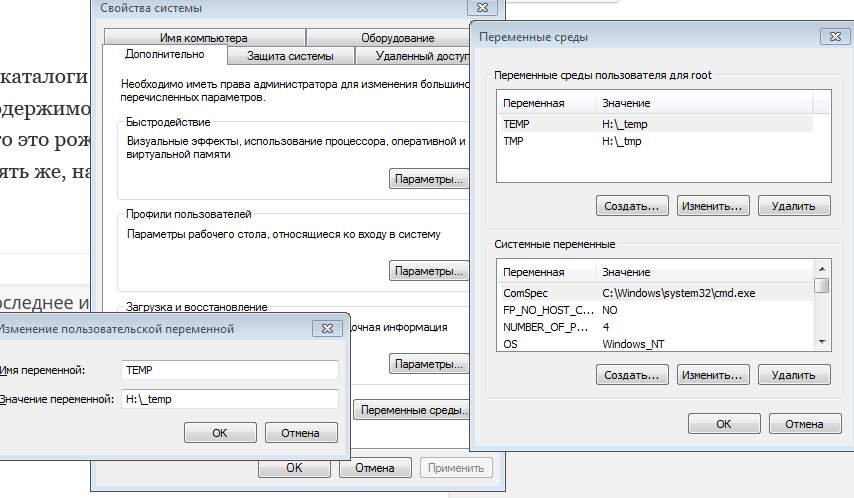
После внесения изменений необходимо сделать перезагрузку компьютера. Равно как и после всех изменений выше, да и вообще описанных в данной статье. После перезагрузки содержимое папок по старому пути можно удалить.
Отключение Prefetch.
В интернете бытует мнение, что необходимо отключать функцию Prefetch . По заявлениям самого Microsoft , собственно, Prefetch представляет из себя следующее:
Всякий раз при включении компьютера Windows отслеживает способ его запуска и приложения, которые обычно открываются. Эти сведения сохраняются Windows в папке Prefetch в виде файлов небольшого размера. При следующем включении компьютера Windows обращается к данным файлам для ускорения процесса запуска.
Папка Prefetch вложена в системную папку Windows и поддерживается самостоятельно, поэтому нет необходимости в ее удалении или очистке содержимого. Если эту папку очистить, то в следующий раз для загрузки Windows и запуска приложений потребуется больше времени.
Что, по идее, тоже рождает большое количество циклов перезаписи. Чтобы отключить переходим по пути ” Пуск – Выполнить – regedit – ОК “. В появившемся редакторе реестра переходим в ветку (папку) ” HKEY_LOCAL_MACHINESYSTEMCurrentControlSetControlSession ManagerMemory ManagementPrefetchParameters “:
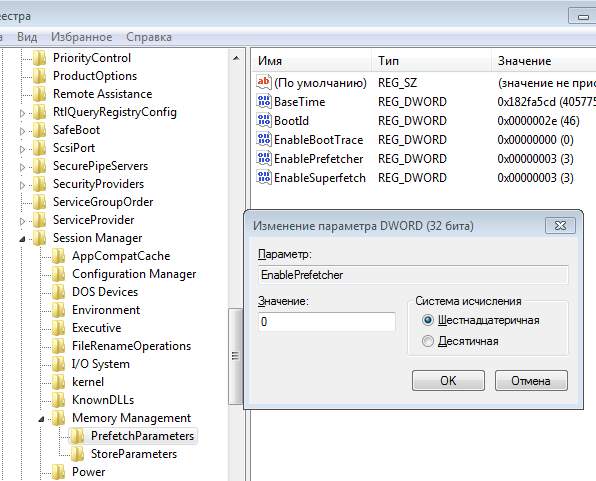
Где справа два раза кликаем по строке EnablePrefetcher и присваиваем этому параметру значение 0 . Точно таким же образом поступаем с параметром ниже, а именно с ” EnableSuperfetch “.
Отключение индексации, а так же дефрагментации по расписанию.
Об этом я уже говорил в статье про оптимизацию работы жестких дисков вообще, т.е здесь. Повторюсь и в этом материале. Открываем мой компьютер, жмем правой кнопкой мышки по диску, открываем из выпадающего меню пункт ” Свойства “, где снимаем галочку “ Разрешить индексировать содержимое файлов на этом диске в дополнение к свойствам файла ” и жмем в кнопочку “ Применить “: 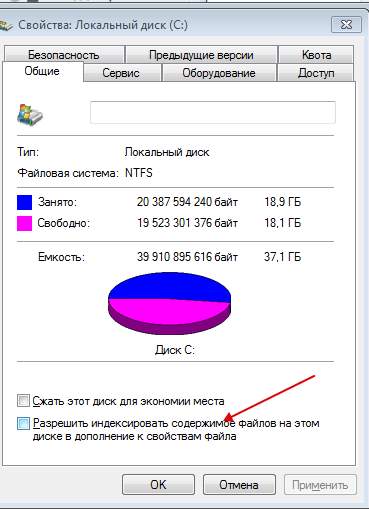 Когда появится запрос на подтверждение изменения атрибутов, необходимо будет выбрать пункт “ К диску С: (ну или какая будет у Вас буква указана) и ко всем вложенным папкам и файлам ” и нажать кнопочку “ ОК “. Дальше надо будет дождаться применения атрибутов. Если вдруг будет возникать окно, уведомляющее, что нужны права Администратора, то жмите кнопку “ Продолжить “. Если появится окно о невозможности применения атрибутов, то жмите кнопочку “ Пропустить Всё “.
Когда появится запрос на подтверждение изменения атрибутов, необходимо будет выбрать пункт “ К диску С: (ну или какая будет у Вас буква указана) и ко всем вложенным папкам и файлам ” и нажать кнопочку “ ОК “. Дальше надо будет дождаться применения атрибутов. Если вдруг будет возникать окно, уведомляющее, что нужны права Администратора, то жмите кнопку “ Продолжить “. Если появится окно о невозможности применения атрибутов, то жмите кнопочку “ Пропустить Всё “.
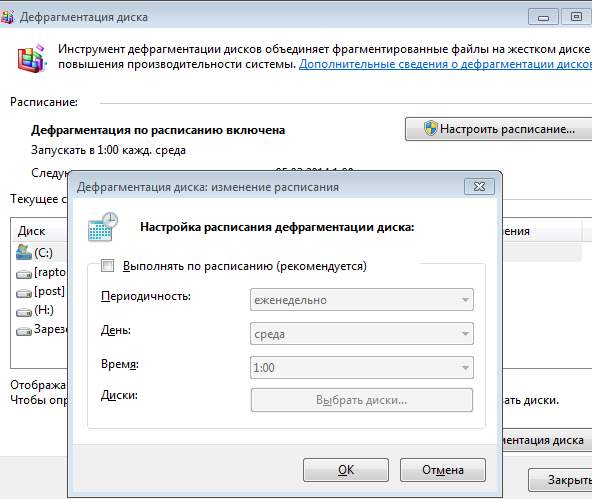
Там же рядом, но на вкладке ” Сервис ” жмем в кнопку ” Выполнить дефрагментацию “, после чего вылезет настройка дефрагментации. Жмем в кнопочку ” Настроить расписание ” и, в очередном окне, снимаем галочку ” Выполнить по расписанию (рекомендуется) “.
Здесь всё, что касается кеширования программами собственных файлов подкачки. В основном это касается браузеров, фотошопов и всё, что имеет кеширование. Подробней о переносе будет в отдельных статьях.
Думаю этот пункт в комментариях не нуждается.
В двух словах как-то так.
Способ 1 (самый простой)
- Откройте проводник
- Зайдите в свойства папки «Мои документы», нажав на неё правой кнопкой мыши и выбрав пункт «Свойства» (если вы случайно перенесли папку в корень диска D:, то вместо подписи «Мои документы» будет отображаться подпись «D:»)
- Перейдите во вкладку «Расположение» (здесь вы можете увидеть, где сейчас расположена папка «Мои документы»
- Нажмите кнопку «По умолчанию» (сразу после этого будет указан новый путь папки в вашем профиле пользователя)
- Нажмите «ОК»
- При запросе «Папка не существует. Создать эту папку?» нажмите кнопку «Да»
- Появится запрос «Вы хотите переместить все файлы из старого расположения в новое?», т.к. в старом расположении может быть много лишнего, нажмите кнопку «Нет»
- Закройте и снова откройте проводник, убедитесь, что в свойствах папки на вкладке «Расположение» указан нужный путь
- Можете перенести вручную нужные файлы из неправильного расположения в новую папку (или перенесите саму папку «Мои документы» в нужное место)
Перед выполнением всех действий посмотрите видео с примером восстановления расположения папки «Мои документы»
Вот так просто, за 9 шагов можно перенести папку «Мои документы» обратно в профиль пользователя.
Данный способ актуален для всех актуальных версий Windows: 10, 8 и 7.
Удалил всего 7 папок в Windows и освободил 42 гигабайта на диске
Система Windows содержит большое количество файлов и папок, которыми вы никогда не будете пользоваться. Обычному пользователю очень сложно отличить какие файлы являются критическими важными для системы, а какие можно свободно удалить без последствий.
Давайте рассмотрим несколько файлов и папок Windows, которые вы можете абсолютно безопасно удалить и какой эффект вас ждет от удаления. Некоторые из этих папок защищены системой, поэтому вам нужно быть внимательным при их удалении.
1. Файл спящего режима.
Расположение: C:hiberfil.sys
Режим гибернации позволяет записать состояние системы на жесткий диск перед выключением. Допустим, если вытащить батарею из ноутбука на неделю после этого, то вы сможете продолжить работу на том моменте, где вы остановились.
Состояние системы сохраняется в отдельный файл спящего режима, который может занимать приличное пространство в несколько гигабайт. Если вы не пользуетесь спящим режимом, то его можно отключить, правда сделать это придется через командную строку.
Обратите внимание, что обычное удаление файла hiberfil.sys не поможет, Windows сразу же создаст новый файл.
Кликните правой кнопкой мыши по меню “Пуск”, выберите Windows PowerShell (администратор), затем введите следующую команду для отключения спящего режима.
Windows автоматически удалит файл hiberfil.sys. Удаление данного файла автоматически отключает функцию быстрой загрузки в Windows 10. Однако, это небольшая потеря – данная функция часто вызывает ошибки загрузки.
На моем ПК Windows 10 удалось сэкономить 3,2 гигабайта на диске.
2. Папка Temp
Расположение: C:WindowsTemp
Как понятно из названия, папка предназначена для временных файлов, которые после использования уже не нужны.
Удалить содержимое папки можно как вручную, выделив все объекты с помощью Ctrl + A, и нажав Delete, так и с помощью инструмента “Очистка диска”.
На моем ПК Windows 10 за счет удаления удалось сэкономить 377 мегабайт на диске.
3. Корзина
Расположение: shell:RecycleBinFolder
В техническом смысле, Корзина это не отдельная папка. Это отдельное место на диске, где хранятся файлы перед окончательным удалением или восстановлением. Если вы забываете периодически очищать корзину, то в ней может накопиться гигабайты данных.
Удалить объекты в Корзине можно щелкнув правой кнопкой мыши по контекстному меню и выбрав пункт Очистить корзину. Если вы не нашли значок, то можно ввести shell:RecycleBinFolder в адресную строку Проводника.
Пункт контекстного меню Свойства позволяет установить максимальный размер Корзины и выбрать удаление навсегда в обход корзины.
Я регулярно очищаю корзину, поэтому удалить удалось лишь несколько мегабайт.
4. Папка Windows.old
Расположение: C:Windows.old
При обновлении Windows система сохраняет копии ваших старых файлов в папке Windows.old. Данная папка может использоваться для восстановления предыдущей версии Windows. Также вы можете вручную взять несколько файлов из старого снимка системы.
Windows автоматически очищает данную папку периодически, но вы можете самостоятельно удалить ее, если вам требуется свободное пространство. В меню Пуск введите “Очистка диска”. Выберите результат и в открывшейся программе нажмите “Очистить системные файлы”.
Затем запуститься сканирование диска. После его завершения выберите пункт “Предыдущие установки Windows” и нажмите “ОК”. Имейте в виду, что при удаление этих данных делает невозможным восстановление к предыдущей версии. Рекомендуем убедиться, что все работает корректно после установки новой версии Windows 10.
На моем ПК Windows 10 папка Windows.old занимала 36,8 гигабайта – очень приличное место для 256 Гб SSD.
5 . Downloaded Program Files
Расположение: C:WindowsDownloaded Program Files
Данная папка содержит файлы, используемые элементами управления ActiveX в Internet Explorer ActiveX и Java-апплетами.
На самом деле данная папка бесполезна. ActiveX – очень старая технология, которая имеет много уязвимостей безопасности, а Java очень редко используется в современном вебе.
В моем случае папка уже была пуста, но в некоторых случаях можно освободить несколько килобайт – негусто.
6. LiveKernelReports
Расположение : C:WindowsLiveKernelReports
Папка LiveKernelReports используется при сканировании крупных файлов на ПК. Она хранит дампы файлов. Если на ПК возникнут проблемы, то вы сможете проанализировать содержимое этих файлов для диагностики и устранения неполадки.
Любые крупные файлы с расширением DMP можно безопасно удалить в данной папке.
Мне удалось освободить 1,7 гигабайта.
7. Rempl
Расположение : C:Program Filesrempl
Папка Rempl обычно не очень крупная – она содержит несколько небольших файлов, связанных с оптимизацией доставки Windows 10.
Удаление файлов в папке не приводит к негативным последствиям, но и эффект от этого совсем мизерный.
Мне удалось освободить только несколько мегабайт.
В конечном итоге за несколько минут мне удалось освободить почти 42 гигабайта – я думаю, отличный результат. Напишите в комментарии, сколько получилось очистить у вас?
Что делает FreeMove
Эта софтина создаёт символические ссылки («symbolic link») — специальные объекты файловой системы, работающие указателями на каталог или файл. В отличии от обычного ярлыка, которые массово захламляют Рабочие столы, симлинки с точки зрения программ ничем не отличаются от обычных папок и файлов. Поэтому для беспроблемного переноса каталогов с SSD на HDD они подходят лучше всего.
Символическая ссылка может указывать и на несуществующий объект, ничего страшного не произойдет — при попытке открыть появится ошибка от отсутствии файла. А если удалить ссылку, то папка или файл, на который она указывает, не удалится.
По сути FreeMove делает то же самое, что системная программа mklink, но предоставляет пользователям удобный интерфейс.
Как очистить содержимое Temp
Вручную
Самый простой способ – это все сделать вручную. То есть просто найти 2 папки на своем жестком диске и очистить их, путем выделения всех файлов и удаления минуя корзину.
Интересно! Кто не знает, все файлы в одной папке можно выделить путем нажатия клавиш Ctrl+A .
CCleaner
Эта замечательная программа быстро поможет нам справиться с поставленной задачей. Запускаем ее. Если у вас она не установлена, то скачать CCleaner и прочесть инструкцию по установке можете по ссылке.
Хочу обратить внимание, что по умолчанию после запуска программы у нас стоят птички практически возле всех пунктов в настройках для очистки. Если вы не хотите все это удалять, а лишь избавиться от файлов темпа, то оставьте лишь птичку возле вкладки «Временные» . Пройдитесь по вкладкам «Windows» и «Приложения» и уберите галочки.
После, можно нажать на кнопочку «Анализ» , чтобы узнать, сколько места у нас все это дело занимает, и далее на «Очистка» , чтобы удалить.
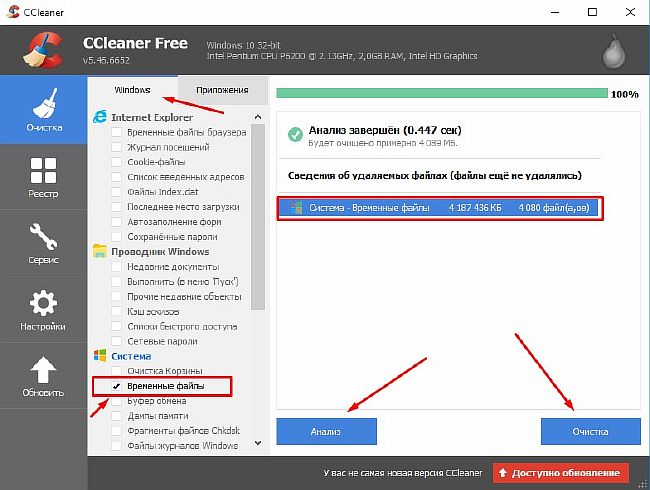
Стандартные средства очистки диска
Напоследок для общего развития рассмотрим стандартную утилиту операционной системы, которая имеет функцию очистки временных файлов, но не особо с ней справляется.
Чтобы быстро ее найти забиваем в поиске windows «очистка дис…» .
И выбираем прогу:

Далее указываем наш системный диск и жмем «ОК» .

Ставим птичку возле «Временные файлы» . Вроде все классно. Но, если обратить внимание на объем, то они весят 1 МБ, а в моем случае известно, что там 3,86 ГБ.

Так что не особо это, лично меня, спасет.
Друзья, спасибо, что дочитали инструкцию до конца. Продолжайте делиться в комментах, сколько ГБ временных файлов насобирали лично вы.
Смотрим видео по теме:



