Перенос системных папок windows 7
LiveInternetLiveInternet
- Регистрация
- Вход
–Музыка
- Все (15)
–Рубрики
- Уроки (92)
- Инструкции (25)
- Программы (13)
- Уроки Лиру (9)
- Интернет (7)
- Фотошоп (7)
- Уроки от Гурьяновой (6)
- Работа с масками (5)
- бегущий текст (3)
- рецепты (3)
- Гурьянова (2)
- Школа для фотографа (2)
- Рамки для фото (1)
- Фотошоп (1)
- Убрать черный фон у анимашки (1)
- Рамочки ихз маски (1)
- новый 2016 (71)
- размышления (18)
- уроки (12)
- Музыка (9)
- фотошоп (7)
- здоровье (4)
- рождество (3)
- Proshow Produser (2)
- фоныpng (2)
- Уроки по ЛИ.РУ (1)
- Программы (1)
- Грамматика (1)
- здоровье (1)
- открытки (1)
- Редакторы (1)
- Новости (31)
- Музыка (16)
- Прекрасное рядом (11)
- Яндекс фотки (1)
- Фильмы (1)
- Луиза (29)
- Художники (8)
- Музыка (6)
- акварели (4)
- Размышления (4)
- путешествия (4)
- Осень (2)
- Вальс (1)
- Здоровье (18)
- Зож (10)
- Ангел мудрости (3)
- Сердце (2)
- мед (1)
- Клипатры (15)
- новый гол (9)
- Цветы (3)
- Декор (3)
- КУЛИНАРИЯ (8)
- ЖИВОПИСЬ (6)
- флеш (2)
- Новый год (1)
- футажи (1)
- 2017 (1)
- Уроки ЛИРУ (0)
–Поиск по дневнику
–Подписка по e-mail
–Статистика
Что занимает больше всего места
Самые «тяжёлые» папки на диске C:, как правило, это:
- C:Windows — каталог установленной операционной системы. Удалять там нечего, хотя подсократить размер можно командой «compact /compactos:always» в командной строке, запущенной от имени администратора. Это может сократить занимаемое Windows место вдвое, я бы не рекомендовал так увлекаться — отзывчивость может снизиться, особенно на ПК с медленным процессором, любая лишняя операция по сжатию/расжатию будет отнимать слишком много ресурсов. Перенести нельзя.
- C:Program files и C:Program files (x86) — там установлены большинство прикладных программ. О их переносе и будет в следующей главе.
- C:Users (папка «Пользователи») — именно здесь хранятся файлы пользователей компьютера: документы, изображения и содержимое Рабочего стола. Такие каталоги можно перенести средствами Windows, открыв свойства таких каталогов и воспользовавшись вкладкой «Расположение». В Windows 10 можно не ковыряться в свойствах папок, а зайти в Пуск — Параметры — Система — Память устройства — Изменить место хранения нового содержимого и выбрать другой диск, система данные перенесёт сама, но не все.
- C:UsersИмя_пользователяAppData — эта папка, скрытая по умолчанию, может занимать много места, потому что в её дебрях хранятся кэши браузеров, сохранения игр и служебные файлы разных программ. Всю её переносить нежелательно, хотя папки с кэшами можно и перенести. Впрочем, можно не заморачиваться с переносом, а с помощью CCleaner или других программ для очистки диска периодически удалять ненужные файлы. Особенно те, которые хранятся в папке c:UsersИмя_пользователяAppDataLocalTemp — там скапливается много мусора.
- c:ProgramData — скрытый каталог, в котором хранятся настройки программ, общие для всех пользователей Windows. Трогать не следует.
Итак, папку с Windows не трогаем, с C:Users нужно разбираться по обстоятельствам, а вот установленные программы из C:Program files и C:Program files (x86) можно и перенести. В этом поможет софтина, инструкция к которой ниже.
Этап второй: делаем ее более удобной
Если возникла необходимость сделать работу с папками удобнее, то обе Temp с хранящимися в них временными файлами можно объединить в одну или создать совершенно новую в другом удобном для вас месте. Заходите в меню «Пуск», нажимаете на «Компьютер» и открываете настройки системы.


Далее выбирайте «Дополнительные параметры». Внизу списка вы увидите «Переменные среды».

В открывшемся окне измените путь к введенным адресам TEMP и TMP на созданную или выбранную папку. Сделать это просто: левой клавишей мыши нажмите на каждую переменную, затем примените функцию «Изменить» и наберите новый путь к папке.
Подтвердите выбор клавишей «ОК». В итоге вы получите одну папку, хранящую временные файлы в удобном для вас месте.
Я рекомендую создать папку с именем “Temp” в корне диска “С” и указать ее в качестве TEMP и TMP.

Как перенести Рабочий стол на другой диск (2 способ)
Давайте разберем, как переместить Рабочий стол на другой диск другим способом. Папка «Рабочий стол» расположена в профиле пользователя на системном диске. Многие пользователи хранят на Рабочем столе папки и файлы, которые занимают много места, существует возможность потери этих данных, в случае переустановки системы. Поэтому имеет смысл перенести папку «Рабочий стол» на другой диск ПК.
Сейчас мы переместим папку «Рабочий стол» на другой диск с помощью Редактора реестра:
- Нажмите на клавиши клавиатуры «Win» + «R», в окне «Выполнить» введите команду: «regedit» (без кавычек).
- В окне Редактора реестра пройдите по следующему пути:
- Выделите в ветке реестра параметр «Desktop» (названия параметров относящимся к папкам, здесь на английском языке), кликните по нему правой кнопкой мыши, нажмите «Изменить…».

- В окне «Изменение строкового параметра» в поле «Значение» введите путь к другому локальному диску, а затем нажмите на кнопку «ОК».

- Закройте Редактор реестра. Перезагрузите компьютер.
После перезагрузки, Рабочий стол окажется на другом диске компьютера.
Процесс перемещения системных папок
Для того, чтобы переместить пользовательские системные папки надо сделать следующее:
1) Для начала нужно создать папки, в которые вы хотите переместить свои файлы. Создавать эти папки можно на любом диске кроме системного (можно конечно же создать и на системном диске, но тогда теряется весь смысл этого перемещения). Создавать папку лучше с тем же названием что и у исходной папки, например вы хотите переместить папку Мои документы, соответственно название новой папки должно быть такое же Мои документы.
2) Зайдите в свою персональную папку профиля, ее можно найти нажав Пуск, в правой колонке вверху, она будет носить имя вашей учетной записи.

3) Нажмите правой кнопкой мыши на ту папку которую хотите переместить, войдите в свойства и откройте вкладку “Расположение”. Нажмите на кнопку “Переместить…” и укажите путь к той папке которую создали в первом пункте, после чего нажмите на кнопку “Выбор папки”.

4) После того, как папка выбрана нажмите на кнопку Ok. Появится окно, в котором вас спросят “Переместить все файлы из старого расположения в новое?”, нажмите кнопку «Да».

Теперь можно спокойно пользоваться этой папкой, и не бояться за сохранность своих файлов, в случае выхода из строя системы они не пострадают.
Понравилась статья? Поделитесь с друзьями!
С этой статьей так же читают:
156 комментариев к записи “Перемещение системных папок Windows 7”
Спасибо, Юрий, для меня ценная информация. Занесла ваш сайт в закладки, буду заглядывать за новостями.
Пожалуйста, заходите почаще, если будут вопросы задавайте не стесняйтесь!
Полезный сайт, тоже в закладки добавлю!
Скажите пожалуйста почему у меня на Винде 7 когда (правой кнопкой мыши) по папке ==> Свойства ==> У МЕНЯ НЕТУ ТАМ ОКОШКА ПОД НАЗВАНИЕМ РАСПОЛОЖЕНИЕ?
Вкладка “Расположение” имеется только у системных папок, для которых разрешено менять расположение, у других папок этой вкладки нету.
На ХР я переносил и папку AppData, а в семерке не выходит – можно переносить только вложенные в неё папки поштучно? Или у меня такой глюк?
Нет, это не глюк, перенос папки AppData не предусмотрен, можно поштучно переносить вложенные папки.
Я допереносился. В результате закрепленные на панели задач программы открываются не на месте закрепления, а как обычно – крайней правой. Пропало 50% преимуществ этого способа.
Забыл добавить – сам закрепленный ярлык так и остается на своем месте в прежнем виде (как ДО запуска программы). Т.е. получается, что ещё и места программа занимает в 1.5 раза больше (2 “окошка” – закреплённое и “открытое”), чем открытая без закрепления.
Это видимо те программы, которые находились внутри папки AppData, я правильно понимаю?
Владимир, вы новые ярлыки сделайте для этих программ, по идеи должно помочь.
Благое дело делаете! Спасибо!
Скажите пожалуйста есть ли способ восстановить исчезнувшие названия папок
в “моих рисунках” в режиме эскизы страниц?
Спасибо за темку ..перенесла мои док:) , раньше просто постоянно их подчищала:)
Есть, надо сделать следующее:
Выберите любой другой режим, затем нажмите клавишу shift, и удерживая клавишу shift выберите режим эскиз страниц.
Должно помочь.
Пожалуйста, рад что смог помочь!
спасибо большое очень рад,что получилось а то года 2-3 мучался без названий думал вирус
Пожалуйста, очень рад что смог Вам помочь!
Отличный сайт! Спасибо.
Пожалуйста, рад что вам понравился сайт!
A у меня на С ещё висят папки Documents and Settings–Admin , мои рисунки . моё видео…
и RealPlayer , теперь туда отправляет скачанное видео а я его перемещаю .
Всё тАк там лучше оставить?
Я бы не советовал хранить файлы на системном диске, так как их можно легко потерять при крахе системы.
..да я и не храню 🙂
Просто не могла найти скачанную реалом видюшку (поиском нашла:)
) в этих заново обнаруженных папках которые тоже на С находятся. Они пустые.
Спасибо за помощь!
“Это видимо те программы, которые находились внутри папки AppData, я правильно понимаю?
Владимир, вы новые ярлыки сделайте для этих программ, по идеи должно помочь.”
Так ведь там практически все программы “отмечаются”. Новые ярлыки – это первое, что пришло мне в голову – НЕ ПОМОГАЕТ. Как не помогает и перезакрепление запущенной программы (без ярлыка). Сейчас еще идея пришла в голову – удалить из AppData все программы 🙂 Посмотреть что будет – все равно собираюсь восстановить предыдущую версию системы.
Ну, я имел ввиду не те программы, которые просто «отмечаются» там, а те которые там полностью находятся.
Возьмем к примеру Google Chrome, он полностью находится в AppData, а именно:
C:UsersUser-NameAppDataLocalGoogle
Сейчас еще идея пришла в голову – удалить из AppData все программы 🙂 Посмотреть что будет
Что то точно будет, но врядли это будет что то хорошее 🙂
Хромки у меня нет, проверить ваши слова не могу.
Насколько я понимаю, АППДАТА предназначена для оперативных и настроечных данных программ, иначе зачем папки типа Програмфайлз?
Интересную вы новость сообщили… Обращу на это внимание, конечно, но по-моему у меня НИ ОДНА программа не располагается в Апдате полностью. Бред какой-то… Сижу… весь в шоке )))
И много таких умных программ? Мож действительно скоро все в Апдату переедут?
Все правильно, я сам был в шоке когда это узнал. Как то раз мне потребовалось найти исполняемый файл Google Chrome (чтоб ярлык сделать), какого было мое удивление, когда в папке Program Files, я его не нашел, с помощью поиска все таки удалось его обнаружить, вы уже сами знаете, где. Я сам был в шоке от этого 🙂
На счет других программ не знаю (может они и есть), у меня там только Google Chrome 🙂
Врядли другие программы туда будут “переезжать”, если только отдельные единицы захотят выделится.
Юра, по теме системных папок есть еще одна старая фича.
Рекомендуют прописывать короткие пути системных переменных TEMP и TMP.
Напр., у меня уже лет 5-7 используется V:TEMP и V:TMP. Якобы это ускоряет работу программ, часто обращающихся к этим папкам. Заодно я там же сделал папку “Распаковка”, в которую распаковываю программы перед установкой – потом этот хлам АВТОМАТОМ удаляется вместе с очисткой временных папок.
С этой рекомендацией сталкивался давно и не помню нюансов, но чисто логически оправдано сделать то же самое и с AppData?
Вы хотите прописать переменной %APPDATA% другой путь?
Сам я этого никогда не делал (как то не было такой необходимости 🙂 ),
Но если вы все равно собираетесь восстанавливать предыдущею версию системы, почему бы не поэкспериментировать 🙂
По логике вашей статьи для высвобождения места на системном диске и для предотвращения потери данных, в т.ч. програмных, первыми кандидатами на перенос являются “Мои документы” и “Аппдата” (само собой, что и темп с тмп ввиду того, что они любят сильно раздуваться).
Если перенесли папку апдата (РОУМИНГ!), то для более корректной работы ЛОГИЧЕСКИ напрашивается прописать и переменную %APPDATA% с адресом, соответствующим месту, куда перенесли папку.
Возможно у них там другая логика – я с т.з. простой человеческой 🙂
Если в Windows 7 была сделана такая функция переноса, по идеи нечего прописывать не надо, все автоматически должно делаться.
Это по идеи, как там на самом деле не знаю, не проверял, от microsoft можно ожидать чего угодно)
Почему “В Вин-7 сделали”? Это было и в ХР.
На сколько я помню в XP конкретно такой функции переноса нету. Я говорю про тот способ, который описан в данной статье.
Пришлось срочно писать дополнение.
Заглянул в настройки и… новый шок! – переменной %APPDATA% нет ни в переменных среды пользователя (что в принципе понятно), ни в системных переменных. В ХРюше ТОЧНО БЫЛО!
Даже не знаю что по этому поводу сказать, сижу, перевариваю.
Как нет? Где вы именно смотрели, в каких настройках?
Так это… Я ведь написал где искал, это “Свойства системы / Дополнительно / Переменные среды” – там 2 окошка – “Пер.среды пользователя” и “Системные переменные”.
Лучше написали бы где у вас ЕСТЬ, может и у меня там есть :0)
Открываете консоль (win+r, cmd, ok) и пишете “set” без дополнительных параметров ну и Enter потом естественно.
Таким образом вы узнаете какие переменные среды вам доступны, и какое значение они принимают.
set/? выведет на экран справку.
“На сколько я помню в XP конкретно такой функции переноса нету. Я говорю про тот способ, который описан в данной статье.”
И я о нем же. Есть.
“Открываете консоль (win+r, cmd, ok) и пишете «set»”
Знал, но почему-то сам не заглянул. Сейчас увидел там кое-что интересное, что надеюсь на выходных попытаться использовать. Спасибо!
В частности если по теме разговора, показалась интересной такая запись:
APPDATA=V:UsersAppDataRoaming
Т.е. система таки перепрописала АппДату, но почему-то на папку Roaming, проигнорировав непосредсвенно папку AppData.
«На сколько я помню в XP конкретно такой функции переноса нету. Я говорю про тот способ, который описан в данной статье.»
И я о нем же. Есть.
Ну надо же! Специально для проверки залез в XP, действительно есть!
Вот что значит давно XP не юзал 🙂
Нормальная запись, у меня точно такая же, только вместо “V:” “C:” , ну и еще имя пользователя идет после Users естественно.
Хоть с третьего раза поверили (проверили) – это уже хорошо. Просто я этими переносами и переназначениями давно и с большой пользой пользовался (каламбурчег) в сочетании с Акронисом. Причем, в ХР это было реализовано в каком-то смысле даже лучше (проще и понятней логически). Здесь же видите как оно? – сделали бы адрес вместо апдаты роаминг, или наоборот переменную обозвали бы “роаминг”, а то как в советские времена: “говорим Родина, подразумеваем ПАРТИЯ”… и наоборот. 🙂 Еще и не показывают в окне настроек, надо лезть туда, куда простым смертным лучше не лазить.
Я вот что подумал. Чтобы быть до конца последовательным в части спасения от потери данных (регистрационные, настроечные и т.п.) установленных программ, видимо стоит перенести/переназначить и системную папку ProgramData=C:ProgramData.
Как это сделать, если её перенос не предусмотрен описанным в статье способом?
Пока что мне приходит в голову только одно – тупо перенести ручками папку и добавить в настройки системных переменных переменную ProgramData с новым адресом. В ХРюше это проходило, а здесь… Мудрёно сделано.
Хм, даже не знаю что сказать, я бы не стал экспериментировать, но по идеи должно получится, а там бог его знает.
Попробуйте, если хотите, а потом расскажите вышло или нет.
APPDATA=V:UsersAppDataRoaming
Нормальная запись, у меня точно такая же, только вместо «V:» «C:» , ну и еще имя пользователя идет после Users естественно.
Если у вас и Програм дата, и АппДата (роаминг) на системном диске, значит вы только советуете, но сами этим не пользуетесь? 😉
Или пользуетесь в урезанном виде – скорей всего вам при крахе системы придется перенастраивать многие программы.
Пользуюсь в урезанном виде), переношу только загрузки, видео, изображения и тому подобное, программы с их настройками я не трогаю.
Если честно, то я придерживаюсь позиции установки с нуля, а не восстановления.
То что мне действительно нужно, я сохраняю на другом диске, а программы если что случится настрою повторно, не так уж и много времени это требует.
После краха, за пару дней можно полностью восстановить свою привычную рабочую среду.
Установка с нуля? Вы еще не научились ценить своё время – убиваете 2 дня на настройки! А если у кого-то программ в 2 раза больше, чем у вас – ему неделю убивать?! Кроме программ еще и обновления.
Уж лучше тогда никаких папок никуда не переносить (разве что “Мои документы”), а пользоваться системной функцией восстановления, благо она в Вин-7 работает отлично.
У меня чистая (почищенная, дефрагментированная) ХР с таким же чистым и дефрагментированным реестром, со всеми настройками программ, с правильным MBR (на всякий случай) накатывалась за 5 минут, т.е. фактически я мог каждый день иметь новую идеальную систему.
Ради этого стоит затевать сыр-бор, а ради картинок и загрузок… Это же все можно решить безо всяких переносов системных папок.
С Вин-7 пока сделано не на 100% как было в ХР, но думаю, что на выходных я эту работу закончу и всё будет так же с одной только разницей – времени требуется больше ввиду большего объёма Вин-7 по сравнению с ХР.
Да оно в принципе уже всё и готово. Если не стремиться к идеалу, то завтра я за 15 минут возвращаюсь к предыдущей версии системы, еще 20 минут на переключение системных папок без излишних премудростей (они привели к глюку с закреплением) и все. 🙂 И дальше – новая, блестящая (в смазке) система каждые 15 минут 🙂
Вот несколько правил перемещения, по которым действует Проводник:
1. При перетаскивании файла из одного места в другое на одном физическом диске (из C:docs в C:files) Windows перемещает объект. То есть, перетаскивая мышкой файл из папки docs в папку files на одном и том же диске мы получим новый файл в папке docs, а из папки files он удалится. Почему я об этом так подробно? Да потому, что часто этот факт приводит новичков в ступор — они считают, что таким образом они копируют файл.
2. Если вы перетаскиваете файл или папку с одного физического диска на другой (из C:docs в D:files), Windows копирует файл, что приводит к появлению на компьютере двух одинаковых файлов.
3. При перетаскивании объекта из одного места в другое в той же самой папке Windows не делает ничего. Один нюанс…
 Смотрите, ситуация на скриншоте: я дернула файл внутри папки (чтобы проверить это правило) и когда курсор мыши оказался над архивом, проводник тут же дал подсказку, что сейчас будет копирование.
Смотрите, ситуация на скриншоте: я дернула файл внутри папки (чтобы проверить это правило) и когда курсор мыши оказался над архивом, проводник тут же дал подсказку, что сейчас будет копирование.
И если сейчас отпустить кнопку мыши, начнется добавление файла в архив. То есть, чуть-чуть внимания все-таки надо, даже в таком простом способе.
4. Если вы перетаскиваете объект в Корзину, Windows перемещает файл в папку Recycle. Bin, из которой он в итоге удаляется.
5. Если вы перетаскиваете файл в сжатую папку, расположенную в любом месте, Windows копирует файл. (вот как раз об этом в пункте 3 )
6. При перетаскивании некоторых системных объектов, например значков Панели управления, куда-либо, Windows создает для них ярлыки.
7. Если вы перетаскиваете какой-либо файл в выполняемый файл приложения (.exe), Windows запускает приложение и затем отправляет ему сигнал открыть документ. Но это в том случае, если расширению файла соответствует приложение.
Как увеличить время жизни SSD. Настройка Windows.
Начнем с первого из этих путей, а и именно, с попытки сохранить диск как можно дольше, максимально снизив количество записываемой и перезаписываемой на него информации. Сразу скажу, что лично мне этот не по душе, ибо я не понимаю зачем покупать высокоскоростной накопитель, если не использовать его полноценно и всячески беречь, снижая производительность, но повышая время его жизни. Впрочем, в сторону лирику:
- Отключение или перенос файла подкачки.
Один, по мнению многих из ключевых, моментов – перенос файла подкачки на обычный жесткий диск. Делается следующим образом: ” Пуск – Настройка – Панель управления – Система – Дополнительные параметры системы – Дополнительно – Быстродействие – Параметры ” (в панели управлении включите мелкие значки, чтобы увидеть категорию ” Система “):

Там ” Дополнительно – Изменить “:

После чего отключите файл подкачки на SSD диске и перенесите его на обычный HDD . Про размеры файла подкачки можно почитать в этой моей статье. Если же у Вас большой объем оперативной памяти, то можете отключить файл подкачки вовсе, чем вполне себе существенно оптимизируете систему.
Защита системы живет почти по аналогичному пути “” Пуск – Настройка – Панель управления – Система – Защита системы – Настроить “:
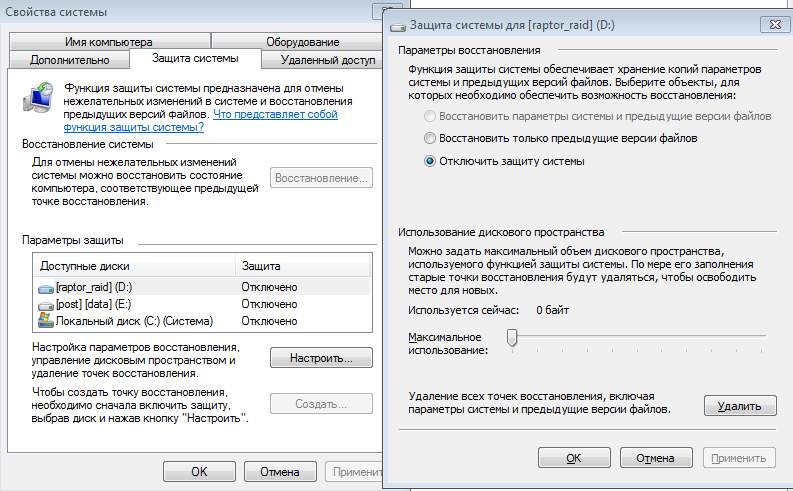
Здесь, аналогично с файлом подкачки, либо отключите защиту системы вовсе, либо перенесите её на обычный жесткий диск. Смотрите сами, но, лично я, отключаю.
На ноутбуках, скорее всего, это проделывать не стоит (да и там пока крайне редко стоит SSD ), а вот на стационарных компьютерах я бы, пожалуй, рекомендовал. Но тут стоит подумать, ибо если всё же Вам оная нужна.. То, само собой, оставьте. Отключается следующим образом ” Пуск – Выполнить – cmd “:
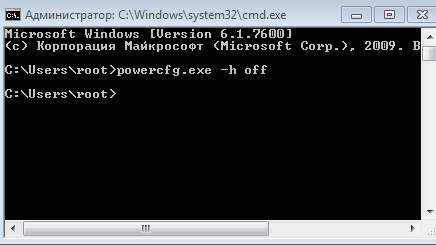
Если возникнет проблема с выполнением команды, то стоит запускать консоль от имени администратора (правая кнопка мышки – ” Запуск от имени администратора “).
В процессе работы система использует вышеупомянутые каталоги для кеширования, временных файлов и прочих разностей. Туда же, обычно, пишется содержимое архивов при их распаковке, некоторые файлы инталляторов и прочее. Само собой, что это рождает большое число циклов перезаписи, так что рекомендуется переносить папки, опять же, на жесткий диск. Делается следующим образом. Для начала в ” Мой компьютер ” переходим на тот диск, куда хотим сделать перенос и создаем на нём две папки ” TMP ” и ” TEMP “:
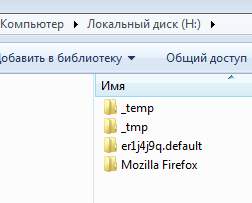
Далее идем по пути: ” Пуск – Настройка – Панель управления – Система – Дополнительные параметры системы – Дополнительно – Переменные среды “, где указываем полные пути к новым папкам, взамен старых (верхняя кнопка ” Изменить “):
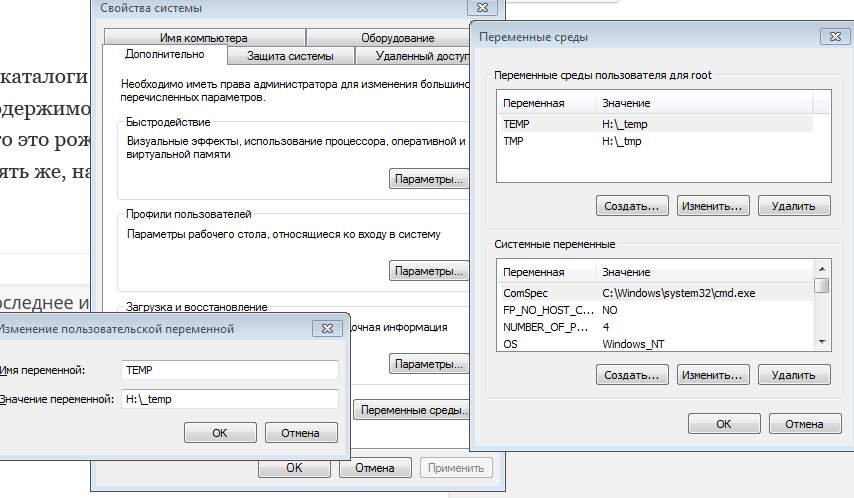
После внесения изменений необходимо сделать перезагрузку компьютера. Равно как и после всех изменений выше, да и вообще описанных в данной статье. После перезагрузки содержимое папок по старому пути можно удалить.
Отключение Prefetch.
В интернете бытует мнение, что необходимо отключать функцию Prefetch . По заявлениям самого Microsoft , собственно, Prefetch представляет из себя следующее:
Всякий раз при включении компьютера Windows отслеживает способ его запуска и приложения, которые обычно открываются. Эти сведения сохраняются Windows в папке Prefetch в виде файлов небольшого размера. При следующем включении компьютера Windows обращается к данным файлам для ускорения процесса запуска.
Папка Prefetch вложена в системную папку Windows и поддерживается самостоятельно, поэтому нет необходимости в ее удалении или очистке содержимого. Если эту папку очистить, то в следующий раз для загрузки Windows и запуска приложений потребуется больше времени.
Что, по идее, тоже рождает большое количество циклов перезаписи. Чтобы отключить переходим по пути ” Пуск – Выполнить – regedit – ОК “. В появившемся редакторе реестра переходим в ветку (папку) ” HKEY_LOCAL_MACHINESYSTEMCurrentControlSetControlSession ManagerMemory ManagementPrefetchParameters “:
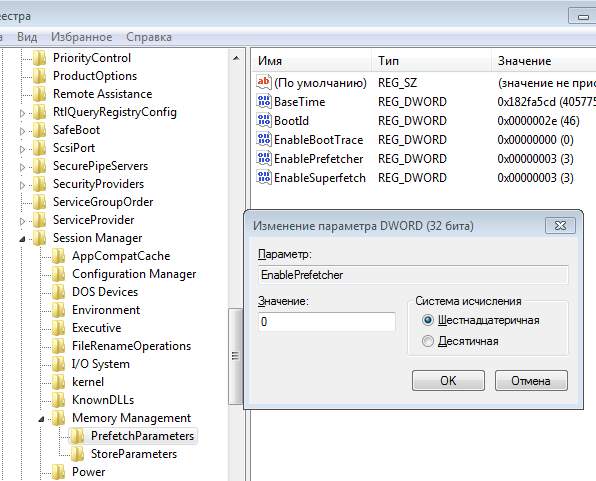
Где справа два раза кликаем по строке EnablePrefetcher и присваиваем этому параметру значение 0 . Точно таким же образом поступаем с параметром ниже, а именно с ” EnableSuperfetch “.
Отключение индексации, а так же дефрагментации по расписанию.
Об этом я уже говорил в статье про оптимизацию работы жестких дисков вообще, т.е здесь. Повторюсь и в этом материале. Открываем мой компьютер, жмем правой кнопкой мышки по диску, открываем из выпадающего меню пункт ” Свойства “, где снимаем галочку “ Разрешить индексировать содержимое файлов на этом диске в дополнение к свойствам файла ” и жмем в кнопочку “ Применить “: 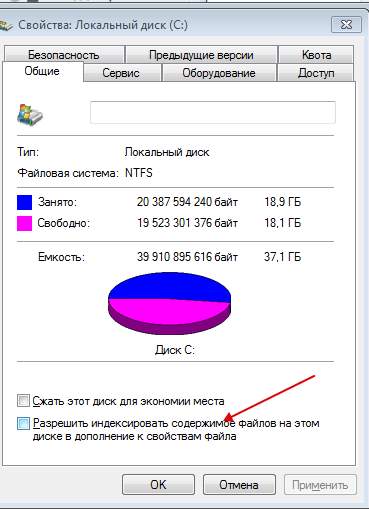 Когда появится запрос на подтверждение изменения атрибутов, необходимо будет выбрать пункт “ К диску С: (ну или какая будет у Вас буква указана) и ко всем вложенным папкам и файлам ” и нажать кнопочку “ ОК “. Дальше надо будет дождаться применения атрибутов. Если вдруг будет возникать окно, уведомляющее, что нужны права Администратора, то жмите кнопку “ Продолжить “. Если появится окно о невозможности применения атрибутов, то жмите кнопочку “ Пропустить Всё “.
Когда появится запрос на подтверждение изменения атрибутов, необходимо будет выбрать пункт “ К диску С: (ну или какая будет у Вас буква указана) и ко всем вложенным папкам и файлам ” и нажать кнопочку “ ОК “. Дальше надо будет дождаться применения атрибутов. Если вдруг будет возникать окно, уведомляющее, что нужны права Администратора, то жмите кнопку “ Продолжить “. Если появится окно о невозможности применения атрибутов, то жмите кнопочку “ Пропустить Всё “.
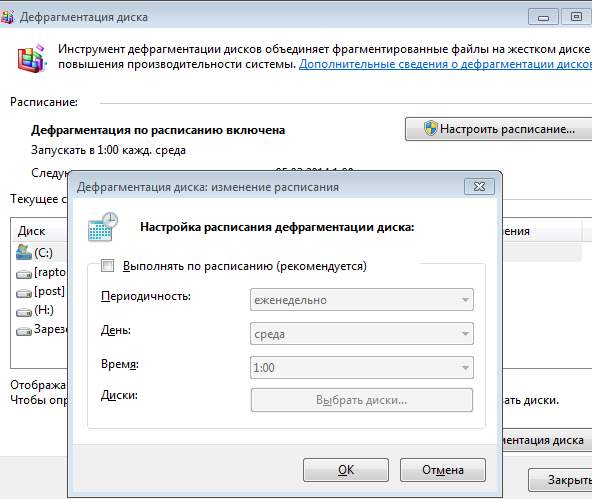
Там же рядом, но на вкладке ” Сервис ” жмем в кнопку ” Выполнить дефрагментацию “, после чего вылезет настройка дефрагментации. Жмем в кнопочку ” Настроить расписание ” и, в очередном окне, снимаем галочку ” Выполнить по расписанию (рекомендуется) “.
Здесь всё, что касается кеширования программами собственных файлов подкачки. В основном это касается браузеров, фотошопов и всё, что имеет кеширование. Подробней о переносе будет в отдельных статьях.
Думаю этот пункт в комментариях не нуждается.
В двух словах как-то так.
Настройка Windows 7 для работы с SSD
В заключение перечислю основные настройки Windows 7 для правильной работы SSD накопителя.
Отключение дефрагментации SSD накопителя
В отличие от Windows XP, Windows 7 хорошо умеет работать с SSD накопителями. Она понимает, что накопитель твердотельный и сама отключает ряд ненужных, или даже вредных, функции. К таковым относится, например, дефрагментация SSD диска, которая, в силу особенностей накопителя, скорости дисковым операциям не прибавляет, а вот срок его службы снижает.
Убедиться в том, что SSD не дефрагментируется по расписанию можно запустив dfrgui. В открывшемся окне «Дефрагментация диска» нажимаем «Настроить расписание» > «Выбрать диски».

Убеждаемся, что SSD накопитель в списке не фигурирует.
Как оказалось, в Windows 8 наблюдается баг, благодаря которому система все же выполняет дефрагментацию SSD накопителя. Это не правильно и будем надеяться, что в ближайшее время Microsoft исправит ошибку.
Включение режима AHCI контроллера жестких дисков
Этой теме была посвящена отдельная статья. В ней рассматривались вопросы, почему режим работы контроллеров жестких дисков Advanced Host Controller Interface (AHCI) так важен для правильной работы SSD накопителей и как его включить в Windows 7.
Выравнивание разделов на SSD диске
По-хорошему, об этом надо было бы говорить когда мы занимались переносом системы с механического жесткого диска на SSD. Я как-то упустил этот момент.
В двух словах о проблеме. Смысл заключается в том, чтобы не допустить смещения страниц логической разметки диска, которую делает файловая система, относительно страниц и блоков физической структуры SSD накопителя.
Традиционно на механических дисках первые 63 сектора первого трека используются для размещения служебной и системной информации, такой как параметры диска, MBR и др. Раздел начинается с 64-го сектора. Если использовать такую разметку, то раздел начнется с середины 4-килобайтной страницы SSD. В этом случае на каждой границе страниц SSD будет добавляться лишняя операция ввода/вывода. Это не может не сказаться негативно на скорости дисковых операций и на долговечности SSD накопителя.
Windows 7 отлично разбирается в этой теме и по умолчанию создает раздел на SSD со смещением относительно начала диска равным 1024 KB (1 048 576 Байт). Такое значение является оптимальным и решает все проблемы.
Таким образом, если создавать разделы на SSD диске в Windows 7, то они окажутся выровненными автоматически. Acronis также, начиная с версии 2011, создает разделы с правильным начальным смещением. В пользу этого говорит то обстоятельство, что Intel дает эту программу вместе со своими SSD.
Проверить правильность разметки разделов можно запустив MSInfo32 («Сведения о системе»). Открываем «Запоминающие устройства» -> «Диски». Далее в параметрах SSD диска находим «Начальное смещение раздела». Если оно равно 1 048 576 Байт, то все в порядке.
Можно предложить еще воспользоваться для этой цели бесплатной тестовой утилитой As SSD Benchmark >

Кроме того в Интернет есть онлайн калькулятор выравнивания SSD.
Отключение Prefetch и Superfetch
Задачей Prefetch Service является уменьшение времени запуска приложений и времени загрузки системы. Windows отслеживает порядок загрузки и запуска приложений и записывает сведения в виде файлов небольшого размера в папке %systemroot%prefetch. Эта информация используется сервисом для ускорения запуска приложений.
Если система расположена на SSD, то использование Prefetch Service никаких преимуществ не дает и даже мешает.
Управление сервисом осуществляется с помощью следующего ключа реестра >
HKLMSYSTEMCurrentControlSetControlSession ManagerMemory ManagementPrefetchParameters
Параметр EnablePrefetcher может принимать следующие значения:
0 — отключить сервис;
1 — упреждающая выборка приложений;
2 — упреждающая выборка приложений, запускаемых во время загрузки системы;
3 — включены обе упреждающие выборки (пп. 1 и 2).
Соответственно, нужно запустить редактор реестра regedit и присвоить «EnablePrefetcher» значение «» >

Superfetch так же предназначен для ускорения загрузки приложений. На основе анализа того, какие приложения наиболее часто используются на компьютере, Superfetch осуществляет их предварительную фоновую загрузку в свободную оперативную память.
Для загрузки приложений с SSD — Superfetch не нужна. Не выходя из редактора реестра присваиваем параметру «EnableSuperfetch» значение ««.
После выключения служб файлы из папки C:Windowsprefetch автоматически не удаляются. Для экономии нескольких десятков мегабайт их можно удалить вручную.
Использование программного обеспечения производителей дисков
Не знаю, как обстоят дела с SSD дисками других производителей, но Intel для настройки своих дисков предлагает утилиту Intel SSD Toolbox. С ее помощью можно не только сделать большинство необходимых настроек, но и выполнить немедленно, или запрограммировать на регулярный запуск команду Trim. Зачем нужна команда Trim, мы разбирались в статье, посвященной AHCI.

Дополнительно Intel SSD Toolbox показывает информацию о диске, информацию SMART с расчетом остаточного ресурса, позволяет выполнить диагностику SSD накопителя и стирание с него всей информации.
Перенос папок пользователей Windows 7 с использованием символьных ссылок
Возвращаемся к тому моменту, когда предварительная оптимизация занимаемого системой места на диске С: уже сделана, но исходные профили пользователей с диска С: еще не удалены. Копируем пользовательские каталоги в любое доступное место или сразу туда, где их и предполагается разместить в конечном счете.
Сделать это можно различными способами, главное сохранить разрешения на файлы и папки и не потерять системные и скрытые. Например, с помощью команды xcopy в командной строке с правами администратора:
xcopy C:UsersUserName X:UsersUserName /E /H /O /X
UserName – имя каталога профиля пользователя;
X:UsersUserName – конечная папка;
/E – копируются каталоги с подкаталогами, включая пустые;
/H – копируются скрытые и системные файлы;
/O — сохраняются списки контроля доступа ACL и данные о владельце;
/X – копируются сведений аудита файлов.
Или, тоже в командной строке, командой robocopy:
robocopy C:UsersUserName Х:UsersUserName /E /COPYALL /XJ
C:UsersUserName, Х:UsersUserName – источник и результат;
/E – копируются каталоги с подкаталогами, включая пустые;
/COPYALL – копируются все сведения о файлах (данные о владельце, сведения аудита и др.);
/XJ — исключить точки соединения.
Команда robocopy интересна тем, что она предназначена для репликации данных и умеет удалять «лишние» файлы из реплики. Ее с успехом можно использовать для создания резервных копий без полной перезаписи всех файлов.
 Смотрите новые замечания по поводу использования команд robocopy и xcopy для копирования профилей пользователей.
Смотрите новые замечания по поводу использования команд robocopy и xcopy для копирования профилей пользователей.
Копировать профили пользователей нужно в сеансе другого пользователя, в противном случае часть файлов окажется заблокированной. Ранее специально для этих целей мы создали нового администратора, профиль которого никуда с диска С: переносится не будет.
Для тех, кто командную строку сильно недолюбливает, можно предложить, например, бесплатный файловый менеджер FAR. Он умеет копировать права доступа к файлам. Запускать менеджер файлов надо с правами администратора.
Выбираем на левой и правой панелях FAR-а что, куда, и нажимаем F5.

В открывшемся окне в строке «Права доступа» ставим маркер перед «Копировать».
После того, как все нужные папки профилей пользователей будут скопированы, делаем все то, что уже было описано в предыдущей статье, за исключением действий, связанных с утилитой «Средство переноса данных Windows». Еще раз описывать все не буду, только кратко перечислю пункты:
- Удаляем с диска С: скопированные каталоги пользовательских профилей;
- Убираем с диска C: файл подкачки;
- Отключаем спящий режим хибернейт (Hibernate mode);
- Проверяем, включен ли в BIOS режим AHCI контроллера жестких дисков. Если нет, то читаем, как это сделать;
- Инсталлируем новый SSD-диск в компьютер;
- Клонируем диск с системой на твердотельный накопитель;
- Перезапускаем компьютер, во время перезапуска заходим в BIOS и меняем загрузочный диск на SSD.
Заходим в систему под учетной записью специально созданного администратора. Ждем, когда Windows 7 найдет новое оборудование (SSD-диск) и еще раз перезагружаем компьютер. Переживаем первый восторг от скорости загрузки системы .
Если в качестве второго диска будет использоваться исходный, то, возможно, его предварительно надо будет подготовить: удалить ненужные теперь на нем системные разделы и задействовать освободившееся после их удаления место, или просто отформатировать диск целиком. Все это можно сделать из «Управление компьютером» -> «Управление дисками». Главное не торопиться и случайно не «махнуть» что-то нужное. Впрочем, надеюсь, что на этот аварийный случай у вас есть бекап.
- Переносим любым способом, который больше понравился (xcopy, robocopy, FAR), скопированные ранее каталоги пользователей в нужное место.
В прошлый раз мы меняли в реестре путь до пользовательских каталогов («ProfilesDirectory»). Пока мы этого делать не будем.
- Создаем символьные (символические) ссылки в каталоге C:Users
Опять же, не буду повторять описание команды mklink.
Выглядеть команды будут так (если пути не содержат пробелов, кавычки можно не ставить):
mklink /D “C:UsersUser-1” “Х:USERSUser-1”
mklink /D “C:UsersUser-2” “Х:USERSUser-2”
.
mklink /D “C:UsersUser-N” “Х:USERSUser-N”
— где User-1, User-2, User-N – имена (логины) пользователей, Х:USERS — новое местоположение пользовательских каталогов, Х: — буква второго (механического) диска.
Те, кто предпочитает графический интерфейс командной строке, могут снова воспользоваться возможностями файлового менеджера FAR. На одной панели открываем папку C:Users, на другой X:Users. Подсвечиваем на последней каталог нужного пользователя, нажимаем последовательно клавиши Alt и F6. Готово, в папке C:Users появляется нужная символьная ссылка.
Вот, собственно, и все. Дело сделано. Осталось последовательно зайти в сеансы наших «перенесенных» пользователей и убедиться, что все работает и настройки программ не сбились. Программы, которые, так или иначе, умеют работать с символьными ссылками, а другие найти сегодня будет сложно, охотно поверят «обману» что все продолжает располагаться, как бы, на C:.
Замечание по поводу изменения путей к пользовательским каталогам в реестре
Для тех, кто планирует капитально разместить пользовательские папки на выбранном диске X:, пути в реестре можно и поправить, причем для разных пользователей можно указать разное расположение. Для этого запускаем с правами администратора regedit и находим ветку:

Находим нужного нам пользователя по значению ProfileImagePath перебирая номерные каталоги на левой панели. Меняем значение ProfileImagePath на реальный путь до каталога пользователя, например, X:UsersUser-1.
Если нужно чтобы каталоги профилей всех новых пользователей сразу создавались на втором диске, заменяем значение параметра ProfilesDirectory в папке ProfileList с дефолтного %SystemDrive%Users на X:Users , где X:Users – наименование корневой папки профилей.
Я этого делать пока не стал чтобы не устроить путаницу – старые приложения в этом случае будут работать через символьную ссылку с C:, новые непосредственно с X:. Вдруг потом опять захочется перенести все профили на C:.
Создаем или переносим на другой диск файл подкачки
Для окончательного приведения системы в рабочее состояние осталось выбрать диск, на котором будет расположен файл подкачки и указать его в системе.
Открываем «Панель управления» > «Система» > «Дополнительные параметры системы». В окне «Свойства системы» нажимаем вкладку «Дополнительно». В разделе «Быстродействие» нажимаем «Параметры». В открывшемся окне «Параметры быстродействия» снова выбираем вкладку «Дополнительно», далее «Изменить». Путем несложных манипуляций добиться надо примерно такого варианта:

После сделанного выбора конфигурации файла подкачки нужно перезагрузить компьютер.
Если оперативной памяти в компьютере установлено мало, а приложений одновременно надо запускать много, и есть опасения, что свопинг будет активным, не стоит убирать файл подкачки с SSD. Размещение файла подкачки на значительно более медленном, по сравнению с SSD, механическом диске неизбежно приведет в этом случае к снижению скорости работы системы. Можно попробовать схитрить – сделать файлы подкачки на обоих дисках, но на SSD задать его небольшого фиксированного размера, например – 1…2 ГБ.
С клонированием и переносом системы Windows 7 и папок пользователей на два диска все получилось. Очень даже несложно. Можно начинать работать на обновленном компьютере и радоваться его удивительной шустрости . Если бы у меня с самого начала было подобное описание последовательности действий, то на все про все ушло бы около двух часов.
Коль уж дисков теперь два, попробуем еще безболезненно для производительности Windows переместить некоторые системные файлы на второй диск и освободить тем самым дополнительно место на SSD-диске C:. Об этом в следующей части.



