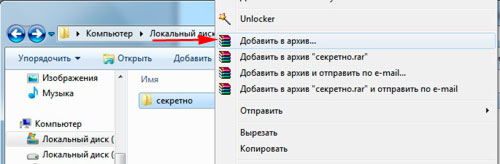Как удалить папку OneDrive из дерева папок File Explorer в Windows 10
Как удалить папку OneDrive из дерева папок File Explorer в Windows 10?
Я не использую или не хочу использовать OneDrive, но после обновления до Windows 10 он автоматически устанавливается и добавляется на боковую панель каждого окна проводника:

Я не могу понять, как избавиться от него. Я не могу удалить его как обычное приложение, и я не могу его отключить в настройках Explorer.
Я попытался выполнить один из руководств Microsoft (требуется вход в систему) , чтобы избавиться от него, но похоже, что они удаляют только сохраненные файлы OneDrive.
Я также пробовал выполнить следующий Руководство по Microsoft и SU-ответ , но я могу Кажется, что редактирование групповых политик на моем компьютере (возможно, потому, что я обновился от Win7 Home Premium?).
Мне бы очень хотелось, чтобы удалить ярлык OneDrive с боковой панели моего обозревателя, хотя возможность удалить OneDrive будет бонусом.
Я не уверен, что я должен попробовать сейчас. Есть ли способ удалить OneDrive из Windows 10?
Общие сведения
Личное хранилище – это защищенная область OneDrive, доступ в которую в веб-версии и клиентах на разных ОС дополнительно подтверждается вторым этапом или фактором аутентификации.
Personal Vault – очередная премиальная возможность OneDrive. Без подписки Office 365 в хранилище можно поместить не более трех файлов.
В веб-версии и приложении для смартфонов создается отдельная «папка» Personal Vault, а у клиента Windows — одноименный ярлык в корне папки OneDrive. До первой настройки ярлык может быть недоступен, но в любом случае щелчок правой кнопкой мыши по значку OneDrive в области уведомлений открывает меню с пунктом для разблокировки хранилища.
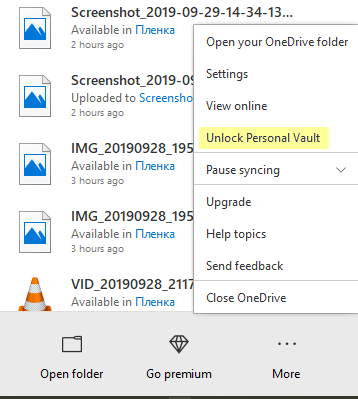
Перейдя в Personal Vault впервые, вы инициализируете его настройку, а впоследствии — второй этап аутентификации, открывающий доступ в хранилище.
Оно автоматически запирается через 20 минут (Upd. 21-Jan-2020. Позже в настройках OneDrive добавили также варианты 1, 2 и 4 часа), однако в Windows 10 перед этим появляется уведомление, позволяющее продлить разблокированное состояние.
3. Отключите или удалите OneDrive из редактора групповой политики в Windows 10
Перед использованием этого метода мы должны создать резервную копию или точку восстановления, поскольку она должна работать с системными журналами, которые связаны с локальными групповыми политиками.
Этот метод доступен только для Pro и Enterprise выпусков Windows 10.
Шаг 1
Чтобы получить доступ к редактору групповой политики в Windows 10, мы будем использовать следующую комбинацию клавиш и выполнить команду gpedit.msc:

Шаг 2
Получив доступ к редактору, мы должны перейти по следующему маршруту:
- Конфигурация оборудования
- Административные шаблоны
- Компоненты Windows
- OneDrive
Шаг 3
В центральных политиках мы находим политику под названием «Запретить использование OneDrive для хранения файлов»:

Шаг 4
Мы дважды щелкаем по этой политике или щелкаем правой кнопкой мыши / Изменить, и в отображаемом окне мы активируем поле «Включено». Нажмите Применить и Принять, чтобы применить изменения.

Шаг 5
При активации этой политики следующие изменения применяются к OneDrive в Windows 10:
- Пользователи не будут иметь доступа к OneDrive из приложения OneDrive или из проводника.
- Приложения Магазина Windows не будут иметь доступа к OneDrive через WinRT API.
- OneDrive не будет виден на панели навигации Проводника.
- Файлы OneDrive не будут синхронизироваться с облаком.
- Пользователи не смогут автоматически загружать фотографии или видео из папки альбома камеры.
Мы можем выйти из редактора групповой политики Windows 10. Таким образом, редактор политики позволяет нам отключить использование OneDrive в Windows 10.
Методы удаления установленных по-умолчанию приложений в Microsoft Windows 10 редакции Professional.
Раскрыть данную тему сподвигло то обстоятельство, что, установив одну из последних сборок Windows 10 (1803, билд 17133), мной было обнаружено, что разработчики совсем не позаботились об оптимизации системы на предмет занимаемого места, оперативной памяти и удобство конечных пользователей системы.
реклама
Все мы помним, что из себя представляет Windows 8.1, c её неэргономичным плиточным интерфейсом, множеством навязанных пользователю приложений, которые, к тому же, отличались очень печальной стабильностью и скоростью работы. В Windows 10 компания Microsoft пошла дальше – большая часть приложений встроено в систему, тайтловое меню Пуск преставляет собой объекты базы данных с определенными параметрами, которые задаются отдельно.
Поэтому статью я хотел бы разбить на три раздела:
1. Простое удаление приложений из системы.
2. Удаление приложений с помощью PowerShell.
реклама
3. Удаление Microsoft Edge и Cortana.
4. Удаление One Drive.
реклама
Перед выполнением нижеследующих операций нам необходимо убедиться, что установлена самая свежая версия Windows PowerShell (5.1).
реклама
Для этого нужно запустить оболочку PowerShell от администратора.
Сначала необходимо разрешить выполнение скриптов:
Набираем команду: Set-ExecutionPolicy Unrestricted и запускаем её выполнение – этим мы разрешаем выполнение скриптов.
Вводим команду $PSVersionTable.PSVersion.
Получится следующее: 
Для получения помощи по командам PowerShell необходимо ввести Get-Help и затем через пробел указать команду, по которой необходима справка. Возможно, потребуется получение файла справки с серверов разработчика.

1. Простое удаление приложений из системы
Итак, чтобы удалить приложения, которые не нужны в системе нам необходимо:
С помощью данной утилиты можно безопасно удалить многие встроенные приложения Windows.
Качаем, запускаем от администратора, жмем кнопку Get Store App, выбираем и удаляем ненужное. При попытке удалить приложение, которое по мнению разработчиков – удалить нельзя, будет написано сообщение о невозможности данной операции.
2. Удаление приложений с помощью PowerShell.
– После удаления всех возможных приложений, пригодных для простого удаления, остаются приложения, которые просто так удалить нельзя.
Для их удаления необходимо запустить Windows PowerShell ISE c правами администратора.
Затем вводим следующее:
Get-AppxPackage *3dbuilder* | Remove-AppxPackage # Удаление 3dbuilder
Get-AppxPackage *windowsalarms* | Remove-AppxPackage # Удаление приложения будильника.
Get-AppxPackage *windowscommunicationsapps* | Remove-AppxPackage # Удаление People, Mail, and Calendar
Get-AppxPackage *officehub* | Remove-AppxPackage # Удаление Office Hub
Get-AppxPackage *skypeapp* | Remove-AppxPackage # Удаление плиточного Skype.
Get-AppxPackage *getstarted* | Remove-AppxPackage # Удаление Get Started
Get-AppxPackage *zunemusic* | Remove-AppxPackage # Удаление плиточного проигрывателя музыки
Get-AppxPackage *windowsmaps* | Remove-AppxPackage # Удаление Карт
Get-AppxPackage *bingfinance* | Remove-AppxPackage # Удаление Финансов
Get-AppxPackage *zunevideo* | Remove-AppxPackage # Удаление плиточного проигрывателя видео
Get-AppxPackage *bingnews* | Remove-AppxPackage # Удаление Новостей
Get-AppxPackage *onenote* | Remove-AppxPackage # Удаление One Note
Get-AppxPackage *windowsphone* | Remove-AppxPackage # Удаление Коммуникаций с телефоном
Get-AppxPackage *photos* | Remove-AppxPackage # Удаление Фотографий
Get-AppxPackage *bingsports* | Remove-AppxPackage # Удаление Спорта
Get-AppxPackage *soundrecorder* | Remove-AppxPackage # Удаление Записи Звука
Get-AppxPackage *bingweather* | Remove-AppxPackage # Удаление Погоды
Get-AppxPackage Microsoft.MSPaint | Remove-AppxPackage # Удаление Paint 3D (при этом обычный Paint остается)
Get-AppxPackage -allusers *messaging* | Remove-AppxPackage # Удаление Windows Messenger
Если какие-то приложения удалять не хочется, можно их оставить, отмечаем несколько строчек в Windows PowerShell ISE и нажимаем F8 – выполняются только выделенные строки. Если необходимо выполнить весь скрипт – нажимаем F5.
В случае, если на экране выполнения скрипта мы видим ошибку, которая выделяется красным цветом, что произошел сбой развертывания с HRESULT: 0x80073CF1 (0x80073CFA), Пакет не найден. Это означает, что на предыдущем шаге программа была уже успешно удалена, или отсутсвовала в системе.
Итак, самые простые приложения мы удалили из системы. Теперь переходим к сложным приложениям.
Внимание: все действия ниже проверялись на Windows 10 версии 1803 билд 17133. Успешное выполнение нижеописанных действий на последующих сборках не гарантируется.
3. Для удаления браузера Microsoft Edge и системы поиска Cortana необходимо:
Скачать архив UninstallEdgeCortana и распаковать из него 3 файла: утилиту install_wim_tweak и 2 командных файла.
Для удаления каждого из приложений, запускаем командные файлы от администратора, для применения изменений перезагружаем систему.
– Для удаления следующих приложений: Connect (Miracast), Mixed Reality Portal (Viewer), Wireless Display Media Viewer из меню Пуск и системы необходимо сделать следующее:
– Распаковываем на диск содержимое архива.
– Качаем Portable версию SQLLite Browser: http://sqlitebrowser.org/ и устанавливаем его в отдельный каталог
– Запускаем CMD с правами администратора.
– Переходим с помощью команды CD в каталог, где распакована утилита PSEXEC.exe
– Печатаем psexec.exe -i -s -d cmd.exe для запуска командной строки с системными правами
– В появившимся окошке с помошью команды CD переходим в каталог, где расположен SQLLiteDatabaseBrowserPortable.exe и запускаем его с системными правами.
– Нажимаем на пункте “Open Database” вверху окна.
– Выбираем следующую базу данных в репозитории Windows: C:ProgramDataMicrosoftWindowsAppRepositoryStateRepository-Machine.srd
Если кажется, что в окошке пусто – набираем в строке имени файла StateRepository и появляется список:

– Открыв необходимую базу, переходим ко вкладке Данные. Выбираем таблицу “Package”.

– В колонке PackageFullName нам необходимы следующие пакеты:
Windows.MiracastView_6.3.0.0_neutral_neutral_cw5n1h2txyewy
Microsoft.Windows.HolographicFirstRun_10.0.15063.0_neutral_neutral_cw5n1h2txyewy
Microsoft.PPIProjection_10.0.15063.0_neutral_neutral_cw5n1h2txyewy
– Для этих пакетов ставим значение колонки IsInbox = 0
– Нажимаем “Записать изменения”.
– Запускаем Windows PowerShell ISE c правами администратора и копируем туда три набора команд:
get-appxpackage -allusers | where <
[H1toH2]
.name -like “*mira*”>| remove-appxpackage
get-appxpackage -allusers | where < .name -like “*holographicfirstrun*”>| remove-appxpackage
get-appxpackage -allusers | where < .name -like “*ppiprojection*”>| remove-appxpackage
– Выполняем данные команды все вместе (F5) или необходимые (выделяем строку и нажимаем F8).
4. Microsoft One Drive.
– Набираем gpedit.msc в командной строке CMD, запущенной с правами администратора.
– Переходим в раздел Local Computer Policy > Computer Configuration > Administrative Templates > Windows Components > OneDrive. Отключаем “По умолчанию сохранять документы в One Drive” и включаем “Запретить использование One Drive для хранения файлов”.

– Открываем CMD с правами администратора.
– Печатаем taskkill /f /im OneDrive.exe для закрытия процессов OneDrive и нажимаем Enter.
Для того, чтобы убрать One Drive из проводника:
– Печатаем regedit и нажимаем Enter – запускается редактор реестра.
– Переходим в раздел HKEY_CLASSES_ROOTCLSID <018D5C66-4533-4307-9B53-224DE2ED1FE6>и выбираем параметр System.IsPinnedToNameSpaceTree – изменяем его значение с 1 на 0.
Для удаления One Drive:
– Печатаем %SystemRoot%System32OneDriveSetup.exe /uninstall (32-bit Windows 10) или %SystemRoot%SysWOW64OneDriveSetup.exe /uninstall (64-bit Windows 10) и нажимаем Enter.
Для очистки системы от остатков One Drive и пользовательских данных необходимо:
– Важно: проверить в папках “%UserProfile%OneDrive”, “%LocalAppData%MicrosoftOneDrive”, “%ProgramData%Microsoft OneDrive”, “C:OneDriveTemp” наличие пользовательских данных, если данные необходимы – скопировать их.
– Запускаем CMD c правами администратора и набираем следующие команды для удаления всех данных One Drive, в том числе пользовательских:
rd “%UserProfile%OneDrive” /Q /S
rd “%LocalAppData%MicrosoftOneDrive” /Q /S
rd “%ProgramData%Microsoft OneDrive” /Q /S
rd “C:OneDriveTemp” /Q /S
– Удаляем One Drive из проводника путем удаления соответствующих веток реестра. Набираем в CMD:
Данная запись будет пополняться новой информацией в случае необходимости.
[/H1toH2]
Где находится папка «Temp» и для чего она нужна
Одни из самых прожорливых потребителей дискового пространства – временные файлы. Они регулярно создаются в процессе работы операционной системы и за годы способны разрастись до десятков гигабайт. Место их обитания – системная папка «Temp». В ней хранятся некоторые данные, которые создаются в ходе манипуляций с операционной системой или различными программами. Нужна эта папка для того, чтобы экономить время пользователя, а также оперативную память, которой всегда не хватает. То есть временные файлы — это результаты определенных вычислений, которые могут потребоваться при повторном выполнении операции. Большинство из этих файлов удаляются автоматически при завершении операции, но никто не отменял системные сбои или экстренное выключение компьютера. Поэтому периодически необходимо избавляться от временных файлов.
Для того, чтобы обнаружить папку «Temp», нужно сделать скрытые файлы видимыми.
- Нажмите комбинацию клавиш на клавиатуре Win + R и в появившемся окне введите команду «control».
- Далее в правом верхнем углу выберите «Просмотр: Мелкие значки».
- Найдите пункт «Параметры Проводника».
- Пролистайте вторую вкладку «Вид» и выберите пункт «Показывать скрытые файлы, папки и диски».
В Windows 7 искомая папка находится по адресу: C:UsersИмя учетной записиAppDataLocalTemp
Решение проблемы
Суть решения проблемы сводится к 2-м шагам: удаление файла aria-debug-XXXX.log от One Drive, “сжирающий” место, а также удаление обновление программы One Drive либо её удаление (если обновление не помогло).
Шаг 1. Удаляем файл aria-debug
Файл с именем aria-debug-XXXX.log находится во временной папке пользователя (Temp). Чтобы туда добраться, перейдите по следующему пути в Windows:
Где вместо “Имя_пользователя” будет, соответственно, папка с именем вашего пользователя.
Папка AppData по умолчанию является скрытой, поэтому если у вас отключено отображение скрытых файлов и папок, вы её не увидите в проводнике Windows.
Как включить отображение скрытых файлов и папок можете прочитать здесь »
Перейдя в нужную папку, найдите в списке файлов вот такой: aria-debug-XXXX.log (напомню, что вместо XXXX могут быть разные цифры) и просто его удалите.
Возможно такое, что система сообщит о том, что этот файл удалить нельзя, поскольку он используется программой OneDrive. В таком случае откройте диспетчер задач (комбинация клавиш Ctrl+Shift+Esc) и закройте процесс MS OneDrive Setup (также может потребоваться закрыть процесс с именем aria-debug, если таковые будут). После этого нужный файл можно будет удалить.
Не помешает, вообще, выделить все файлы в этой папке Temp и удалить. Очистите ещё дополнительно сколько-то места на своём диске. В этой папке накапливаются временные файлы системы, которые могут накапливаться и занимать место. Время от времени их можно очищать.
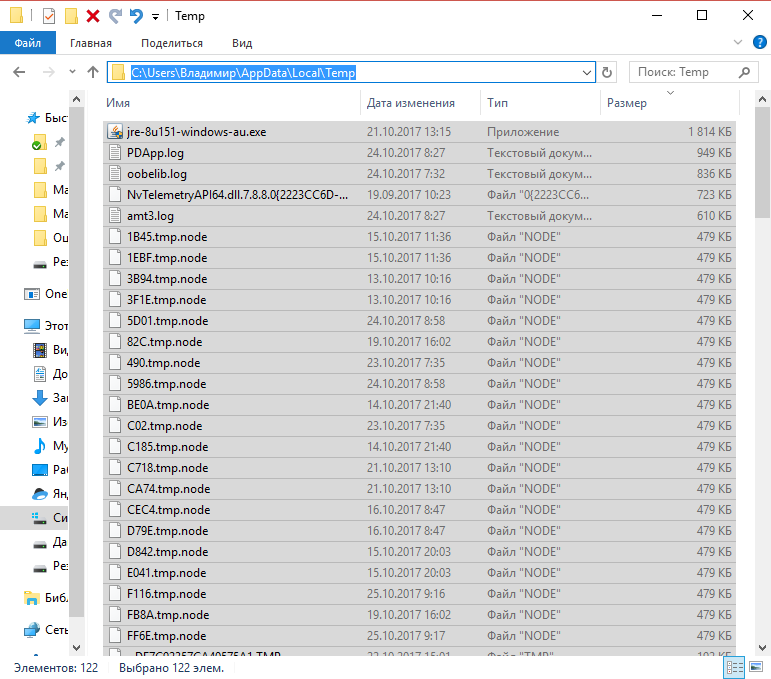
На некоторые файлы система будет выдавать предупреждения о том, что файл удалить нельзя, потому что он используется какой-либо программой. Для таких файлов пропускайте операцию удаления.
Шаг 2. Вариант №1. Обновление OneDrive
Если вдруг вы не удалили нужный файл программы в папке Temp, согласно шагу 1, то обязательно удалите!
Затем проверьте в диспетчере задач, нет ли там каких-либо запущенных процессов этой программы. Если есть, завершите их (смотрите здесь).
Затем перейдите по следующему пути:
Вместо “Имя пользователя” будет, соответственно имя вашего пользователя Windows.
Если точно знаете как указано имя вашего пользователя в системе, то можно прямо скопировать путь выше, вставить в адресную строку проводника и заменить в нём только “Имя пользователя”. После чего нажмите Enter для перехода. В итоге сразу попадёте куда нужно.

В этой папке выберите все файлы и удалите их.
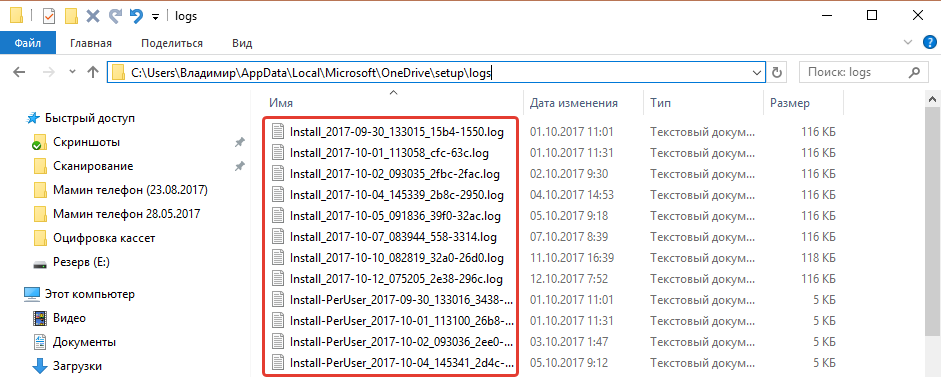
Проверьте обновления для Windows, чтобы установились самые последние доступные, если таковые есть.
Если не знаете как проверить обновления Windows, то смотрите здесь для Windows 10 и здесь для Windows 7 и 8.
Теперь перейдите по пути:
Там запустите файл OneDriveStandaloneUpdater.exe
Программа должна обновиться и это, возможно, решит проблему. Если не решит, смотрите вариант №2 ниже.
Если такого файла, что указан выше, у вас в той папке нет, то вы можете запустить переустановку OneDrive, скачав его по ссылке: скачать.
Шаг 2. Вариант №2. Удаление OneDrive
Если не помог предыдущий вариант с обновлением программы, то вам придётся удалить эту программу на какое-то время, пока ситуацию не исправят разработчики.
Делается это через стандартную утилиту Windows “Программы и компоненты”, которая по-прежнему присутствует и в Windows 10 (наряду с новым инструментов для удаления программ). Добраться туда можно через “Панель управления”.
В списке программ найдите Microsoft OneDrive и удалите.
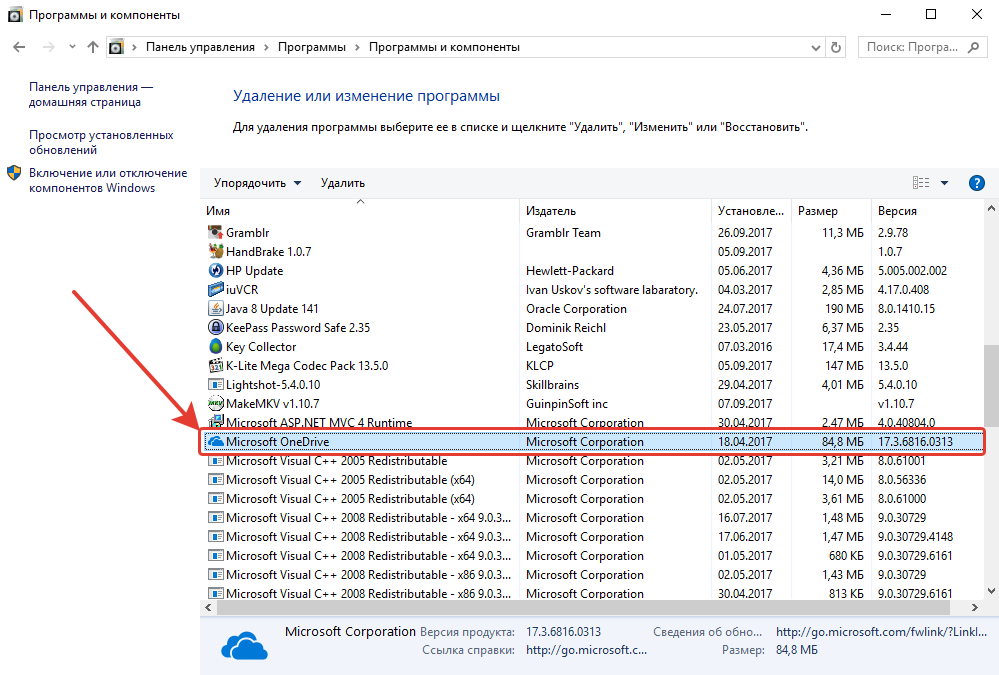
Перезагрузите компьютер и проблема больше не должна вас побеспокоить.
После удаления OneDrive у вас в проводнике Windows может отображаться значок этой программы:
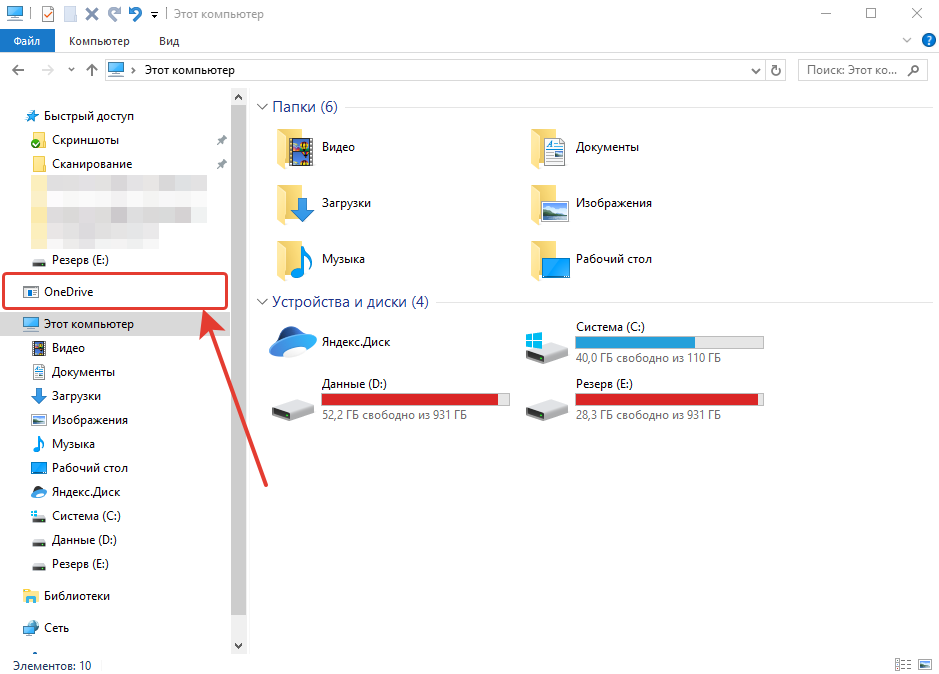
При клике по нему система будет выдавать ошибку, поскольку программа удалена и физически этой папки на диске не существует. Удалить её прямо из проводника не получится. Поэтому, если нужно удалить, то поможет реестр:
Нажмите сочетание клавиш Win+R и введите команду regedit.
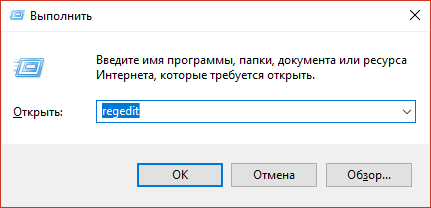
Откроется редактор реестра, где вам нужно перейти по следующему пути:
Самый простой вариант — скопировать этот путь и вставить в верхнюю строку редактора реестра, после чего нажать Enter для перехода.
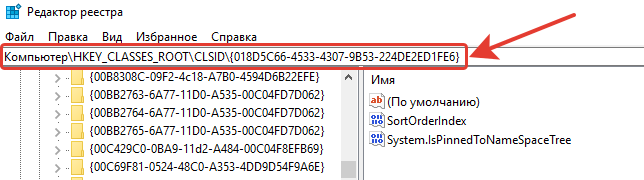
Кликните дважды мышкой по параметру System.IsPinnedToNameSpaceTree [1] и в открывшемся окне, в строке “Значение” [2] укажите “0”. И нажмите “ОК”.
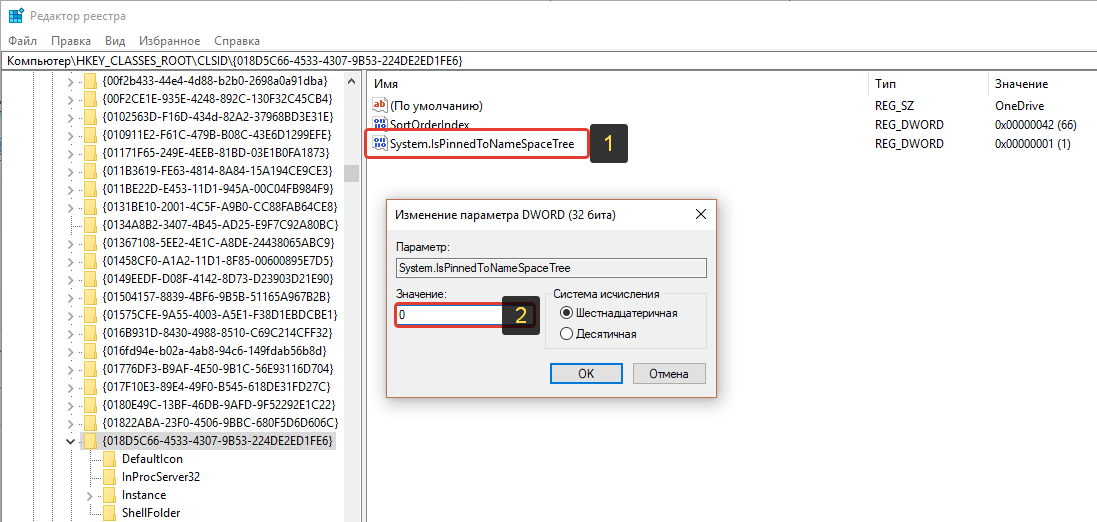
Теперь ярлык программы OneDrive не будет отображаться в проводнике!
- Версия для печати

![]()
Настройка и оптимизация Windows 10 после установки
- Цитата
- Цитата
Сообщение #1 aeplug » 18 янв 2019, 23:33
Содержание:
![]()
Полезные файлы для автоматических настроек
- Цитата
- Цитата
Сообщение #2 aeplug » 19 янв 2019, 18:40
Windows Registry Editor Version 5.00
; смена клавиш переключения языка на CTRL+SHIFT
[HKEY_CURRENT_USERKeyboard LayoutToggle]
“Hotkey”=”2”
“Language Hotkey”=”2”
“Layout Hotkey”=”3”
; Группировка кнопок на панели задач только переполнение
[HKEY_CURRENT_USERSoftwareMicrosoftWindowsCurrentVersionExplorerAdvanced]
“TaskbarGlomLevel”=dword:00000001
; Добавить иконку Этого Компьютера и Панели Управления на рабочий стоил
[HKEY_CURRENT_USERSoftwareMicrosoftWindowsCurrentVersionExplorerHideDesktopIconsNewStartPanel]
“<20D04FE0-3AEA-1069-A2D8-08002B30309D>“=dword:00000000
[HKEY_CURRENT_USERSoftwareMicrosoftWindowsCurrentVersionExplorerHideDesktopIconsClassicStartMenu]
“<20D04FE0-3AEA-1069-A2D8-08002B30309D>“=dword:00000000
[HKEY_CURRENT_USERSoftwareMicrosoftWindowsCurrentVersionExplorerHideDesktopIconsNewStartPanel]
“<5399E694-6CE5-4D6C-8FCE-1D8870FDCBA0>“=dword:00000000
[HKEY_CURRENT_USERSoftwareMicrosoftWindowsCurrentVersionExplorerHideDesktopIconsClassicStartMenu]
“<5399E694-6CE5-4D6C-8FCE-1D8870FDCBA0>“=dword:00000000
; Выключить Контроль учетных записей UAC
[HKEY_LOCAL_MACHINESOFTWAREMicrosoftWindowsCurrentVersionPoliciesSystem]
“EnableLUA”=dword:00000000
; Отключить предупреждение при запуске скачаных программ
[HKEY_CURRENT_USERSoftwareMicrosoftWindowsCurrentVersionInternet SettingsZones3]
“1806”=dword:00000000
; Выключение Superfetch
[HKEY_LOCAL_MACHINESYSTEMCurrentControlSetControlSession ManagerMemory ManagementPrefetchParameters]
“EnableSuperfetch”=dword:00000000
“EnablePrefetcher”=dword:00000000
[HKEY_LOCAL_MACHINESYSTEMCurrentControlSetControlWMIAutologgerReadyBoot]
“Start”=dword:00000000
; Запрет автоматических обновлений
[HKEY_LOCAL_MACHINESOFTWAREPoliciesMicrosoftWindowsWindowsUpdateAU]
“NoAutoUpdate”=dword:00000001
“NoAutoRebootWithLoggedOnUsers”=dword:00000001
; Выключение синхронизации OneDrive
[HKEY_LOCAL_MACHINESOFTWAREPoliciesMicrosoftWindowsOneDrive]
“DisableFileSyncNGSC”=dword:00000001
; Выключение Защитника Windows
[HKEY_LOCAL_MACHINESOFTWAREPoliciesMicrosoftWindows Defender]
“DisableAntiSpyware”=dword:00000001
; Выключение SmartScreen
[HKEY_LOCAL_MACHINESOFTWAREPoliciesMicrosoftMicrosoftEdgePhishingFilter]
“EnabledV9″=dword:00000000
[HKEY_LOCAL_MACHINESOFTWAREMicrosoftWindowsCurrentVersionExplorer]
“SmartScreenEnabled”=”off”
[HKEY_LOCAL_MACHINESOFTWAREMicrosoftWindowsCurrentVersionPoliciesAttachments]
“ScanWithAntiVirus”=dword:00000001
[HKEY_LOCAL_MACHINESOFTWAREPoliciesMicrosoftWindowsSystem]
“EnableSmartScreen”=dword:00000000
[HKEY_LOCAL_MACHINESOFTWAREPoliciesMicrosoftWindows DefenderSmartScreen]
“ConfigureAppInstallControl”=”Anywhere”
“ConfigureAppInstallControlEnabled”=dword:00000001
[HKEY_CURRENT_USERSOFTWAREMicrosoftWindowsCurrentVersionAppHost]
“EnableWebContentEvaluation”=dword:00000000
@echo off
openfiles > nul 2>&1
if not %errorlevel% equ 0 (
echo.===NOT ADMIN===
pause > nul
exit
)
@echo on
REG DELETE “HKEY_LOCAL_MACHINESOFTWAREMicrosoftWindowsCurrentVersionExplorerMyComputerNameSpace<088e3905-0323-4b02-9826-5d99428e115f>” /f
REG DELETE “HKEY_LOCAL_MACHINESOFTWAREMicrosoftWindowsCurrentVersionExplorerMyComputerNameSpace<0DB7E03F-FC29-4DC6-9020-FF41B59E513A>” /f
REG DELETE “HKEY_LOCAL_MACHINESOFTWAREMicrosoftWindowsCurrentVersionExplorerMyComputerNameSpace<1CF1260C-4DD0-4ebb-811F-33C572699FDE>” /f
REG DELETE “HKEY_LOCAL_MACHINESOFTWAREMicrosoftWindowsCurrentVersionExplorerMyComputerNameSpace<24ad3ad4-a569-4530-98e1-ab02f9417aa8>” /f
REG DELETE “HKEY_LOCAL_MACHINESOFTWAREMicrosoftWindowsCurrentVersionExplorerMyComputerNameSpace<374DE290-123F-4565-9164-39C4925E467B>” /f
REG DELETE “HKEY_LOCAL_MACHINESOFTWAREMicrosoftWindowsCurrentVersionExplorerMyComputerNameSpace<3ADD1653-EB32-4cb0-BBD7-DFA0ABB5ACCA>” /f
REG DELETE “HKEY_LOCAL_MACHINESOFTWAREMicrosoftWindowsCurrentVersionExplorerMyComputerNameSpace<3dfdf296-dbec-4fb4-81d1-6a3438bcf4de>” /f
REG DELETE “HKEY_LOCAL_MACHINESOFTWAREMicrosoftWindowsCurrentVersionExplorerMyComputerNameSpace
REG DELETE “HKEY_LOCAL_MACHINESOFTWAREMicrosoftWindowsCurrentVersionExplorerMyComputerNameSpace
REG DELETE “HKEY_LOCAL_MACHINESOFTWAREMicrosoftWindowsCurrentVersionExplorerMyComputerNameSpace
REG DELETE “HKEY_LOCAL_MACHINESOFTWAREMicrosoftWindowsCurrentVersionExplorerMyComputerNameSpace
@echo.
@echo.
@echo = = = Restart Explorer! = = =
@echo.
@echo.
@pause
@echo off
cls
echo Editing Hosts File
SET NEWLINE=^& echo.
call :AddTelemetryHost a-0001.a-msedge.net
call :AddTelemetryHost choice.microsoft.com
call :AddTelemetryHost choice.microsoft.com.nsatc.net
call :AddTelemetryHost compatexchange.cloudapp.net
call :AddTelemetryHost corp.sts.microsoft.com
call :AddTelemetryHost corpext.msitadfs.glbdns2.microsoft.com
call :AddTelemetryHost cs1.wpc.v0cdn.net
call :AddTelemetryHost df.telemetry.microsoft.com
call :AddTelemetryHost diagnostics.support.microsoft.com
call :AddTelemetryHost fe2.update.microsoft.com.akadns.net
call :AddTelemetryHost feedback.microsoft-hohm.com
call :AddTelemetryHost feedback.search.microsoft.com
call :AddTelemetryHost feedback.windows.com
call :AddTelemetryHost i1.services.social.microsoft.com
call :AddTelemetryHost i1.services.social.microsoft.com.nsatc.net
call :AddTelemetryHost oca.telemetry.microsoft.com
call :AddTelemetryHost oca.telemetry.microsoft.com.nsatc.net
call :AddTelemetryHost pre.footprintpredict.com
call :AddTelemetryHost preview.msn.com
call :AddTelemetryHost rad.msn.com
call :AddTelemetryHost redir.metaservices.microsoft.com
call :AddTelemetryHost reports.wes.df.telemetry.microsoft.com
call :AddTelemetryHost services.wes.df.telemetry.microsoft.com
call :AddTelemetryHost settings-sandbox.data.microsoft.com
call :AddTelemetryHost sls.update.microsoft.com.akadns.net
call :AddTelemetryHost sqm.df.telemetry.microsoft.com
call :AddTelemetryHost sqm.telemetry.microsoft.com
call :AddTelemetryHost sqm.telemetry.microsoft.com.nsatc.net
call :AddTelemetryHost statsfe1.ws.microsoft.com
call :AddTelemetryHost statsfe2.update.microsoft.com.akadns.net
call :AddTelemetryHost statsfe2.ws.microsoft.com
call :AddTelemetryHost survey.watson.microsoft.com
call :AddTelemetryHost telecommand.telemetry.microsoft.com
call :AddTelemetryHost telecommand.telemetry.microsoft.com.nsatc.net
call :AddTelemetryHost telemetry.appex.bing.net
call :AddTelemetryHost telemetry.appex.bing.net:443
call :AddTelemetryHost telemetry.microsoft.com
call :AddTelemetryHost telemetry.urs.microsoft.com
call :AddTelemetryHost vortex-sandbox.data.microsoft.com
call :AddTelemetryHost vortex-win.data.microsoft.com
call :AddTelemetryHost vortex.data.microsoft.com
call :AddTelemetryHost watson.live.com
call :AddTelemetryHost watson.microsoft.com
call :AddTelemetryHost watson.ppe.telemetry.microsoft.com
call :AddTelemetryHost watson.telemetry.microsoft.com
call :AddTelemetryHost watson.telemetry.microsoft.com.nsatc.net
call :AddTelemetryHost wes.df.telemetry.microsoft.com
:AddTelemetryHost
echo.=== %1 ====
FIND /C /I ” %1″ %WINDIR%system32driversetchosts > NUL 2>&1
IF %ERRORLEVEL% NEQ 0 ECHO %NEWLINE%^0.0.0.0 %1>>%WINDIR%System32driversetchosts
exit /b
@echo off
openfiles > nul 2>&1
if not %errorlevel% equ 0 (
echo.===NOT ADMIN===
pause > nul
exit
)
@echo on
takeown.exe /F “%windir%System32smartscreen.exe” /A
@pause > nul
icacls “%windir%System32smartscreen.exe” /grant[:r] %Username%:(F)
@pause > nul
TASKKILL /F /IM smartscreen.exe
@pause > nul
REN %windir%System32smartscreen.exe smartscreen.exe_
@pause > nul
rem Del /F /q /s “%windir%smartscreen.exe”
rem @pause > nul
@echo off
openfiles > nul 2>&1
if not %errorlevel% equ 0 (
echo.===NOT ADMIN===
pause > nul
exit
)
@echo on
takeown.exe /F “%windir%System32CompatTelRunner.exe” /A
@pause > nul
icacls “%windir%System32CompatTelRunner.exe” /grant[:r] %Username%:(F)
@pause > nul
TASKKILL /F /IM CompatTelRunner.exe
@pause > nul
REN %windir%System32CompatTelRunner.exe CompatTelRunner.exe_
@pause > nul
rem Del /F /q /s “%windir%CompatTelRunner.exe”
rem @pause > nul
schtasks /change /TN “MicrosoftWindowsApplication ExperienceMicrosoft Compatibility Appraiser” /DISABLE
schtasks /change /TN “MicrosoftWindowsApplication ExperienceProgramDataUpdater” /DISABLE
schtasks /change /TN “MicrosoftWindowsCustomer Experience Improvement ProgramConsolidator” /DISABLE
schtasks /change /TN “MicrosoftWindowsCustomer Experience Improvement ProgramUsbCeip” /DISABLE
rem echo “” > C:ProgramDataMicrosoftDiagnosisETLLogsAutoLoggerAutoLogger-Diagtrack-Listener.etl
explorer “%ProgramData%MicrosoftDiagnosisETLLogsAutoLogger”
schtasks /change /TN “MicrosoftWindowsAutochkProxy” /DISABLE
schtasks /change /TN “MicrosoftWindowsNetTraceGatherNetworkInfo” /DISABLE
schtasks /change /TN “MicrosoftWindowsLanguageComponentsInstallerInstallation” /DISABLE
PowerShell -NoProfile -ExecutionPolicy Bypass -Command “Get-AppxPackage *Alarm* | Remove-AppxPackage”
PowerShell -NoProfile -ExecutionPolicy Bypass -Command “Get-AppxPackage *Feedback* | Remove-AppxPackage”
PowerShell -NoProfile -ExecutionPolicy Bypass -Command “Get-AppxPackage *GetHelp* | Remove-AppxPackage”
PowerShell -NoProfile -ExecutionPolicy Bypass -Command “Get-AppxPackage *Getstarted* | Remove-AppxPackage”
PowerShell -NoProfile -ExecutionPolicy Bypass -Command “Get-AppxPackage *Messaging* | Remove-AppxPackage”
PowerShell -NoProfile -ExecutionPolicy Bypass -Command “Get-AppxPackage *Microsoft.Print3D* | Remove-AppxPackage”
PowerShell -NoProfile -ExecutionPolicy Bypass -Command “Get-AppxPackage *Microsoft.ScreenSketch* | Remove-AppxPackage”
PowerShell -NoProfile -ExecutionPolicy Bypass -Command “Get-AppxPackage *Microsoft.Wallet* | Remove-AppxPackage”
PowerShell -NoProfile -ExecutionPolicy Bypass -Command “Get-AppxPackage *MicrosoftSolitaireCollection* | Remove-AppxPackage”
PowerShell -NoProfile -ExecutionPolicy Bypass -Command “Get-AppxPackage *MixedReality* | Remove-AppxPackage”
PowerShell -NoProfile -ExecutionPolicy Bypass -Command “Get-AppxPackage *OfficeHub* | Remove-AppxPackage”
PowerShell -NoProfile -ExecutionPolicy Bypass -Command “Get-AppxPackage *OneConnect* | Remove-AppxPackage”
PowerShell -NoProfile -ExecutionPolicy Bypass -Command “Get-AppxPackage *OneNote* | Remove-AppxPackage”
PowerShell -NoProfile -ExecutionPolicy Bypass -Command “Get-AppxPackage *Paint* | Remove-AppxPackage”
PowerShell -NoProfile -ExecutionPolicy Bypass -Command “Get-AppxPackage *Recorder* | Remove-AppxPackage”
PowerShell -NoProfile -ExecutionPolicy Bypass -Command “Get-AppxPackage *StickyNotes* | Remove-AppxPackage”
PowerShell -NoProfile -ExecutionPolicy Bypass -Command “Get-AppxPackage *Viewer* | Remove-AppxPackage”
PowerShell -NoProfile -ExecutionPolicy Bypass -Command “Get-AppxPackage *WindowsCamera* | Remove-AppxPackage”
PowerShell -NoProfile -ExecutionPolicy Bypass -Command “Get-AppxPackage *WindowsMaps* | Remove-AppxPackage”
PowerShell -NoProfile -ExecutionPolicy Bypass -Command “Get-AppxPackage *XboxApp* | Remove-AppxPackage”
PowerShell -NoProfile -ExecutionPolicy Bypass -Command “Get-AppxPackage *XboxGamingOverlay* | Remove-AppxPackage”
PowerShell -NoProfile -ExecutionPolicy Bypass -Command “Get-AppxPackage *XboxSpeechToTextOverlay* | Remove-AppxPackage”
PowerShell -NoProfile -ExecutionPolicy Bypass -Command “Get-AppxPackage *Microsoft.Xbox.TCUI* | Remove-AppxPackage”
PowerShell -NoProfile -ExecutionPolicy Bypass -Command “Get-AppxPackage *Microsoft.XboxGameOverlay* | Remove-AppxPackage”
PowerShell -NoProfile -ExecutionPolicy Bypass -Command “Get-AppxPackage *Zune* | Remove-AppxPackage”
PowerShell -NoProfile -ExecutionPolicy Bypass -Command “Get-AppxPackage *communications* | Remove-AppxPackage”
PowerShell -NoProfile -ExecutionPolicy Bypass -Command “Get-AppxPackage *microsoft.people* | Remove-AppxPackage”
PowerShell -NoProfile -ExecutionPolicy Bypass -Command “Get-AppxPackage *photos* | Remove-AppxPackage”
PowerShell -NoProfile -ExecutionPolicy Bypass -Command “Get-AppxPackage *yourphone* | Remove-AppxPackage”
taskkill /f /im OneDrive.exe
%SystemRoot%SysWOW64OneDriveSetup.exe /uninstall
rd “%USERPROFILE%OneDrive” /Q /S
rd “C:OneDriveTemp” /Q /S
rd “%LOCALAPPDATA%MicrosoftOneDrive” /Q /S
rd “%PROGRAMDATA%Microsoft OneDrive” /Q /S
pause
reg add “HKLMSystemCurrentControlSetServicescbdhsvc” /v “Start” /t REG_DWORD /d “4” /f
reg add “HKCUSoftwareMicrosoftClipboard” /v “EnableClipboardHistory ” /t REG_DWORD /d “0” /f
reg add “HKLMSoftwarePoliciesMicrosoftWindowsSystem” /v “AllowCrossDeviceClipboard ” /t REG_DWORD /d “0” /f
reg add “HKLMSoftwarePoliciesMicrosoftWindowsSystem” /v “AllowClipboardHistory” /t REG_DWORD /d “0” /f
@pause
Отключить OneDrive в Windows 10 Home Edition
Windows 10 Home Edition не входит редактор локальной групповой политики. Итак, вам нужно будет настроить реестра Windows немного для того, чтобы отключить OneDrive в вашем компьютере.
- Клавиша Windows + R , чтобы открыть окно Выполнить
- Введите regedit.exe в окне Выполнить и нажмите ввод. Откроется редактор реестра
- Перейдите к HKEY_LOCAL_MACHINE Software Policies Microsoft Windows
- Щелкните правой кнопкой мыши на Windows , и выберите New>Key
- Назовите новый ключ как OneDrive (если ключ с таким именем уже существует, то пусть это будет. Не создавайте новый ключ и использовать существующий OneDrive ключ)
- Щелкните правой кнопкой мыши на вновь созданном () OneDrive ключа и выберите New -> DWORD (32 бита). Назовите новое значение как DisableFileSyncNGSC
- Набор данных для DisableFileSyncNGSC значения реестра как 1.

- Вот и все. Закройте редактор реестра
- Перезагрузите компьютер, чтобы привести эти изменения в силу.
Когда ваш компьютер вернется к жизни, вы не увидите OneDrive значок в File Explorer.
Мнение и заключение
Я традиционно приветствую укрепление безопасности и конфиденциальности в устройствах и ПО. Мне понравилась реализация личного хранилища OneDrive с точки зрения пользовательского опыта и было любопытно поковырять ее в Windows. Однако от Personal Vault осталось стойкое ощущение, что маркетинга в нем больше, чем реальной защиты личных данных.
Да, всегда есть люди, которые не устанавливают ПИН-код на телефоне или входят в OneDrive на публичном ПК и забывают выйти.
В таких случаях личное хранилище подтолкнет к использованию 2FA и поможет обезопасить самые ценные файлы. Если, конечно, они купят подписку Office 365 или догадаются сложить все в архив 🙂
Но надеюсь, что большинство читателей этого блога более ответственно относятся к защите личных данных. Поэтому в контексте статьи моя рекомендация остается неизменной:
- Защищайте все аккаунты двухфакторной аутентификацией, по возможности исключая номер телефона из списка факторов ( ТГ | ВК).
- Используйте шифрование на всех устройствах.