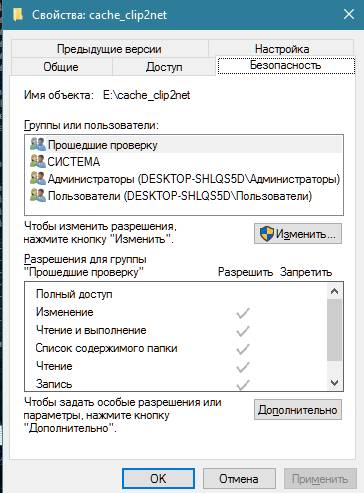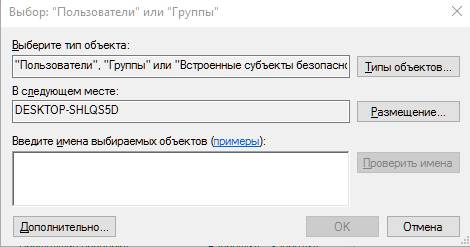Доступ к целевой папке запрещен в Windows 10, 8
Доступ к целевой папке запрещен в Windows 10, 8.1
После обновления до Windows 10, Windows 8 или Windows 8.1 может появиться сообщение « Доступ к целевой папке запрещен» , когда вы пытаетесь скопировать файл или папку либо с USB-накопителя, либо с внешнего жесткий диск или просто с простого CD или DVD на ваш раздел C: в Windows.

Сообщение «Отказ в доступе к целевой папке» обычно появляется, если у вас нет необходимых прав администратора для копирования файла или папки в раздел C: или в раздел, в котором установлена операционная система Windows 10, 8. Однако в некоторых случаях он позволяет копировать и вставлять любые файлы или папки, но только по определенным путям на диске C :.
- Решено: доступ к папке назначения запрещен
- 1. Проверьте свои права администратора
- 2. Проверьте разрешения вашей программы
- 3. Используйте командную строку, чтобы стать владельцем диска.
Снимаем ограничения
Для начала давайте снимем все наложенные ограничения на стандартного пользователя «Administrator». Для этого вам необходимо авторизоваться под ним в системе.
После этого, для получения доступа к целевой папке необходимо выполнить следующее.
- Щелкаем по значку «Компьютер» правой мышкой и выбираем пункт «Управление».

- Переходим в раздел «Локальные пользователи», перемещаемся в «Пользователи», щелкаем правой мышкой по «Администратору» и заходим в «Свойства».

- Снимаем галочку напротив пункта отключения учетной записи и жмем «ОК». Тоже самое не помешает проделать с «User».

Перезагружаем компьютер и проверяем результат.
Альтернативный вариант с использованием командной строки:
- Запускаем консоль с привилегиями администратора.
- Набираем команду «net user Administrator /active:yes» и нажимаем «Enter». В случае если вы используете русскоязычную Windows, то слово «Administrator», необходимо вводить русскими буквами «Администратор».

- Закрываем консоль и перезапускаем ПК.
Проблема должна быть решена.
При установке Windows мы по требованию системы создаем учетную запись, которая по умолчанию имеет статус «Администратор». Дело в том, что полноценным админом такой пользователь не является. Сделано это в целях безопасности, но, вместе с тем, данный факт вызывает некоторые проблемы. Например, при попытке проникнуть в системную директорию мы можем получить отказ. Все дело в выделенных разработчиками MS правах, а точнее, в их отсутствии.
Доступ может быть закрыт и к другим папкам на диске, даже созданным самостоятельно. Причины такого поведения ОС кроются уже в искусственном ограничении операций с данным объектом антивирусными программами или вирусами. Они могут поменять правила безопасности для текущей «учетки» или вовсе сделать себя владельцем директории со всеми вытекающими и неприятными для нас последствиями. Чтобы исключить данный фактор, необходимо на время отключить антивирус и проверить возможность открытия папки.

Также можно попробовать произвести требуемую операцию с директорией в «Безопасном режиме», так как большинство антивирусных программ в нем не запускаются.
Следующий шаг – обязательная проверка компьютер на наличие вирусов. Если они будут обнаружены, следует произвести очистку системы.

Далее мы рассмотрим другие способы устранения проблемы.
Способ 1: Сторонние программы
Для того чтобы произвести операции с целевой папкой, можно воспользоваться профильным софтом, например, Unlocker. Он позволяет снять блокировку с объекта, помочь его удалить, переместить или переименовать. В нашей ситуации может помочь именно перемещение в другое место на диске, например, на рабочий стол.

Способ 2: Переход на учетную запись администратора
Для начала следует проверить статус учетной записи, в которую в данный момент выполнен вход. Если «винда» досталась вам в наследство от предыдущего владельца ПК или ноутбука, то, вполне вероятно, текущий пользователь не имеет администраторских прав.
- Идем в классическую «Панель управления». Для этого открываем строку «Выполнить» сочетанием клавиш Win+R и пишем

Жмем ОК.
Выбираем режим представления «Мелкие значки» и переходим к управлению учетными записями пользователей.

Смотрим на свою «учетку». Если возле нее на указано «Администратор», наши права ограничены. Такой пользователь имеет статус «Стандартный» и не может производить изменений в параметрах и некоторых папках.

Это означает, что запись с админскими правами, возможно, отключена, и активировать ее обычным способом мы не сможем: система не позволит этого сделать из-за статуса. Убедиться в этом можно, кликнув по одной из ссылок с настройками.

UAC выдаст окно следующего вида:

Как видим, кнопка «Да» отсутствует, доступ закрыт. Решается проблема активацией соответствующего пользователя. Сделать это можно на экране блокировки, выбрав его в списке в левом нижнем углу и введя пароль.

Если же такого списка нет (это было бы слишком просто) или пароль утерян, выполняем следующие действия:
- Для начала определяем имя «учетки». Для этого жмем ПКМ по кнопке «Пуск» и переходим к «Управлению компьютером».

Открываем ветку «Локальные пользователи и группы» и кликаем по папке «Пользователи». Здесь расположены все «учетки», имеющиеся на ПК. Нас интересуют те, которые имеют обычные имена. «Администратор», «Гость», пункты с указанием «Default» и «WDAGUtiltyAccount» не подходят. В нашем случае это две записи «Lumpics» и «Lumpics2». Первая, как мы видим, отключена, о чем говорит значок со стрелкой возле названия.

Нажимаем на нее ПКМ и идем в свойства.

Далее переходим на вкладку «Членство в группах» и убеждаемся, что это и есть администратор.

Теперь нам потребуется загрузочный носитель с той же версией «десятки», которая установлена на нашем ПК.
- Загружаемся с флешки и на первом этапе (выбора языка) жмем «Далее».

Переходим к восстановлению системы.

На экране среды восстановления жмем на пункт, показанный на скриншоте.

Вызываем «Командную строку».

Открываем редактор реестра, для чего вводим команду

Нажимаем ENTER.
Выделяем ветку

Идем в меню «Файл» и выбираем загрузку куста.

С помощью выпадающего списка переходим по пути
В среде восстановления системным обычно назначается диск D.

Выбираем файл с названием «SYSTEM» и жмем «Открыть».

Даем имя разделу на латинице (лучше, чтобы в нем не было пробелов) и нажимаем ОК.

Раскрываем выделенную ветку («HKEY_LOCAL_MACHINE») и в ней наш созданный раздел. Нажимаем на папку с названием «Setup».

Дважды кликаем по параметру
Присваиваем ему значение

Таким же способом меняем ключ
Необходимое значение «2» без кавычек.

Выделяем наш созданный ранее раздел.



Закрываем редактор и в «Командной строке» выполняем команду

Выключаем ПК указанной на скриншоте кнопкой, а затем включаем его снова. На этот раз нам нужно загрузиться уже с жесткого диска, выполнив настройки в BIOS (см. выше).

При следующем запуске на экране загрузки появится «Командная строка», запущенная от имени администратора. В ней мы и активируем учетную запись, имя которой запомнили, а также сбросим ее пароль.

- Пишем указанную ниже команду, где «Lumpics» имя пользователя в нашем примере.
net user Lumpics /active:yes
Нажимаем ENTER. Пользователь активирован.

Сбрасываем пароль командой
net user Lumpics “”
В конце должны идти две кавычки подряд, то есть без пробела между ними.

Читайте также: Изменение пароля в Виндовс 10
Теперь необходимо вернуть параметры системного реестра, которые мы меняли, к первоначальным значениям. Здесь же, в «Командной строке», вызываем редактор.

Раскрываем ветку
В параметре «CmdLine» убираем значение, то есть оставляем его пустым, а «Setup Type» присваиваем значение «0» (ноль). Как это делается, рассказано выше.

Закрываем редактор, а в «Командной строке» выполняем команду

После того, как указанные действия будут выполнены, на экране блокировки появится активированный пользователь с правами администратора и, к тому же, без пароля.

Войдя в данную «учетку», можно пользоваться повышенными привилегиями при изменении параметров и доступе к объектам ОС.
Способ 3: Активация учетной записи «Администратор»
Данный способ подойдет в том случае, если проблема возникает, когда вы уже находитесь в учетной записи с правами администратора. Во вступлении мы упомянули о том, что это только «звание», а вот исключительными привилегиями обладает другой пользователь, носящий имя «Администратор». Активировать его можно таким же методом, что и в предыдущем параграфе, но без перезагрузок и редактирования реестра, прямо в запущенной системе. Пароль, если он есть, сбрасывается так же. Все операции производятся в «Командной строке» или в соответствующем разделе параметров.

Заключение
Применив описанные в данной статье инструкции и получив необходимые права, не забудьте о том, что некоторые файлы и папки не зря являются заблокированными. Это касается системных объектов, изменение или удаление которых может и обязательно приведет к неработоспособности ПК.
Пользовательский тип учетной записи
Активация привилегированной учетной записи администратора возможна только в том случае, если текущая учетная запись имеет административные права. Помимо административной учетной записи пользователя существует стандартный тип прав, который ограничивает доступ к изменениям параметров системы, влияющих на безопасность компьютера. Если учетная запись имеет стандартный тип прав (пользовательский тип), то в разделе «Учетные записи пользователей» под именем пользователя будет отсутствовать статус «Администратор».
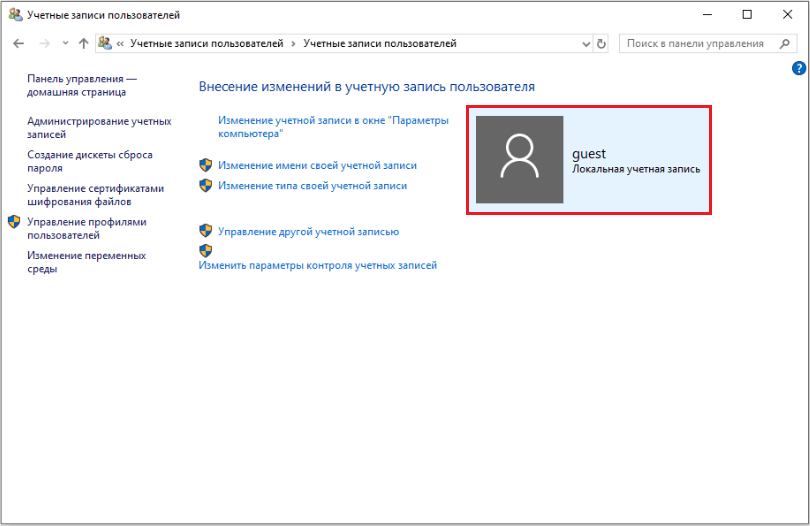
Статуса администратора у записи нет
Для удостоверения прав текущей учетной записи в поле поиска вводим поисковый запрос «Управление компьютером».
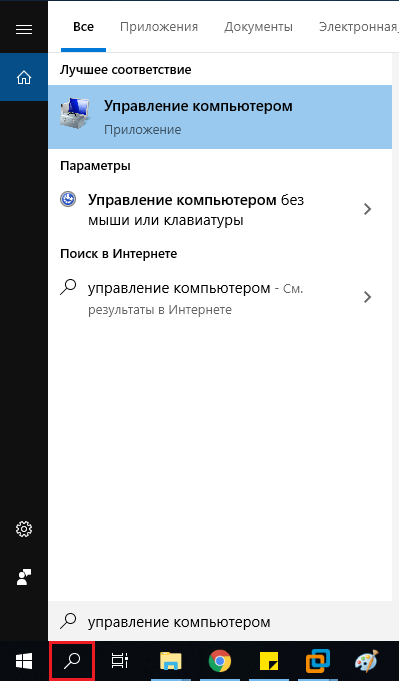
В открывшемся окне слева переходим в раздел «Локальные пользователи и группы», а затем в подраздел «Пользователи». В центре окна появится список всех имеющихся учетных записей. Нас интересует текущая активная учетная запись – на ее ярлыке отсутствует значок в виде стрелки. Нажимаем на нее правой кнопкой мыши и в контекстном меню выбираем «Свойства».
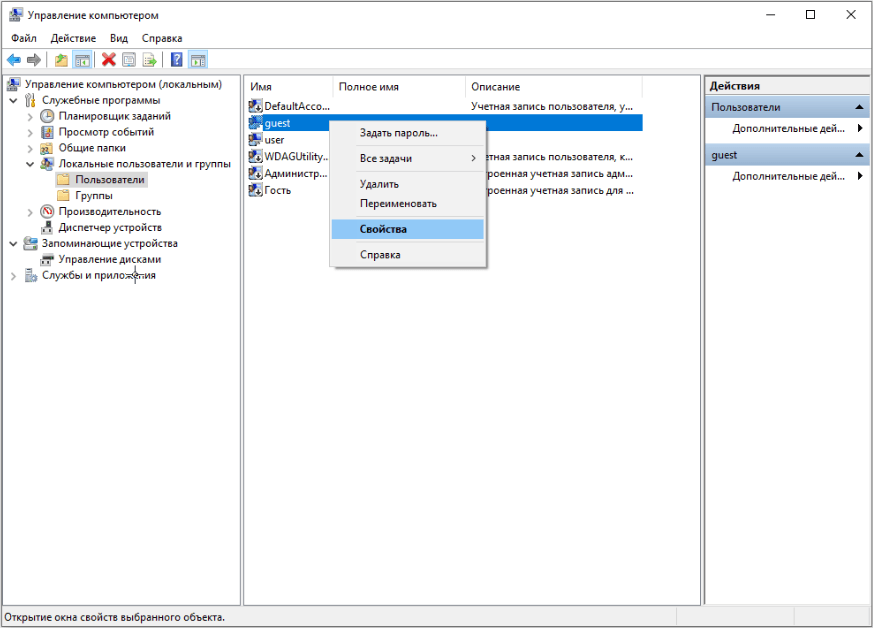
Переходим во вкладку «Членство в группах» и убеждаемся, что выбранная нами текущая учетная запись относится к группе пользователей.
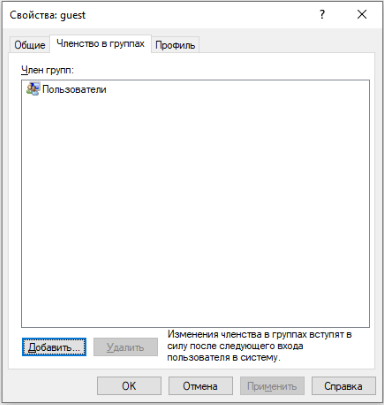
Смотрим на участие в группах
В этом случае активировать привилегированную учетную запись администратора не получится.
Если вы живете в г. Краснодар и вам необходимо настроить локальную сеть в Linux
Иван Сухов, 2015, 2018 г.
Если вам оказалась полезна или просто понравилась эта статья, тогда не стесняйтесь – поддержите материально автора. Это легко сделать закинув денежек на Яндекс Кошелек № 410011416229354. Или на телефон +7 918-16-26-331.
Даже небольшая сумма может помочь написанию новых статей 🙂
Или поделитесь ссылкой на эту статью со своими друзьями.
Из-за чего происходит
Многие логично предположат, что это вызвано политикой безопасности Виндоуз и будут правы. Операционка блокирует доступ, чтобы неопытные пользователи не навредили и не повлияли на стабильность работы, а также, чтобы исключить автоматические действия вредоносного софта. Противоположный момент сторонние антивирусы – которые могут блокировать папки, если в них обнаружен зловред.

Наглядный вид ограничения в Windows 7.
Примечательно, что юзер с учеткой ниже Админа не может удалить установленный софт, а полученная при установке операционки учетная запись хоть и относится к классу Админов, но таковой не является.
Важные директории системы защищены, и изменить их не получится, если не получены нужные разрешения. Еще одной причиной проблемы является “Владелец”, он же создатель папки. Такое бывает, когда при переустановке Винды менялось имя пользователя ПК.
Проблемы с копированием или перемещением файлов
Обычно, если действия пользователя связаны не с системными компонентами, а, например, с установкой программ, копированием и перемещением некоторых объектов, обычно просто выдается запрос на подтверждение действий.
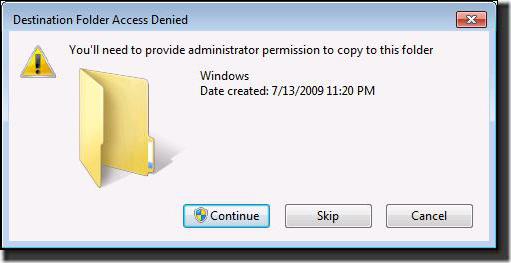
Нужно всего лишь согласиться, и процесс будет выполнен без проблем. Намного хуже выглядит ситуация, когда производятся попытки доступа или выполнения каких-то действий с системными файлами и папками. Вот тут-то и появляется уведомление о том, что у юзера нет доступа к целевой папке Windows 7. В самом простом случае это попытка скопировать какой-то объект в системный раздел или из него. Чтобы исправить ситуацию, логично предположить два решения: отключить «учетку» суперадмина и предоставить себе абсолютно все права на доступ или изменить системные компоненты.
Решение ” Отказано в доступе” для Windows 7 / 8 / 10
- Откройте ” Мой компьютер ” (он же проводник), нажмите правой кнопкой мышки на папке, доступ к которой Вы хотите восстановить и выберите пункт ” Свойства “;
- Перейдите на вкладку “Безопасность”, где кликните в кнопку ” Изменить ” (при необходимости укажите пароль для доступа):

- Выберите пользователя (если нужный уже есть в списке) или нажмите кнопку ” Добавить “, где введите имя системного пользователя (под которым входите в Windows), которому нужен доступ и надавите в кнопку ” Проверить имена “:

- Выберите найденного пользователя и нажмите в кнопку ” ОК “;
- Далее установите флажок ” Заменить владельца подконтейнеров и объектов “, чтобы была доступна не только эта папка, но и файлы внутри неё;
- Всё.
Готово, пользуйтесь папочкой, что называется, на здоровье!
Если же у Вас старая система, то..
Часть 2. Восстановление потерянных данных папки Загрузки в Windows 10/8/7
После восстановления потерянной или исчезнувшей папки Загрузки вы можете проверить, потеряны ли загруженные файлы, папки или программы и т. д.
Если вы всё таки потеряли некоторые личные файлы в папке Загрузки, всё же не стоит беспокоиться! Профессиональное программное обеспечение для восстановления данных поможет вам. Надежная и рекомендуемая программа восстановления данных – EaseUS мастер восстановления данных послужит наилучшим решением, к тому же вы можете скачать её прямо здесь и сейчас:
EaseUS Data Recovery Wizard для Windows позволяет восстановить всё, что вы потеряли из-за удаления, форматирования, вирусной атаки, сбоя системы или по другим причинам. Установите программу и следуйте руководству ниже для восстановления данных папки Загрузки или любого другого расположения:
Шаг 1. Скачайте и запустите программу восстановления
1. Выберите расположение папки загрузки, нажав кнопку “Указать местоположение” в Мастере восстановления данных EaseUS.
2. Нажмите кнопку Сканировать, чтобы программа нашла потерянную папку Загрузки.

Шаг 2. Сканирование и поиск папки “Загрузки”
После сканирования проверьте и найдите папку Загрузки здесь:
Удаленные файлы: в основном, при удалении папки Загрузки, она отображается в этом разделе.
Или вы можете напрямую использовать опцию “Поиск”, чтобы найти папку.

Шаг 3. Восстановление папки Загрузки
Выберите папку и нажмите кнопку “Восстановить”, чтобы сохранить её в безопасном место на вашем компьютере.

Последние статьи – Также в программе EaseUS
Если вы случайно отформатировали жесткий диск и потеряли важные данные, есть спо…
Ваш внешний жесткий диск, USB-носитель или SD-карта внезапно стали RAW и нужно к…
Вам представлена лучшая программа для восстановления данных жесткого диска 2018 …
Общая информация Есть различные причины по которым, файлы на устройствах хранен…