Как запаролить папку
Как запаролить папку
В данном материале мы разберемся, как запаролить папку на компьютере, работающим под управлением ОС Windows. Надо сказать, что в данной системе нет собственной функции установки пароля на отдельные файлы и папки, но при работе с компьютером иногда возникает необходимость скрыть содержимое определенной папки от чужих глаз.
- Как установить пароль на папку или файл с помощью архиватора
- Как работать с запароленной папкой?
- Как поставить на папку пароль с помощью Anvide Seal Folder
- Еще по теме:
Особенно это актуально при работе нескольких пользователей на одном ПК под одной учетной записью (члены семьи, коллеги на работе и т.п.), когда возникает высокая степень вероятности, что ваша информация, которую нежелательно видеть посторонним, будет рано или поздно ими просмотрена.
Хотя средствами операционной системы и предусмотрена возможность ограничения доступа к информации, например созданием учетных записей с ограниченными привилегиями, но часто бывают ситуации, когда оправдано лишь запаролить одну или несколько папок, например при передаче флешки в другие руки, на которой вместе с общедоступными находятся и личными данными. Естественно, личную информацию лучше скрыть. Самый простой способ сделать это используя сторонние программы.
А в первую очередь необходимо все-таки ответить на вопрос – как запаролить папку в Виндовс 10? Для этого необходимо воспользоваться отдельным программным обеспечением. Подобных программ для Виндовс 10 очень много, и все они могут предложить базовые возможности по установке пароля на отдельные файлы. Различия заключаются только в различных дополнительных функциях. Некоторые из них полностью бесплатные, другие дают возможность протестировать возможности, чтобы в дальнейшем приобрести. В Виндовс 10 есть также деление на полноценные устанавливаемые программы и портативные версии.
Если Вы хотите узнать, как запаролить папку в Windows 10 без дополнительных программ, то ознакомьтесь с данным видео:
Точно так же существует множество инструментов, как удалить Windows Old в Windows 10.
Как запаролить папку в Виндовс 10 с помощью Anvide Folder Lock
Вероятно, самым известным программным решением, как запаролить папку на компьютере с Windows 10 является Anvide Folder Lock. Скачать ее лучше всего на официальном сайте. Есть обычная версия, которую нужно установить, и портативный вариант.
После установки, программу нужно открыть и нажать на плюс в верхней левой части экрана. Дополнительно можно ввести и подсказку, чтобы не попасть потом в неловкую ситуацию. В случае с Anvide Folder Lock нужная папка просто исчезнет с компьютера, а для того чтобы ее вернуть, нужно будет снова зайти в программу. И нажать иконку открытого замка. Выбрать директорию в Виндовс 10 и ввести пароль. Для улучшения уровня безопасности можно также ввести пароль на запуск самой программы, что вдвое усложнит вероятный процесс получения доступа.
Аналогичные программы для Виндовс
Аналогичным образом, как сделать запароленную папку на Windows 10, работают Lim LockFolder, Password Protect и некоторые другие программы.


Flash Crypt предлагает более простой и интуитивный способ работы с безопасностью, особенно, когда дело касается разблокировки. При установке он интегрируется в проводник Виндовс 10, и для того чтобы запаролить нужно просто нажать на нужной папке или файле правой кнопкой и выбрать «Protect with Flash Crypt…» Ввести пароль, и все готово. После этого, папка никуда не исчезнет, но при попытке ее открытия будет запрашиваться пароль. Причем это работает для любой учетной записи Windows 10.
Как поставить пароль на папку windows 8?
Нужно закрыть некоторые папки от посторонних людей на моем ноутбуке, но не знаю как это сделать. Помогите пожалуйста!
Есть одна недоработка в операционных системах линейки Windows — это невозможность скрыть от людей свои личные файлы, будь то фото или документы. Точнее скрыть или спрятать есть возможность, но она легко обходима и решается с помощью логина администратора.
Есть несколько вариантов скрыть от чужих глаз дорогую для вас информацию. Первый вариант — самый простой, это поможет только скрыть информацию. Если злоумышленник постарается, то он найдет ваши файлы без особого труда. А если задача просто скрыть от детей ненужное, то этого способа вполне достаточно.
Средствами ОС
Стороннее ПО
GiliSoft File Lock
Folder Guard
1. Скрываем папку/файл средствами операционной системы.
Для этого нажмем на нужном вам файле или папке правой кнопкой мыши, откроем Свойства и поставим галочку Скрыть , затем нажмем кнопку Применить и Ок . 

После этой манипуляции заходим в Пуск Настройки Панель управления и Параметры папок  Заходим на вкладку Вид и ищем пункт Не показывать скрытые системные файлы и папки .
Заходим на вкладку Вид и ищем пункт Не показывать скрытые системные файлы и папки .

Ж мем кнопку Ок , и ваша папка чудесным образом исчезает. Для того что бы ее увидеть снова, заходим по тому же пути. Теперь только ставим галочку на против пункта Показывать с крытые системные файлы и папки, диски .
2. Блокировка доступа с помощью программы GiliSoft File Lock
Рассмотрим вариант того, чтобы заблокировать доступ к папке или файлу. Т.к у встроенных системных утилит нет такой возможности, мы качаем программу GiliSoft File Lock и запускаем ее.

При инсталляции она попросит ввести пароль. Это произвольный пароль, который будет требовать программа при установке блока на ваши файлы или папки. Другими словами, это тот пароль, который нужно будет ввести чтобы разблокировать папку или файл.
После запуска программы в открывшемся окне вам предложат скрыть или заблокировать файлы или папки. Для этого нажмем по нужному пункту и добавим папки или файлы, а может даже и весь диск на котором находятся данные.
- Lock data – на выбранный файл, папку или диск ставим пароль, т.е при попытке открыть папку, файл или диск, вам будет выдавать ошибку.

- Hide data – будет просто скрывать папку, файл или диск.
- В пункте General можете изменить пароль.

Остальные пункты нам не интересны.
3. Следующая программа это Folder Guard. На мой взгляд эта программа интереснее. После запуска программы автоматически включается мастер настройки. В нем вам предложат создать ваш профиль.
В нем вам предложат создать ваш профиль. 
Затем нужно выбрать папку, которую хотите защитить паролем.

Выбираем нужные нам настройки и жмем Далее . После этого программа попросит вас ввести пароль и в окне программы вы увидите, что папка защищена паролем.


Также можно настроить дополнительные параметры для этой папки:
- Права доступа;
- Видимость;


Произведя настройки, закрываем программу, и она задает вопрос относительно того, точно ли вы хотите применить настройки? Нажимаем кнопку Да и ставим галочку запускать при запуске Windows . Это нужно для того, чтобы в последствии не делать настройки по новой для этой папки. 
После этих действий открываем проводник и пытаемся зайти в папку — у вас запросят пароль. Либо будет другое действи,е в зависимости от того, как вы настроили защиту.
Пароль на папку в CryFS
Если вы предпочитаете использовать консольные утилиты вместо графических, можно воспользоваться CryFS. Это современная шированая файловая система, которая прячет не только содержимое файлов, но и их метаданные, а также размер.
1. Установка CryFS
Установить файловую систему не сложно, она есть в официальных репозиториях. Для этого выполните:
sudo apt install cryfs
2. Создание хранилища
Создайте папку в которой будут находится зашифрованные файлы, например
Затем создайте папку куда будет монтироваться расшированое хранилище:
Затем подключите хранилище командой:
Утилита спросит использовать ли параметры по умолчанию, тут можно соглашаться, а затем надо будет ввести два раза пароль:
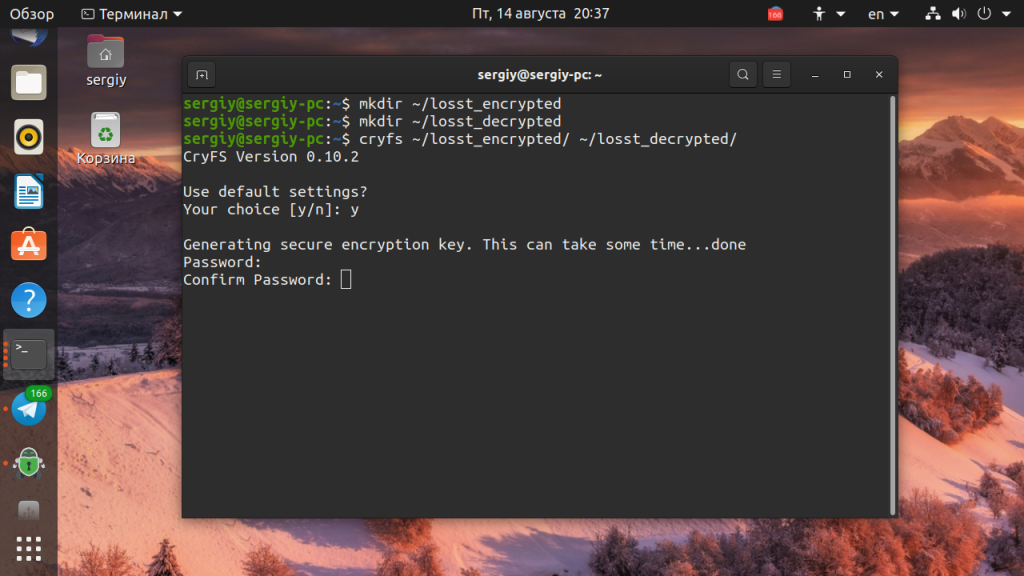
После этого ваша папка с паролем готова. Можете поместить в неё свои файлы, например, тестовый файл:
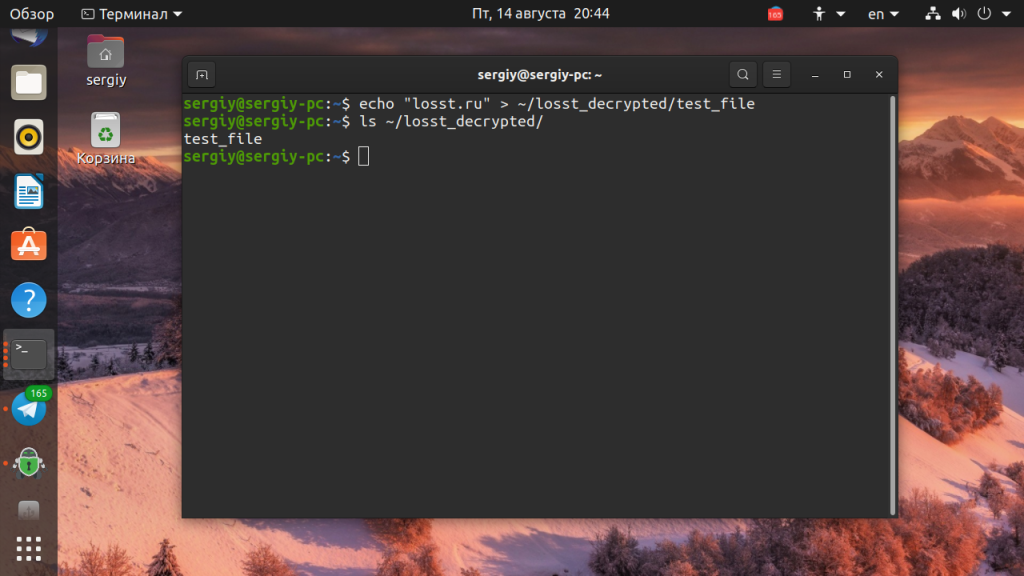
3. Блокировка хранилища
Когда завершите работу с файлами просто заблокируйте хранилище. Для этого выполните команду:
Теперь папка, в которой только что были файлы пуста и для её подключения необходимо снова выполнить те же действия что при создании хранилища и ввести пароль.
Как поставить пароль на папку и скрыть её на ПК и ноутбуке
Если вы хотите поставить пароль на папку в Виндовс, то сделать это можно несколькими способами. В этом тексте и видео рассмотрим некоторые из них. Будем отдавать предпочтение бесплатным способам, поддерживающим русский язык, а так же работающим в любой версии Виндовс.
Сначала будем ставить пароль на папку с помощью специальных программ. Затем рассмотрим возможности встроенного шифрования Windows. В завершении, рассмотрим “игрушечный” вариант.
Пароль на папку, с помощью программы Lock-A-Folder
1. Lock-A-Folder – на мой взгляд, очень приличная и простая программка, которая быстро устанавливает пароль на папку и скрывает её, от посторонних глаз.
Программа Lock-A-Folder работает в Виндовс 7, Виндовс 8.1, Виндовс 10 и всех их версиях и редакциях. Вот здесь у меня установлен Windows 7 Home Basic в котором не работает технология шифрования дисков BitLocker, то есть, встроенное в Виндовс шифрование здесь использовать не получится. Давайте проверим, как работает эта программка на этой Винде.
Скачаем её со странички Google Code Archive. Ссылку, как всегда, разместил в описании видео.
На файлы с расширением .ini многие браузеры реагируют не слишком хорошо. Этот файл совершенно безобидный. Давайте сразу убедимся в этом. Проверим скачанные файлы на популярном бесплатном сервисе VirusTotal.
Как видите, оба файла чистые, ни один из антивирусов ничего не нашёл. Можно смело устанавливать.
Запускаем установку программы. Здесь снимите эту галочку, не будем запускать программу после установки, чтобы самостоятельно добавить Русский перевод.
Установка из папки Загрузки.
Копируем файл Russian.ini в папку программы.
О достоинствах программки Lock-A-Folder я рассказал. Какие недостатки? Главный – то, что она больше не обновляется. Как вы могли видеть, последняя версия программы 3.10.3 вышла в 2012 году.
Поэтому, для серьёзных секретов я бы её не советовал. Но если вам нужно просто быстро скрыть от домашних, имеющих доступ к вашему компу, какие то файлы, пароли или ещё что то, то это вполне адекватное решение.
Включаем шифрование EFS
Предыдущий способ хорош для тех, у кого на компе или ноуте, одна учетная запись на всех. То есть, компьютер просто включают и пользуются им все, кто имеет к нему доступ. Без использования отдельных учетных записей, для каждого юзера.
Следующий способ хорош для тех, у кого есть отдельная учетная запись для каждого пользователя. Защищённая паролем или пин-кодом.
В этом способе мы используем встроенные возможности Виндовс. А именно EFS шифрование. EFS шифрование доступно в Виндовс 7, 8.1 и 10, начиная с редакции Профессиональная. То есть в домашних редакциях оно не доступно.
Здесь у меня стоит 10-ка про. Давайте посмотрим, как это работает. У меня есть три популярных типа файлов, которые пользователи защищают паролем. Это текстовый файл, фотография и видео. Я создам папку и помещу эти файлы в неё. Теперь я положу эту папку на диск С.
На этом компьютере учетные записи двух пользователей, и сейчас к этой папке имеют доступ они оба. Чтобы закрыть доступ к файлам папки второму пользователю, можно её зашифровать.
Если вы спрятали какие то файлы и папки от посторонних глаз, то логично предположить, что это нужные вам файлы. Если вы потеряете доступ к ним, то столкнётесь с определёнными проблемами. Особенно это касается паролей.
Поэтому, отнеситесь серьёзно к этому шагу. Сохранять файл ключа в том же месте, которое вы шифруете, не имеет особого смысла. Раз вам понадобился ключ, то вы потеряли доступ к файлам. Если ключ хранится рядом с файлами, то у вас нет доступа и к нему.
Нужно сохранить ключ в другом месте. Например, на другом диске, на флешке. Всегда лучше хранить подобные ключи за пределами компьютера. На внешнем носителе.
После того, как включено EFS шифрование, вид зашифрованных файлов изменится. На них появятся замочки.

Такой вид у зашифрованных файлов будет, если у вас Windows 10. В Windows 7 и 8.1 зашифрованные папки и файлы не имеют замочков. У них просто имя другого цвета.

Как расшифровать зашифрованные файлы?
При обычном использовании на том же компьютере или ноутбуке, у вас не будет проблем с использованием зашифрованных файлов. Для доступа к ним нужно просто войти в свою учётную запись.
Если же вы решили перенести файлы на другой компьютер, то предварительно надо их расшифровать.
Чтобы расшифровать файлы, зашифрованные EFS шифрованием, нужно сделать следующее. Открываем папку с файлами и действуем в обратном порядке. Только расшифровывать будем не всю папку, а каждый файл по отдельности.

Нажимаем на нужном файле правую клавишу мыши и нажимаем на пункт Свойства.

В окне Свойств файла нажимаем на кнопку Другие.

В окне Дополнительные атрибуты снимаем галочку напротив пункта: Шифровать содержимое для защиты данных. Нажимаем кнопку ОК.

В окне Свойств нажимаем Применить и ОК.

Замочка на этом файле больше нет. Он расшифрован. Аналогичную процедуру проделываем со всеми остальными файлами, которые нужно расшифровать.
После проделанных манипуляций, расшифрованные файлы можно использовать как обычно на другом компьютере или ноутбуке.
Мы рассмотрели два способа, закрыть доступ к секретным файлам. Первый способ слегка корявый, но очень простой и доступен на любой винде. Второй способ более надёжный, использующий встроенное шифрование. Но он доступен только на старших редакциях Виндовс.
Ставим пароль на папку с помощью файла с расширением .bat
Ну и последний метод, покажу только для того, чтобы показать, что лучше им не пользоваться совсем. Это скрытие папки при помощи .bat файла. Чтобы было проще работать с расширением, давайте включим его отображение.
По умолчанию оно выключено. Если у вас текстовый документ или картинка имеют только название, без точки с расширением, то вам тоже нужно его включить. В Виндовс 10 это можно сделать так.
Открываем Проводник, разворачиваем ленту, если она свернута, нажимаем га вкладку Вид. Вот здесь ставим галочку напротив расширения имен файлов. Смотрим на файлы – расширения появились.
Код файла можно скопировать здесь: https://pastebin.com/857Qm0bc
Копируем весь код. Теперь создадим текстовый документ где нибудь, например на Рабочем столе. Вставляем код. Теперь нужно правильно сохранить документ.
Нажимаю Файл – Сохранить как. В этом окне сначала нажимаю вот сюда, где написано Тип файла и в выпадающем списке выбираю Все файлы. Теперь кликаю справа от названия и ввожу название файла. Например pass ставлю точку и пишу расширение bat. Нажимаю Сохранить.
Запароленная папка-архив
Второй способ, который позволяет скрыть свою информацию от посторонних глаз — это создать архив и поставить на него пароль. Конечно, не скажешь, что этот способ удобен, но он позволяет защитить свои данные даже там, где у Вас нет прав для установки дополнительных приложений. Например, на работе или в институте.
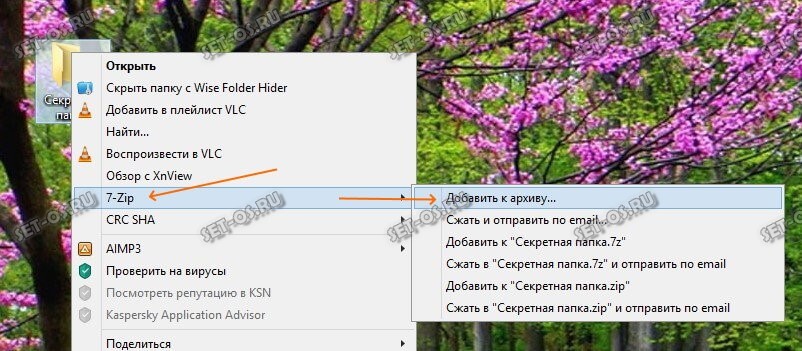
Чтобы это сделать — создайте архив тем архиватором, которым Вы пользуетесь. У меня, например, это 7zip. В параметрах архива есть параметры безопасности, в которых есть поля для ввода пароля на папку:
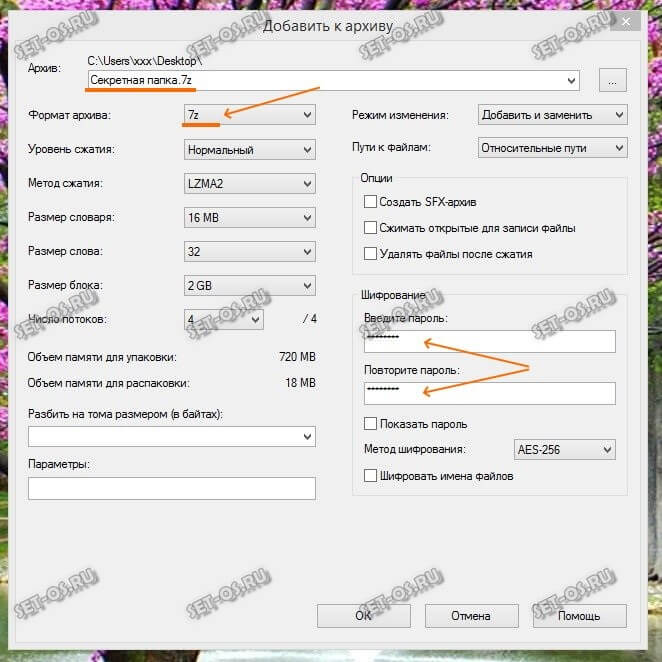
Вводим свой пароль, подтверждаем его и нажимаем на кнопку «ОК».
Дальше уже с архивом можно работать как с обычной папкой — кидать туда файлы, папки и документы, просматривать их, изменять и сохранять.
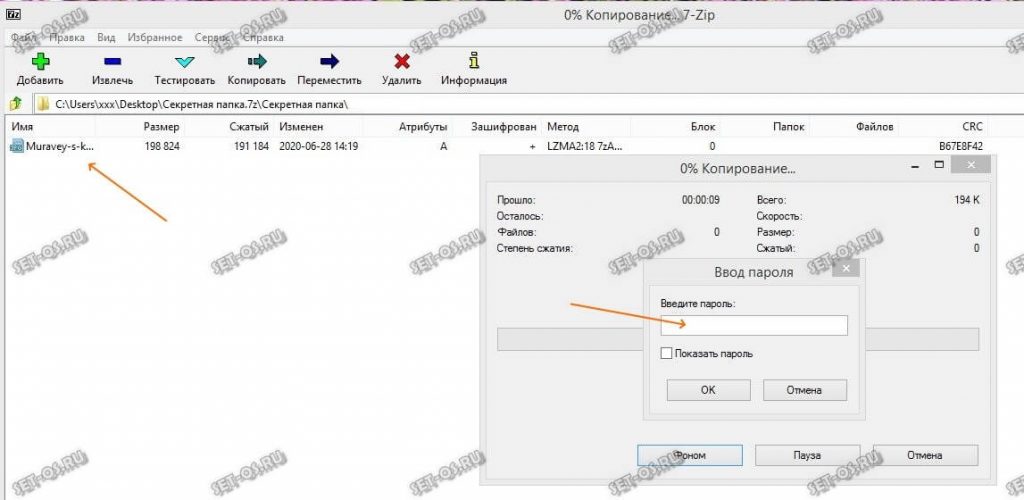
Если же посторонний запустить этот архив, то сами файлы он может увидеть, а вот просмотреть содержимое уже нет — будет запрашиваться пароль!
2 пользователей сказали cпасибо Optimus за это полезное сообщение:
![]()
Я пробовала поставить пароль на папку, но запуталась. По идее, папка становится не только под паролем, но и скрытой. Но штатными средствами это слишком долго и запутанно. Проще действительно скачать стороннюю программу. Таких программ очень много.
- Wise Folder Hider.
- My Lockbox.
- Anvide Seal Folder.
- Easy File Locker.
- WinGuard Pro.
Всё это бесплатные программы для Виндовс, очень простые в обращении, и помимо установки простого пароля на папку, они выполняют ещё кучу функций.
Последний раз редактировалось Master; 21.01.2019 в 11:41 .
![]()
с удовольствием бы почитал. У меня виндовс 10 не умеет блокировать паролем папки, у меня домашняя версия.
![]()
Как сбросить пароль на папку в Windows
Если нужно скинуть пароль папки, придется ввести свои авторизационные данные. И уже потом, когда вы получите доступ к содержимому, изменить настройки.
Обычно все это делается прямо в главном окне программы, которая использовалась для шифрования папки.
В случае с архивом WinRAR/7-Zip, можно просто зайти в архив и распаковать его содержимое в указанное место на жестком диске, после чего запаковать уже без пароля или с другим паролем, а старый каталог удалить.
Заключение
Мы рассмотрели три разных способа установки пароля для папки на рабочем столе. Две из представленных программ являются платными, одна – свободно распространяемой. Оценка каждой из программ приведена в сводной таблице.
| Сведения | WinRAR | Anvide Seal Folder | Folder Lock |
|---|---|---|---|
| Лицензия | Платная | Бесплатная | Платная |
| Русский язык | Да | Да | Нет |
| Возможность установить пароль на несколько папок одновременно | При архивации каждой папки отдельно | Да | Да |
| Возможность использования разных паролей на каждую папку | Да | Да | Нет |
| Удобство интерфейса (от 1 до 5) | 4 | 5 | 5 |
Понравилась статья?
Сохраните, чтобы не потерять!



