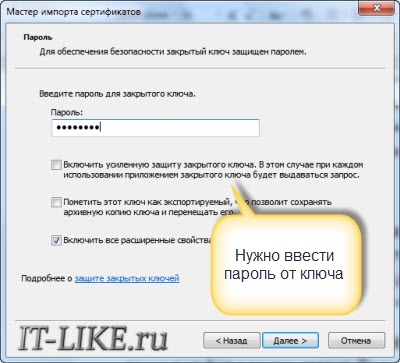Как поставить пароль на папку и скрыть её на ПК и ноутбуке
Как поставить пароль на папку и скрыть её на ПК и ноутбуке
Если вы хотите поставить пароль на папку в Виндовс, то сделать это можно несколькими способами. В этом тексте и видео рассмотрим некоторые из них. Будем отдавать предпочтение бесплатным способам, поддерживающим русский язык, а так же работающим в любой версии Виндовс.
Сначала будем ставить пароль на папку с помощью специальных программ. Затем рассмотрим возможности встроенного шифрования Windows. В завершении, рассмотрим “игрушечный” вариант.
Пароль на папку, с помощью программы Lock-A-Folder
1. Lock-A-Folder – на мой взгляд, очень приличная и простая программка, которая быстро устанавливает пароль на папку и скрывает её, от посторонних глаз.
Программа Lock-A-Folder работает в Виндовс 7, Виндовс 8.1, Виндовс 10 и всех их версиях и редакциях. Вот здесь у меня установлен Windows 7 Home Basic в котором не работает технология шифрования дисков BitLocker, то есть, встроенное в Виндовс шифрование здесь использовать не получится. Давайте проверим, как работает эта программка на этой Винде.
Скачаем её со странички Google Code Archive. Ссылку, как всегда, разместил в описании видео.
На файлы с расширением .ini многие браузеры реагируют не слишком хорошо. Этот файл совершенно безобидный. Давайте сразу убедимся в этом. Проверим скачанные файлы на популярном бесплатном сервисе VirusTotal.
Как видите, оба файла чистые, ни один из антивирусов ничего не нашёл. Можно смело устанавливать.
Запускаем установку программы. Здесь снимите эту галочку, не будем запускать программу после установки, чтобы самостоятельно добавить Русский перевод.
Установка из папки Загрузки.
Копируем файл Russian.ini в папку программы.
О достоинствах программки Lock-A-Folder я рассказал. Какие недостатки? Главный – то, что она больше не обновляется. Как вы могли видеть, последняя версия программы 3.10.3 вышла в 2012 году.
Поэтому, для серьёзных секретов я бы её не советовал. Но если вам нужно просто быстро скрыть от домашних, имеющих доступ к вашему компу, какие то файлы, пароли или ещё что то, то это вполне адекватное решение.
Включаем шифрование EFS
Предыдущий способ хорош для тех, у кого на компе или ноуте, одна учетная запись на всех. То есть, компьютер просто включают и пользуются им все, кто имеет к нему доступ. Без использования отдельных учетных записей, для каждого юзера.
Следующий способ хорош для тех, у кого есть отдельная учетная запись для каждого пользователя. Защищённая паролем или пин-кодом.
В этом способе мы используем встроенные возможности Виндовс. А именно EFS шифрование. EFS шифрование доступно в Виндовс 7, 8.1 и 10, начиная с редакции Профессиональная. То есть в домашних редакциях оно не доступно.
Здесь у меня стоит 10-ка про. Давайте посмотрим, как это работает. У меня есть три популярных типа файлов, которые пользователи защищают паролем. Это текстовый файл, фотография и видео. Я создам папку и помещу эти файлы в неё. Теперь я положу эту папку на диск С.
На этом компьютере учетные записи двух пользователей, и сейчас к этой папке имеют доступ они оба. Чтобы закрыть доступ к файлам папки второму пользователю, можно её зашифровать.
Если вы спрятали какие то файлы и папки от посторонних глаз, то логично предположить, что это нужные вам файлы. Если вы потеряете доступ к ним, то столкнётесь с определёнными проблемами. Особенно это касается паролей.
Поэтому, отнеситесь серьёзно к этому шагу. Сохранять файл ключа в том же месте, которое вы шифруете, не имеет особого смысла. Раз вам понадобился ключ, то вы потеряли доступ к файлам. Если ключ хранится рядом с файлами, то у вас нет доступа и к нему.
Нужно сохранить ключ в другом месте. Например, на другом диске, на флешке. Всегда лучше хранить подобные ключи за пределами компьютера. На внешнем носителе.
После того, как включено EFS шифрование, вид зашифрованных файлов изменится. На них появятся замочки.

Такой вид у зашифрованных файлов будет, если у вас Windows 10. В Windows 7 и 8.1 зашифрованные папки и файлы не имеют замочков. У них просто имя другого цвета.

Как расшифровать зашифрованные файлы?
При обычном использовании на том же компьютере или ноутбуке, у вас не будет проблем с использованием зашифрованных файлов. Для доступа к ним нужно просто войти в свою учётную запись.
Если же вы решили перенести файлы на другой компьютер, то предварительно надо их расшифровать.
Чтобы расшифровать файлы, зашифрованные EFS шифрованием, нужно сделать следующее. Открываем папку с файлами и действуем в обратном порядке. Только расшифровывать будем не всю папку, а каждый файл по отдельности.

Нажимаем на нужном файле правую клавишу мыши и нажимаем на пункт Свойства.

В окне Свойств файла нажимаем на кнопку Другие.

В окне Дополнительные атрибуты снимаем галочку напротив пункта: Шифровать содержимое для защиты данных. Нажимаем кнопку ОК.

В окне Свойств нажимаем Применить и ОК.

Замочка на этом файле больше нет. Он расшифрован. Аналогичную процедуру проделываем со всеми остальными файлами, которые нужно расшифровать.
После проделанных манипуляций, расшифрованные файлы можно использовать как обычно на другом компьютере или ноутбуке.
Мы рассмотрели два способа, закрыть доступ к секретным файлам. Первый способ слегка корявый, но очень простой и доступен на любой винде. Второй способ более надёжный, использующий встроенное шифрование. Но он доступен только на старших редакциях Виндовс.
Ставим пароль на папку с помощью файла с расширением .bat
Ну и последний метод, покажу только для того, чтобы показать, что лучше им не пользоваться совсем. Это скрытие папки при помощи .bat файла. Чтобы было проще работать с расширением, давайте включим его отображение.
По умолчанию оно выключено. Если у вас текстовый документ или картинка имеют только название, без точки с расширением, то вам тоже нужно его включить. В Виндовс 10 это можно сделать так.
Открываем Проводник, разворачиваем ленту, если она свернута, нажимаем га вкладку Вид. Вот здесь ставим галочку напротив расширения имен файлов. Смотрим на файлы – расширения появились.
Код файла можно скопировать здесь: https://pastebin.com/857Qm0bc
Копируем весь код. Теперь создадим текстовый документ где нибудь, например на Рабочем столе. Вставляем код. Теперь нужно правильно сохранить документ.
Нажимаю Файл – Сохранить как. В этом окне сначала нажимаю вот сюда, где написано Тип файла и в выпадающем списке выбираю Все файлы. Теперь кликаю справа от названия и ввожу название файла. Например pass ставлю точку и пишу расширение bat. Нажимаю Сохранить.
Способ первый: права доступа в Windows
Этим способом можно ограничить доступ к папке, любому файлу и даже целому разделу диска. Если у вас на компьютере несколько учетных записей пользователей, и вы являетесь администратором компьютера, вы можете закрыть доступ к нужной информации для всех, кроме себя. Делается это так:
- Нажмите на файл, папку или диск правой кнопкой мыши и выберите Свойства.
- Перейдите на вкладку Безопасность.
- В списке учетных записей, имеющих доступ к файлу, поочередно выберите те, которым не нужно открывать этот файл или папку, и в столбце Запретить установите все галочки.

После этого файл, папка или раздел диска станут недоступны для всех пользователей, которым вы запретите доступ. Они не смогут его открыть — для этого нужно будет ввести пароль от учетной записи администратора, то есть вашей. Не забудьте только дать файлу или папке неприметное имя, так как имена файлов по-прежнему будут видны всем.
Ставим пароль
На файл (документ, блокнот)
Самый простой, быстрый и эффективный способ поставить пароль на свои папки и файлы — это отправить их в запароленный (и зашифрованный) архив. Когда вам необходимо будет получить доступ к файлам и папкам внутри архива — необходимо ввести пароль для доступа, и спокойно ими пользоваться.
Из плюсов : защитить таким образом можно любые файлы: документы Word/Excel, картинки, текстовые файлы (блокноты), сканы, и т.д. Также архиваторы есть на любом ПК/ноутбуке, а значит и файлы вы можете открыть на любом компьютере!
Есть, правда, минусы : если забудете пароль — то открыть такой архив очень сложно (в некоторых случаях невозможно); не удобно работать с большими файлами (например, с папкой видео).
Ниже рассмотрю, как создать такой зашифрованный архив в популярных архиваторах 7-Zip и WinRAR.
Аналоги WinRAR: бесплатные архиваторы для Windows — самые удобные программы
Очень популярный архиватор, позволяющий сжимать файлы сильнее своих конкурентов: WinRAR, WinZIP и пр. Архиватор бесплатен, удобен и выполнен в стиле минимализм (нет ничего лишнего). В общем-то, по праву занимает лидирующие позиции.
После его установки, в проводнике у вас появиться одноименное меню: 7-Zip. Теперь, чтобы создать архив, вам достаточно щелкнуть правой кнопкой мышки по нужному файлу или папке и выбрать в появившемся меню “Добавить к архиву. “ (см. скриншот ниже).

Добавить к архиву // 7-Zip
Далее есть ряд важных параметров, которые необходимо правильно задать. Я их пометил цифрами на скриншоте ниже и сейчас поясню поподробнее:
- (1) — необходимо задать имя вашего архива и место, где он будет сохранен. В общем-то, имя архива может быть любым, и его в последствии можно переименовать, как и обычный файл;
- (2) — формат архива . Лучшее сжатие обеспечивает формат 7-Zip, именно его и рекомендую выбрать;
- (3) — SFX-архив – самораспаковывающийся архив . То есть, если вы поставите галочку напротив этого пункта, будет создан EXE-файл (как обычная программа), запустив который, можно будет извлечь файлы без применения архиватора (удобная штука для того, чтобы извлекать файлы можно было на любом компьютере, даже на тех, где нет вообще архиваторов) ;
- (4) введение пароля — пароль может быть любым, здесь архиватор не устанавливает никаких ограничений. Однако помните, что пароль вида “12345”, “Бог”, “Любовь” и пр., связанные с вашем именем и датой рождения — взламываются очень легко! Установите, что-нибудь более надежное (рекомендуется 6-10 символов, с заглавными и строчными буквами, цифрами и спец. знаками) ;
- (5) выбор метода шифрования — рекомендую оставить по умолчанию AES-256, и дополнительно поставить галочку “Шифровать имена файлов”. Благодаря этому, ваши файлы в архиве не только нельзя открыть, но даже и увидеть, что за имена файлов скрыты в архиве!
- (6) — начать архивирование.

Создание архива // 7-Zip
После того, как архив будет создан — можете попробовать его открыть. На это действие, любой архиватор (даже и не 7-Zip) — обязательно вас попросит ввести для расшифрования пароль. Если вы не знаете его или забыли — то ваши файлы останутся недоступны!

Попытка открыть запароленный архив
WinRAR
Один из самых знаменитых архиваторов, обеспечивающий хорошую степень сжатия. Позволяет открывать и извлекать файлы из всех самых популярных форматов архивов: ZIP, RAR, ACE, TAR, GZIP и пр.
Для создания архива в WinRAR — достаточно щелкнуть правой кнопкой мышки по какому-нибудь файлу/папке, и в появившемся меню проводника выбрать “WinRAR/Add to Archive” (прим.: добавить к архиву).

WinRAR – Add Archive. (Создание архива)
- (1) — задать имя для архива (Archive name), может быть любым;
- (2) — выбрать формат архива (рекомендуется RAR);
- (3) — выбрать опцию “Set Password” (установка пароля) для шифрования архива.

Основные настройки при создании архива в WinRAR
Затем указать сам пароль (строка “Enter password” , т.е. ввод пароля) и очень желательно поставить галочку в строке “Encrypt file names” (т.е. шифровать имена файлов).

Ввод пароля – WinRAR
После этого можно начать архивирование. В общем-то, запароленный архив готов — можно пользоваться.
Защита паролем документов Word/Excel и пр.
Документы, создаваемые в Microsoft Office, могут быть зашифрованы штатными средствами, без дополнительных программ. Очень удобно, когда с шифруемым документом вам часто нужно работать. Кстати, в такой документ можно поместить и картинки.
Для установки пароля: откройте меню ФАЙЛ/СВЕДЕНИЯ . Затем щелкните по функции “Защита документа” и выберите желаемое: зашифровать с использованием пароля (кстати, помимо этого, документ можно, например, запретить для редактирования, ограничить доступ и пр.) .

Файл/сведения // Microsoft Word
Учтите, что введенный пароль (если вы его забудете или потеряете) — восстановить почти нереально! Об этом, кстати, предупреждается сам офис, при его задании.

После того, как документ будет защищен, войдя в раздел “СВЕДЕНИЯ” , вы увидите, что появился значок ключа с замком, и написано примечание, что для открытия файла потребуется пароль. Собственно, всё, документ защищен!

Документ защищен паролем // Microsoft Word
На папку/каталог
Не всегда удобно ставить пароль на конкретный файл. Например, есть у вас каталог с картинками, личными фото, с которыми вы часто работаете (редактируете старые, загружаете новые и пр.), и которые не хотелось бы чтобы кто-о увидел без вашего разрешения.
В этом случае — создавать архив каждый раз не удобно, и приходится прибегать к другим инструментам. О них ниже.
Protected Folder

Protected Folder – скриншот главного окна
Очень удобная утилита для защиты и скрытия от посторонних своих файлов и папок. Чтобы защитить папку паролем — достаточно просто перенести её в окно (в “сейф”) — и всё, что находится в ней, будет надежно защищено вашим паролем.
- позволяет защищать личную и важную информацию от кражи программами;
- присутствует несколько уровней защиты;
- очень удобно пользоваться: простое перетаскивание папки – и она защищена!
- полностью на русском языке;
- совместима с Windows 7/8/8.1/10 (32/64 bits).
Anvide Seal Folder
Очень простая и в тоже время надежная программа для защиты шифрования и защиты паролем любых папок: будь то они на жестком диске, флешке или любых других съемных носителей.
Каждая папка, кстати, может быть защищена своим отдельным паролем. Программа полностью переведена на русский язык, поддерживается всеми популярными версиями Windows.
- ненужно держать ее постоянно запущенной;
- не устанавливает никаких спец. драйверов в систему;
- простой, понятный интерфейс – разберется даже совсем начинающий пользователь ПК;
- имеются горячие клавиши;
- программа компактна и не займет много места на диске;
- бесплатная для домашнего использования.
Покажу на примере, как можно легко зашифровать и закрыть свою папку от посторонних глаз. Устанавливаете и запускаете программу. Затем добавляете папку (можно использовать клавишу Ins).

Далее нажмите по значку с замком (или клавишу F5) – программа предложит ввести пароль и заблокирует папку.

Закрываем доступ к папке
Теперь, даже если вы закроете или удалите программу – ваша папка останется недоступна (попытка зайти в нее (если вы помните ее название и адрес) — закончится ошибкой, как на скрине ниже).
Кстати, папка не видна, даже если загрузиться в безопасном режиме. В общем-то, скрыта надежно!

Чтобы расшифровать папку и файлы в ней — необходимо вновь запустить утилиту, нажать на значок с открытым замком и ввести пароль.
На флешку
Способ №1
Самый простой способ поставить пароль на всю флешку (или диск) — это использовать возможность, которая уже есть в Windows — BitLocker. Позволяет надежно и быстро защитить информацию на флешке
Примечание! Шифрование BitLocker есть не во всех версиях Windows. Если у вас Windows 7 Ultimate или Enterprise, Windows 8/8.1/10 – скорее всего у вас оно должно быть.
Чтобы защитить таким образом флешку – подключите ее к USB-порту, откройте “Мой компьютер” (или “Этот компьютер”) и щелкните по ней правой кнопкой мышки, в появившемся меню выберите “Включить BitLocker” . Далее следуйте указаниям мастера для установки пароля.

Когда пароль будет установлен, попробуйте вынуть флешку из USB-порта, а затем вновь ее подключить — Вы увидите, что доступ к ней закрыт (и ее значок стал с закрытым замком). Пока не введите пароль для разблокировки, информация на носителе надежно защищена!

Способ №2
USB Safeguard
Очень простая и удобная утилита для защиты флешек (работает во всех версиях Windows). Все что вам нужно, чтобы поставить защиту на флешку — это скачать утилиту и скопировать ее на USB-носитель (см. скрин ниже).

Действие №1 – скопировали на флешку файл программы
Далее она предложит отформатировать носитель (Важно! Скопируйте предварительно всё, что есть на флешке, в отдельную папку на жестком диске) — соглашаемся.
После чего сможете установить пароль.

Действие №2 – запустили утилиту с флешки, отформатировали ее и ввели пароль
ВСЁ! Теперь при подключении флешки — она будет казаться пустой (в ней будет виден только файл программы USB Safeguard).
Чтобы увидеть файлы на ней, вам будет нужно запустить этот файл и ввести правильно пароль. Если вы это сделаете — то появиться диск Z, равный по объему вашей флешки — именно с ним и нужно работать (и именно на нем и будут находиться все ваши добавленные для шифрования файлы).
В общем-то, все просто, удобно и легко работает!
Аналог подобной утилиты: Rohos Mini Drive.
👉 ДОПОЛНЕНИЕ
Также можно создать виртуальный зашифрованный диск (что-то типа образа) для подключения и просмотра которого, нужно ввести правильно пароль. Подобная технология делает ваши файлы максимально защищенными от посторонних. К тому же на таком диске можно хранить абсолютно любые типы файлов.
Примеры программ: TrueCrypt, CyberSafe, Rohos Disk и пр.

1) Как создать виртуальный жесткий диск, зашифровать его и настроить авто-подключение после перезагрузки Windows.
2) Как скрыть раздел диска (и данные на нем станут невидимыми! 👀).
PS: не забывайте пароли! Иначе так обезопасите файлы, что даже сами не сможете их посмотреть.
Как снять пароль с папки bat, если забыли
Очень простой способ, но не безопасный для программистов. Пользователи которые знают с чем имеют дело, достаточно быстро догадаются в чем дело и как посмотреть ваши скрытые файлы. К примеру, я бы не догадался никогда рассмотреть четко файл “locker”, он мало привлекает внимания. Это нужно знать целенаправленно, что на компьютере есть такой скрипт, с таким бат-файлом, скрытой папкой и паролем. Сам батник можно скрыть в атрибутах и создать на него ярлык. Ярлык в свою очередь тоже можно скрыть назначив предварительно на него комбинацию клавишь.
Нажмите правой клавишей мышки на исполняемом бат-файле, выберите из выпадающего меню “Изменить”. В открывшимся окне ищите строку “if NOT %pass%== mywebpc.ru goto FAIL”, где mywebpc.ru пароль.

Таким вот методом можно без программ создать папку с паролем, тем самым обезопасить свои файлы. Запаролить папку в windows 10 оказалось проще некуда без сторонних программ. Если программу можно удалить нечаянно и все данные под ее паролем можно не найти больше, то приведенные методы в статье легко восстановимы.
Как поставить пароль на папку с помощью архиватора
Основное предназначение архиваторов упаковывать один или несколько элементов в один файл с возможностью сжатия. Мы же будем использовать эти инструменты для установки пароля на папки в Windows 7. К таким программам относятся:
- WinRAR
- WinZip
- 7-Zip
- Hamster Free ZIP Archiver
- Многие другие.
Рассмотрим эту возможность на примере WinRAR и Hamster Free ZIP Archiver, так как другие действуют по тому же принципу.
Для того чтобы запаролить папку с утилитой WinRAR проделайте алгоритм следующих действий:
1. Установите WinRAR.
2. Кликните правой кнопкой по папке и в контекстном меню выберите пункт «добавить в архив».
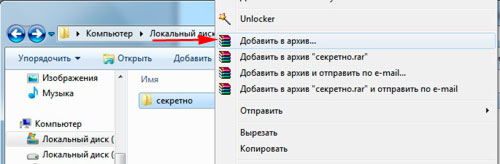
3. Перед Вами откроется окно «имя и параметры архива». На вкладке «общие» необходимо задать имя архива, выбрать его формат и «обычный» метод сжатия. Вообще здесь можно ничего не менять, не советую изменять метод сжатия, так как наша цель всего лишь запаролить папку, а не терять драгоценное время.

4. Далее перейдите во вкладку «дополнительно», здесь Нас интересует кнопка «установить пароль», нажмите на нее.

5. В окне «ввод пароля» отметьте флажком строку «отображать пароль при вводе», чтобы вы видели, что вводите и всего один раз. Если вы не хотите, чтобы увидели содержание архива, поставьте флажок на «шифровать имена файлов». Задайте пароль и нажмите OK.

6. После проделанных действий окно будет иметь название «архивация с паролем», в котором Вы должны нажать кнопку OK. Создастся архив, при нажатии на который потребуется ввести пароль.
В том случае, если вбит неправильный пароль, Вы увидите сообщение об ошибке и не получите доступ к файлам.
Для того, чтобы запаролить папку в Windows 7 с программой Hamster Free ZIP Archiver проделайте такой алгоритм действий:
1. Установите Hamster Free ZIP Archiver.
2. Нажмите правой кнопкой мыши по папке и выберите «добавить в архив».
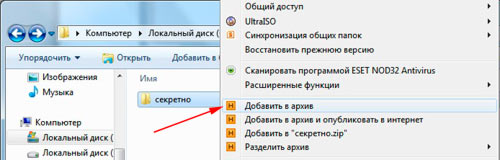
3. Вы увидите интерфейс утилиты, где будет отображаться наша папка. Нажмите на «пароль» пометьте пункт «показывать пароль» и введите задуманную комбинацию.
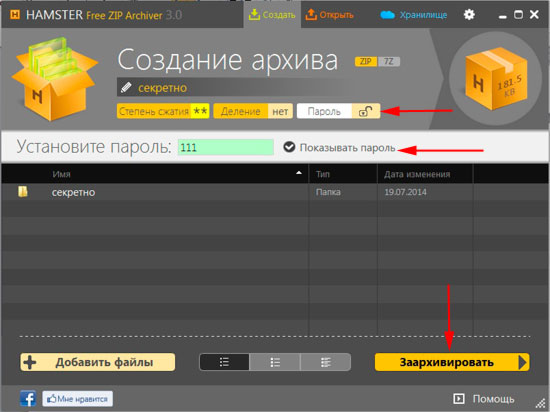
4. Нажмите кнопку «заархивировать» и выберите «сохранить на компьютере». После чего укажите место сохранения запаролированного архива.
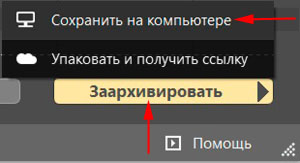
Если введете неправильную фразу, то программа предупредит Вас об этом, поэтому повторите попытку.
Folder Lock
Это программа также позволяет установить пароль на папку в Windows. Её функционал позволяет запаролить директорию с совершенно любыми файлами, надёжно защитив все приватные документы.
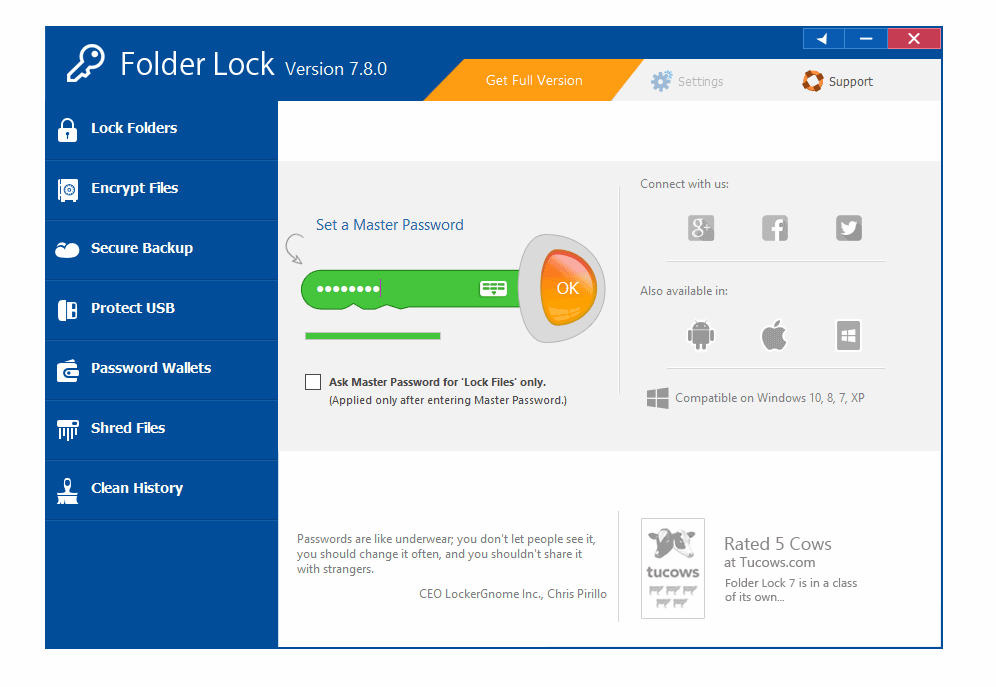
Чтобы начать работу с приложением, придерживайтесь этой простой инструкции:
- Скачайте его на этом сайте;
- Установите её и выберите мастер-пароль, введя его в предложенное поле;
- Подтвердите ввод пароля, нажав на клавишу “ОК”;
- Добавьте в список защищенных папку, на которую хотите установить пароль, или перетащите её в специальное поле;
- Теперь открыть её сможет только человек, знающий мастер-пароль.
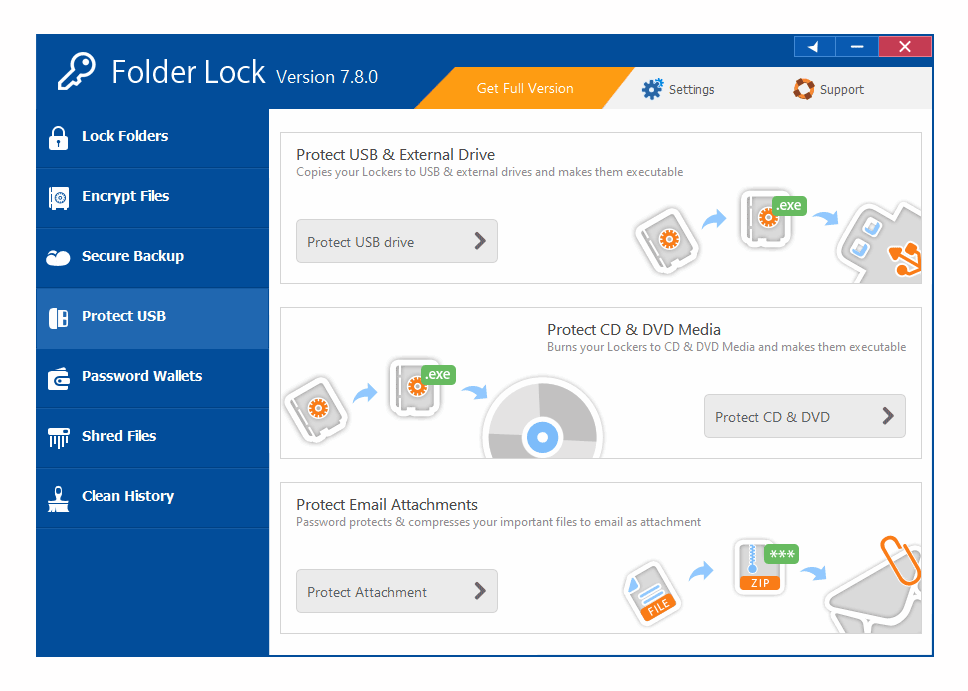
Единственным недостатком программы можно выделить то, что можно установить только один пароль для всех директорий.
Следует отдельно упомянуть о методе защиты директорий, для которого не нужно скачивать программное обеспечение. Запаролить директорию можно, добавив её в архив, кликнув по ней правой кнопкой мыши, и в дополнительных настройках выбрав кнопку установления пароля. Для этого способа потребуется только установленные приложения WinRaR или же 7-ZIP.
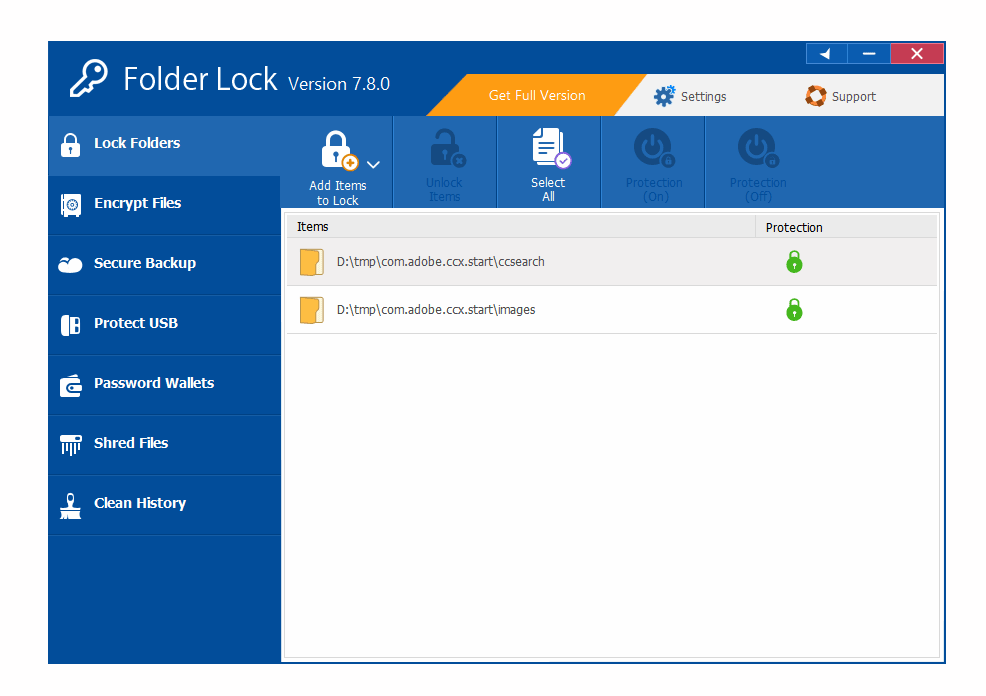
Надеемся, что приведенные выше способы помогли решить проблему защиты папок при помощи быстрой установки пароля. Существующее сегодня программное обеспечение делает это возможным за несколько секунд.
Как сбросить пароль на папку в Windows
Если нужно скинуть пароль папки, придется ввести свои авторизационные данные. И уже потом, когда вы получите доступ к содержимому, изменить настройки.
Обычно все это делается прямо в главном окне программы, которая использовалась для шифрования папки.
В случае с архивом WinRAR/7-Zip, можно просто зайти в архив и распаковать его содержимое в указанное место на жестком диске, после чего запаковать уже без пароля или с другим паролем, а старый каталог удалить.
Winrar
Нажимаем на файл правой кнопкой мыши и выбираем «Добавить в архив…».

В окне «Имя и параметры архива» переходим во вкладку «Дополнительно».

Во вкладке «Дополнительно» нажимаем «Установить пароль».

Заполняем необходимые поля:
- «Введите пароль».
- «Введите пароль еще раз (для проверки)».
После чего нажимаем «ОК».
Чтобы создать архив, нажимаем «ОК».
Давайте проверим, на самом ли деле установился пароль на файл? Открываем только что созданный архив и видим:

Проверка прошла удачно! Теперь ваш архив будет защищен паролем, и только обладатель пароля сможет его открыть.
Встроенные средства Windows для ограничения доступа
В Windows 10/8/7 можно ограничить доступ к файлам и папкам даже встроенными средствами. Если ваши диски отформатированы в системе NTFS, то на отдельные файлы можно установить права доступа. Но это будет иметь смысл, только если каждый пользователь компьютера имеет свою учётную запись в системе и она НЕ с правами «Администратор».
Т.е., мы в свойствах папки укажем тех пользователей, которые могут ей пользоваться. Если у человека не будет прав, то доступа он не получит или будет произведена идентификация. Итак, для этого кликаем в проводнике по папке или файлу правой кнопкой и выбираем «Свойства» — «Изменить»

Здесь надо нажать «Добавить» и внести логины пользователей, которым вы запретите доступ. Затем нажимаем «Проверить имена» чтобы убедиться в отсутствии ошибок:

Если нужно закрыть для всех, то пишите имя пользователя «Все», система поймёт. Затем нужно поставить все галочки в колонке «Запретить» и нажать «ОК»

Теперь эти пользователи не смогут получить доступ к информации, когда зайдут в систему под своим аккаунтом. Но они смогут открыть доступ, если зайдут с правами администратора, например загрузившись с флешки.
Ещё можно удалить всех пользователей из списка доступа и добавить только нужных. Но скорей всего, будет выдана ошибка при попытке удалить хоть какой-то элемент, потому что по умолчанию они унаследованы от родительского каталога. Поэтому нужно будет пройтись по кнопкам «Дополнительно -> Изменить разрешения…» и снять галку «Добавить разрешения, наследуемые от родительских объектов»

Система спросит «Добавить» или «Удалить». Если выбрать первое, то вы сами сможете удалять элементы из списка, а если второе – то унаследованные права будут удалены. Теперь можно вернуться к установке разрешений и добавить только тех людей, кто будет иметь доступ. Галочки, естественно, теперь нужно ставить в колонке «Разрешить».
Шифрование EFS
В Windows 7/8/10 ещё есть шифрованная файловая система EFS, которая позволяет зашифровать данные на физическом уровне. Получить к ним доступ смогут только те, у кого есть файл-ключ. Он один раз добавляется в хранилище и вы работаете со своими данными как обычно, а другие – нет, и никакой пароль им не поможет.
Чтобы зашифровать папку, нужно кликнуть по ней правой кнопкой, выбрать «Свойства -> Другие» и поставить галочку «Шифровать содержимое для защиты данных»
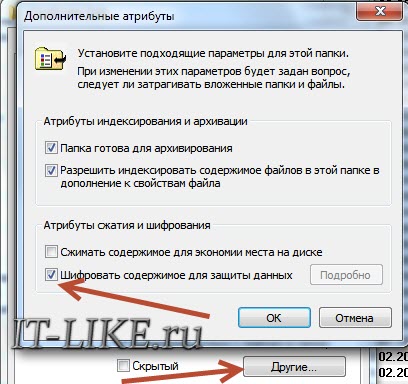
Далее следуйте мастеру с подсказками. Вам надо будет придумать сложный пароль и сохранить файл ключа в недоступное ни для кого место, например на флешку.
Чтобы вернуть себе доступ к зашифрованным данным под другим пользователем или после переустановки системы, нужно кликнуть два раза по ключу (расширение файла .pfx), ввести пароль и закончить импортирование ключа в хранилище: