Как поставить пароль на папку в Windows
Прежде чем переходить к непосредственному рассмотрению специализированных программ, позволяющих устанавливать пароль на папки и архивы в среде Windows, сначала ознакомьтесь с правилами составления эффективных паролей – тех, которые злоумышленникам будет очень сложно подобрать руками или при помощи автоматического софта.
- Старайтесь не использовать при составлении паролей информацию, которая может каким-то образом быть с вами связанной.
Свое имя, год рождения, название города – все это проверяется взломщиками в первую очередь.
Продолжительный пароль гораздо сложнее подобрать, чем краткий набор букв или цифр. Для обеспечения безопасности рекомендуется придумать последовательность в 7 и выше знаков.
Идеальный пароль – это хаотичная последовательность из цифр и букв в разных регистрах.
Например, “fG36bvk456df”. Поначалу запомнить такой винегрет из символов будет непросто и придется вводить его по бумажке, но спустя какое-то время даже самый сложный код плотно осядет в памяти.

Если затрудняетесь придумать надежный пароль самостоятельно, можете воспользоваться одним из множества онлайн-генераторов.
Достаточно ввести в Google или Yandex словосочетание “генератор паролей” и перейти по одной из ссылок на первой же странице.
Как правило, большинство таких сервисов позволяют установить нужные опции – количество знаков, использование верхнего регистра и специальных символов, цифр и пр.
Останется только скопировать получившуюся комбинацию и сохранить в надежном месте (лучше всего записать на бумаге).
Как установить пароль на папку или файл с помощью архиватора
Рассмотрим данную операцию на примере бесплатного архиватора 7-ZIP, который можно скачать отсюда. Скачайте и установите эту программу, которая считается одним из самых эффективных средств архивации данных с надежным шифрованием. Заархивируйте нужную папку или файл с установкой пароля, согласно следующей инструкции:
- Кликните по необходимой папке правой кнопкой мыши для вызова контекстного меню.
- Выберите в меню 7Zip>Добавить к архиву.

- В открывшемся окне, в панели «Шифрование» установите отметку «Шифровать имена файлов». Введите пароль в поле ввода пароля и повторите его ввод в соответствующем поле ниже для верификации символов. Щелкните по кнопке «Ок» для старта архивации выбранной папки.

- В местоположении исходной папки появится одноименный файл архива с расширением 7z, который является сжатой и запароленной папкой. Исходную директорию необходимо удалить или скопировать в надежное место, например на флешку или компакт-диск. С данным архивом можно работать так же, как и с обычной папкой, при условии, что в системе установлен архиватор 7Zip.
к оглавлению ↑
Как поставить пароль на папку и скрыть её на ПК и ноутбуке
Если вы хотите поставить пароль на папку в Виндовс, то сделать это можно несколькими способами. В этом тексте и видео рассмотрим некоторые из них. Будем отдавать предпочтение бесплатным способам, поддерживающим русский язык, а так же работающим в любой версии Виндовс.
Сначала будем ставить пароль на папку с помощью специальных программ. Затем рассмотрим возможности встроенного шифрования Windows. В завершении, рассмотрим “игрушечный” вариант.
Пароль на папку, с помощью программы Lock-A-Folder
1. Lock-A-Folder – на мой взгляд, очень приличная и простая программка, которая быстро устанавливает пароль на папку и скрывает её, от посторонних глаз.
Программа Lock-A-Folder работает в Виндовс 7, Виндовс 8.1, Виндовс 10 и всех их версиях и редакциях. Вот здесь у меня установлен Windows 7 Home Basic в котором не работает технология шифрования дисков BitLocker, то есть, встроенное в Виндовс шифрование здесь использовать не получится. Давайте проверим, как работает эта программка на этой Винде.
Скачаем её со странички Google Code Archive. Ссылку, как всегда, разместил в описании видео.
На файлы с расширением .ini многие браузеры реагируют не слишком хорошо. Этот файл совершенно безобидный. Давайте сразу убедимся в этом. Проверим скачанные файлы на популярном бесплатном сервисе VirusTotal.
Как видите, оба файла чистые, ни один из антивирусов ничего не нашёл. Можно смело устанавливать.
Запускаем установку программы. Здесь снимите эту галочку, не будем запускать программу после установки, чтобы самостоятельно добавить Русский перевод.
Установка из папки Загрузки.
Копируем файл Russian.ini в папку программы.
О достоинствах программки Lock-A-Folder я рассказал. Какие недостатки? Главный – то, что она больше не обновляется. Как вы могли видеть, последняя версия программы 3.10.3 вышла в 2012 году.
Поэтому, для серьёзных секретов я бы её не советовал. Но если вам нужно просто быстро скрыть от домашних, имеющих доступ к вашему компу, какие то файлы, пароли или ещё что то, то это вполне адекватное решение.
Включаем шифрование EFS
Предыдущий способ хорош для тех, у кого на компе или ноуте, одна учетная запись на всех. То есть, компьютер просто включают и пользуются им все, кто имеет к нему доступ. Без использования отдельных учетных записей, для каждого юзера.
Следующий способ хорош для тех, у кого есть отдельная учетная запись для каждого пользователя. Защищённая паролем или пин-кодом.
В этом способе мы используем встроенные возможности Виндовс. А именно EFS шифрование. EFS шифрование доступно в Виндовс 7, 8.1 и 10, начиная с редакции Профессиональная. То есть в домашних редакциях оно не доступно.
Здесь у меня стоит 10-ка про. Давайте посмотрим, как это работает. У меня есть три популярных типа файлов, которые пользователи защищают паролем. Это текстовый файл, фотография и видео. Я создам папку и помещу эти файлы в неё. Теперь я положу эту папку на диск С.
На этом компьютере учетные записи двух пользователей, и сейчас к этой папке имеют доступ они оба. Чтобы закрыть доступ к файлам папки второму пользователю, можно её зашифровать.
Если вы спрятали какие то файлы и папки от посторонних глаз, то логично предположить, что это нужные вам файлы. Если вы потеряете доступ к ним, то столкнётесь с определёнными проблемами. Особенно это касается паролей.
Поэтому, отнеситесь серьёзно к этому шагу. Сохранять файл ключа в том же месте, которое вы шифруете, не имеет особого смысла. Раз вам понадобился ключ, то вы потеряли доступ к файлам. Если ключ хранится рядом с файлами, то у вас нет доступа и к нему.
Нужно сохранить ключ в другом месте. Например, на другом диске, на флешке. Всегда лучше хранить подобные ключи за пределами компьютера. На внешнем носителе.
После того, как включено EFS шифрование, вид зашифрованных файлов изменится. На них появятся замочки.

Такой вид у зашифрованных файлов будет, если у вас Windows 10. В Windows 7 и 8.1 зашифрованные папки и файлы не имеют замочков. У них просто имя другого цвета.

Как расшифровать зашифрованные файлы?
При обычном использовании на том же компьютере или ноутбуке, у вас не будет проблем с использованием зашифрованных файлов. Для доступа к ним нужно просто войти в свою учётную запись.
Если же вы решили перенести файлы на другой компьютер, то предварительно надо их расшифровать.
Чтобы расшифровать файлы, зашифрованные EFS шифрованием, нужно сделать следующее. Открываем папку с файлами и действуем в обратном порядке. Только расшифровывать будем не всю папку, а каждый файл по отдельности.

Нажимаем на нужном файле правую клавишу мыши и нажимаем на пункт Свойства.

В окне Свойств файла нажимаем на кнопку Другие.

В окне Дополнительные атрибуты снимаем галочку напротив пункта: Шифровать содержимое для защиты данных. Нажимаем кнопку ОК.

В окне Свойств нажимаем Применить и ОК.

Замочка на этом файле больше нет. Он расшифрован. Аналогичную процедуру проделываем со всеми остальными файлами, которые нужно расшифровать.
После проделанных манипуляций, расшифрованные файлы можно использовать как обычно на другом компьютере или ноутбуке.
Мы рассмотрели два способа, закрыть доступ к секретным файлам. Первый способ слегка корявый, но очень простой и доступен на любой винде. Второй способ более надёжный, использующий встроенное шифрование. Но он доступен только на старших редакциях Виндовс.
Ставим пароль на папку с помощью файла с расширением .bat
Ну и последний метод, покажу только для того, чтобы показать, что лучше им не пользоваться совсем. Это скрытие папки при помощи .bat файла. Чтобы было проще работать с расширением, давайте включим его отображение.
По умолчанию оно выключено. Если у вас текстовый документ или картинка имеют только название, без точки с расширением, то вам тоже нужно его включить. В Виндовс 10 это можно сделать так.
Открываем Проводник, разворачиваем ленту, если она свернута, нажимаем га вкладку Вид. Вот здесь ставим галочку напротив расширения имен файлов. Смотрим на файлы – расширения появились.
Код файла можно скопировать здесь: https://pastebin.com/857Qm0bc
Копируем весь код. Теперь создадим текстовый документ где нибудь, например на Рабочем столе. Вставляем код. Теперь нужно правильно сохранить документ.
Нажимаю Файл – Сохранить как. В этом окне сначала нажимаю вот сюда, где написано Тип файла и в выпадающем списке выбираю Все файлы. Теперь кликаю справа от названия и ввожу название файла. Например pass ставлю точку и пишу расширение bat. Нажимаю Сохранить.
Установка пароля на папку в Виндовс 10
Защитить папку паролем в «десятке» можно несколькими способами, и наиболее удобные из них сводятся к использованию специализированных программ от сторонних разработчиков. Вполне возможно, что подходящее решение уже установлено на вашем компьютере, но если и нет – подобрать таковое не составит труда. Мы же приступим к подробному рассмотрению нашей сегодняшней темы.
Способ 1: Специализированные приложения
На сегодняшний день существует довольно много приложений, предоставляющих возможность защиты папок паролем и/или их полного скрытия. В качестве наглядного примера воспользуемся одной из таких – Wise Folder Hider, об особенностях которой мы рассказывали ранее.
- Установите приложение и перезагрузите компьютер (не обязательно, но разработчики рекомендуют это сделать). Запустите Wise Folder Hider, например, отыскав его ярлык в меню «Пуск».


В главном окне Wise Folder Hider нажмите по расположенной внизу кнопке «Скрыть папку» и укажите ту, что планируете защитить, в открывшемся обозревателе. Выделите необходимый элемент и воспользуйтесь кнопкой «ОК» для его добавления.

Основная функция приложения заключается в скрытии папок, поэтому и выбранная вами сразу же исчезнет из своего расположения. 
Но, так как нам с вами необходимо установить на нее пароль, сначала следует нажать по кнопке «Показать» и выбрать одноименный пункт в ее меню, то есть все же отобразить папку, 
а затем в этом же списке опций выбрать вариант «Указать пароль».

В окне «Установка пароля» дважды введите кодовое выражение, которым вы планируете защитить папку, и нажмите по кнопке «ОК», 
а затем подтвердите свои действия во всплывающем окне.

С этого момента защищенную папку можно будет открыть только через приложение Wise Folder Hider, предварительно указав заданный вами пароль. 
Работа с любыми другими приложениями подобного типа осуществляется по аналогичному алгоритму.
Способ 2: Создание защищенного архива
Установить пароль на папку можно с помощью большинства популярных архиваторов, и у такого подхода есть не только свои достоинства, но и недостатки. Так, подходящая программа наверняка уже установлена на вашем компьютере, вот только пароль с ее помощью будет ставиться не на саму директорию, а на ее сжатую копию – отдельный архив. В качестве примера воспользуемся одним из наиболее популярных решений для сжатия данных – WinRAR, вы же можете обратиться к любому другому приложению с аналогичной функциональностью.
- Перейдите в каталог с той папкой, на которую вы планируете установить пароль. Нажмите по ней правой кнопкой мышки и выберите пункт «Добавить в архив…» («Add to archive…») или аналогичный ему по значению, если используете другой архиватор.

В открывшемся окошке при необходимости измените имя создаваемого архива и путь его расположения (по умолчанию он будет помещен в ту же директорию, что и «исходник»), после чего нажмите по кнопке «Установить пароль» («Set password…»).

Введите в первое поле пароль, который желаете использовать для защиты папки, а затем продублируйте его во втором. Для обеспечения дополнительной защиты можете установить галочку напротив пункта «Шифровать имена файлов» («Encrypt file names»). Нажмите «ОК» для закрытия диалогового окна и сохранения внесенных изменений.

Далее нажмите «ОК» в окне настроек WinRAR и дождитесь завершения архивации. Продолжительность данной процедуры зависит от общего размера исходной директории и количества содержащихся в ней элементов.

Защищенный архив будет создан и размещен в указанном вами каталоге. Исходную папку после этого следует удалить. 
С этого момента для получения доступа к сжатому и защищенному содержимому потребуется выполнить двойной клик по файлу, указать назначенный вами пароль и нажать «ОК» для подтверждения.

Читайте также: Как пользоваться программой WinRAR
Если к упаковываемым в архив и защищенным файлам не требуется иметь постоянный и быстрый доступ, такой вариант установки пароля вполне сгодится. А вот при возникновении необходимости их изменения придется каждый раз выполнять распаковку архива, а затем и его повторное сжатие. 
Читайте также: Как поставить пароль на жесткий диск
Создать папку с паролем на windows 10 без программ
Прежде чем создать папку с паролем, создайте простую папку в любом месте. В ней будет находиться еще одна папка с защитным паролем и ваши личные данные, которые вы хотите защитить. Придумайте любое имя, не имеет значение в данном случае.

Создайте новый текстовый документ внутри этой папки, щелкнув на пустом месте в созданной папки правой кнопкой мыши. Выберите создать > текстовый документ.

Откройте созданный новый текстовый документ. Скопируйте и вставьте следующий код в этот документ:
Измените в строке if NOT %pass% mywebpc.ru на ваш пароль, который хотите установить, где значение mywebpc.ru пароль. Затем нужно сохранить файл в виде пакетного файла. В меню “Файл” выбрать “Сохранить как”.

В окне Сохранить как, выберите “Все файлы” и “Сохранить как” с выпадающего списка. Имя файла “locker.bat” и затем нажмите кнопку “Сохранить”.

После того, как файл будет сохранен в виде пакетного файл, удалите исходный текстовый файл.

Запустите файл “locker” нажав 2 раза по нему. При первом запуске скрипта, он создаст папку с названием “Private” в той же папке, где находится пакетный файл. В этой папке “Private” вы и будете хранить свои личные данные для защиты с паролем. Добавьте свои файлы которые нужно защитить паролем в папку “private”.

После добавления своих личных файлов в папку, запустите файл “locker.bat” снова. На этот раз вам будет предложено, заблокировать ваши данные с парольной защитой. Нажмите “Y”, если согласны.

Заметите, что ваша личная папка, в которую добавляли свои личные файлы, быстро исчезает. Останется только бат-файл.

Запустив скрипт еще разок, вам будет предложено ввести пароль, который изменяли в скрипте. В данном случае у меня пароль это название сайта. При неправильном наборе, скрипт просто прекратит свою работу и закроется, нужно будет повторно запускать.

Если что-то пошло не так и вы хотите вернуть свои файлы, которые скрылись и защитились паролем, то рассмотрим как вернуть их простыми способами.
Запаролить архив
Второй вариант чтобы запаролить папки, который используется чаще, по большему счету, из-за того, что подобный софт присутствует почти на каждом ПК с Виндовс 10 – установка защиты на архив. Для этого нужно просто создать архив из папки с помощью 7-Zip, WinRAR или Hamster Free Archiver.
А в процессе создания установить пароль. В дальнейшем, при попытке разархивировать его, будет запрашиваться пароль. Главное не забыть удалить из Виндовс 10 папку – из которой был создан архив.
В дальнейшем, при попытке разархивировать его, будет запрашиваться пароль. Главное не забыть удалить из Виндовс 10 папку – из которой был создан архив.
DirLock
Другой бесплатной утилитой, которая позволяет поставить пароль на папку в компьютере, является DirLock. Как и в случае с Lock-a-Folder, она существует только в английской версии, но разобраться с ней не составит труда обычному пользователю.
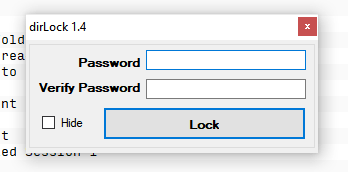
Любопытной особенностью программы является то, что для её использования не нужен даже запуск: после установки приложения в контекстное меню папок добавляется пункт “Lock/Unlock”. С помощью него можно контролировать доступ к папке, внося и вынося её из списка защищенных.
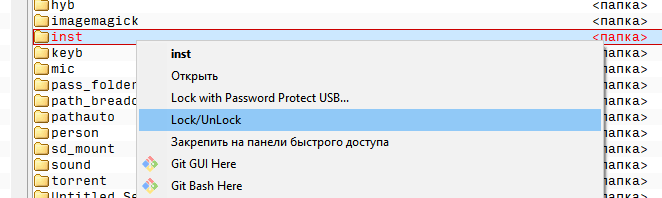
Нажав на любой из этих пунктов “Lock/Unlock”, вы откроете окно программы, которое представляет собой список папок. Добавьте в него свои с помощью удобного контекстного меню. Скачать утилиту можно, например, здесь.
Способ второй: используем архиватор
Этот способ позволяет поставить пароль на папку или файл. Наверняка у вас на компьютере стоит как минимум один архиватор, например, WinRAR. Тогда вы можете спрятать секретный файл или папку в архив и установить на него пароль. Для этого сделайте следующее:
- Нажмите правой кнопкой мыши по файлу или папке и выберите Добавить в архив (Add to archive).
- В отобразившемся окне в поле Метод сжатия (Compression method) выберите Без сжатия (Store). Так вам не придется тратить время на распаковку файла при открытии архива.
- Затем нажмите на кнопку Установить пароль (Set password).
- В отобразившемся окошке введите пароль и подтверждение и нажмите ОК.
- Нажмите ОК в основном окне. Будет создан архив с файлом или папкой.
- Удалите оригинальный файл или папку.

Теперь, чтобы получить доступ к файлу или папке, нужно сначала открыть архив. А при открытии архива — ввести пароль, который вы задали. Не забывайте про неприметные имена. Таким же образом можно поставить пароль на любой новый архив в Windows.
Пароль на папку в Windows 10 с помощью скрипта
Еще один простой способ запаролить папку для тех, кто не желает скачивать что-либо на компьютер. Всё, что нужно – создать текстовый файл в объекте, которым выступает папка с личной информацией. На пустой области нажимаем правой кнопкой мыши и выбираем опцию «Создать» и далее «Текстовый документ». Можно дать ему имя, но в целом на процесс и конечный результат наименование не имеет значение.
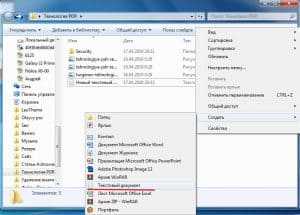
Далее открываем созданный файл и вставляем в него уже готовый скрипт.
cls
@ECHO OFF
title Folder Locker
if EXIST “Control Panel.<21EC2020-3AEA-1069-A2DD-08002B30309D>” goto UNLOCK
if NOT EXIST Locker goto MDLOCKER
:CONFIRM
echo Are you sure u want to Lock the folder(Y/N)
set/p “cho=>”
if %cho%==Y goto LOCK
if %cho%==y goto LOCK
if %cho%==n goto END
if %cho%==N goto END
echo Invalid choice.
goto CONFIRM
:LOCK
ren Locker “Control Panel.<21EC2020-3AEA-1069-A2DD-08002B30309D>”
attrib +h +s “Control Panel.<21EC2020-3AEA-1069-A2DD-08002B30309D>”
echo Folder locked
goto End
:UNLOCK
echo Enter password to Unlock folder
set/p “pass=>”
if NOT %pass%==YOUR-PASSWORD-HERE goto FAIL
attrib -h -s “Control Panel.<21EC2020-3AEA-1069-A2DD-08002B30309D>”
ren “Control Panel.<21EC2020-3AEA-1069-A2DD-08002B30309D>” Locker
echo Folder Unlocked successfully
goto End
:FAIL
echo Invalid password
goto end
:MDLOCKER
md Locker
echo Locker created successfully
goto End
:End
В этом коде следует найти строчку «YOUR-PASSWORD-HERE», и вместо YOUR-PASSWORD-HERE вписать свой пароль. Кстати, кодовое имя можно хранить в специальной утилите – менеджере паролей.
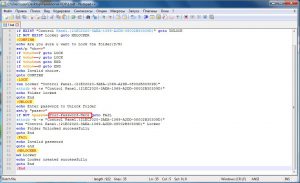
Затем нажимаем сочетание клавиш «CTRL+ALT+S», сохраняем файл под любым названием, но обязательно с расширением .bat Мы сохраним скрипт под названием 1.bat. Результатом успешных действий на данном этапе станет появление еще одного файла.
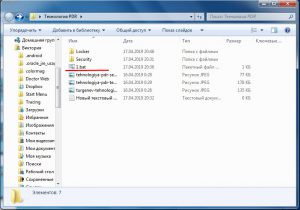
Двойным кликом мыши запускаем файл 1.bat и через несколько секунд в каталоге появится новая папка под названием Locker. Это и есть наш «сейф», в который мы будем складывать всю важную информацию.
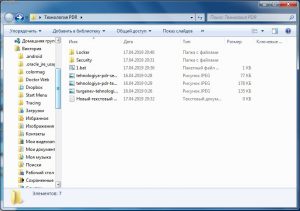
Перемещаем в Locker всё то, что нужно скрыть от посторонних глаз. После чего вновь запускаем процесс 1.bat. В этот раз система ничего не будет создать, а только выполнит запрос у пользователя стоит ли блокировать папку. Наша задача просто ввести символ Y и нажать клавишу Enter.
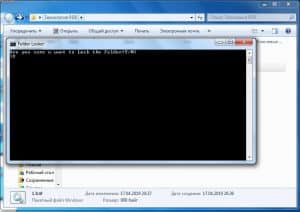
После этих действий Locker исчезнет со всем содержимым. Чтобы вернуть папку, нужно просто запустить 1.bat и ввести наш пароль.
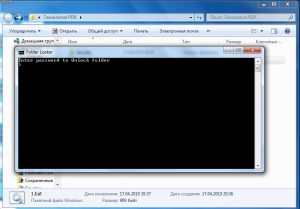
От любопытных пользователей начального/среднего уровня такой способ скрытия папки в Windows 10 эффективен, но перед опытным юзером вряд ли подобная защита устоит. Всё дело в том, что в любой момент можно просмотреть содержимое файла, который запускает процесс создание, скрытие Locker, и «вытащить» из него пароль. Но для этого действительно нужно быть подкованным.
На протяжении длительного времени все пользователи Windows ждут, когда наконец-таки в Microsoft решатся на разработку такой простой, но крайне полезной функции, как блокировка доступа к папкам. Пока что этого не происходит и даже владельцы ПК с последней версией операционной системы вынуждены искать различные ухищрения. Все три вышеперечисленных способа установки пароля на папку и зашифровки содержимого надежны. Наибольшей результативности можно добиться в случае их комбинирования.
Мы рассказали, как в Windows 10 поставить пароль на папку и зашифровать содержимое. Надеемся, теперь ваша личная информация будет под надежной защитой.





