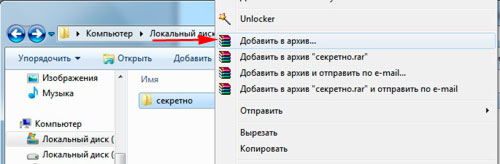Скрытые файлы и папки
1 . Щелкните по объекту правой кнопкой мыши и выберите «Свойства».

2 . Откроется окошко. Поставьте галочку на «Скрытый» и нажмите «ОК».

Объект исчезнет. На самом деле, он останется в компьютере, просто станет невидимым.
На заметку . Многие пользователи умеют отображать такие данные. Подробнее об этом я расскажу далее в статье. Так что если вы хотите надежно спрятать информацию, лучше воспользоваться другим способом, например, поставить пароль.
Системные папки
В операционной системе Windows существует большое разнообразие всевозможных типов папок. Например, “Мой компьютер” содержит в себе ссылки (пути) на доступные логические разделы установленных жестких дисков, что в существенной мере упрощает работу с ПК. Вместо сложных манипуляций с накопителем, вам нужно просто выбрать раздел, который нужно открыть.
Директория “Корзина” ответственна за временное хранение удаленных за ненадобностью файлов. Она не является особо важной функцией ОС Windows, тем не менее способна в некотором роде упростить работу с документами (дает возможность отсортировать ненужные файлы).
Системные же папки, в отличие от обычных, используются исключительно в целях обеспечения стабильного функционирования операционной системы. К подобным директориям можно отнести “Рабочий стол” или “ProgramData” — папку, расположенную в корне диска с ОС.
Однако, несмотря на ценность описанных выше директорий, самой важной является папка, расположенная по пути: C:Windows. В ней расположены не только системные файлы, хранящие в себе конфигурацию компьютера, но и полную информацию о пользователе и используемых им данных.
Внесение изменений в системных папках, или же их полное удаление, способно привести к непредвиденным сбоям Windows, тип которых зависит от основных назначений файлов директории. Именно этим можно объяснить почему компания Microsoft приняла решение скрыть данные папки от глаз пользователей.
Решения
В основном существует три варианта решения проблемы папки, не отображающей файлы, но при этом, занимающей память в Windows 10, 8 и 7. Найти и отобразить ваши файлы возможно с помощью Проводника Windows, командной строки или же стороннего программного обеспечения для восстановления данных.
1. Показать скрытые или потерянные файлы с помощью Проводника
Microsoft предоставляет подробное руководство о том, как же отобразить скрытые файлы во всех версиях Windows, в том числе Windows 10, 8.1 и 7. Несмотря на небольшую разницу в процессе выполнения для каждой версии, окончательный алгоритм действий в основном тот же – найти опции папки. Например, в Windows 10 можно отобразить все файлы с помощью этих двух шагов:
В поле поиска на панели задач введите имя папки, а затем выберите Показать скрытые файлы и папки из результатов поиска.
В разделе Дополнительные параметры выберите Показать скрытые файлы, папки и диски, а затем нажмите кнопку ОК.
2. Показать скрытые файлы с помощью командной строки
Наиболее эффективный способ отобразить скрытые файлы. Процесс выполнения универсален для всех версий Windows:
Шаг 1. Откройте командную строку от имени администратора, нажав клавиши Windows + R одновременно и введите cmd в поле поиска.
Шаг 2. Проверьте, на каком диске папка отображается пустой, например, диск G, затем введите команду attrib-h-r-s /s /d g:*.* и нажмите клавишу Ввод. (Замените букву g на соответствующую.)

3. Восстановление скрытых файлов в пустой папке с помощью программы восстановления данных
Последний, но наиболее распространенный способ отображения потерянных файлов – это использование программного обеспечения для восстановления данных. Например, EaseUS File Recovery является бесплатным, но при этом профессиональным и удобным инструментом для восстановления всех видов файлов, которые были удалены, скрыты или потеряны. Программа не требует никаких компьютерных навыков, более того, процедура восстановления займёт всего несколько минут. Просто выполните следующие действия и найдите потерянные файлы.
Шаг 1. Укажите расположение
Откройте программу восстановления файлов и выберите раздел или расположение. Если не удается найти раздел, нажмите кнопку Обновить.

Шаг 2. Сканирование скрытых файлов
После того, как вы выбрали местоположение, нажмите кнопку “Сканировать”, чтобы начать процесс сканирования.

Шаг 3. Показать скрытые файлы
После завершения процесса сканирования, вы сможете проверить и просмотреть найденные файлы.
Во владке «Удаленные файлы» вы найдёте удаленные с устройства файлы.
Если же вы отформатировали карту памяти, проверьте вкладку «Потерянные файлы разделов».
А фильтр поможет вам быстро найти определённый тип файлов, будь то фото, документы, видео, аудио, эл.почта или др.
Дважды щелкнув по файлу, откроется предварительный просмотр с возможностью проверить целостность данных. После этого выберите нужные файлы и нажмите “Восстановить”, сохранив их в безопасном месте на вашем ПК или внешнем устройстве хранения.

В заключение, не стоит сдаваться, если папка, которая должна содержать файлы, отображается пустой. Применив вышеуказанные методы быстрого восстановления, вы, безусловно, сможете вернуть все недостающие файлы.
Последние статьи – Также в программе EaseUS
Ниже вам представлены два способа восстановить потерянные или несохраненные доку…
На этой странице вы узнаете, как преобразовать ярлыки в исходные файлы в Windows…
Жесткий диск или раздел внезапно перешли в файловую систему RAW и не могут предо…
Безвозвратное удаление файлов/папок с жестких дисков или устройств хранения данн…
Создание скрытой папки
Ну и напоследок расскажу, как сделать скрытую папку в Windows 10. Выделите ее и на вкладке «Вид» нажмите кнопку «Скрыть выбранные элементы» . Про другой способ можно прочитать, перейдя по приведенной ссылке. Таким образом можно прятать и различные файлы.
Чтобы она стала опять обычной, необходимо «увидеть» спрятанные файлы в Windows 10. То есть переходите к первому пункту. Затем выделяйте нужную и жмите кнопку «Скрыть выбранные элементы» . После этого она будет видна в системе, и ярлык будет не бледного, а яркого цвета.
Более подробно про создание скрытой папки в Windows, я рассказывала в другой статье. Там же вы найдете и про то, как под видом картинки или музыки спрятать важную информацию.
Создание нового элемента
Есть еще один способ вернуть значки на “Рабочий стол”, который скорее всего сработает лишь у тех, чья система частично зависла, либо чей компьютер в принципе не отличается современными и производительными комплектующими, что сказывается на не самом оперативном выполнении задач. Все это может привести к тому, что значки рабочего стола просто не успели загрузиться к тому моменту, когда вам необходимо ими воспользоваться. Чтобы это проверить делаем следующее:
- Правой кнопкой мыши кликаем в любой свободной зоне “Рабочего стола”.
- Выбираем пункт “Создать” и создаем что угодно из предложенных вариантов, будет то папка, либо текстовый документ – значения не имеет.
Если после этого значки появились, то способ сработал и можно удалить только что созданный объект. Кроме того, решить эту проблему можно и банальной перезагрузкой компьютера, однако это дольше, да и закрывать открытые приложения мало кому захочется.
Открываем скрытые папки с помощью изменения атрибутов
В некоторых случаях работа со спрятанными файлами может потребовать регулярного к ним обращения. Чтобы не менять постоянно параметры отображения, можно выполнить следующие действия.
Делаем невидимые элементы доступными с помощью файлового менеджера. На нужной папке щелкаем правой кнопкой мыши вызывая контекстное меню. Спускаемся в самый конец списка доступных действий и нажимаем пункт «Свойства».
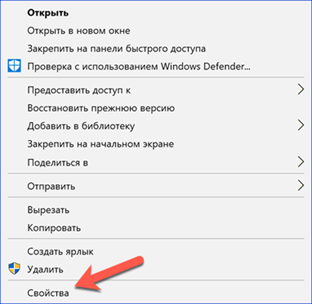
На вкладке «Общие», которая открывается по умолчанию, снимаем указанную цифрой «1» галочку. Подтверждаем применение изменений. После выполнения этих манипуляций можно вернуть параметры отображения в обычное состояние. Исчезнут все ранее проявившиеся папки, кроме той у которой был снят атрибут невидимости.
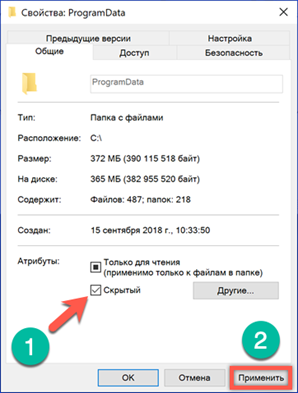
Описанные действия имеют и обратный эффект. В случае необходимости установив в свойствах любого файла статус невидимости его можно спрятать от посторонних глаз.
Скрыть папку Windows с помощью CLSID
Теперь давайте посмотрим, как скрыть папку Windows, используя код CLSID. Код CLSID (Class IDentifier) представляет собой буквенно-цифровой код, используемый операционными системами Microsoft для распознавания и управления файлом. При использовании этого метода папка будет не скрыта, а замаскирована.
В приведенном ниже примере папка, которую мы хотим скрыть, называется Personal и находится на рабочем столе Windows.
- Создайте новую папку на рабочем столе вашего компьютера и назовите её Personal.
- Скопируйте или перенесите все папки и файлы, которые хотите скрыть, в папку Personal.
- Откройте командную строку Windows.
- В командной строке введите cd desktop, чтобы перейти в каталог, в котором мы создали папку Personal. Нажимаем клавишу Enter на клавиатуре компьютера.
- Наберите ren Personal Personal. и нажмите клавишу Enter на клавиатуре компьютера.
- Значок папки изменится и будет заменён на Этот компьютер.
- Если дважды щелкнуть папку «Personal» вместо просмотра содержимого папки, откроется окно «Этот компьютер». Это происходит потому, что буквенно-цифровой код внутри фигурных скобок является идентификатором CLSID Этого ПК. Каждый CLSID идентифицирует тип файла и информирует Windows о том, как следует управлять этим файлом. Другими словами, если мы изменим CLSID папки на CLSID, идентифицирующим другой класс, рассматриваемая папка будет рассматриваться, как если бы это был файл другого типа.
Как переименовать папку
На этом этапе для дополнительной маскировки папки мы можем переименовать.
- Поместите указатель мыши на папку Personal и нажмите правую кнопку мыши.
- Нажмите Переименовать.
- Переименуйте папку следующим образом:
- Этот компьютер для Windows 10 или Windows 8.1
- Компьютер, если вы используете Windows 8 , Windows 7 или Windows Vista.
Таким образом, папка будет видна любому, кто имеет доступ к компьютеру, как стандартная ссылка на «Этот компьютер».
Чтобы получить доступ к содержимому замаскированной папки, мы должны восстановить её.
Используя CLSID, мы можем скрыть папку Windows или, точнее сказать, замаскировать её, защитив информацию и личные данные. Распознавание замаскированной папки с CLSID возможно, но не для всех.
Важно: если жесткий диск, на котором вы скрыли папку, будет прочитан в другой операционной системе, папка будет видна.
Как восстановить оригинальную папку
После объяснения, как скрыть папку Windows с кодом CLSID, давайте посмотрим, как её восстановить.
- Откройте командную строку Windows.
- В командной строке введите cd desktop и нажмите клавишу Enter на клавиатуре компьютера.
- Затем в командной строке введите:
- ren “Этот компьютер”. <20D04FE0-3AEA-1069-A2D8-08002B30309D>Personal, если используете Windows 10 или Windows 8.1
- ren “Компьютер”. <20D04FE0-3AEA-1069-A2D8-08002B30309D>Personal, если используете Windows 8 , Windows 7 или Windows Vista.
Нажмите клавишу Enter на клавиатуре компьютера.
Делаем скрытую папку видимой навсегда
Кстати, нелишнем будет упомянуть и то, что в активированном нами режиме показа скрытых элементов операционной системы Windows 10, любой файл или папку можно сделать видимой навсегда. Всё, что для этого нужно:
- Кликнуть на папку или файл правой клавишей мыши.
- Выбрать «Свойства».
- Во вновь открывшемся окне убрать галочку с праметра «Скрытый»
Внимание! За комментарии с матом и оскорблениями – мгновенный бан на сайте и жалоба администрации ВКонтакте в качестве бонуса. Уважайте свой язык, самих себя и других.
Все материалы сайта:
- Бесплатный Office для Windows 10
- Оптимизация и ускорение работы Windows 10 на слабом компьютере
- Windows 10 не запускается. Как восстановить загрузчик операционной системы?
- Как разделить жёсткий диск в Windows 10
- Как записать образ на DVD диск в Windows 10
- Отключение или включение ввода пароля при входе в систему в Windows 10
- ISO образ не загружается с флешки в Windows 10. Как исправить?
- Настройка чистой Windows 10 сразу после установки
- Как включить отображение скрытых папок в Windows 10
- Как сохранить изменения в файле hosts в Windows 10
- Бесплатные архиваторы для Windows 10
- Изменение сочетания клавиш для переключения раскладки клавиатуры в Windows 10
- Где найти (как выполнить) оценку производительности в Windows 10
- Как отключить программы в автозагрузке Windows 10
- Как ускорить загрузку и работу Windows 10
- Надо ли ставить антивирус на Windows 10
- Переустановка Windows 10 без флешки и диска, или как сбросить «десятку» до изначального состояния
- Как заменить стартовую страницу MSN в браузере Edge
- Установка Windows 10 рядом с Windows 7 пошагово
- Добавление программ в автозагрузку Windows 10
- Как сделать ярлык для выключения или перехода в режим гибернации на рабочем столе Windows 10
- Как установить Windows 10
- Чистая установка Windows 10 пошагово
- Как отключить звуки конкретной программы в Windows 10
- Какие службы можно отключить для ускорения Windows 10
- Бесплатные графические редакторы для Windows 10
- Бесплатные облачные хранилища для Windows 10. Установка и настройка облака
- Как найти официальные сайты программ для Windows 10
- Как изменить браузер по умолчанию в Windows 10
- Как объединить разделы жёсткого диска в Windows 10
- Как проверить Windows 10 на наличие ошибок и проверить целостность системы
- Скачать Windows 10
- Как узнать разрядность моего компьютера? 32 или 64 бит на Windows 10
- Как бесплатно и легально получить лицензионную версию Windows 10 после июля 2016
- Как выключить обновление Windows 10?
- Бесплатная программа для деления и объединения жёсткого диска (управления разделами) в Windows 10
- Как найти и вернуть в пуск панель управления в Windows 10
- Создание резервной копии драйверов встроенными средствами Windows 10
- Как записать образ на флешку в Windows 10. Бесплатные утилиты Rufus и Unetbootin
- Как удалить (восстановить) корзину на рабочем столе в Windows 10
Новые материалы сайта
- Как сохранить изменения в файле hosts в Windows 10
- Скачать Windows 10
- Как установить Windows 10
- Как сделать ярлык для выключения или перехода в режим гибернации на рабочем столе Windows 10
- Создание резервной копии драйверов встроенными средствами Windows 10
- Добавление программ в автозагрузку Windows 10
- Переустановка Windows 10 без флешки и диска, или как сбросить «десятку» до изначального состояния
Обнаружили ошибку? Выделите фрагмент текста с ней и нажмите «Сообщить об ошибке».
Другие материалы сайта
- Как отключить программы в автозагрузке Windows 10
- Бесплатная программа для деления и объединения жёсткого диска (управления разделами) в Windows 10
- Как объединить разделы жёсткого диска в Windows 10
- Как заменить стартовую страницу MSN в браузере Edge
- Где найти (как выполнить) оценку производительности в Windows 10
- Как разделить жёсткий диск в Windows 10
- Как отключить звуки конкретной программы в Windows 10
- Бесплатные облачные хранилища для Windows 10. Установка и настройка облака
- Создание резервной копии драйверов встроенными средствами Windows 10
- Установка Windows 10 рядом с Windows 7 пошагово
- Изменение сочетания клавиш для переключения раскладки клавиатуры в Windows 10
- Windows 10 не запускается. Как восстановить загрузчик операционной системы?
- Бесплатный Office для Windows 10
- Добавление программ в автозагрузку Windows 10
- Как записать образ на флешку в Windows 10. Бесплатные утилиты Rufus и Unetbootin
- Настройка чистой Windows 10 сразу после установки
- Переустановка Windows 10 без флешки и диска, или как сбросить «десятку» до изначального состояния
- Отключение или включение ввода пароля при входе в систему в Windows 10
- Как проверить Windows 10 на наличие ошибок и проверить целостность системы
- Как удалить (восстановить) корзину на рабочем столе в Windows 10
- Какие службы можно отключить для ускорения Windows 10
- Надо ли ставить антивирус на Windows 10
- Бесплатные графические редакторы для Windows 10
- Как найти официальные сайты программ для Windows 10
- Как выключить обновление Windows 10?
Наше «РАДИО МУЗЫКА» – 50 станций без рекламы!
© 2015 – 2020 Windows 10: установка, настройка, оптимизация, бесплатные программы, обои | Наш новый сайт о настройках Windows 10
Комментарии (8)
Как увидеть скрытые папки на флешке подключенной к ноутбуку с операционной системой Windows 10?
Вот что нужно сделать: подключаете флешку к ноутбуку, выбираете «Сервис», затем «Свойства папки», далее «Вид» и ставите галочку в пункте «Показывать скрытые файлы и папки». Все, что вам необходимо начнет отображаться.
Как раскрыть скрытые папки в Windows 10? Информация необходима для работы, производитель большинство системных данных закрывает, чтобы не мешали и не думает, что кому-то они могут пригодиться!
В нашей статье подробно описано, как восстановить скрытые элементы операционной системы. Необходимо использовать или вкладку «Вид», что быстрее, или «Параметры проводника» в панели управления
У меня вопрос: как восстановить скрытую папку на ОС Windows 10? Ноутбуком пользовались родители и после этого не могу найти половину системных файлов. Видимо случайно скрыли.
Сделайте вот что: нужно открыть «Проводник», выбрать пункт «Вид», нажать кнопку «Показать или скрыть» и отметить пункт «Скрытые элементы»
Достаточно давно я скрыл папку с личными данными, и уже забыл про нее. Сегодня информация срочно понадобилась, а я не помню, ни где документы, ни как их отобразить. Операционная система на компьютере Виндовс 10. Что делать?
Если пользователь скрыл папку, то вот как вернуть ее вернуть на ОС Windows 10: используйте вкладку Вид или «Параметры проводника». Оба способа помогут отобразить скрытые файлы, а как ими пользоваться – подробно описано в нашей статье.