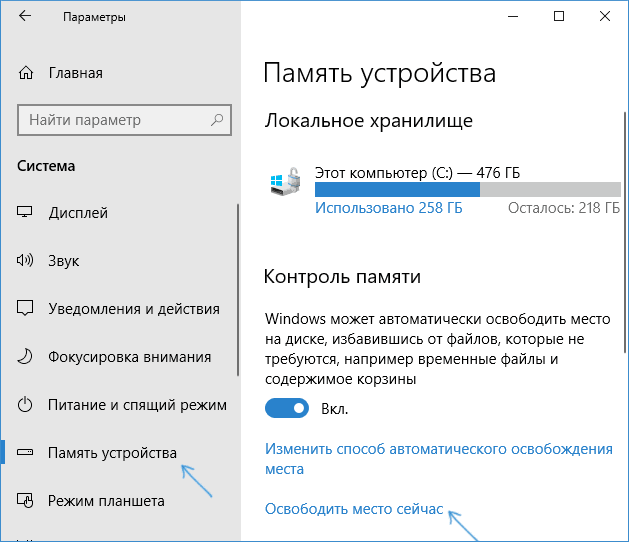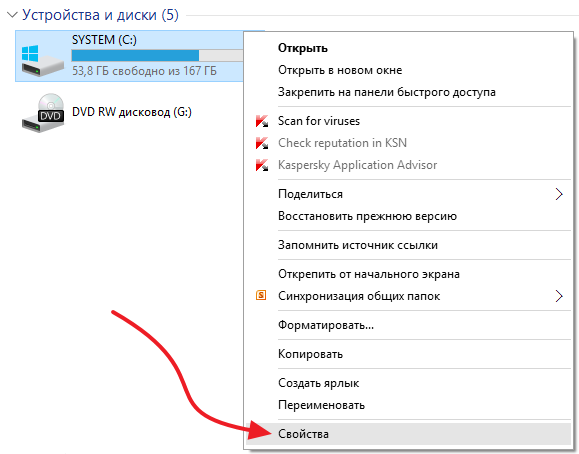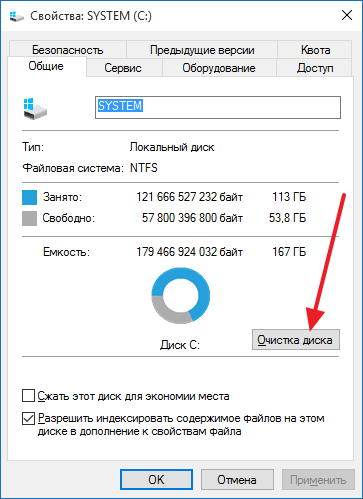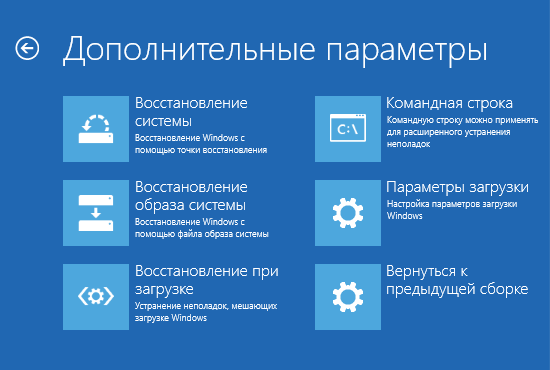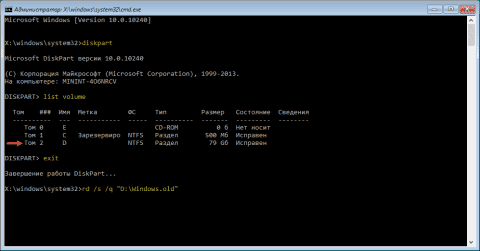Как удалить старую папку windows old
Как удалить старую папку windows old
Даже сейчас, когда в нашем распоряжении жесткие диски больших размеров 1,2 ТБайта, мы можем испытывать недостаток свободного места. Особенно уменьшение свободного места на диске заметят те, кто обновился с Windows7 /8.1 до Windows10 . Это связано с появившейся папкой Windows.old, которая занимает несколько десятков ГБайт. О том, зачем нужна папка Windows.old, можно ли ее удалить и как это сделать, пойдет речь в этой статье.
Внимание. В случае удаление папки Windows.old возврат системы на предыдущую ОС (Windows7 /8.1) будет не возможен. Эту папку следует удалять, только если вы уверены в том, что будете использовать Windows10 в дальнейшем.
Для удаления папки Windows.old существует несколько способов:
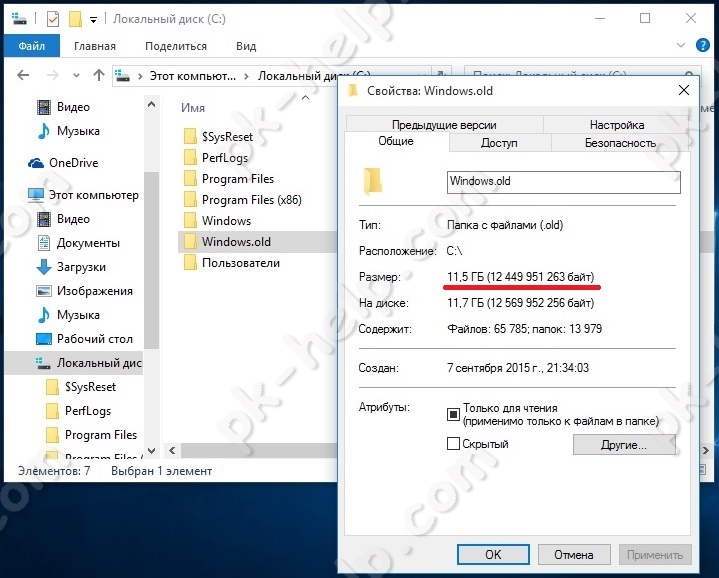
Предлагаю разобрать каждый из способов.
Удалить Windows.old с помощью “Очистки диска”.
Для этого способа необходимо запустить встроенный инструмент Windows для удаление лишнего – “Очистка диска”. Для его запуска нажмите сочетание клавиш “Win” + “R” и в строке Выполнить введите команду cleanmgr.
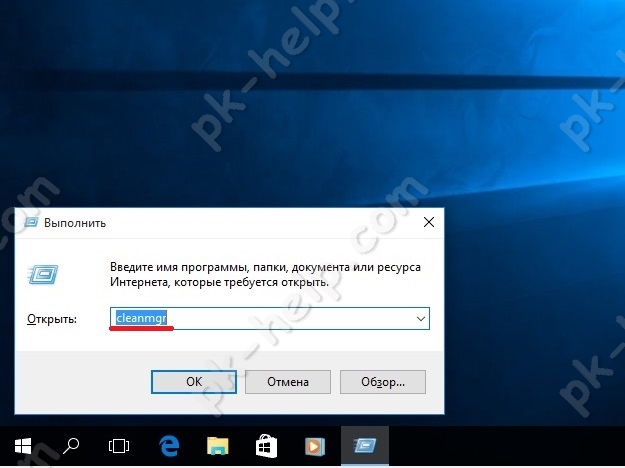
Откроется окно “Очистка диска”, нажмите на нем кнопку “Очистить системные файлы”.

В поле Удалить следующие файлы, поставьте галочку напротив “Предыдущие установки Windows” и нажмите “Ок”.
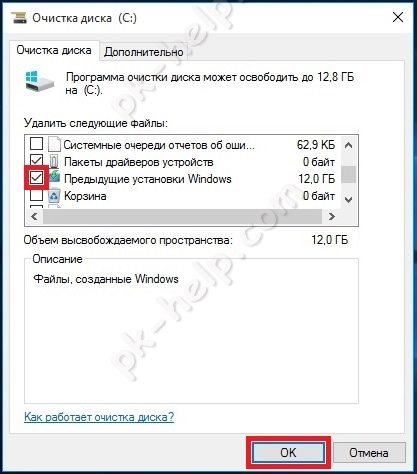
Для подтверждение удаления нажмите “Удалить файлы” в следующем окне.
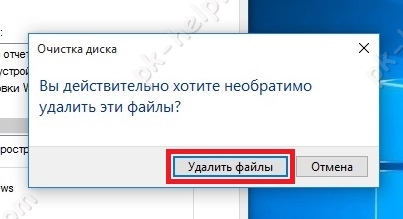
Далее последует предупреждение о том, что удаление папки Windows.old сделает не возможным откат до предыдущей версии Windows, нажимаете “Да”.
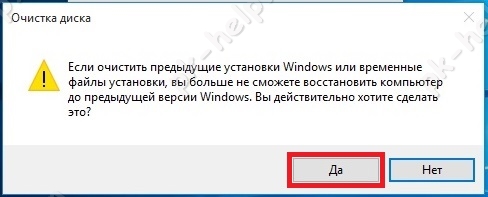
В течении нескольких минут будет происходить удаление Windows.old.

В итоге на диске C, папка Windows.old будет удалена.
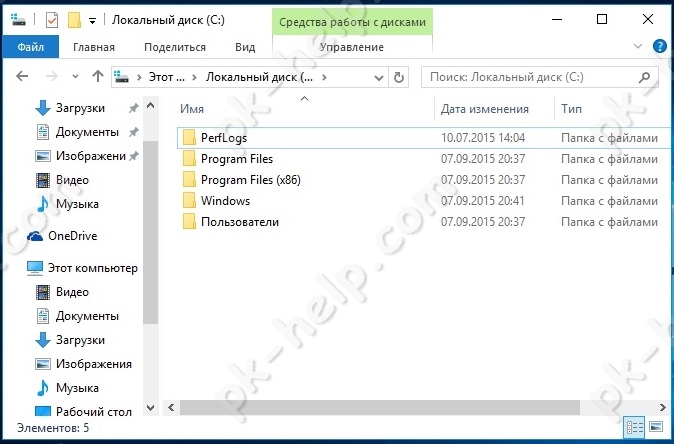
Удаление Windows.old с помощью командной строки.
Для этого способа запустите командную строку с правами администратора. Для этого нажмите правой кнопкой мыши на “Пуск” и выберите пункт “Командная строка (администратор)”.
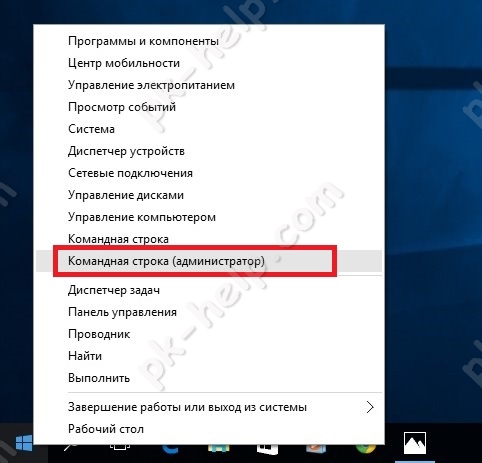
Далее последовательно выполните команды:
takeown /F C:Windows.old* /R /A
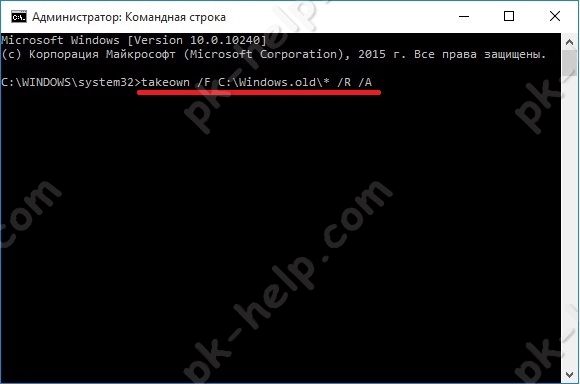
cacls C:Windows.old*.* /T /grant :F , например cacls C:Windows.old*.* /T /grant pk-help.com:F
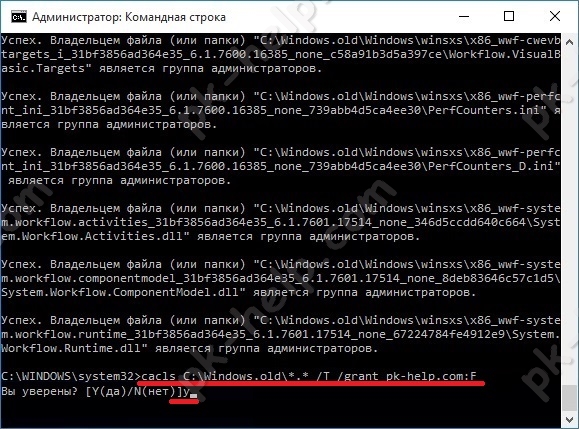
rmdir /S /Q C:Windows.old
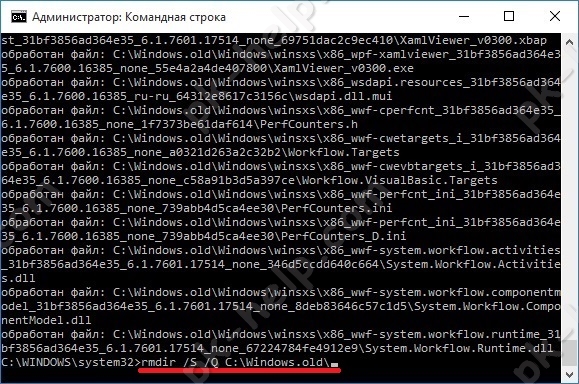
В итоге вы удалите папку Windows.old.
Как удалить Windows.old используя CCleaner.
Первым делом необходимо скачать CCleaner . Затем разархивируйте архив, и запустите файл соответствующей версии вашей ОС, если у вас Windows x64 то CCleaner64, если 32 битная Windows – CCleaner.
В программе можете убрать все галочки, и поставить в строке “Сарая установка Windows” или “Old Windows Installation”.
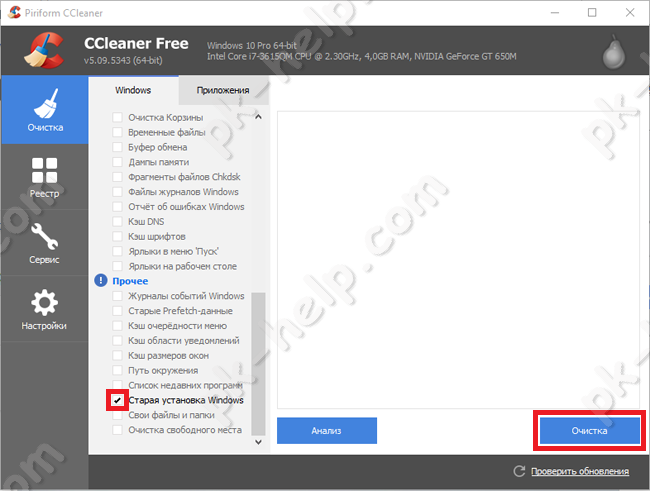
Если у вас напротив поля Прочее стоит восклицательный знак, нажмите на него и согласитесь на удаление журналов.
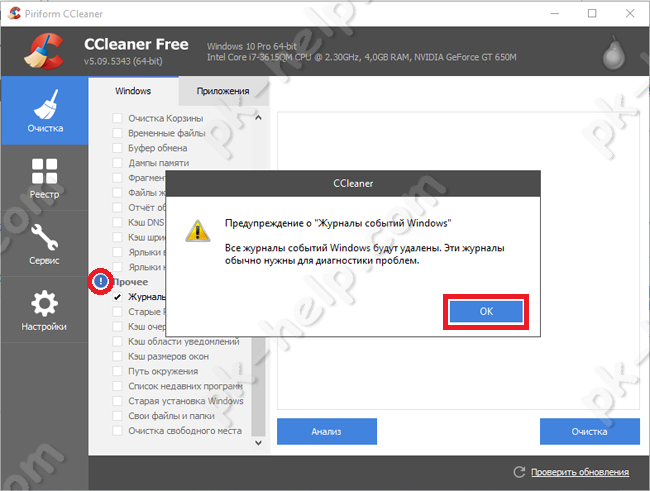
Подтвердите удаление файлов, нажав кнопку “Ок”.
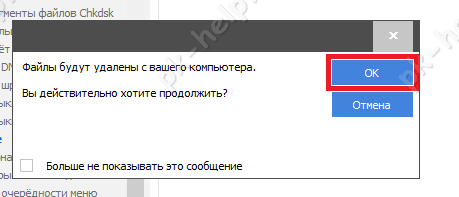
Спустя несколько минут папка будет удалена.
Удаление папки Windows.old средствами операционной системы Windows
Шаг 1 Откройте папку Этот компьютер , выберите системный диск, на котором установлена система и нажмите правую клавишу мыши. Затем выберите меню Свойства

Шаг 2 В появившемся окне нажмите на кнопку Очистка диска

Шаг 3 Подождите некоторое время и у вас откроется новое окно, где в нижней части будет две кнопки, на одну из которых нужно будет нажать – кнопка Очистить системные файлы

После этого программа начнет оценку объема места, которое можно будет освободить. Процесс займет несколько минут

Шаг 4 Появится новое окно, в котором нужно поставить галочки Предыдущие установки Windows и Временные файлы установки Windows . После чего нажать кнопку OK

Шаг 5 Появятся 2 всплывающих окна, в которых вас спросят об дальнейших действиях. Если Вы согласны, тогда в первом нажмите Удалить файлы


Через несколько минут с вашего компьютера будет удалена папка Windows.old.
Способ №2
Как удалить папку windows old в Windows 10 и 8
Существуют несколько вариантов правильного удаления папки windows old с помощью стандартных средств, вшитых в Windows 10 и 8. Давайте рассмотрим каждый из них.
Первый способ – для пользователей, имеющих на борту обновления с 1803 – 1809 или новее.
- Нажмите комбинацию «WIN+X» и откройте раздел «Параметров».

- Войдите в меню «Система».

- Переместитесь в подраздел «Память устройства» и щелкните по синему тексту «Освободить место». Дождитесь завершения процедуры поиска ненужных объектов.

- Активируйте опцию «Предыдущие установки» и щелкните по кнопке «Удалить файлы» в верхней части окна.

- Дождитесь окончания процедуры, и проверьте результат.
Если ничего не изменилось, то возможно у пользователя, под которым вы находитесь в системе недостаточно прав. Тогда стоит войти под администратором и повторить попытку еще раз.
Как удалить папку windows.old
Вопрос в связи с тем, что сделать это стандартными способами нельзя. Объективно это даже хорошо: так папка защищена от случайных удалений типа “не туда нажал, и все слетело”.
Возможности удаления папки напрямую связаны с установлением обновлений: чем новее релиз, тем больше у него возможностей, включая упрощенное избавление от бекапа. Описывая способы его удаления, будем идти по направлению от самых новых к старым, но все еще актуальным.
Как удалить папку Windows.old, используя настройки хранилища
Возможность быстрой очистки диска от папки windows.old появилась после крупного обновления ОС Windows 10 в апреле 2018 года. Это самый простой способ удаления ненужной директории.
- Нажмите на “Пуск”.
- Перейдите в раздел “Параметры”.
- Зайдите в раздел “Система” и выберите в нем “Память устройства”.

- В открывшемся окне найдите поле “Контроль памяти”.
- Кликните на кнопку “Освободить место сейчас”.
- В открывшемся окне поставьте галочку напротив “Предыдущие установки Windows”.

- Пролистайте содержимое окна вверх, пока не дойдете до кнопки “Удалить файлы”, кликните по ней.
После этого вам останется только дождаться удаления временных файлов, среди которых будет и папка с предыдущей версией ОС.

Через командную строку
Для этого вам потребуется запустить командную строку от имени администратора. Алгоритм действий несложен.
- Зайдите в безопасный режим
- Откройте командную строку одним из способов (с правами администратора).
- Введите: RD /S /Q %SystemDrive%windows.old в командной строке и нажмите Enter.
- Если вышеупомянутое не помогает, попробуйте программу Unlocker.
После этого теперь уже ненужная папка будет удалена.
Удаление папки Windows.old с помощью очистки диска
Способ оптимален для ОС Windows, не прошедшей через апрельское обновление, и из всех методов, описанных далее, является предпочтительным.
- Нажмите на клавишу Windows (кнопка с логотипом ОС) + R.
- В открывшемся окне “Выполнить” введите команду cleanmgr.

- Подтвердите действие, нажав на Enter.
- Дождитесь запуска программы очистки диска и оценки ею объема возможных файлов для удаления.
- Из открывшегося списка файлов, которые программа предложит удалить, выберите ”Очистить системные файлы” и снова выберите диск, где находится директория windows.old.

- Отметьте галочкой пункт “Предыдущие установки Windows” (можете добавить к ним временные файлы установки и файлы журнала обновления Windows, которые вы также увидите в открывшемся списке).

- Подтвердите действие кнопкой “Удалить файлы”.

После этого что на жестком диске появится много свободного места.
Через программу CCleaner
Если на реализацию предыдущего способа у вас не хватает прав, можно воспользоваться программой CCleaner, официальная русская версия которой доступна для бесплатного скачивания здесь. Для удаления windows.old с помощью CCleaner:
- зайдите в меню “Пуск”;
- в открывшемся окне найдите ярлык CCleaner и кликните по нему правой кнопкой мыши;
- во всплывающем окне выберите “Запуск от имени администратора”;

- выберите в меню вкладку Windows;
- отметьте галочкой пункт “Старая установка Windows”;
- нажмите на “Очистку”;
- подтвердите действие и дождитесь окончания удаления ненужной папки.

Надеемся, что описанные способы помогут избавиться от папки windows old. Без особого труда вы сможете избавить жёсткий диск от ненужных файлов и занять освободившийся объем чем-то полезным. Главное – не удалять папку со старой версией ОС сгоряча, а сначала удостовериться, что система хорошо работает после обновления.
Очистка через настройки хранилища
Сочетанием кнопки Win + I откройте окошко параметров ОС. Посетите раздел «Система». Выберите слева подраздел «Память устройства». С этого момента у Вас будет 3 способа удаления Windows.old, выберите удобный для себя.
1 способ. Щелкните по системному диску в правой области. В следующем окне необходимо кликнуть «Временные файлы». Дождитесь окончания сканирования.
Далее отметьте уже знакомый пункт «Предыдущие установки Windows». Кликните «Удалить файлы». Дождитесь окончание процедуры.
2 способ. Справа нажмите ссылку изменения способа автоматического освобождения места. Установите галочку на опции, отвечающей за удаление предыдущих установок Windows. Выполните нажатие на «Очистить сейчас». Через некоторое время очистка закончится, Вы увидите соответствующую надпись с количеством освобожденного пространства на диске.
3 способ. Справа кликните ссылку «Освободить место сейчас». Дождитесь, пока закончится подсчет объема файлов. Поставьте флажок на «Предыдущие установки Windows», нажав «Удалить файлы». Подождите некоторое время.
В результате, проделав один из способов выше, произойдет удаление папки Windows.old в Windows 10. Также рекомендуем параллельно очищать другой мусор, отмечая соответствующие пункты.
Как очистить Виндовс.олд в седьмой Винде?
- Откройте «Мой компьютер», кликните правой кнопкой мыши по иконке диска C;
- В появившемся контекстном меню выберите раздел «Свойства»;
- Жмём «Освободить диск»;

- Откроется инструмент сканирования OS, дождитесь завершения процедуры;

- После этого вы увидите окно очистки диска;
- Нажимаем кнопку «Очистить системные файлы» (доступ к опции осуществляется только с разрешения администратора);

- Теперь в списке отобразятся новые параметры, отметьте галочку напротив пункта «Предыдущие установки Windows»;
- Также вы можете отмечать временные файлы приложений, интернета, пользовательские настройки учетной записи и так далее;
- Остаётся нажать OK и подождать окончания процесса удаления.

CCleaner
С этой программой можно очистить компьютер от неактуальных файлов, которые могут занимать много места. Аналогично и с предыдущими установками Windows. После запуска, перейдите во вкладку «Очистка», отметьте пункт удаления старых версий ОС, нажмите «Очистить».
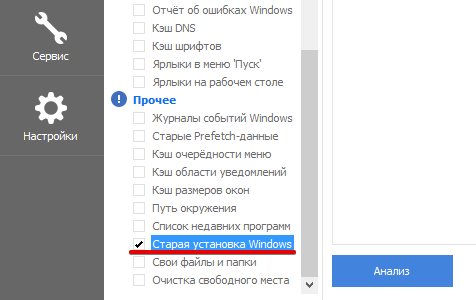
Опция удаления Windows.old отображается только при наличии этой папки на компьютере. На скриншотах – одна и та же версия программы, но в одном случае стояла Windows, установленная поверх другой, во втором – на компьютере только одна Windows 7.
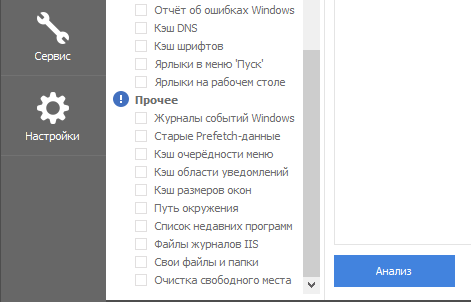
Заключение
Способ с выставлением прав на папку может показаться наиболее запутанным, но всё-таки он – самый правильный, т.к. позволяет удалять старую папку с Windows даже в случае, если что-то пошло не так. Например, при неудачной установке системы или при неудачной попытке удаления вручную.
Удалять старые файлы нужно только тогда, когда компьютер работает стабильно, вы обновили ОС до последней версии и не собираетесь в будущем возвращаться к «семерке» или «восьмерке». 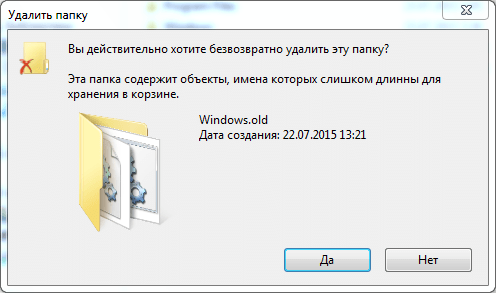
С помощью утилиты «Очистка диска»
В последних версиях операционной системы появилась возможность удалить данный файл через настройки. Рассмотрим вариант как для новой сборки Windows 10, так и для более ранних.
Сборка 1803 April Update и новее
Начиная со сборки 1803, которая вышла весной 2018 года, можно удалить файлы предыдущей ОС из настроек системы:
- Зайдите в «Параметры» через меню «Пуск» (либо комбинацией клавиш Win+I).
- Пункт «Система» → «Память устройства».

- «Контроль памяти» → «Освободить место сейчас».

После завершения процесса на системном диске исчезнет папка Windows.old и не будет занимать место на накопителе.
Предыдущие сборки Windows 10
Чтобы удалить папку Windows.old:
- Зайдите в «Мой компьютер» (под записью Администратора) и на диске с установленной операционной системой, нажав правой кнопкой мыши, выберете раздел «Свойства».

- «Свойства системного диска» → «Очистка диска»

- временные файлы установки ОС;
- файлы журнала обновлений ОС.
Подробнее процесс удаления данной папки можно посмотреть на видео:
Через Командную строку
Удалить Windows.old можно также через командную строку:
- Меню «Пуск» → Поиск → Командная строка (под записью Администратора).
- Введите: rd /s /q c:windows.old
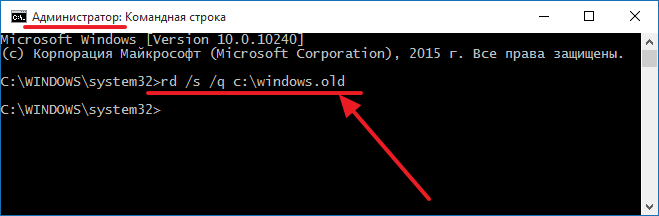
WS позволит удалить скрытые папки $Windows.
WS, в которых содержится служебная информация после обновления ОС, если они не удалились утилитой «Очистка диска».
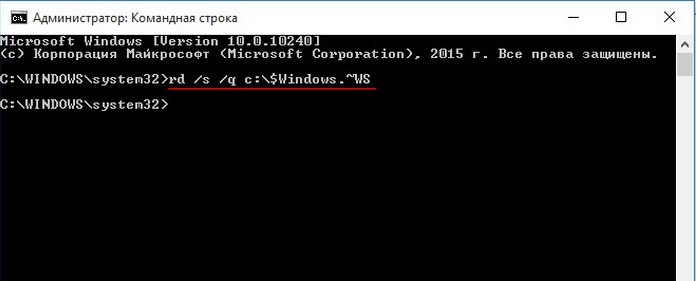
Через Командную строку при перезагрузке компьютера
Еще один способ, как удалить старую версию Windows:
- Меню «Пуск» → Перезагрузка (с удерживаемой кнопкой Shift).
- Выбор действия → Диагностика → Дополнительные параметры → Командная строка.

- После этого произойдет перезагрузка компьютера и откроется Командная строка. Назначение букв в среде восстановления происходит по другому принципу, поэтому запустите diskpart, чтобы узнать, где установлена операционная система.
- Выполните в утилите diskpart команду list volume , после чего вы увидите, на каком диске установлена ОС. Для выхода из diskpart введите exit .
- Для удаления папки Windows.old введите: rd/s /q “Имя тома:Windows.old” где «Имя тома» – буква диска с установленной ОС.

- Закройте Командную строку и выберете «Продолжить» для дальнейшей загрузки операционной системы.
Видео инструкция
Также записал и видео инструкцию с процессом удаления папки Windows.old, где все действия производятся в Windows 10. Однако те же способы подойдут и для 8.1 и 7.
Если ничто из статьи вам по какой-то причине не помогло, задавайте вопросы, а я постараюсь ответить.
А вдруг и это будет интересно:
- Windows 10
- Настройка роутера
- Всё про Windows
- Загрузочная флешка
- Лечение вирусов
- Восстановление данных
- Установка с флешки
- В контакте
- Одноклассники
- Android
Почему бы не подписаться?
Рассылка новых, иногда интересных и полезных, материалов сайта remontka.pro. Никакой рекламы и бесплатная компьютерная помощь подписчикам от автора. Другие способы подписки (ВК, Одноклассники, Телеграм, Facebook, Twitter, Youtube, Яндекс.Дзен)
21.07.2019 в 12:12
В проводнике не удалялась тоже. Клонировал на SSD, все чисто, папка пропала! (Просто чистил комп для перехода на SSD). Спасибо Дмитрий!
31.07.2019 в 19:13
У меня на ноутбуке стоит нелицензионная Windows 10. Можно ли удалить старую версию Винды описанными в статье методами или лучше не стОит это делать, чтобы система не слетела?
01.08.2019 в 10:59
Здравствуйте. Можно. На текущую ОС эти действия не повлияют.
17.10.2019 в 00:50
Сидел на Windows 7, решил порпобовать Windows 10. Установил ее на другой диск — не понравилось — вернулся на Windows 7. Как удалить Windows 10 на втором диске? Очистка диска эту папку не видит (она называется просто Windows). Форматировать не могу, так как на диске есть другие данные.
17.10.2019 в 09:14
Здравствуйте.
Пожалуй, что удобно — никак (если форматировать не вариант) и пока лучше забыть об этих гигабайтах. Просто убрать второй Windows из меню загрузки (можно сделать в Win+R — msconfig).
Конечно, вы можете начать удалять как обычные папки, находясь в Windows 7, но половина сходу не удалится и придется помучиться с правами доступа.
07.11.2019 в 20:09
Удалила windows.old и диск С поменялся на e.C вместо локальный диск. Что сделать?
08.11.2019 в 10:39
Посмотрел ваш скриншот и не совсем понял, как именно поменялось… Если просто имя диска изменилось, то правый клик по нему — свойства — и поле вверху на вкладке «общие». Когда там пусто, будет «локальный диск», а если что-то введете — ваше название.
24.12.2019 в 02:32
Ну вообще даже из командной строки от админа с принудительным удалением без запроса половину осталось с ответом отказано в доступе. А вот система удаляет чисто… Надо только правильные галки потыкать. Есть др средства для чистки. Но они вам могут начистить так что потом нифига работать не будет. Так что лучше системными встроенными. Я один раз почистил так… Лучше не надо! А вообще если вы не уверены, что все оттуда вытащили лучше оставьте. Потом может вспомните что забыли. Она конечно оч большая папка. Что делает установшик оси? Он весь диск C: как есть перемещает в эту папку и ставит все там в только для чтения. А новую ось останавливает в папку windows. Так всегда… Что я советую? После установки новой оси или апдейта не удаляйте эту папку, а подождите хотя бы месяц. Если не понадобилось, то скорей всего и не понадобится! Можете месяца 3 подержать для гарантии… Чтобы не получилось так, что ценные данные пропали потому что вы удалили эту папку. Ведь там было все что надо для старой оси. Ваши настройки проги, др полезная инфа. Удалить вы всегда успеете. А то пропадет и потом можете уже не найти… Будет жалко!
17.02.2020 в 19:56
Отказано в доступе. Командная строка от имени администратора.
скриншот
Остаточный размен несколько килобайт, но раздражает факт наличия и невозможность удалить.
18.02.2020 в 08:19
Попробуйте в безопасном режиме. А если и это не поможет, попробуйте такой способ: там же в безопасном режиме, если у вас есть какой-то архиватор, с помощью него из этой папки создайте архив (правый клик по папке — добавить в архив) в настройках архива будет отметка «удалить исходный файл после архивирования» или подобная и иногда странным образом такое метод срабатывает.
03.04.2020 в 20:38
А я продолбался, скачал какое-то г от ИОБит, которое запороло Винду, и пришлось её заново переустанавливать. Спасибо вам за совет.
06.04.2020 в 06:41
Здравствуйте! Установил рядом с десяткой Remix OS. А так-же стояла криво установленная восьмёрка. При попытке загрузиться с Remix OS в выборе ОС для загрузки только десятка и восьмёрка. В МСКОНФИГ Remix’ом даже не пахнет. Что делать?