Как удалить папку в Windows 10
Как удалить папку Windows.old в Windows 10
Если вы обновились с Windows 7-8 до Windows 10, или установили новую сборку – на вашем системном диске появилась папка Windows.old, которая содержит копию старой установки Windows и довольно большая по размеру. Данная статья покажет вам, как удалить Windows.old в Windows 10.
Если вы удалите данную папку то не сможете откатить систему к предыдущей сборке Windows. Если вы не планируете возвращаться к предыдущим версиям Windows, и если вам не нравится то, что какие-то папки занимают на системном диске от 10Гб – воспользуйтесь одним из способов в этой статье.
Где находятся папки «$WINDOWS.
Поскольку системные папки «$WINDOWS.
WS» скрываются системой, для их обнаружения следует включить отображение скрытых значков. Чтобы это сделать, необходимо зайти на диск с операционной системой (по умолчанию диск С), нажать по пункту «Вид» в верхней строке и поставить галочку напротив «Скрытые элементы».

После этого скрытые папки будут отображаться на системном диске, где можно посмотреть их содержимое и узнать их размер.
Как откатиться назад
Если Windows 10 вам не понравилась, то вы сможете вернуться на свою любимую семерку или восьмерку, если windows.old ещё не успела самоуничтожиться. Для этого выполните следующие действия:
- Нажмите правой кнопкой мыши по меню “Пуск” и выберите пункт “Параметры”.
- Проследуйте в категорию “Обновление и безопасность”.
- Затем в левой части окна выберите меню “Восстановление”.
- Начните процедуру с помощью соответствующей клавиши возврата к прежней версии ОС.
Нюансы и рекомендации
Если во время удаления система выдает уведомление об ошибке, пропустите файлы, на которые ОС ругается. Такое происходит из-за того, что некоторые временные данные используются непосредственно сейчас, и удалить их не получится. Если вы посмотрите объем папки «Temp» и сравните его с объемом временных файлов в утилите «Очистка диска», то обратите, что в программе он немного меньше. Это как раз связано с данными, используемыми в реальном времени. Windows их не учитывает.
В целом, рекомендуется проводить очистку раз в полгода, но всё зависит в большей степени от интенсивности пользования компьютером, а также многообразия установленных программ. Впрочем, если проблем с местом на системном разделе вы не испытываете, то можно сократить периодичность очистки.
Ультимативные решения
Данный раздел содержит в себе “тяжелую артиллерию” по удалению файлов. Мы специально вынесли данные два способа в отдельный блок. Причина тому проста: они сложнее и зачастую даже не нужны в повседневной жизни. В большинстве случаев с удалением папок и документов прекрасно справляются первые три метода.
Тем не менее, если вы по какой-то причине столкнулись с трудностями, давайте аннигилируем этот назойливый файл, который не хочет отправляться в корзину.
Удаление файлов с помощью командной строки
Способ удаления файлов через командную строку не сильно отличается от обычного, тем не менее он обладает наивысшими правами и в некоторых случаях может помочь. По крайней мере попробовать стоит.
1. Запустите командную строку от имени администратора.
2. Далее введите команду del d:workfile.txt
Формула следующая: [команда удаления] + [путь к файлу, включая название и его формат]. Все условия должны быть соблюдены, иначе система не найдет верный путь и вы получите ошибку.
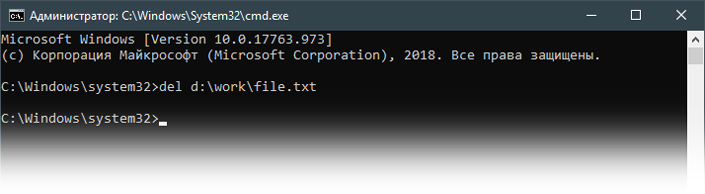
По завершению процесса, файл должен быть успешно удален.
Управление правами с помощью TakeOwnershipEx
Когда заходит дело до вопроса прав и невозможности удаления файла, TakeOwnershipEx лично выходит на ринг и удаляет всех и каждого, кто становится на вашем пути. Программа позволяет заполучить права даже в самых безнадежных ситуациях и даже заберет их у Windows, если вы того захотите. Настоящий рэкетир! И далее, как следствие, вы сможете свободно удалить любой документ. Не будем заставлять бойца ждать и перейдем к инструкции.
1. Скачайте и запустите приложение TakeOwnershipEx.
2. Щелкните по клавише Получить права доступа (английская версия: Take Ownership).
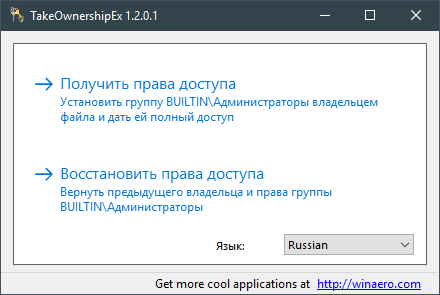
3. Укажите путь к папке, права на которую вы хотите заполучить. Подтвердите действие, нажав клавишу ОК.
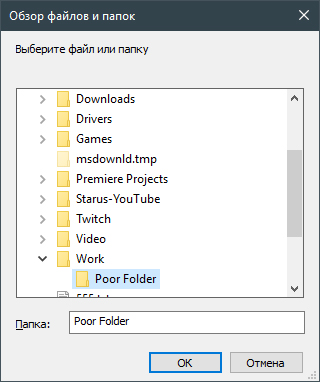
4. По завершению процесса, который, к слову, отнимет не больше секунды, вы получите следующее уведомление. Нажмите ОК.

5. Закройте приложение TakeOwnershipEx и перейдите к «бедной» папке для дальнейшего удаления.
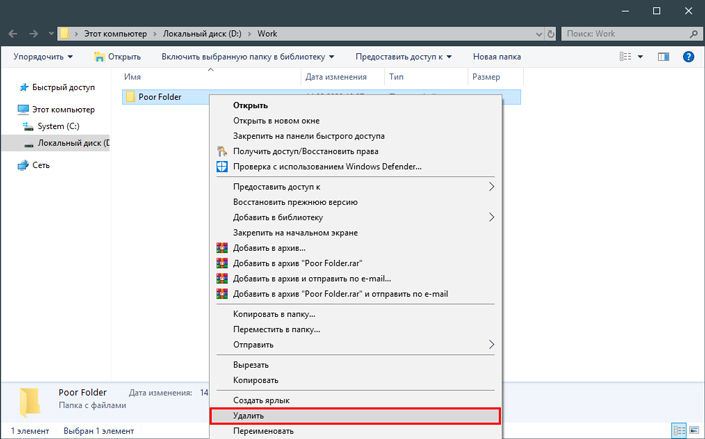
Готово! Папка успешно удалена.
Рекомендуем использовать программу с осторожностью и не применять ее к системным файлам без крайне весомой на то необходимости.
Несмотря на то, что Microsoft по большей части ограничивает пользователей в области контроля над файлами, сторонние приложения часто могут принести неожиданно положительный результат. Как пример, программа TakeOwnershipEx. Всего два клика и любой вопрос прав на файл решен.
Помните! С большой силой приходит большая ответственность.
Нажмите Ctrl + Alt + Del (Windows + X для Windows 8 и 10) и остановите процесс explorer.exe. Иконки и панель задач исчезнут.
Затем нажмите Пуск > Выполнить и введите , чтобы запустить командную строку.
Доступ к папке осуществляется с помощью команды . Затем удалите файл с помощью команды .
Затем снова перейдите в Диспетчер задач, нажмите Файл > Запустить новую задачу и запустите explorer.exe.
Как это сделать?
Чтобы пользователи не смогли нарушить правильность и стабильность Windows, администраторскую учетную запись отключают, а вместо нее создают пользователя и дают ему максимальные возможности. После этого любое действие выполняется от его имени.
Если появляется необходимость выполнения различных операций от имени администратора или же система потребует особые права в диалоговом окне, нужно зайти в Windows под «Администратором».
Для этого следует нажать «Пуск». Затем нужно открыть «Завершение работы» и найти там пункт «Сменить пользователя». Далее появится экран приветствия, в нем можно выбрать нужный пункт.
Также можно отключить «Контроль учетных записей». Во вех версиях Windows это можно сделать из «Панели управления». Следует перейти в «Учетные записи», а затем в «Изменение параметров контроля». После этого система разрешит делать все, что угодно, в том числе и удалять любые данные, папки, а также файлы.

Дискуссия и опрос
Эта запись является хорошим поводом для вас высказать все, что наболело по поводу хранилища компонентов Windows 🙂 Опрос призван выявить количественный расклад, а в комментариях напишите, создает ли вам проблемы рост размера папки WinSxS. Если создает, опишите их и предоставьте ссылку на полноэкранный скриншот оснастки diskmgmt.msc.
Эта запись знаменует возобновление публикаций в блоге после летнего перерыва. Надеюсь, вы хорошо отдохнули 🙂 Мой отпуск еще только грядет в сентябре, но вас уже ожидают несколько интересных запланированных записей 🙂
Результаты голосования утеряны в связи с прекращением работы веб-сервиса опросов.

Вы можете отметить интересные вам фрагменты текста, которые будут доступны по уникальной ссылке в адресной строке браузера.
Как удалить не удаляемую папку с помощью программ.
И так давайте попробуем удалить папку которая не удаляется с помощью программ. Как видите данное предупреждение говорит – Папка уже используется «Операция не может быть завершена, поскольку эти папки или файлы открыты в другой программе».

Для начала зайдите в «Диспетчер задач windows» для этого нажмите сочетание клавиш Ctrl + Shift + Esc или Ctrl + Alt + Delete. Нажимаем на пункт «Процессы», далее нажмите на кнопку «Отображать процессы всех пользователей», ищем процесс и жмем на кнопку «Завершить процесс», после этого удаляем папку.

Если Вы не можете определить какой процесс занимает папку, которая не удаляется то нам понадобится программа Revo Uninstaller Pro, скачать можете по этой ссылке с Яндекс диска. После установки программы, откройте её и выберите вкладку «Режим охоты».

У Вас на рабочем столе появится мишень. Зажмите мышкой Мишень и наведите на удаляемую папку или файл. В Выпадающем меню, кликните на вкладку «Деинсталлировать».

В открывшемся окне Вы увидите процесс, который занимает папку. В моем случаи это процесс Explorer.exe, нажимаем кнопку «Далее».

В этом окне, нажимаем «Завершить процесс и продолжить». После данной процедуры папка или файл должен удалиться.

В моем случаи так делать нельзя, если я завершу процесс Explorer.exe, то с рабочего стола все исчезнет, все файлы, папки и ярлыки. Если у Вас такая же ситуация, как у меня, то читаем далее. Кстати рекомендую прочитать статью по ссылке ниже по работе с программой Revo Uninstaller Pro.
Скачиваем программу Unlocker, на мой взгляд это одна из самых лучших программ по удалению не удаляемых папок и файлов. Скачать можете с любого сайта в интернете, после установки программы кликните правой клавишей мыши по удаляемой папке или файлу.
В выпадающем меню нажмите на волшебную палочку )) значок Unlocker.

В появившемся окне, нажмите на стрелочку и выберите действие «Удалить». Нажмите «Ok».

Утилита Unlocker самостоятельно завершит занятый процесс и удалит папку.

Я думаю данный способ поможет всем на 100% удалить папку которая не удаляется! Вот и все друзья, надеюсь статья будет Вам полезна. Если все таки, что то у Вас не получается и папка или файл не удаляется, то пишите в комментариях, постараюсь помочь всем. Удачи Вам!



