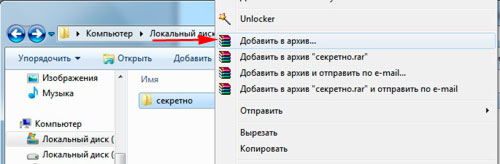Как настроить общий доступ к диску (папке) в windows 10
Для открытия общего доступа к диску (папке) в Windows 10, выполните следующие действия: кликните правой кнопкой мыши на иконке диска (папки) и в выпадающем меню выберите «Свойства»; затем перейдите на вкладку «Доступ» и нажмите на кнопку «Расширенная настройка…»; в открывшемся окне, установите галочку напротив надписи «Открыть доступ к этой папке», в поле «Имя общего ресурса» введите сетевое имя (необходимо для удобства идентификации ресурса в домашней локальной сети), после чего кликнете «Применить».


Windows
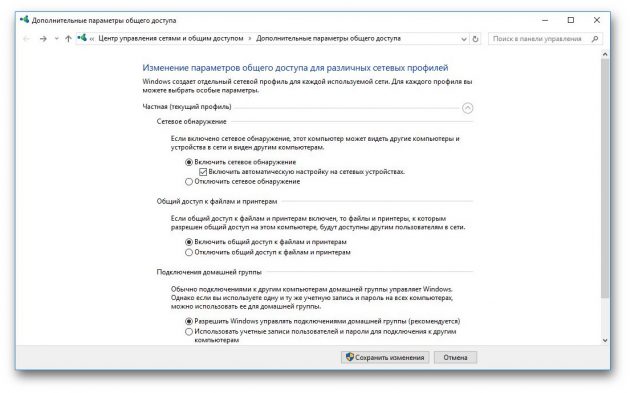
Прежде всего включим возможность обмена файлами по локальной сети в настройках. Откройте «Панель управления» и перейдите в «Сеть и интернет» → «Параметры общего доступа». Выберите сеть, к которой вы подключены, и активируйте опции «Включить сетевое обнаружение» и «Включить общий доступ к файлам и принтерам».
Теперь щёлкните правой кнопкой мыши по папке, которую вы хотите сделать общей, и выберите «Параметры». В параметрах папки, на вкладке «Общий доступ», установите настройки доступа, открыв для всех пользователей вашей локальной сети возможность записывать и читать файлы в общей папке.
Чтобы просматривать папки, открытые в вашей локальной сети, в «Проводнике» выберите «Сеть» в боковой панели.
Предоставить общий доступ к папке используя проводник.
Если в способе выше мы предоставляли доступ к общим папкам, то в этом способе мы покажем как сделать общедоступной любую папку (или файл) на вашем компьютере. К примеру у нас на каком-то диске лежит папка к которой мы хотим быстро открыть доступ всем компьютерам в сети, или определенным пользователям:
1.Открываем Проводник => находим папку, доступ к которой нужно предоставить => нажимаем на нее правой клавишей мыши и выбираем “Свойства”

2.Откройте вкладку “Доступ” => зайдите в “Расширенная настройка..”;

3. Поставьте галочку в поле “Открыть общий доступ к этой папке”, также ниже вы можете поставить ограничение на количество одновременных подключения пользователей к папке. Если сейчас нажать на “ОК” – общий доступ к папке будет открыт, но подключающиеся пользователи смогут только просматривать файлы в папке, без права удаления и редактирования. Если вы хотите предоставить доступ с возможностью удалять и изменять файлы в папке – нажмите на “Разрешения”

4. В этом окне можно дать полный доступ всем пользователям – выбрав “Все” вверху => поставив галочку в “Полный доступ” возле разрешить и нажав “ОК”. Если вы хотите дать права на редактирования не всем, а только определенному пользователю – нажмите “Добавить”;

5.Нажмите на “Дополнительно”;

6.Нажмите “Поиск” и высветится список всех пользователей, которые есть в системе => выберите нужного и нажмите “ОК”;

7. Еще раз “ОК”;

8.Поставьте нужные разрешения пользователю и нажмите “ОК” во всех открытых окнах.

Как открыть общий доступ к папке в Windows 10?
В Windows 10 предоставить общий доступ к файлу или папке (расшарить папку) можно буквально за несколько секунд. Еще я покажу, как закрыть общий доступ к папке/файлу и посмотреть, к каким папкам предоставлен общий доступ.
Просто нажимаем правой кнопкой мыши на любую папку или файл, наводим курсор на меню “Предоставить доступ к” и выбираем “Отдельные люди”.

Дальше нужно выбрать пользователя, для которого будет предоставлен общий доступ к папке. В домашней сети можно выбрать “Все”. В таком случае доступ к файлу/папке будет у всех участников сети. Можно создать нового пользователя и использовать его имя/пароль для доступа к папке с других компьютеров (если вы не отключали общий доступ с парольной защитой) .

Для пользователя “Все”, (или нового пользователя) можно изменить права доступа к файлу или папке в Windows 10. По умолчанию папка/файл доступен только для чтения. Можно установить “Чтение и запись”. Тогда другие пользователи по сети смогут менять/удалять файлы в папке, записывать новые, редактировать файлы.

После нажатия на кнопку “Поделиться” появится окно, в котором будет указан сетевой адрес к файлу, или папке. Это адрес можно скопировать и использовать для доступа к данному ресурсу с других компьютеров в локальной сети (просто перейти по адресу в проводнике) .

Чтобы зайти в папку, к которой мы открыли общий доступ не обязательно использовать адрес. На другом компьютере можно просто перейти в раздел “Сеть” в проводнике Windows. Открываем нужный компьютер из нашей локальной сети и переходим в общую папку, к которой мы только что открыли доступ.

Так как я установил для этой папки права на чтение и запись, то без проблем могу редактировать, удалять и создавать новые файлы в этой папке. Права применяются ко всем файлам в расшаренной папке.
Как отключить общий доступ к папке или файлу в Windows 10?
Просто нажимаем на папку или файл правой кнопкой мыши, выбираем “Предоставить доступ к” и нажимаем на “Сделать недоступными”.

Вот так просто в Windows 10 можно закрыть общий доступ к папке/файлу.
Как посмотреть все папки и файлы, к которым открыт общий доступ на компьютере?
Для этого нужно в проводнике перейти по адресу \localhost

Откроется папка, в которой будут отражаться другие папки и файлы, к которым на данном компьютере открыт общий доступ.
Послесловие
Для меня, как и наверное для многих, локальная сеть, это всегда было что-то сложное и непонятное. Вроде понимаешь для чего она нужна и как ею можно пользоваться, но не совсем понятно, как она работает и как ее настроить. Какие-то непонятные и запутанные параметры, общий доступ, права, учетные записи и т. д., но если во всем разобраться, а еще лучше самостоятельно настроить, то сразу понимаешь, что в этом нет ничего сложного. Даже без этой домашней группы, которую убрали в Windows 10 1803 все можно без проблем настроить и использовать общий доступ к файлам, папкам и принтерам в локальной сети.
Оставляйте свои комментарии, вопросы и дополнения. Если я что-то забыл, или написал не так – поделитесь полезной информацией в комментариях! С удовольствием отредактирую и дополню статью.
Создание общих папок в локальной сети для работы с файлами
ШАГ 1: настройка имени ПК и рабочей группы
Первое, что необходимо сделать – это открыть “Мой компьютер/Этот компьютер”, щелкнуть правой кнопкой мышки в любом свободном месте и в появившемся меню выбрать свойства .
В Windows 10, чтобы открыть “Этот компьютер”: просто откройте проводник (сочетание кнопок Win+E), и выберите в меню слева “Этот компьютер” (см. скрин ниже).

Свойства (этот ПК)
Кстати, чтобы сразу открыть свойства ПК (как на скрине ниже) – достаточно нажать сочетание клавиш Win+Pause .

Имя компьютера и рабочая группа (кликабельно)
Обратите внимание на имя компьютера и рабочую группу :
- имя компьютера должно быть уникально на каждом ПК/ноутбуке, подключенном к локальной сети (к роутеру). Если имена каких-то ПК совпадают – переименуйте!
- рабочая группа , наоборот, должна быть одинакова на всех компьютерах.
Для изменения имени ПК или рабочей группы: просто щелкните по кнопке “Изменить параметры” в свойствах ПК (она находится справа от этих значений).

Изменить рабочую группу
После должно открыть окно “Свойства системы” : осталось кликнуть по кнопке “Изменить” (см. скрин ниже), и ввести нужные данные.

Обращаю внимание, что после задания этих параметров и сохранения настроек – ПК/ноутбук необходимо перезагрузить! Иначе изменения, введенные в настройки, не будут учтены и приняты.
ШАГ 2: разрешаем доступ к общим папкам/принтерам
В новых версиях Windows по умолчанию включены “повышенные” меры безопасности (и поэтому так просто взять и создать папку, к которой могут получить доступ другие ПК в локальной сети нельзя).
Чтобы отключить подобную защиту, необходимо проделать ряд шагов. Чуть ниже покажу их на примере (актуально для Windows 7, 8, 10).
- сначала необходимо зайти в панель управления Windows и открыть центр управления сетями (полный адрес: Панель управленияСеть и ИнтернетЦентр управления сетями и общим доступом );
- в меню слева нужно будет перейти по ссылке: “Изменить дополнительные параметры общего доступа” ;

Изменить доп. параметры общего доступа (кликабельно)
далее у вас (скорее всего) будет три профиля: “частная”, “гостевая”, “все сети”. В каждый из них нужно будет зайти и передвинуть парочку ползунков.

Частная, гостевая, все сети
для профиля “частная” необходимо включить сетевое обнаружение и общий доступ к файлам и принтерам (см. скрин ниже);

для профиля “Гостевая” также необходимо включить сетевое обнаружение и общий доступ к файлам и принтерам;

для профиля “Все сети” необходимо включить общий доступ для сетевых пользователей, и отключить парольную защиту (см. пример ниже, кликабельно).

Все сети (кликабельно)
Отмечу, что после задания подобных параметров, вы можете начать расшаривать для других пользователей свои папки и файлы. Как это сделать – см. следующий ШАГ.
ШАГ 3: “расшариваем” папку (делаем ее доступной для локальной сети)
Можно, конечно, пользоваться общими папками, предусмотренными Windows, но это не всегда удобно. Поэтому, чуть ниже покажу, как можно любую из папок (или даже целый диск) открыть для чтения (или для чтения и записи) локальным пользователям.
Берем любую папку на любом диске и открываем ее свойства (если кто не знает как: открыть проводник, найти/создать нужную папку, затем сделать по ней правый клик мышки и в появившемся меню выбрать “Свойства”) . Далее во вкладке “Доступ” кликните по кнопке “Общий доступ” (см. пример ниже).

Свойства папки: общий доступ
После чего добавьте (кнопка “Добавить) группу пользователей “Все”, и установите ей разрешение “Чтение и запись” (это значит, что в этой папки все пользователи смогут просматривать, изменять и удалять файлы) .
Примечание! Если вместо “Чтение и запись” установить просто “Чтение” – то пользователи локальной сети смогут только просматривать файлы в этой папке. Выберите оптимальный вариант для каждой из папок, которые вы расшарите.

Добавляем разрешение читать и изменять файлы в этой папке для ВСЕХ пользователей локальной сети
После того, как нажмете на кнопку “Поделиться” – эта папка (и все файлы в ней) станут общедоступными для всех пользователей вашей локальной сети (т.е. для всех устройств, которые подключены к вашему Wi-Fi роутеру) .
ШАГ 4: копируем/скачиваем файлы из общей папки
Многие пользователи, проделав все предыдущие шаги, не всегда могут найти расшаренную сетевую папку. Дело в том, что после задания всех настроек, нигде ссылки или значка, чтобы открыть ее, не загорается (по крайней мере, ни на каком видимом месте). Windows “с виду” будет работать всё-также.
Чтобы посмотреть все расшаренные папки, откройте обычный проводник (сочетание Win+E), затем в меню слева кликните по значку “Сеть” : должно открыться окно, в котором будут представлены все компьютеры вашей локальной сети. Открыв один из них – вы увидите все папки, которые у него расшарены (можете зайти в любую из них и просматривать/редактировать файлы).
В примере ниже расшарены 2 папки: “USERS”, и “Новая папка”

Проводник – просматриваем расшаренную папку
Если вдруг во вкладке “Сеть” не показаны компьютеры вашей локальной сети, проверьте:
- все ли они включены, и на всех ли загружена Windows (не происходит ли в это время ее обновление);
- все ли они соединены с сетью (на всех ли горит значок сети);
- попробуйте во вкладке “Сеть” обновить список ПК (для этого щелкните правой кнопкой мышки в любом свободном месте, и в появившемся меню выберите “Обновить”, см. пример ниже) .

Что касается непосредственного чтения/копирования – то оно проходит стандартным образом: точно также, как если бы это была простая папка на диске.
Пример копирования файла представлен на скрине ниже.

ШАГ 5: как сетевую папку добавить в “Мой компьютер”
Согласитесь, что часто не очень удобно постоянно выискивать где-то в проводнике нужную сетевую папку (диск). Тем более, если у вас будет несколько таких “любимых” папок, и тем более, если этим ПК будут также пользоваться люди, слабо разбирающиеся во всем этом.
В этом случае, для удобства, рекомендуется нужные папки добавить в “Мой компьютер/Этот компьютер”, которым умеют пользоваться практически все пользователи ПК.
Как это сделать:
- сначала открыть проводник, зайти в раздел “Сеть” и найти нужную сетевую папку;
- далее щелкнуть по ней правой кнопкой мышки и в меню выбрать “Подключить сетевой диск” (см. скрин ниже).

Подключение сетевого диска
после вам нужно будет указать букву диска и нажать кнопку “Готово” (см. пример ниже).

Выбираем букву для диска и соглашаемся
теперь выбранный каталог (диск) будет виден каждый раз, когда вы будете заходить в “Мой компьютер” (см. пример ниже). Собственно, в таком виде, этой папкой просто и удобно пользоваться всем пользователям ПК.

Этот компьютер, просматриваем сетевой диск
PS

Кстати, если вам нужно передать большой объем информации не по “локалке”, а по сети Интернет (между ПК, находящимися в разных городах/странах), то воспользуйтесь рекомендациями из этой статьи: https://ocomp.info/kak-peredat-fayl-po-internet.html
На этом всё, за дополнение – мерси заранее!
Особенности подключения Android к локальной сети
Подключившись к локальной сети, у вас появится доступ на устройстве Андроид к сетевым папкам Виндовс 10. Например, для просмотра фильма не нужно его скидывать на гаджет, а воспроизводится он будет прямо из сети. Также существенно облегчается передача файлов между гаджетом и компьютером.
p, blockquote 4,0,0,0,0 –>
Данное руководство применимо в ситуации, когда компьютер и телефон на Андроид подключены к единой сети Wi-Fi. Первым делом необходимо настроить локальную сеть на компьютере, даже если используется один компьютер. Затем следует предоставить доступ к необходимым папкам, например, с музыкой и видео.
p, blockquote 5,0,1,0,0 –>
Методы обмена файлами Windows
Давайте посмотрим, какие методы мы можем использовать для обмена документами, файлами и папками с Windows.
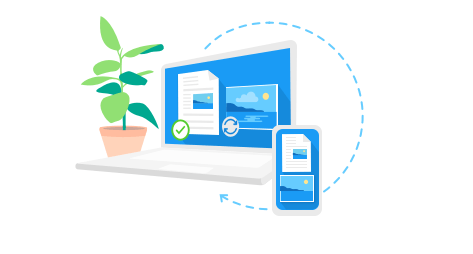
Общие папки в системе Windows 10
Первый способ обмена – это общие папки.
Общие папки Windows – это самый быстрый способ обмена файлами между компьютерами в одной сети, а также между пользователями, использующими один и тот же компьютер.
Документ, изображение или файл, содержащиеся в общедоступной папке Windows или в её подпапках, будут немедленно доступны любому пользователю, имеющему учетную запись на ПК.
Любой пользователь с учетной записью на компьютере может создавать, просматривать, редактировать и удалять элементы в общей папке Windows.
Пользователь, который создает или копирует файл в общей папке, будет владельцем файла и будет иметь уровень разрешений полного контроля. Вместо этого другие пользователи ПК смогут просматривать, записывать, переименовывать и удалять файлы в папке и в её подпапках.
Важно: общий доступ к сети с использованием общих папок не позволяет вам обмениваться файлами и папками вне вашей личной папки . Личная папка – это папка, содержащая все папки учетной записи пользователя. Используя этот метод общего доступа, вы не можете совместно использовать папку Program Files, папку Windows и все системные папки.
Совместное использование через общие папки может быть выполнено на всех компьютерах с Windows 10, Windows 8.1/8, Windows 7 и Windows Vista.
Обмен файлами в домашней группе
Второй способ обмена – это домашняя группа.
Домашняя группа Windows – это группа компьютеров, которые могут обмениваться файлами, папками и принтерами с другими компьютерами, принадлежащими к той же домашней группе.
Чтобы поделиться файлами по сети с Windows, используя этот метод, мы должны создать новую домашнюю группу или присоединиться к существующей домашней группе. Все элементы, к которым предоставлен доступ через домашнюю группу, изначально имеют общий уровень доступа только для чтения. Это означает, что вы можете просматривать содержимое файлов и папок, но не можете редактировать или удалять их. Тем не менее, уровень доступа может быть изменен в любое время.
Важно: общий доступ к сети через домашнюю группу Windows не разрешает общий доступ к файлам и папкам вне личной папки. Используя этот метод, вы не можете совместно использовать папку Program Files, папку Windows и все системные папки.
Совместное использование через домашнюю группу может быть выполнено на всех компьютерах под управлением Windows 8.1/8 и Windows 7. В Windows 10 домашняя группа может использоваться только в версиях операционной системы до 1803.
Общий доступ к файлам Windows
Третий метод обмена файлами по сети – это обмен файлами в Windows.
Общие папки и домашняя группа позволяют обмениваться файлами в сети только в личной папке учетной записи пользователя. С помощью общего доступа к файлам мы можем совместно использовать любой файл, включая системные папки или весь жесткий диск компьютера. Кроме того, с помощью общего доступа к файлам можно будет указать, какие учетные записи могут иметь доступ к общим элементам и с каким уровнем авторизации (чтение, изменение или полный контроль).
Важно: в отличие от других методов, общий доступ к файлам позволяет обмениваться файлами и папками вне вашей личной папки . Используя общий доступ к файлам, вы можете поделиться папкой Program Files, папкой Windows и всеми системными папками.
Совместное использование файлов можно использовать на всех компьютерах с Windows 10, Windows 8.1/8, Windows 7 и Windows Vista.
3. Расшаривание папок для пользователей локальной сети
Как обмениваться данными по локальной сети? В разделе «Сеть» системного проводника «Десятки» будем видеть все включённые сетевые компьютеры, а при заходе в них – папки, расшаренные для общего доступа.

В Windows 7 и 8.1 в числе сетевых устройств будут отображаться и компьютеры других пользователей, и свой компьютер. В этом плане старые версии чуть лучше продуманы: отображение в разделе «Сеть» проводника своего компьютера даёт нам возможность комплексно увидеть все наши расшаренные папки и при необходимости к каким-то закрыть доступ.

Как расшарить свой контент для общего доступа – чтобы другие пользователи могли заходить в наши папки и что-то оттуда забирать себе, а что-то копировать нам? Windows предусматривает папку общего доступа по умолчанию, она есть в каждом пользовательском профиле Windows изначально, называется «Общие». Папка находится рядом с профильными папками пользователей компьютера по пути C:Users . В ней созданы пустые подпапки для различного типа контента. И вот в эти подпапки можно добавлять файлы, чтобы они были доступны сетевым пользователям.

У папки «Общие» есть недостаток – она находится на системном диске С. И, соответственно, хранящиеся в ней данные могут исчезнуть в случае внеплановой переустановки Windows. Ну и, в принципе, не рекомендуется хранить большие объёмы пользовательских данных на диске С, чтобы не захламлять системный раздел диска. Большие объёмы данных типа видео, аудио, да и фото тоже лучше хранить на других разделах диска и оттуда расшарить их для совместного с сетевыми пользователями доступа. Чтобы расшарить любую изначально нерасшаренную папку, в её свойствах заходим на вкладку «Доступ» и кликаем «Общий доступ».

Жмём выпадающий список, в нём выбираем категорию пользователей «Все», кликаем «Добавить».

Таким образом мы открыли всем пользователям сети общий доступ к нужной папке. Но Windows по умолчанию назначает общий доступ только в части просмотра данных. Чтобы сетевые пользователи могли в эту нашу папку помещать свои файлы, необходимо для категории «Все» дополнительно установить право записи данных. Кликаем выпадающий список уровня разрешений и выбираем пункт «Чтение и запись». По итогу жмём внизу кнопку «Общий доступ».

И – «Готово».

Всё – выбранная папка расшарена, чтобы увидеть её, сетевым пользователям необходимо просто обновить раздел «Сеть» в системном проводнике.
Выгрузка файла на удаленный компьютер
Шаг 1. Подключитесь к удаленному компьютеру
- Запустите соединение с вашего устройства на удаленный компьютер и щелкните по значку !M удаленного рабочего стола, чтобы открыть его меню (рис. 6).

Рис. 6. Щелкните по монитору Monitor удаленного рабочего стола для отображения меню
Шаг 2. Выберите файл, который желаете переместить
- Нажмите «Отправить файл с клиента» и выберите «На этот компьютер» (в качестве последнего выступает удаленный компьютер, к которому вы только что подключились) (Рис. 7).

Рис. 7. При выборе параметра «На этот компьютер» начнется передача файла с локальной клиентской машины на удаленный компьютер
- При этом всплывет окно локального диспетчера файлов/проводника, с помощью которого следует перейти к папкам вашего локального компьютера и выбрать передаваемый файл (Рис. 8).

Рис. 8. Выберите локальный файл, который желаете передать на удаленный рабочий стол
Шаг 3. Выберите папку назначения
- После этого всплывет второе диалоговое окно, в котором можно выбрать папку назначения на удаленном ПК или компьютере Mac, в которой следует сохранить передаваемый вами файл (Рис. 9).

Рис. 9. Выберите папку назначения на удаленном рабочем столе, в которую необходимо переместить новый файл
Шаг 4. Передача файлов завершена
- Вот и все! Для доступа к переданному на ваш удаленный компьютер файлу выберите «Показать состояние передачи» в мониторе Monitor (Рис. 10).

Рис. 10. При нажатии «Показать состояние передачи» на мониторе удаленного рабочего стола отобразится состояние всех перемещений файлов на ваш удаленный компьютер